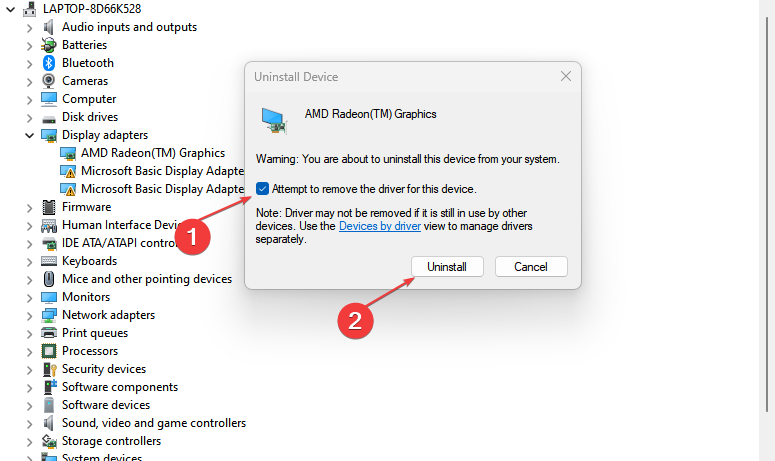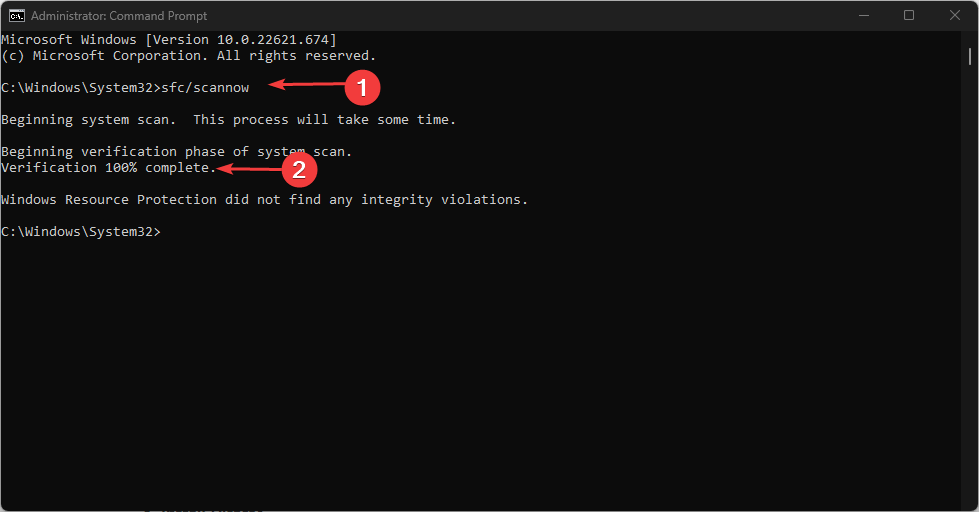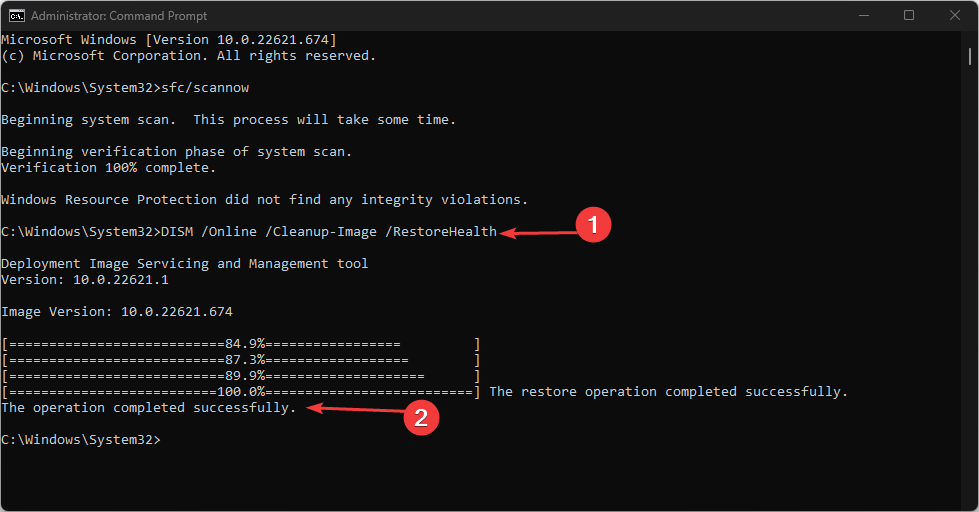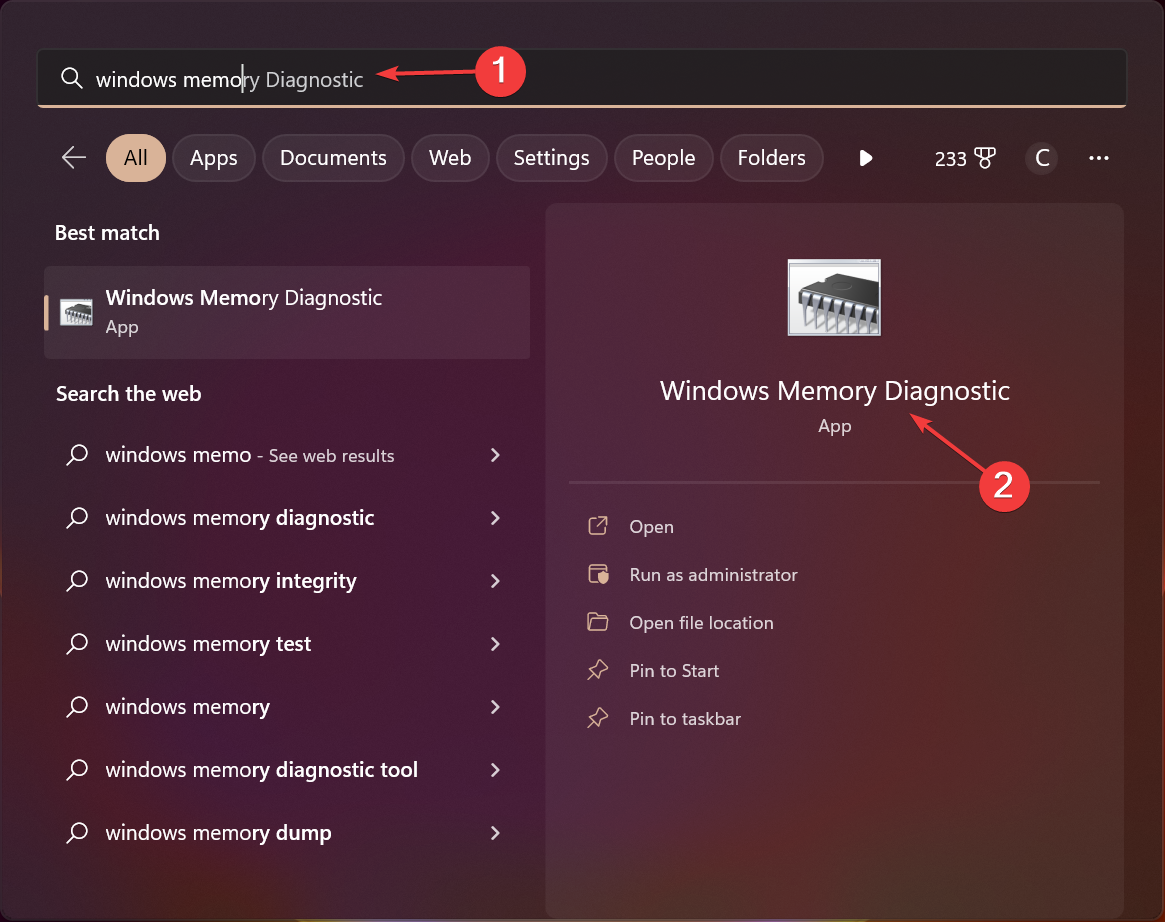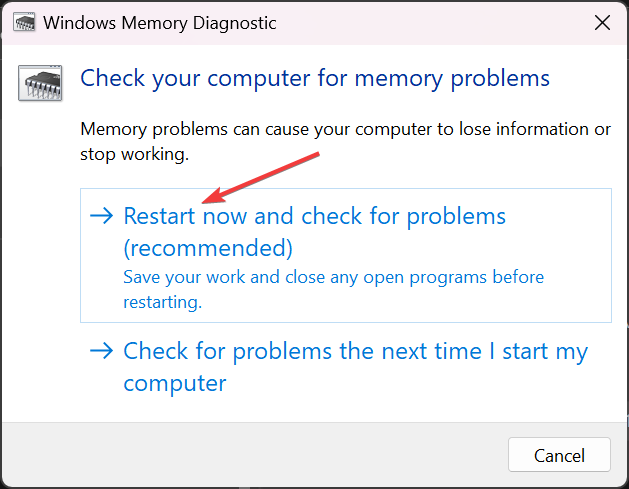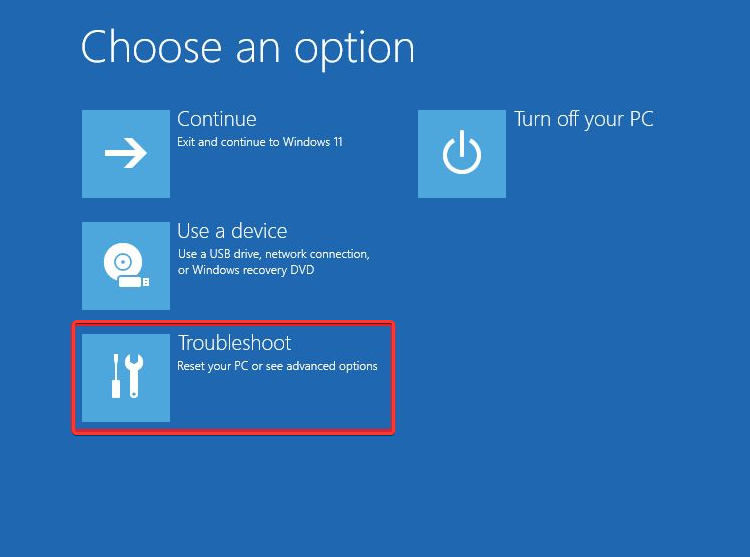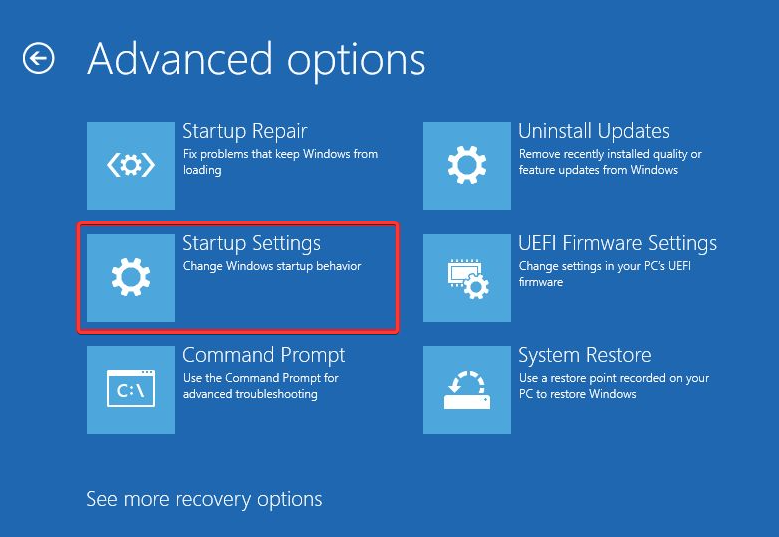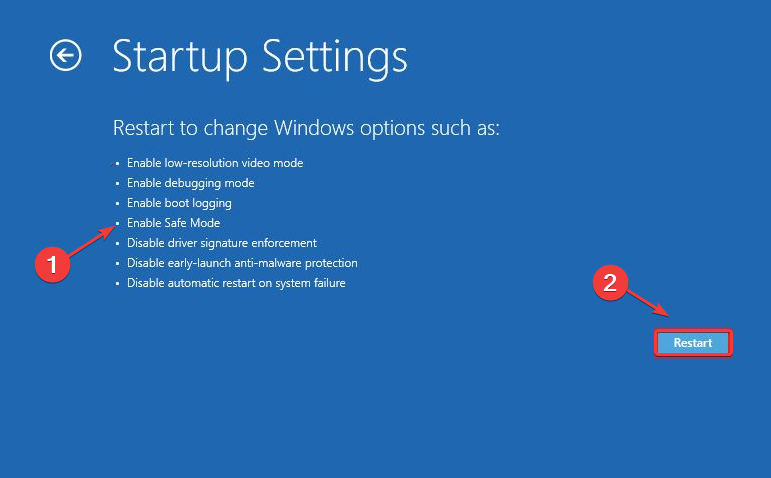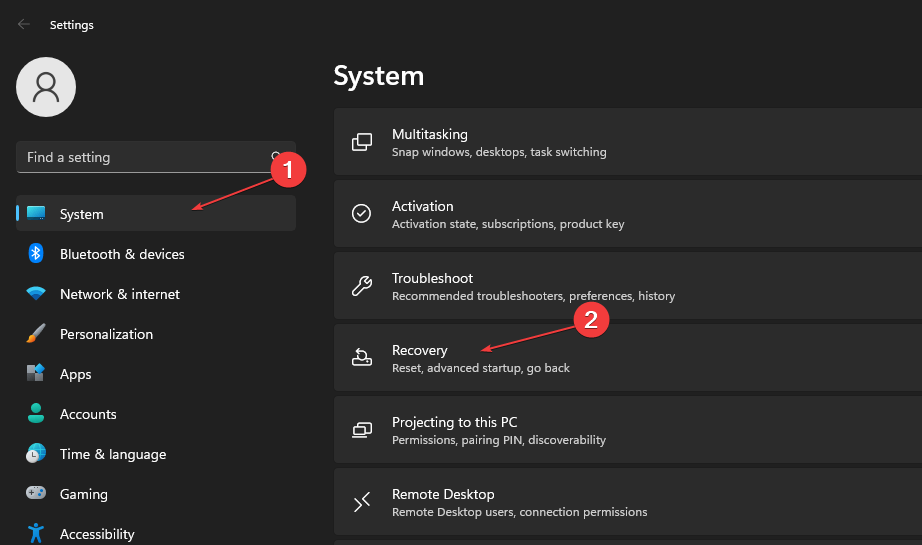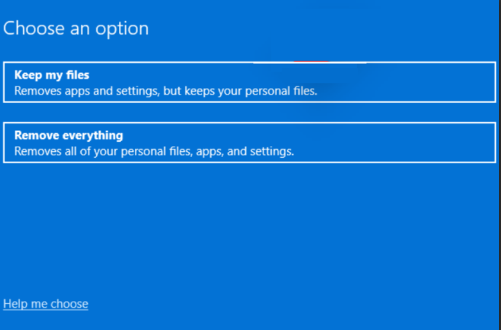BSoD Error 0x00000154: How to Fix It On Windows 11
Outdated graphics driver may trigger this error
5 min. read
Updated on
Read our disclosure page to find out how can you help Windows Report sustain the editorial team Read more
Key notes
- The BSoD error 0x00000154 makes your screen go blank while displaying a blue screen on Windows 11.
- In most cases, an outdated or corrupted driver can be the reason behind the Blue Screen of Death errors.
- Running the Windows troubleshooter should help fix this issue.
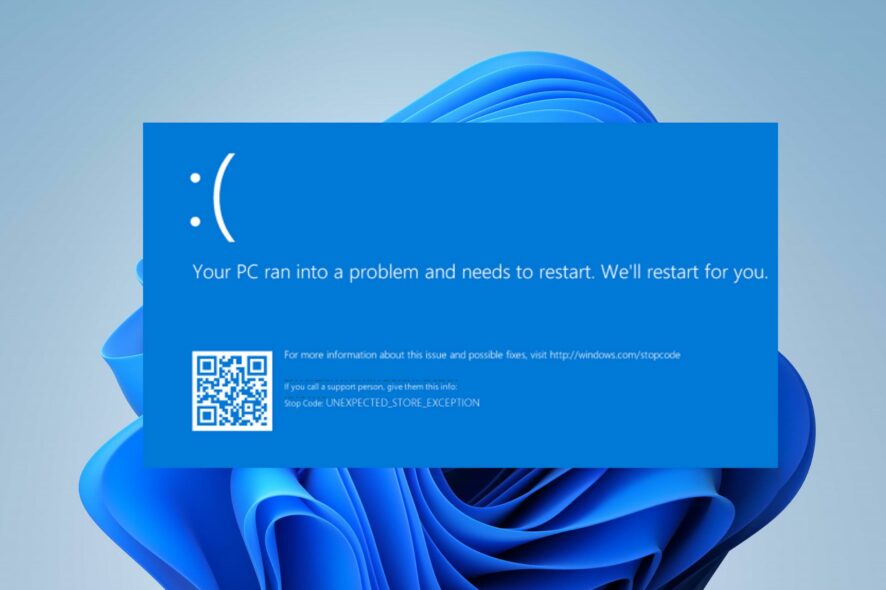
The BSoD error 0x00000154 occurs when you try to launch an app or a game on your PC with an UNEXPECTED _STORE_EXCEPTION pop-up message.
The Blue Screen of Death is a common error on Windows and can be easily fixed with the fixes outlined in this guide.
What causes BSoD error 0x00000154?
There could be several reasons why the Black Screen of Death (BSOD) error 0x00000154 occurs on Windows 11. Hence, we have outlined the likely causes below.
- Outdated Graphics driver – Obsolete or corrupted drivers are often responsible for BSoD issues. You can check out the various ways to fix outdated drivers in Windows 11.
- Damaged hardware – One of the causes of the Blue Screen of Death is a faulty hardware component.
- Outdated Operating System – Problems with the Windows kernel can occasionally bring on BSoD failures. Installing the latest security patches is very important.
- Malware infection – If computer viruses infect your PC, this can affect your PC’s registries and hereby cause the BSOD error 0x00000154.
- Overheating – If your PC’s fans can’t keep your computer cool, or you are overclocking your PC, the BSoD error 0x00000154 is imminent. You can check out this detailed guide on how to fix issues with your CPU fan if any.
Now that you know some of the potential factors responsible for the blue screen of death errors, you can explore the solutions provided in this article.
How can I fix BSOD error 0x00000154 on Windows 11?
Before engaging in any advanced troubleshooting or settings tweaks for the BSOD error 0x00000154, make sure you apply the following:
- Restart your PC.
- Make sure your computer drivers are up to date.
- Check your system’s components.
Having confirmed the above checks, and you cannot fix the issue, you can explore the solutions provided below.
1. Reinstall/update your drivers
- Right-click the Start button and choose Device Manager from the list.
- Navigate to the driver that is causing you trouble and right-click it. From the menu, choose Uninstall device.
- Next, click on Uninstall to confirm.
- Once the driver is removed, restart your PC and check if the problem is resolved.
To know which driver is causing the issue, check the crash logs or remove any drivers that seem to be recently updated. You can also try updating your drivers, or manually download them from the manufacturer’s website.
Since most of the BSoD errors are related to outdated drivers, keeping the drivers updated to the latest version can help you prevent other errors like EMPTY_THREAD_REAPER_LIST.
2. Run the SFC and DISM scans
- Press the Windows + X keys and select Windows Terminal (Admin).
- Next, run this command and press Enter:
sfc /scannow - If the issue persists, then run the following command:
Dism /Online /Cleanup-Image /RestoreHealth
The DISM scan will take some time to run, like the SFC scan, which is one of the most straightforward fixes to apply. However, once the process ends, the issue should be resolved.
Alternatively, you can try dedicated third-party software to make this process less complicated. This kind of tool can also repair BSoD issues such as system_service_exception, and Fileinfo.sys.
3. Perform a memory diagnostic
- Click the Search button on the taskbar, type windows memory diagnostic, and click on the app from the results.
- Now, select the first option, to restart and check the memory.
- After the restart, the tool will inspect any problems with your memory modules.
The BSoD error 0x00000154 may be caused by problems with your memory modules and this troubleshooter will identify any such problems.
After the scan, you will get a report; if something is wrong with one of the modules, you must replace it.
Running a diagnostic scan can also help you fix issues like the BSoD INVALID_AFFINITY_SET error; read this guide to learn about other solutions.
4. Boot into your system through the Safe Mode
- Click the Power icon on the login screen, hold Shift, and then click on Restart.
- From the list of options, choose Troubleshoot.
- Go to Advanced options and select Startup Settings.
- Then, click the Restart button and press F4 on your keyboard to start Safe Mode with Networking.
You can also check our detailed guide on the other ways to access Safe Mode in Windows 11.
5. Reset Windows
- Press the Windows + I keys to open Settings.
- Go to the System and select Recovery.
- Next, click the Reset PC button.
- Select your preferred reset option and select the type of reinstall that you want.
- Confirm your reinstall settings.
- Click Reset to start the process.
- Follow the on-screen instructions to finish the reset.
You can also check our step-by-step instructions on how to reset Windows 11. And that’s it on how to fix the BSOD error 0x00000154 on Windows 11 PC.
Users can also explore the fixes for unexpected Store exception error in Windows 11 in our detailed guide.
If you have any questions or suggestions, please use the comments section below.