Windows Defender Settings Are Greyed Out: 7 Ways to Fix It
Windows Defender Settings can be fixed with these easy solutions
4 min. read
Updated on
Read our disclosure page to find out how can you help Windows Report sustain the editorial team. Read more
Key notes
- This can be a pretty annoying and frustrating situation, but don't even worry about it.
- The fastest solution we can recommend is to simply update your Windows on your PC.
- Carefully go through the steps in the guide and all this will go away faster than you know.
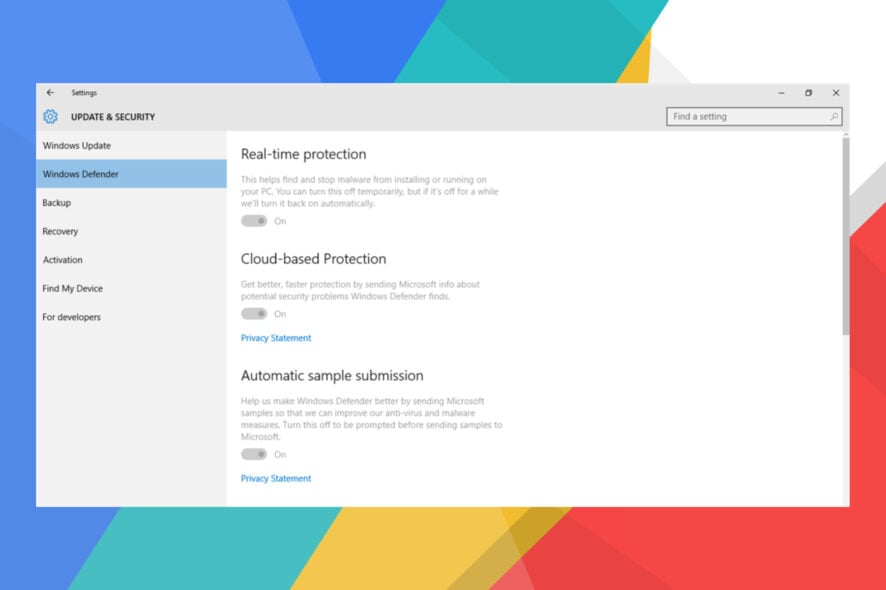
We all know how important staying secure in this everchanging online world really is, especially seeing how many phishing campaigns are running at the same time.
But what do you do when your antivirus software doesn’t work anymore? If you are struggling with Microsoft Defender, we will show you how to get out of this situation.
Users reported that when opening Defender, sometimes, all the settings on the interface are grayed out and inaccessible.
Also, be sure to be prepared for bugs such as Windows Defender completely missing on Windows 11 as well, just in case.
We are about to show you how to fix the Windows Security service being disabled and greyed out, so make sure you go through the entire guide.
Why is my real-time protection greyed out?
You should know that, sometimes, when different antivirus software is enabled, Windows Defender usually becomes grayed out.
Furthermore, you can also get an error message that reads You’re using another antivirus program, just so it doesn’t take you by surprise.
Many users actually reported that, after temporarily disabling their third-party antivirus programs while using Windows Defender, the problem did not reoccur.
So, if you need assistance with your Windows Defender service stopping and is greyed out, you came to the right place.
How do I fix Windows Defender if settings are greyed out?
1. Uninstall other third-party antivirus software
- Search for Control Panel and open the app.
- Click on Uninstall a program.
- Look for the app you want to uninstall, right-click on it and select Uninstall.
2. Restart WSC (Windows Security Center)
- Press Win + R to open the Run command dialog box.
- Type services.msc and press OK.
- Scroll down to the Windows Security Center, right-click on it and select Restart.
- Restart your PC.
3. Edit Local Group Policy
- Press Win + R to open the Run command dialog box.
- Type gpedit.msc and press the OK button.
- Click on Computer Configuration, then Administrative Template, and Windows Components.
- Select Microsoft Defender Antivirus, then double-click Turn off Microsoft Defender Antivirus.
- Restart your PC.
4. Run the System Maintenance troubleshooter
- Search for Perform recommended maintenance tasks automatically and open the app.
- Click on Advanced.
- Select Apply repairs automatically, then click on Next.
5. Repair Corrupted or Missing System Files
- Press Win + R to open the Run command dialog box.
- First, type CMD, then press Ctrl + Shift + Enter to open an elevated Command Prompt.
- Type the command, then press Enter:
DISM/Online/Cleanup-Image/ScanHealth - Type the following command, then press Enter:
DISM/Online/Cleanup-Image/RestoreHealth - Restart your PC.
- Press Win + R to open the Run command dialog box.
- Type this command and press Enter:
sfc/scannow
In this situation, an automatic diagnosis and a system optimization tool can be more helpful. It simplifies the process of detecting and eliminating malware.
6. Create System Restore Point
- Search for Create a Restore Point and open the result.
- Select the System Protection tab, click on System Restore, then press Next.
- Select Show more restore points, pick the one you want, and click Next, then Finish.
7. Update Windows
- Press Win + S to open Settings.
- Select the Windows Update tab.
- Click the Check for updates button, let it install, then press Restart now.
How do I turn off Windows Firewall if it’s greyed out?
- Search for regedit and open the Registry Editor app.
- Click on HKEY_LOCAL_MACHINE, then select Software.
- CLick on Policies, then Microsoft, and then WindowsFirewall.
- Right-click on WindowsFirewall and delete the branch.
- Restart your PC.
From user reports, we understood that there are many situations in which you may need to disable the Windows Firewall application.
First of all, you should know that, typically, the Firewall options are grayed out because they are being controlled by a group policy setting in a domain.
That being said, be sure the network administrator does not have a reason for having these options blocked prior to performing this procedure.
Just carefully follow the steps in this guide and you will be prepared to deal with a situation in which the Windows 10/11 Defender settings can be greyed out.
And, if that happens, the Windows Defender Firewall disable options will also be greyed out as a result.
Also, just to be sure, is the Windows Defender missing on your Windows 11 device? We have some pretty awesome solutions for that as well.
Has this guide been helpful to you in solving this problem? Make sure you share your experience with us in the comments section below.
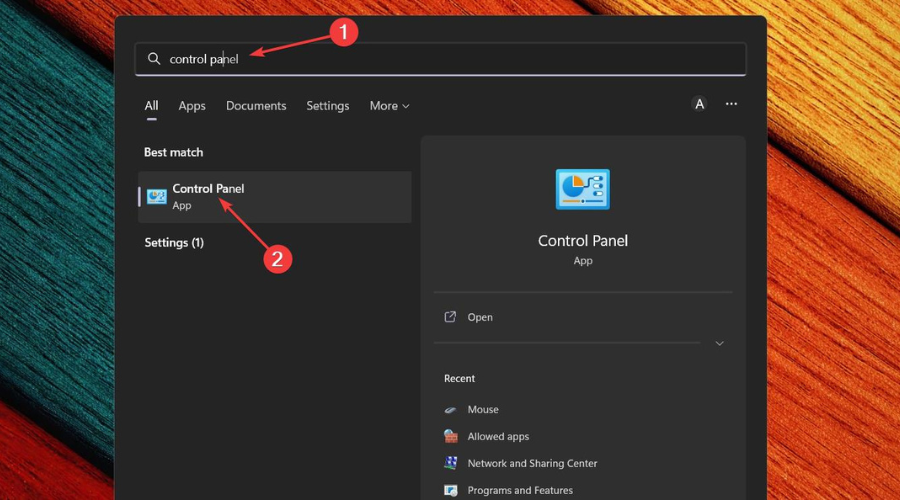
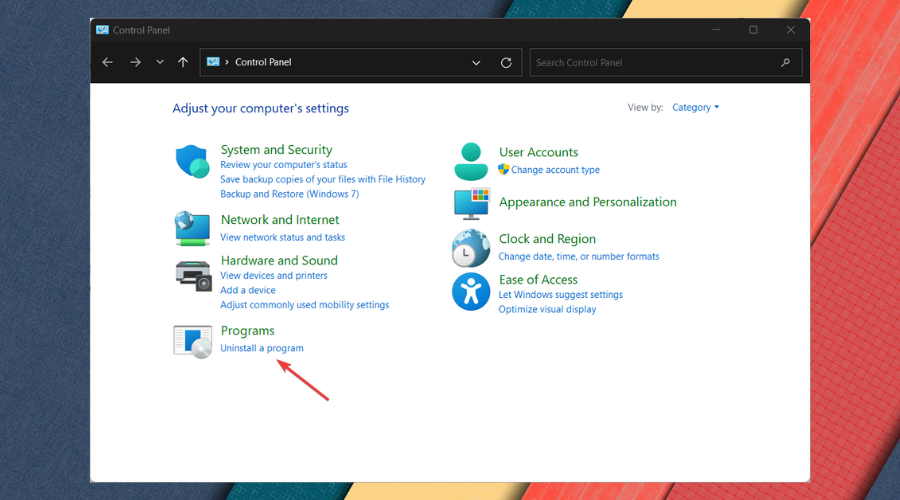
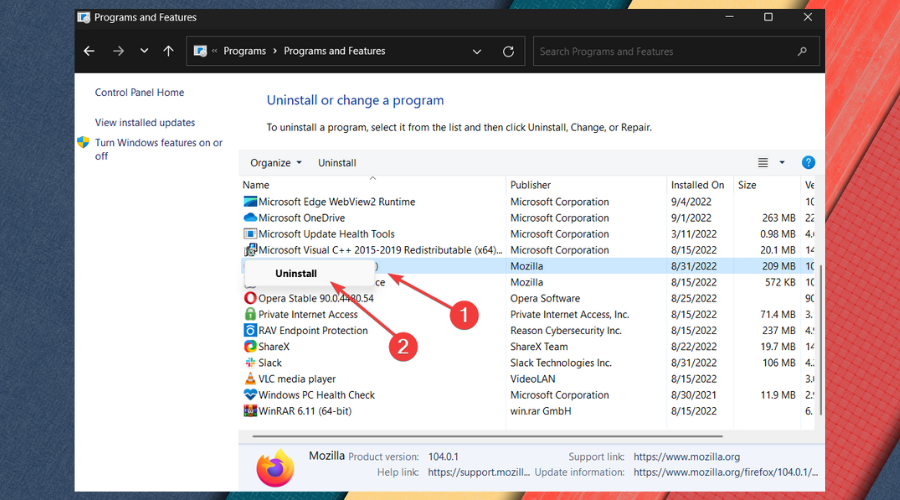
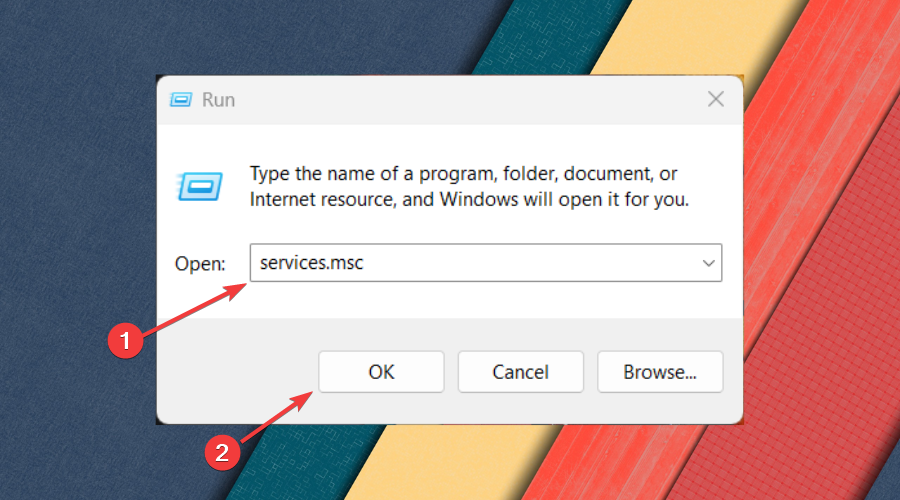
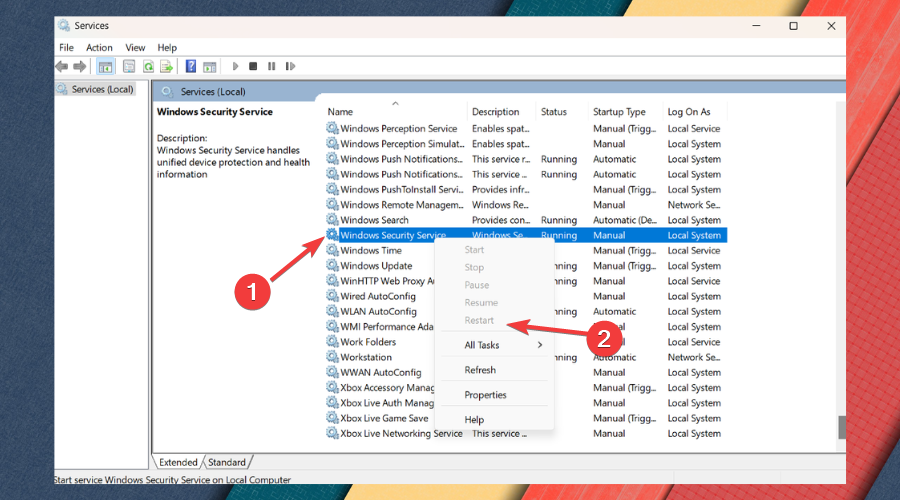
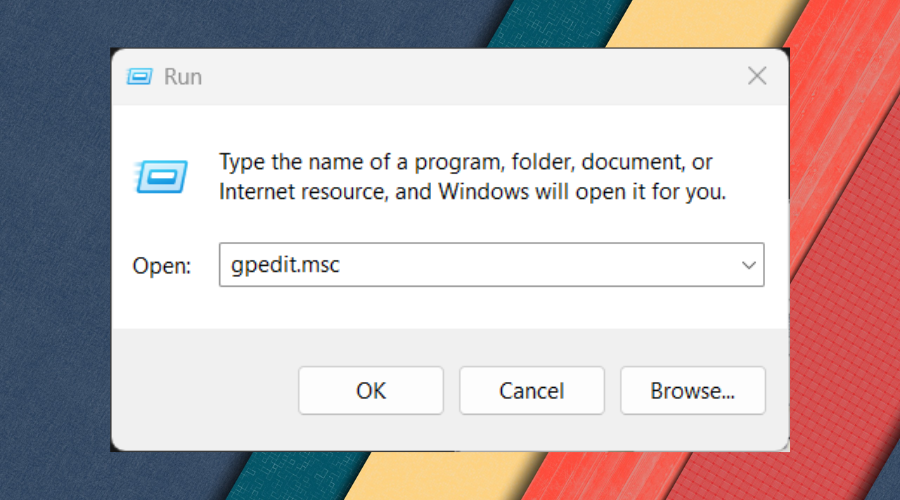
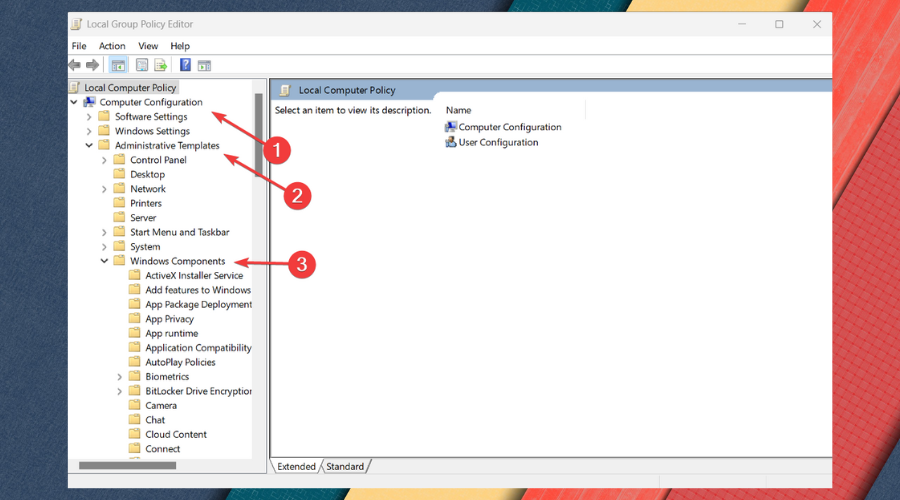
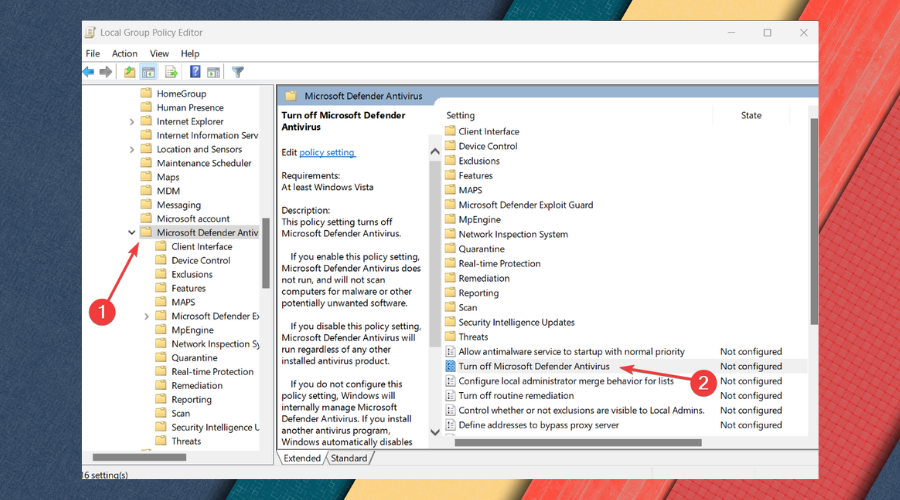
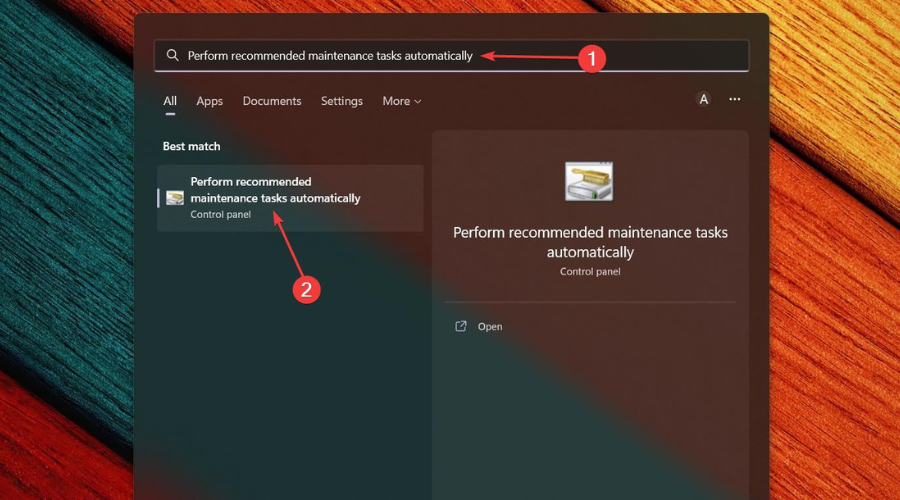
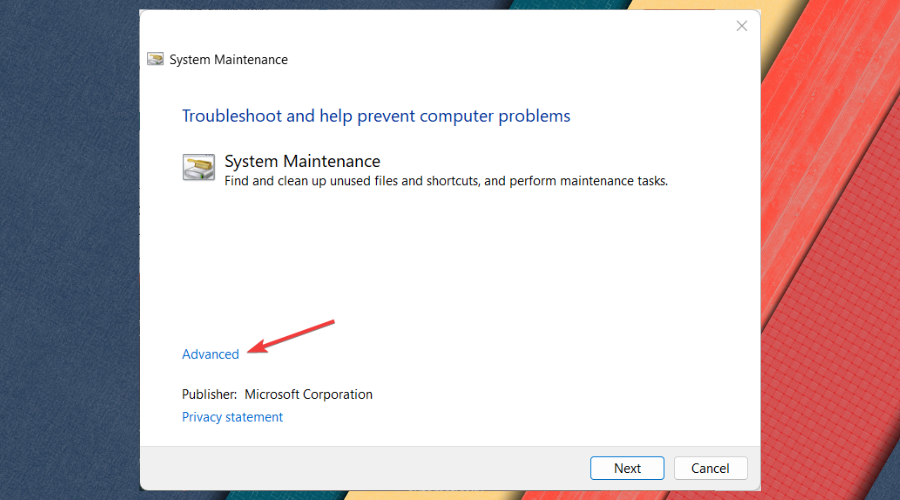
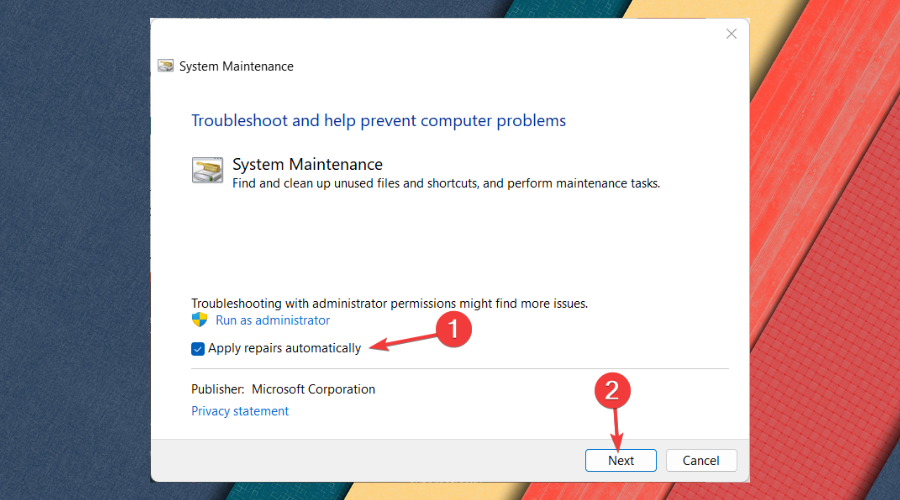
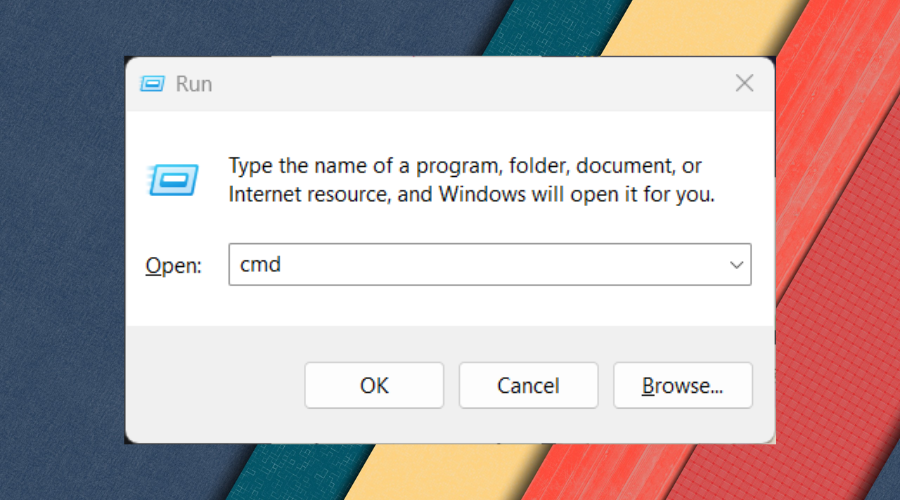
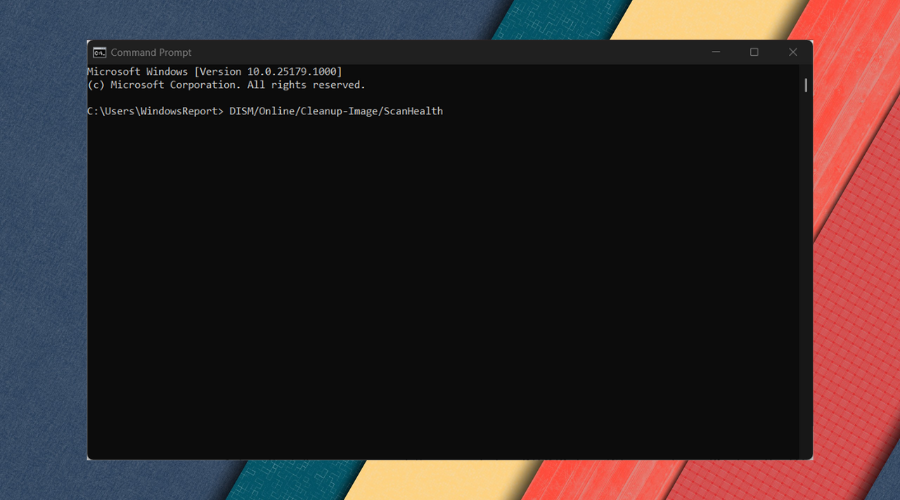
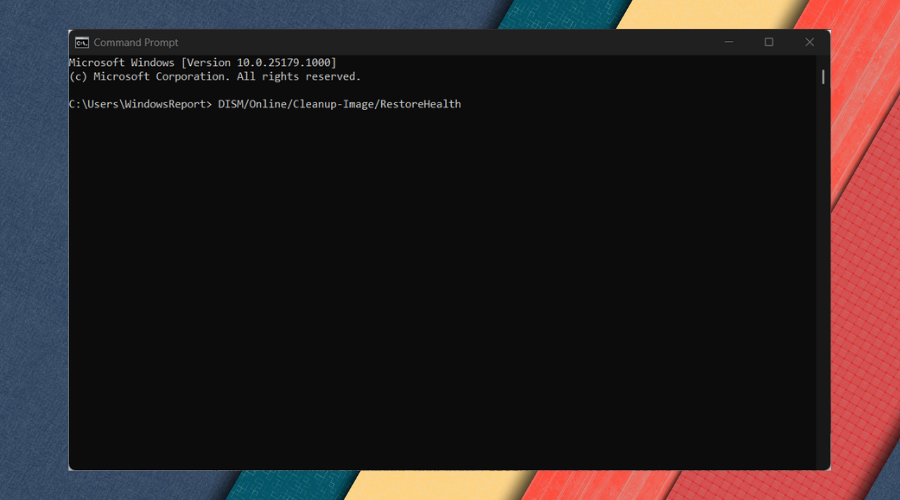
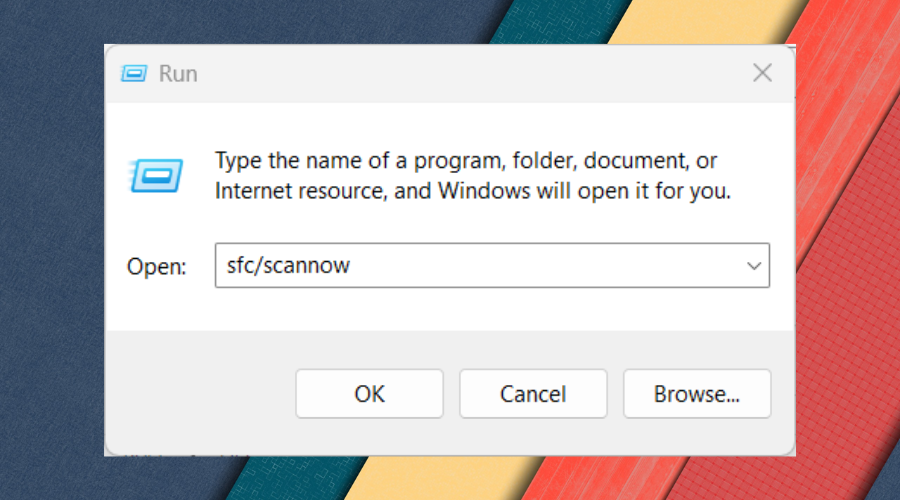
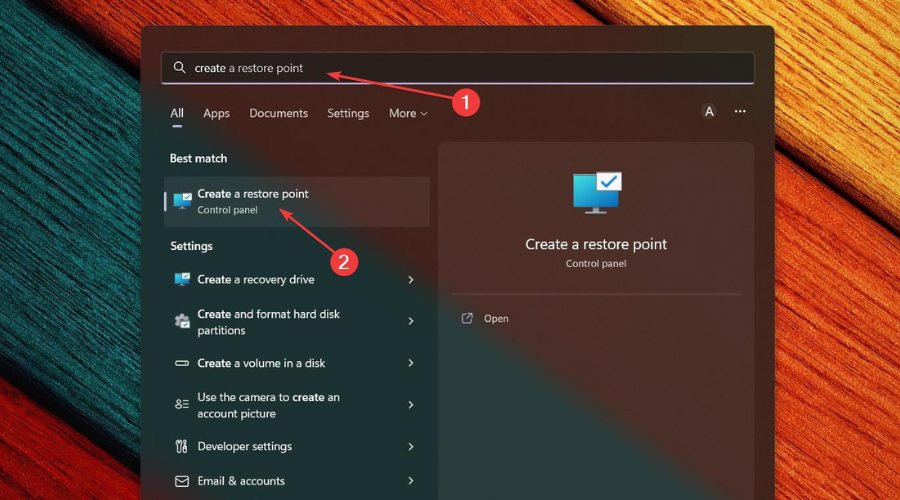
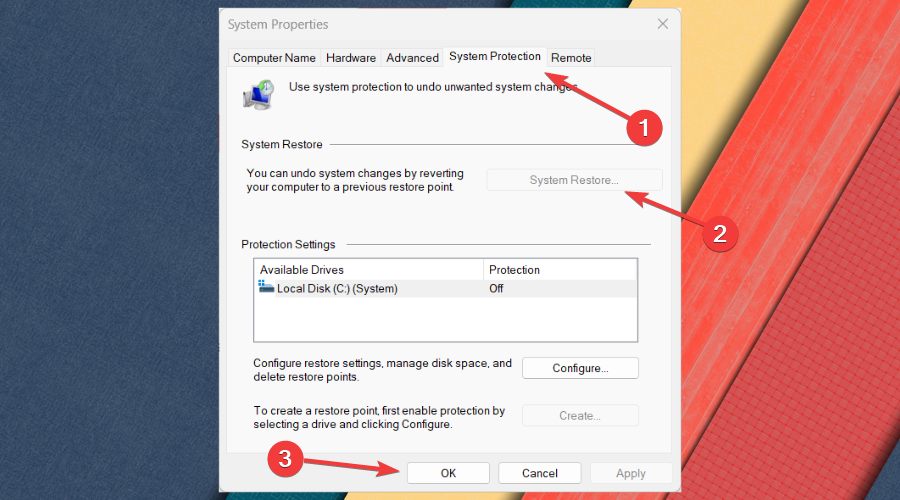
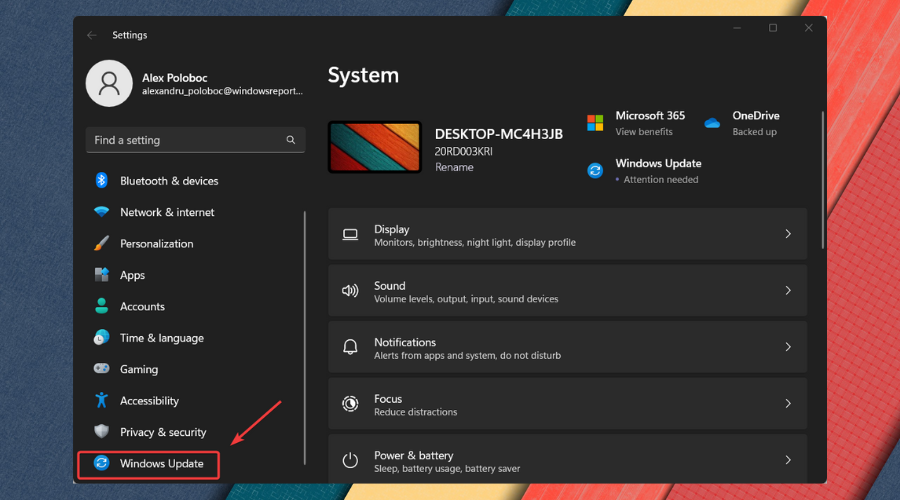
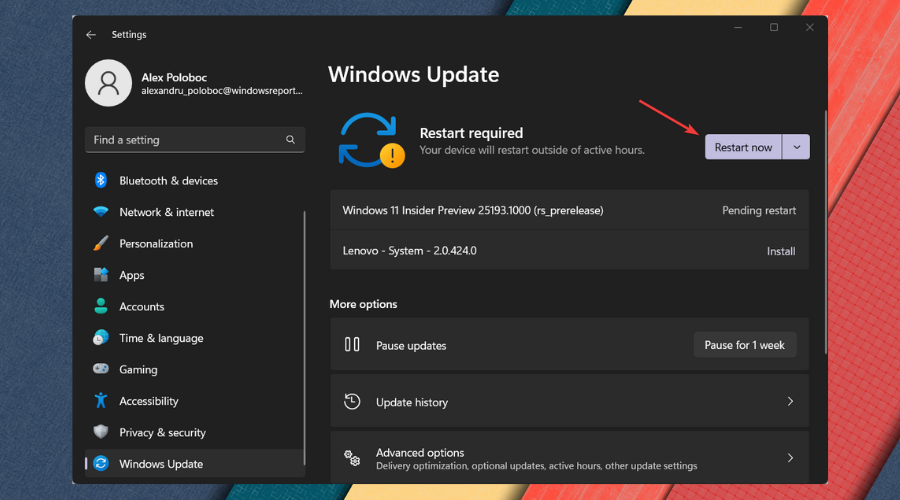
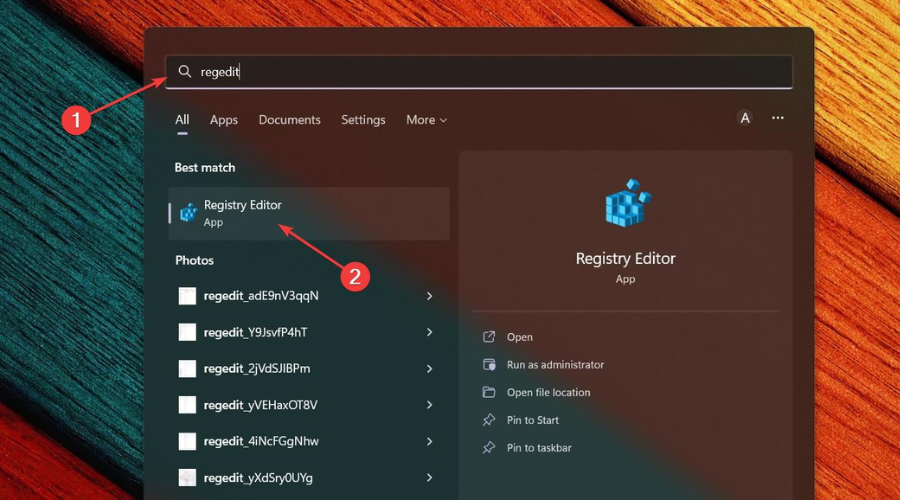
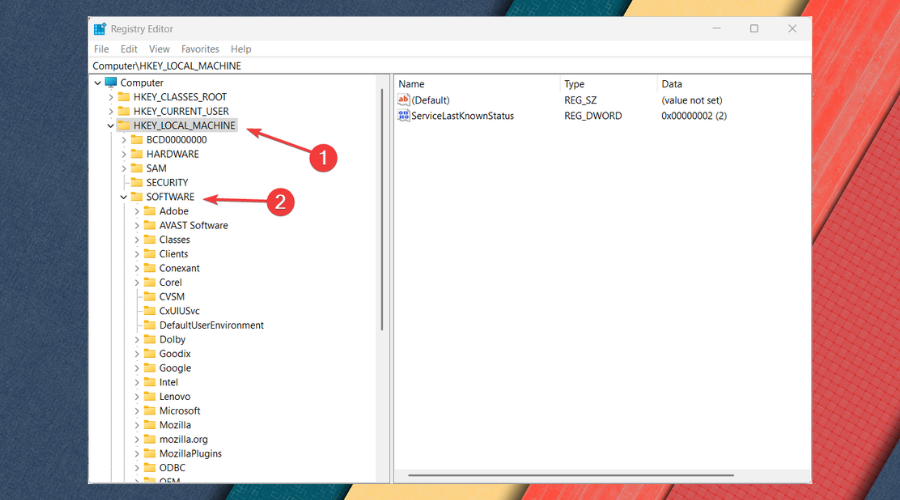

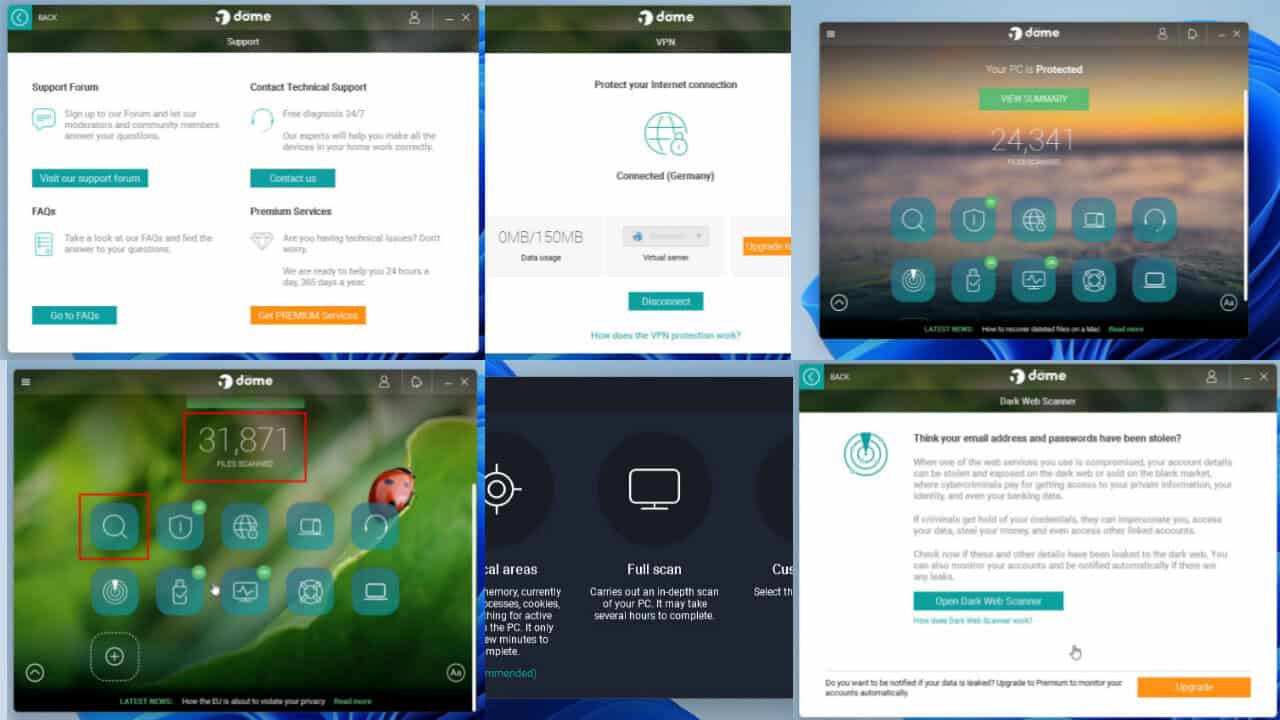
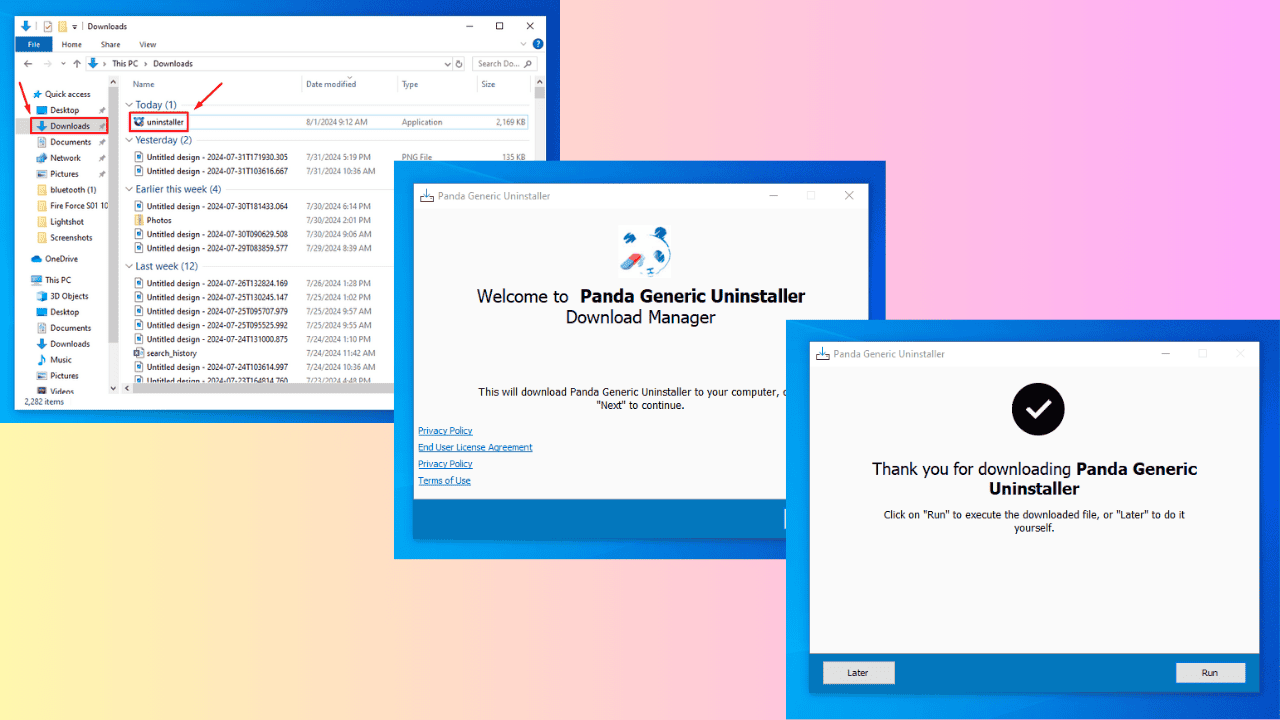
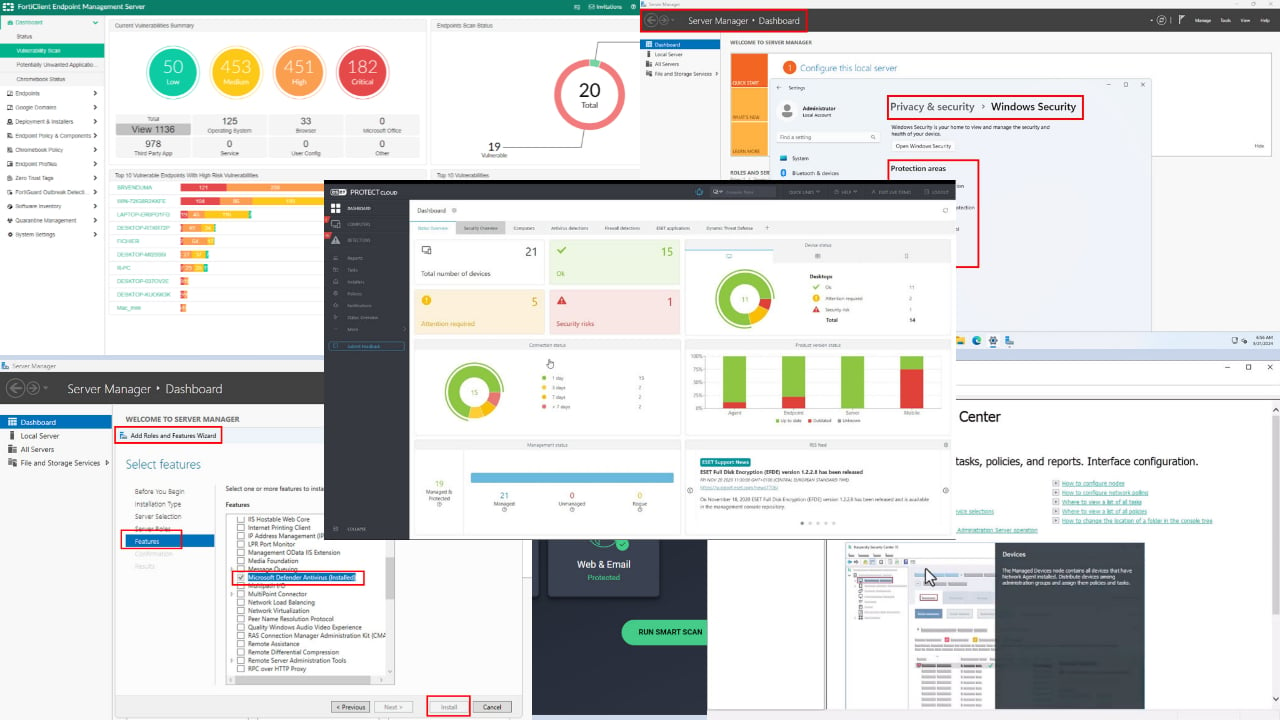
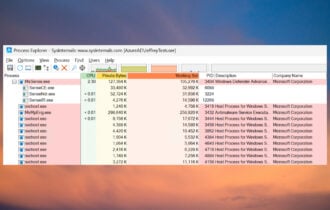
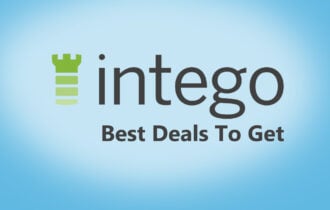
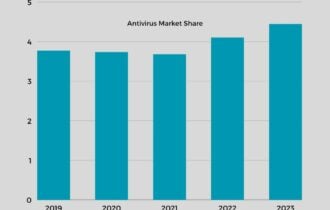


User forum
0 messages