Windows 11 Remote Assistance: How to Enable & Use
It's time to get help for your PC problems remotely
4 min. read
Updated on
Read our disclosure page to find out how can you help Windows Report sustain the editorial team. Read more
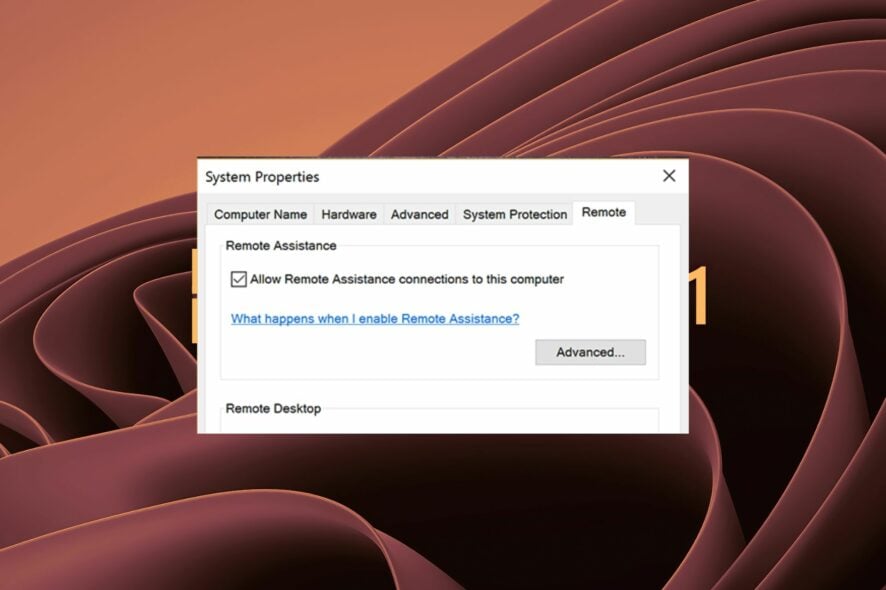
Remote Assistance for Windows is a feature that enables users to request assistance from other users when they’re having trouble with their computers.
It can help fix problems or assist when a user needs to perform a task on another computer. On the recipient’s side, they only need to accept your help. Remote assistance is enabled by default, but it’s easy to turn off if you don’t need it.
Quick Assist and Remote Assistance are similar Windows features that can help you troubleshoot a PC or get support from someone else. They all use the RDP protocol so it would help if you enable Remote Desktop.
How do I send a remote assistance invitation in Windows 11?
You can send an invitation to someone you want to help you with your computer. They will receive a link that allows them to connect via the Remote Assistance tool.
To do so, follow the steps below:
- Hit the Windows + R keys simultaneously to open the Run command.
- Type in msra in the dialog box and press Enter.
- Select Invite someone you trust to help you.
- Click on Use e-mail to send an invitation.
- The other party will receive an email invitation to join.
How do I enable or disable Windows Remote Assistance?
1. Hit theu003cspanu003e u003c/spanu003eu003ckbdu003eWindowsu003c/kbdu003eu003cspanu003e u003c/spanu003e+u003cspanu003e u003c/spanu003eu003ckbdu003eRu003c/kbdu003eu003cspanu003e u003c/spanu003ekeys simultaneously to open theu003cspanu003e u003c/spanu003eu003cstrongu003eRunu003c/strongu003eu003cspanu003e u003c/spanu003ecommand.
2. u003cspanu003eType u003c/spanu003eu003cemu003eSystemPropertiesAdvancedu003c/emu003eu003cspanu003e in the dialog box then press u003c/spanu003eu003ckbdu003eEnteru003c/kbdu003eu003cspanu003e or click on u003cstrongu003eOKu003c/strongu003e.u003c/spanu003e
3. u003cspanu003eNavigate to the u003c/spanu003eu003cstrongu003eRemoteu003cspanu003e u003c/spanu003eu003c/strongu003eu003cspanu003etab.u003c/spanu003e
4. u003cspanu003eUnder u003c/spanu003eu003cemu003eRemote Assistanceu003c/emu003eu003cspanu003e, you can choose whether you want to enable or disable this feature on your Windows PC.u003c/spanu003ernrnu003cspanu003eCheck u003c/spanu003eu003cstrongu003eAllow Remote Assistance Connections to this computeru003c/strongu003eu003cspanu003e to enable the setting.u003c/spanu003e
5. Uu003cspanu003encheck it to disable Remote Assistance.u003c/spanu003e
6. u003cspanu003eAfter you make your selection, pressu003c/spanu003eu003cemu003eu003cspanu003e u003c/spanu003eApplyu003c/emu003eu003cspanu003e and u003c/spanu003eu003cstrongu003eOKu003c/strongu003eu003cspanu003e to save the changes.u003c/spanu003e
1. Enable or disable Windows Remote Assistance via Run
The first recommended method to try out if you want to manage Windows Remote Assistance is to access it through the Run feature. It is built-in on your Windows device and safe to use.rnrnThrough a simple command inserted in the Run dialog, you can allow or prevent Remote Assistance connections to your PC.
2. Use Control Panel to manage Remote Assistance settings
- Hit the Windows key, type in Control Panel in the search bar and click Open.
- Navigate to System and Security.
- Click on Allow remote access.
- Navigate to the Remote tab.
- Under Remote Assistance, check Allow Remote Assistance Connections to this computer to enable and uncheck to disable then press Apply and OK to save changes.
3. Tweak the Registry to allow or prevent Remote Assistance connections
- Hit the Windows + R keys simultaneously to open the Run command.
- Type regedit in the dialog box then hit Enter.
- Navigate to the following location:
HKEY_LOCAL_MACHINESYSTEMCurrentControlSetControlRemote Assistance - Double click on fAllowToGetHelp to edit the DWORD and change its Value Data to 1 to enable and 0 to disable.
What is the difference between Remote Assistance and Remote Desktop?
Remote assistance is a feature that allows you to share your screen with another person so they can assist you in troubleshooting a problem. It is a feature included in Windows that allows another user to view your screen and control your mouse and keyboard.
Windows 11 Remote Assistance uses the Remote Desktop Protocol (RDP) to connect to the remote computer. This feature can be useful when troubleshooting problems with your PC or helping users navigate around Windows.
Remote Desktop is another technology that allows you to connect to a computer remotely. However, with Remote Desktop, you have complete access to the remote system, including full access to all files and programs on that system.
Windows 11 has a built-in Remote Desktop, but if you prefer more features and functionality, you can install Remote Desktop software.
Remember, when using RDP connections, your IP address is exposed to cyber criminals, and your system could be vulnerable to attacks if you have a weak password. It is essential to use a VPN with Remote Desktop to secure your connection and mask your identity.
You will also need an efficient antivirus program if you frequently use Remote Desktop and Remote Assistance.
If you need a simpler tool, we have a guide on how to download Quick Assist, so don’t hesitate to use it. Keep in mind that Quick Assist is not working properly for some users, but we have a guide that can help you address that.
Let us know your experience with Remote Assistance if you have used it in the comment section below.
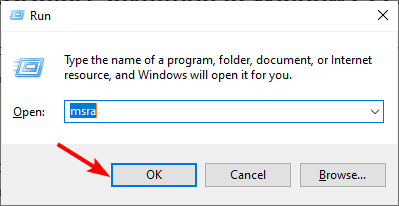

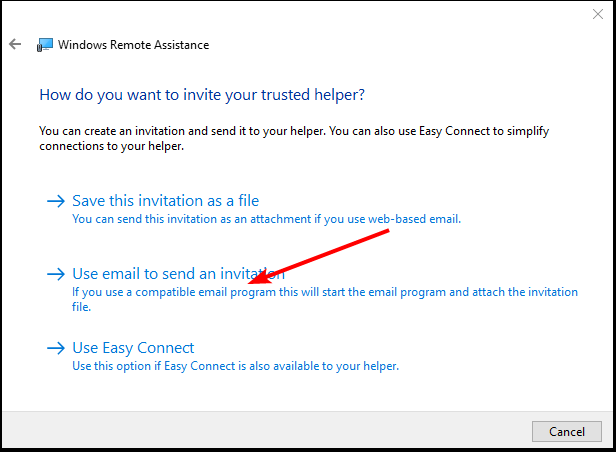
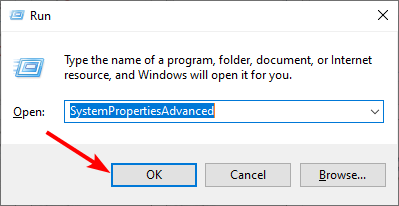

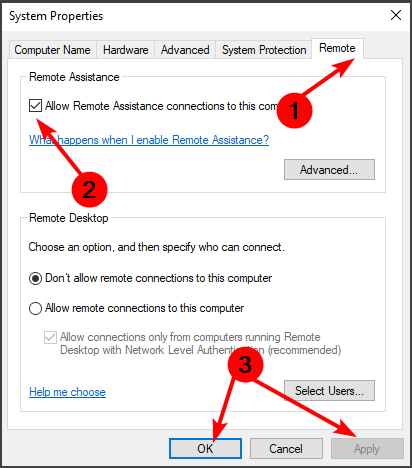

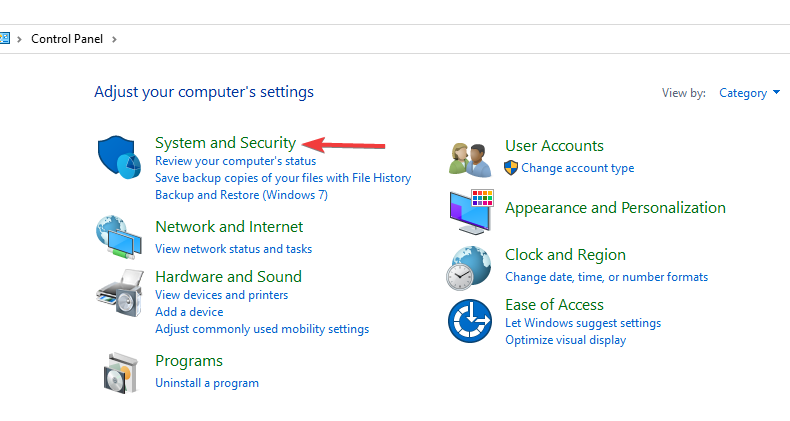
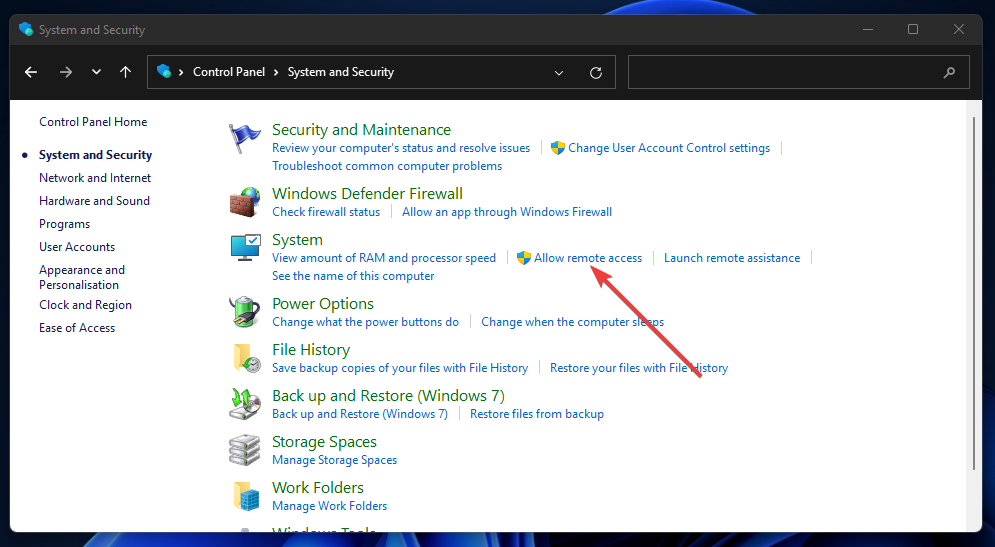

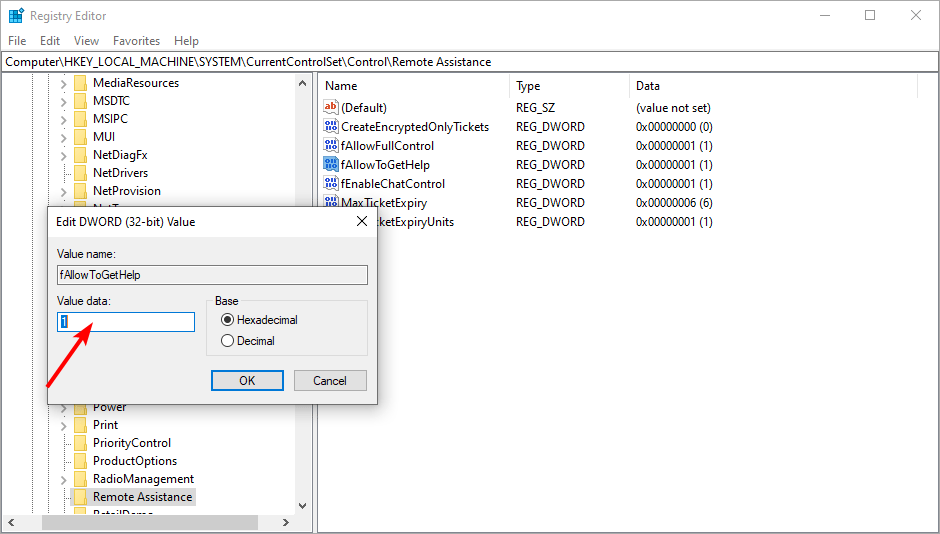








User forum
0 messages