Fix: Can't Open Files in This Folder Because of System Files
Changing the folder settings may come in handy
4 min. read
Updated on
Read our disclosure page to find out how can you help Windows Report sustain the editorial team. Read more
Key notes
- Encryption & data protection usually protects against unauthorized processing on your Windows PC.
- The error is often resolved by removing folder encryption or repairing damaged registry files.
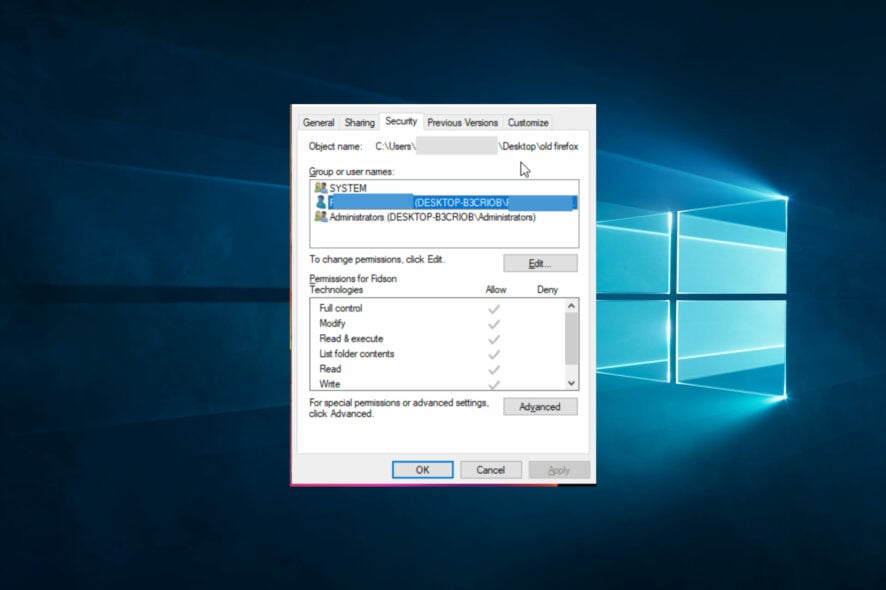
If you got the error message Can’t open files in this folder because it contains system files, you have come to the right place. Sometimes it comes with the error code ERROR_TOO_MANY_OPEN_FILES.
Our team has dug into the file encryption error, and we will show you the best way to resolve the stubborn file error. We also will present potential causes so that you may avoid future occurrences.
What does Can’t open files in this folder because it contains system files message mean?
The message means that you may be trying to gain access to files from outside your privilege level. Sometimes this is intentional, as the OS uses it to keep system files safe; other times, it may be a bug. The following are the most likely triggers:
- File encryption – The Windows Installer package folder or the folder in which you want to install the Windows Installer package is encrypted.
- Wrong OS version – The temp folder (%TEMP%) is encrypted on a version of Windows other than Windows Vista. Tools like the Microsoft Encrypting File System Assistant may have encrypted the temp folder, triggering this error code.
- Antivirus conflicts – If you use an antivirus incompatible with your OS, you may encounter a file encryption error.
- Corrupted files – When certain system files become corrupted, it is hard to gain access and may trigger the error.
With the possible causes out of the way, let us explore solutions.
How can I fix Can’t open files in this folder because it contains system files?
1. Remove folder encryption
- Press Windows + E to open File Explorer, then navigate to the encrypted folder.
- Right-click on it and select Properties.
- Click the Advanced button.
- If checked, uncheck Encrypt contents to secure data.
- Click OK, then in the Properties windows, click Apply and OK.
Note that while performing the steps above, it is recommended you disconnect all peripherals from your computer. Sometimes, peripherals may cause various install issues; unplugging them is the best way to prevent this problem.
If you’re still experiencing The system cannot open the file error after performing the above steps, continue with the following troubleshooting steps.
2. Repair your registry
- Press Windows + R, type cmd, and hit Ctrl + Shift + Enter.
- Type the script below and hit Enter.
sfc /scannow - Wait for the scanning process to complete, and then restart your computer. All corrupted files will be replaced on reboot.
If you haven’t installed any registry cleaner on your computer, check out our article on the best registry cleaners for Windows 10 PCs.
Otherwise, the simplest way to repair your registry is to use a dedicated repair tool. Remember to back up your registry first in case anything goes wrong.
3. Update your OS
- Press Windows + I to open the system Settings.
- Click on Update & Security.
- Select Windows update from the left pane and choose Check for updates.
Ensure you’re running the latest Windows OS updates on your machine. As a quick reminder, Microsoft constantly rolls out Windows updates to improve the system’s stability and fix issues like Can’t open files in this folder because it contains system files.
4. Run the chkdsk command
- Press Windows + R, type cmd, and hit Ctrl + Shift + Enter.
- Input the command below and hit Enter (Replace X with the appropriate letter of your partition).
chkdsk /f X - Wait for chkdsk to repair your files.
The chkdsk command helps you detect and repair various disk issues, including corrupted files and folders, which may cause errors.
Look at this guide if you’re having trouble accessing Command Prompt as an admin.
5. Disable your antivirus
- Click on the hidden access arrow in the Taskbar.
- Click on your antivirus icon, hover over Avast shields Control and select Disable for 10 minutes (This step varies for different antivirus software).
Sometimes, your antivirus may prevent you from installing new or upgrading software on your PC.
Temporarily disable your antivirus and then try to complete the installation process. Don’t forget to enable your antivirus after you finish installing the package.
If you’ve come across other solutions to fix The system cannot open the file error, feel free to list them in the comments section below.
Windows Installer also secures new accounts, files, folders, and registry keys by specifying a security descriptor that denies or allows permissions.
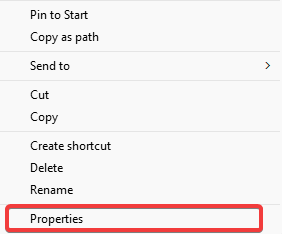
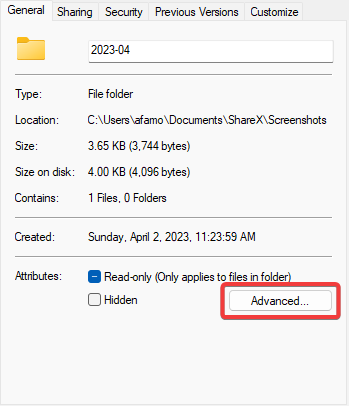
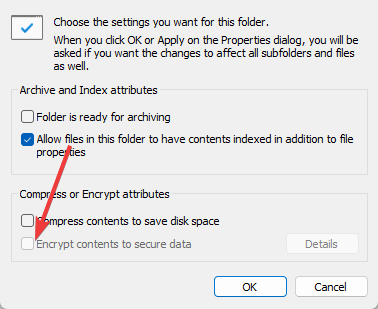
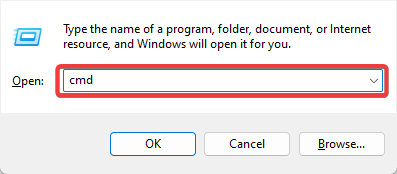

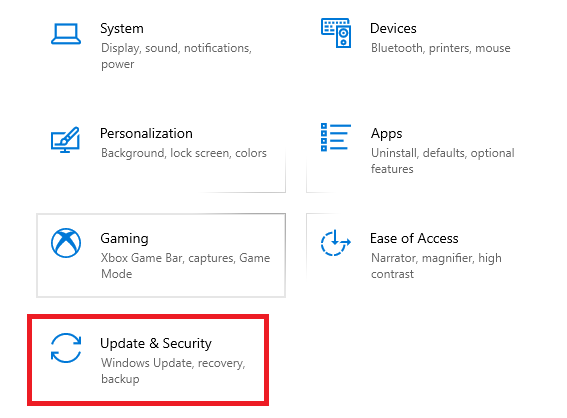
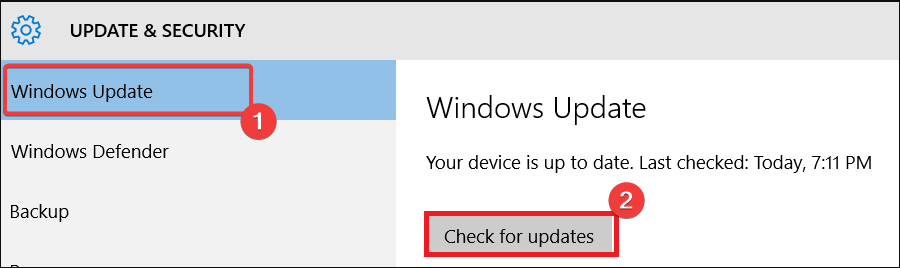
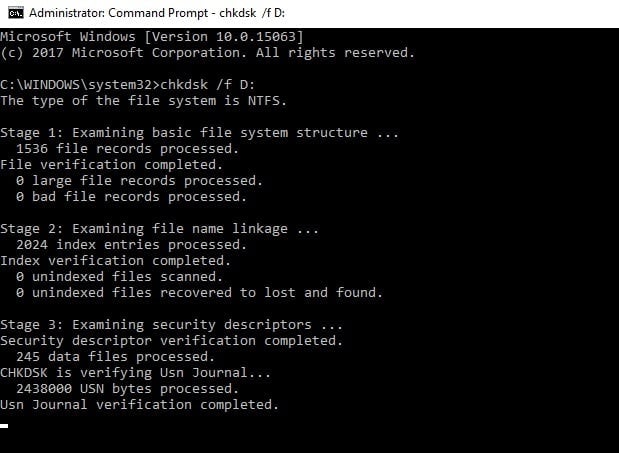
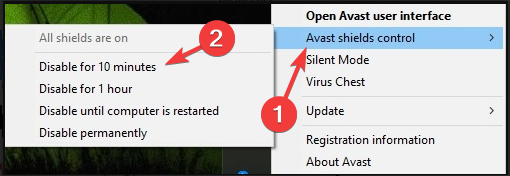








User forum
0 messages