Fix: Windows File Explorer is not Showing the Top Bar
If top bar isn't showing in File Explorer, this guide will help you fix it
4 min. read
Updated on
Read our disclosure page to find out how can you help Windows Report sustain the editorial team. Read more
Key notes
- If Windows File Explorer is not showing the top bar, a quick restart might fix that.
- Installing the latest updates can also help with this and many other errors on your PC.
- Disabling unnecessary startup applications and services is another great way to fix this issue.
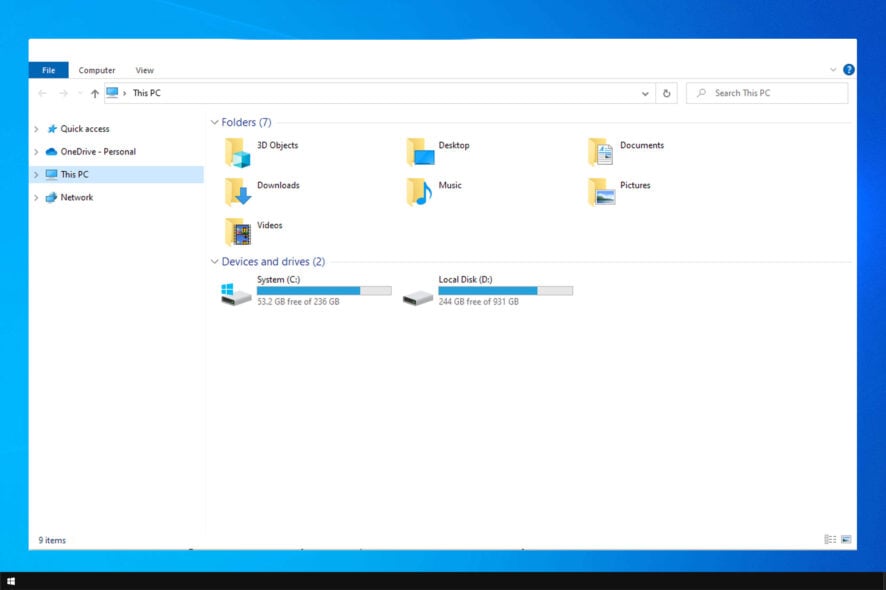
Some Windows users are complaining about a strange issue they are experiencing. The issue of Windows File Explorer not showing the top bar prevents them from being able to minimize or maximize any application on their computer.
This is because the title bar is completely absent. Although this is a rare issue, there are many possible causes for it. This is one of many File Explorer problems that can occur.
There is no reason to get worried if you are experiencing a similar circumstance. This post will give you several fixes for this issue; if you use them, your issue should be resolved right away.
Why is Windows File Explorer not showing the top bar?
The Minimize, Maximize, and Close buttons are often located in the upper right corner of an application’s window on Windows. You might assume that they have no potential for failure because you use them every day.
However, there are times when the top bar and its buttons vanish. This problem could be brought on by a third-party customization app, wrong system settings, or corrupt files. These suggestions can assist you in troubleshooting the issue if the Windows file explorer top bar is missing.
How do I fix Windows File Explorer not showing the top bar?
1. Restart your computer
2. Check if your Windows is updated
- Press the Windows + I key combination to launch Settings and then click on Update & Security.
- Select Windows Update on the left-hand side menu.
- Click Check for Updates.
- Allow Windows to download and install any available updates. Your computer might restart after the process completes.
3. Clean boot your computer
- Press Windows + R key combination to open Run.
- Type msconfig in the text field and then select OK.
- In the System Configuration window, select the General tab and uncheck the box next to Load startup items.
- Enable Load system services under Selective startup.
- Open the same window’s Services tab then select Hide all Microsoft services.
- Select Disable all then click Apply and OK in order to save the changes on your computer.
- Restart your computer and it will start in clean mode.
4. Force Windows to repair display issues
- Press Ctrl+ Shift + Win + B key combination to force Windows to take action.
- Your screen will go black for a moment.
- Your display driver will be restarted and the screen will turn back on.
What are the differences between Windows File Explorer in Windows 10 and 11, and which is better?
Windows 10 and 11 have a lot of design differences. With pastel colors, rounded corners for all windows, and a cleaner interface than its predecessor, Windows 11 delivers an interface that looks more like a Mac.
Microsoft made every effort to streamline the user interface in order to create a clean environment for work and pleasure.
Snap Layouts is another new feature in Windows 11. Similar to how users can group apps on Android and iOS, this allows users to more efficiently manage their windows and apps.
Snap Layouts offer a variety of layout choices to arrange the various windows on the screen. With the help of the productivity tool Snap, users can logically arrange windows and other apps on their screens.
Users of Windows 10’s Snap feature must manually arrange their windows by hovering to the left or right of the screen or by using specific keyboard shortcuts.
This article has covered some of the causes of Windows File Explorer not showing the top bar and how to resolve the issue.
Unfortunately, this isn’t the only problem, and many reported that File Explorer keeps crashing. However, we covered this issue in a separate guide, so feel free to try it out.
We hope that you are now able to sort the problem. Feel free to comment in the comment section below, about your experiences, your questions, or any other things you feel compelled to share.
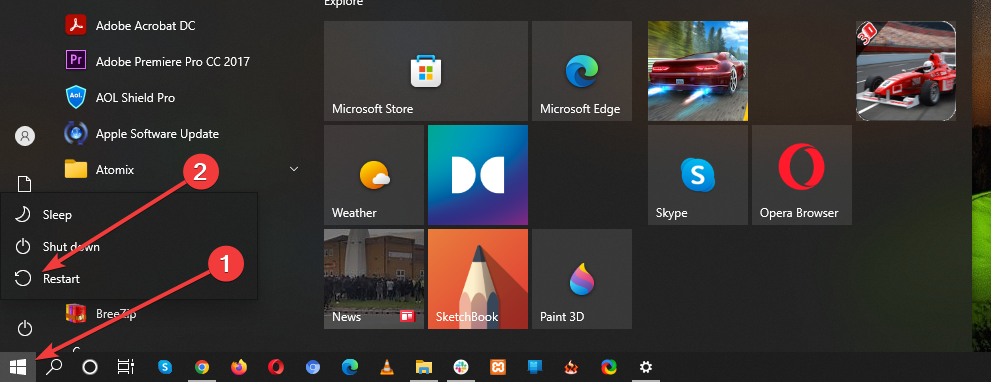
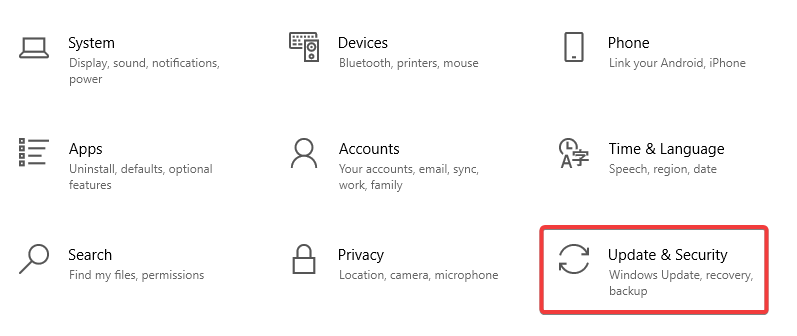
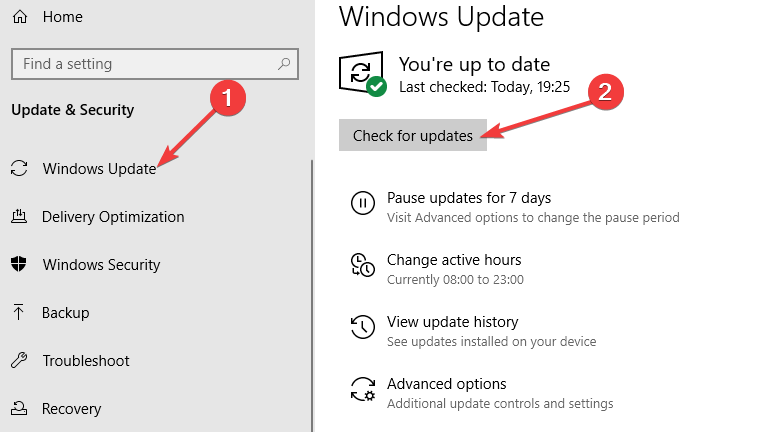
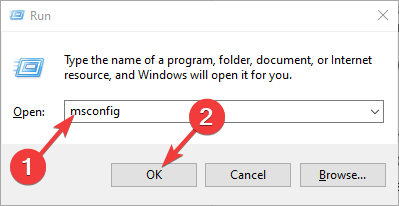

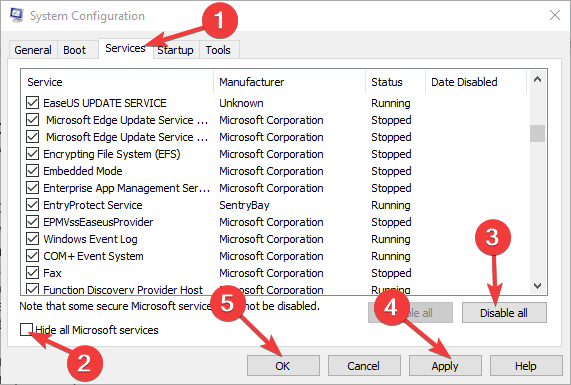








User forum
0 messages