15 Most Common Steamvr Errors And How To Fix Them
Get rid of the most common SteamVR errors in no time
8 min. read
Updated on
Read our disclosure page to find out how can you help Windows Report sustain the editorial team. Read more
Key notes
- SteamVR has been very popular due to the massive developments of VR technology.
- For some specific reasons, users may encounter various issues while using VR headsets on Steam.
- Though a simple restart may help to fix any SteamVR errors, you should go through this article to get specific solutions for specific errors.

If you use the SteamVR app and having several problems with it, this article is a great place for your relief. Here, you will find the solutions for the most common SteamVR errors. If you are interested, see the best VR browser games to play on Oculus Quest.
Why does my SteamVR keeps failing?
SteamVR works very smoothly with most compatible devices. However, the actual problems appear when you cannot use this app properly because of several errors. It can completely ruin your VR experience.
The SteamVR may fail or doesn’t work properly or entirely due to some common and critical reasons. It is hard to find out the root causes of some problems. But, in most cases, you will find these reasons:
- Graphics card issue – An incompatible graphics card may cause a lot of problems when running SteamVR.
- Driver problem – If the graphics card drivers are corrupted or not updated, you can expect to have trouble.
- VR headset’s internal problem – There are not many issues that can cause a VR headset to malfunction but dropping it repeatedly from the head level may cause serious damage.
- Outdated components – VR headsets are very demanding in terms of system requirements so maybe it’s time for an upgrade.
- Improper connection – A proper cable connection makes all the difference.
- Lack of permission for some specific tasks – Make sure you grant permissions to the apps you’re using, or they may not function properly.
- Misconfigurations – Sometimes, it’s just all about setting up your VR headset right.
What are the most common SteamVR errors?
- SteamVR Error 108 – Headset Not Detected – Rebooting your headset and your PC might get this problem fixed.
- SteamVR Error 113 – Path Registry Not Writable – This error occurs if the system doesn’t have permission to edit some folders in SteamVR.
- SteamVR Error 208 – HMD Display Not Found – This problem is often caused by problematic drivers.
- SteamVR Error 200 – Driver Failed – Still a driver mismatch or corruption problem. A driver update is recommended.
- SteamVR Error Code 203: SteamVR unexpected problem – If you’re using a game booster app, try to deactivate it because this may be the issue.
- SteamVR Error 206 – Driver Not Calibrated – Obviously, another driver-related problem but you will be able to fix it with one of our solutions below.
- SteamVR Error 207 – Driver Calibration Invalid – It’s a variant of error 206 and it has the same solution.
- SteamVR Error 300 – SteamVR failed to initialize for unknown reasons – This is a light error and most of the time, restarting your PC will fix it.
- SteamVR Error 301 – Connect Failed – In this case, it’s recommended to check if the VR service is running.
- SteamVR Error 302 – Init Failed – As for any initialization error, restarting your PC and headset might fix the problem quickly.
- SteamVR Error 306 – SteamVR failed to initialize for unknown reasons – It is similar to Error 300 and here we have a dedicated guide to help you.
- SteamVR Error 436 – We have a dedicated guide on how to fix Error 436 in SteamVR so head over to fix this quickly.
- SteamVR Error 1101-1112 – USB Error – As the name of the error suggests, you should check the USB connection.
- SteamVR Home has stopped working error – This is a SteamVR Home error but our dedicated guide will help you fix it.
Whatever the error you’re facing, this article has the solutions for the most common SteamVR issues. To know about them, follow the next part of this post.
How do I fix SteamVR problems?
Before getting into any complex troubleshooting, make sure you get to this checklist of prerequisite measures:
- Close SteamVR, power off your VR headset (if possible), power it up again, and restart SteamVR.
- Make sure that all the cables are connected properly and replace the ones which look damaged.
- Verify if your PC configuration, including the GPU, is on par with the VR requirements.
- Reboot your PC. Sometimes, a simple solution like this can be the magic touch to fix everything.
- Check your network connection, and that includes restarting your router.
Now that we’ve got over the simple things you can do, if the issues still persist, let’s go through our solutions below.
1. Update or reinstall your drivers
1.1 Update the graphics card driver
- Open the Start Menu on your PC, type device manager, and hit Enter.
- Find and right-click on the graphics card and choose Update driver.
- Then, follow your preferred method to update.
1.2 Re-install the graphics card driver
- Open the Windows Device Manager as shown before.
- Right-click on the graphics driver and choose Uninstall.
- Make sure to check the Attempt to remove the driver for this device.
- Restart your PC.
We should mention that updating the drivers manually sometimes won’t work and you need to visit the manufacturer’s website to get the latest driver.
As you can see, this can be a bit of work, but there are also dedicated driver update software tools that do all the work for you automatically.
2. Get the latest Windows updates
- Press Win + I on the keyboard to open Windows Settings.
- Go to Windows Update and click on Check for updates.
After updating, restart your PC and see if it has solved the SteamVR error or not.
3. Run SteamVR as administrator
- Locate the Steam shortcut or the launcher file. It should be on the installation location, or you can use the desktop shortcut.
- Right-click and choose Run as administrator.
Sometimes, the lack of permissions can cause SteamVR errors and this solution will eliminate this problem from the get-go.
4. Chech the folder rights for SteamVR
- Press the Windows key + E to start File Explorer.
- Navigate to the SteamVR folder. You can usually find it at the following path:
C:\Program Files (x86)\Steam\steamapps\common\SteamVR - Right-click on an empty space and go to its Properties.
- Untick Read-only if it is ticked.
- Save the settings and exit.
Also, change the folder permission if necessary. Then, see if it has fixed the problem or not.
5. Reconnect your headset
- Unplug your headset.
- Remove all other extra USB devices.
- Open SteamVR.
- Go to Settings.
- Click on Reset.
- Then, click on Remove all SteamVR USB devices.
- Connect your headset, and it will automatically install the drivers.
6. Run steam in Compatibility mode
- Right-click on the Steam shortcut and go to its Properties.
- Under compatibility mode, check Run this program in compatibility mode and choose an earlier OS.
- Click on Apply and OK.
Now, see if it has fixed the SteamVR failed to initialize for unknown reasons or not.
7. Restart the VR service
- Press CTRL + ALT + Del on the keyboard and open Task Manager.
- Find the process called vrserver.exe and select it.
- Click on End Task to quit this process.
- Run SteamVR again.
This procedure will restart the VR service and hopefully, the problem will be fixed.
8. Re-install SteamVR
- Open Steam.
- Right-click on SteamVR, hover your mouse over Manage, and choose Uninstall.
- Install it again.
9. Uninstall game booster
- Click the Start button and select Settings.
- Go to Apps and click on Installed apps.
- Search for the game booster software.
- Click on the three vertical dots next to it and then choose Uninstall.
Game booster software is great because they improve the FPS and reduce lag. It also allocates resources to your particular game but, sometimes, it gets in conflict with some apps.
If the situation doesn’t improve by uninstalling the app, feel free to install it again.
10. Delete the SteamVR settings file
- Press the Windows key + E to open File Explorer.
- Navigate to the following location:
C:\Program Files (x86)\Steam\config - Find the steamvr.vrsettings file and delete it.
Many of our readers asked: Is SteamVR compatible with Oculus Quest 2? The short answer is yes.
Now, users can easily enjoy SteamVR content on Oculus Quest 2. For this, users will have to simply connect the headset to the PC. Then, they can access the entire Steam library.
But if you encounter any issues, we have a great guide on how to fix SteamVR if it’s not working with Oculus Quest.
However, users also need the Quest app for PC for this. Also, there are some specific steps to follow to enjoy the Steam content on this VR headset.
You might also be interested in our list including the best SteamVR web browsers to enjoy VR content.
This article has shown you the solutions for the most common SteamVR errors. If you have any suggestions or opinions, feel free to write them down in the comments box.

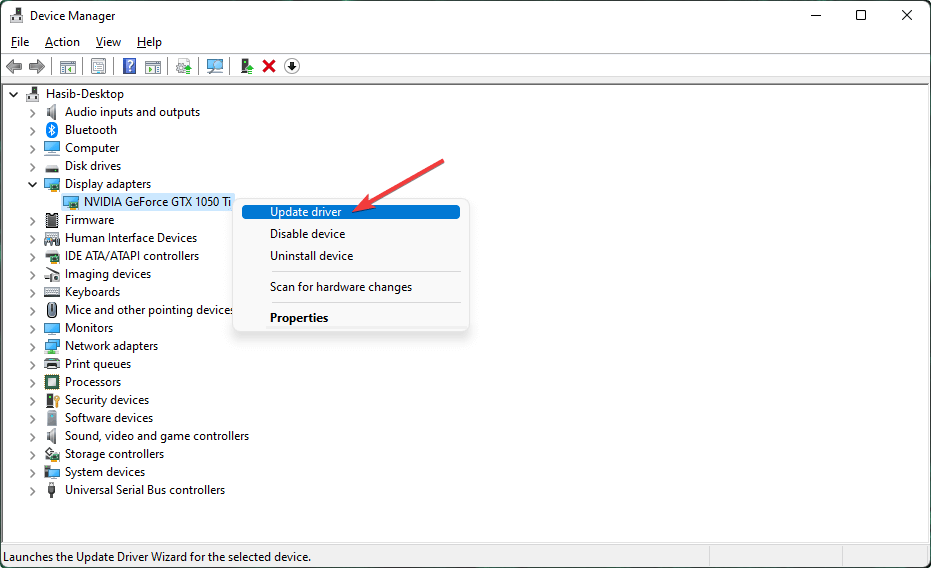
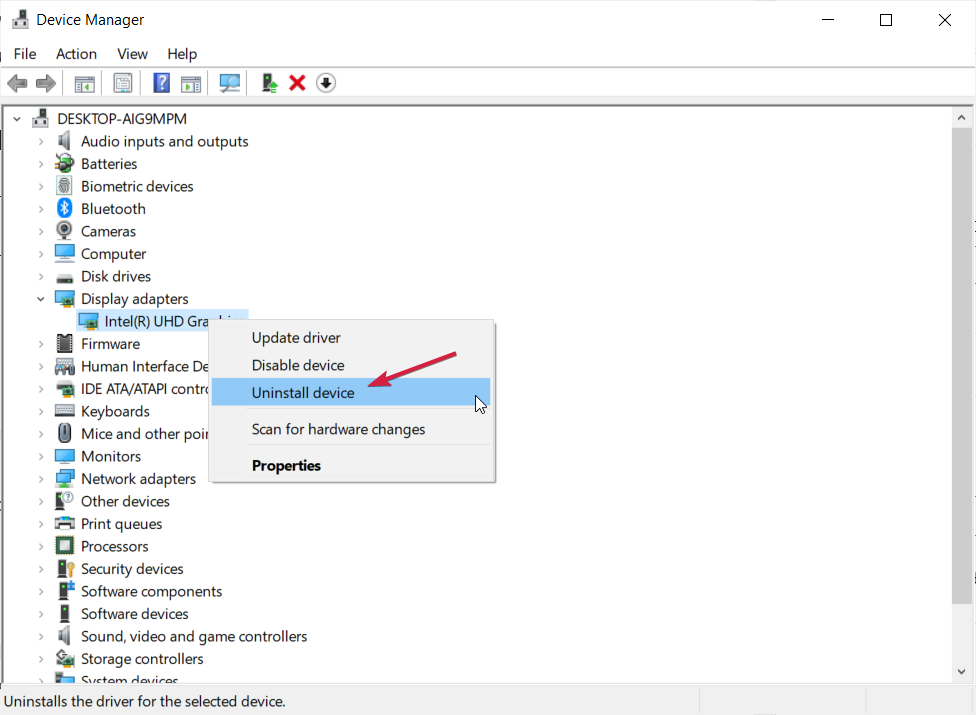

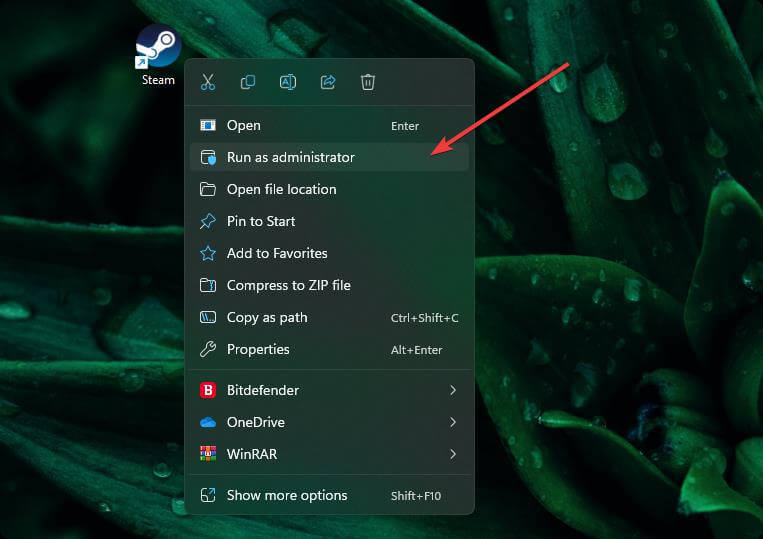
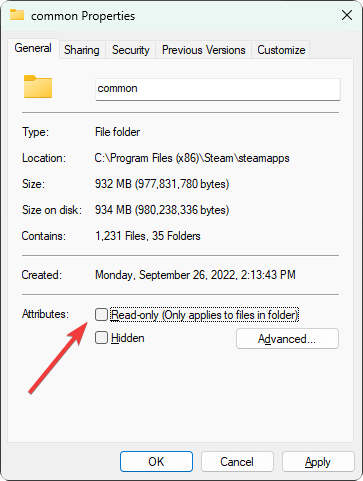
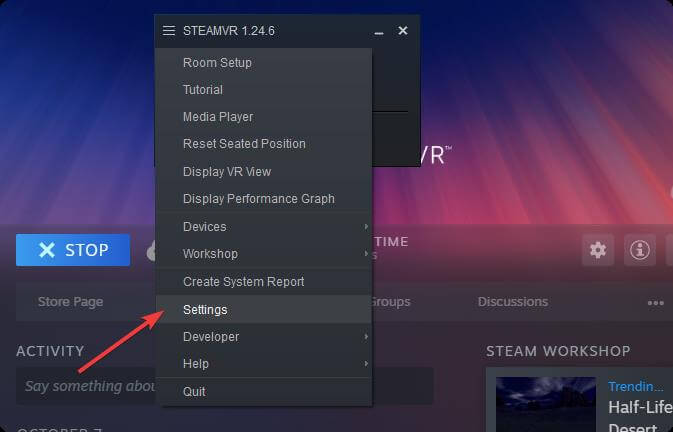
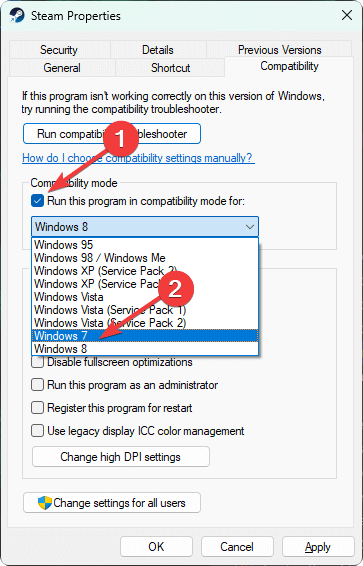
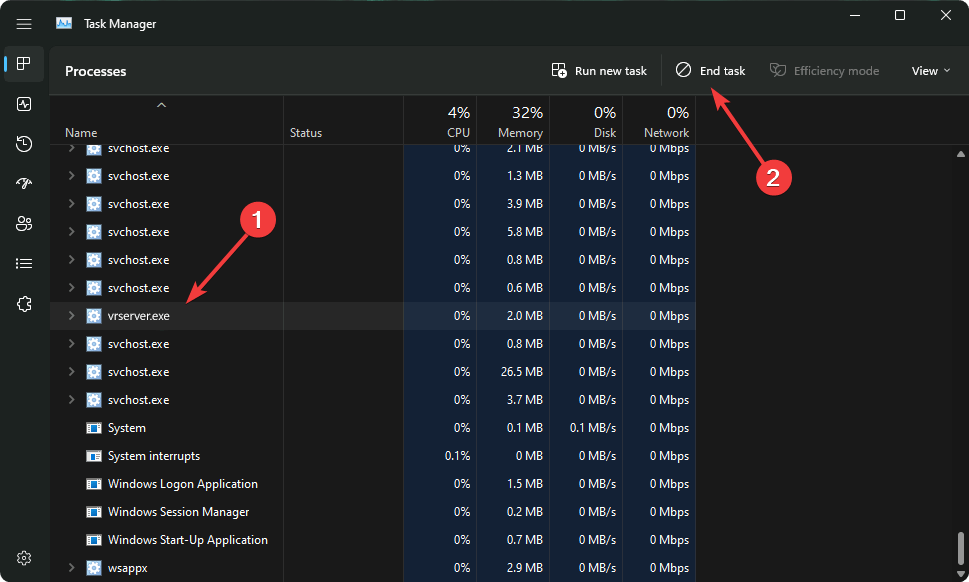
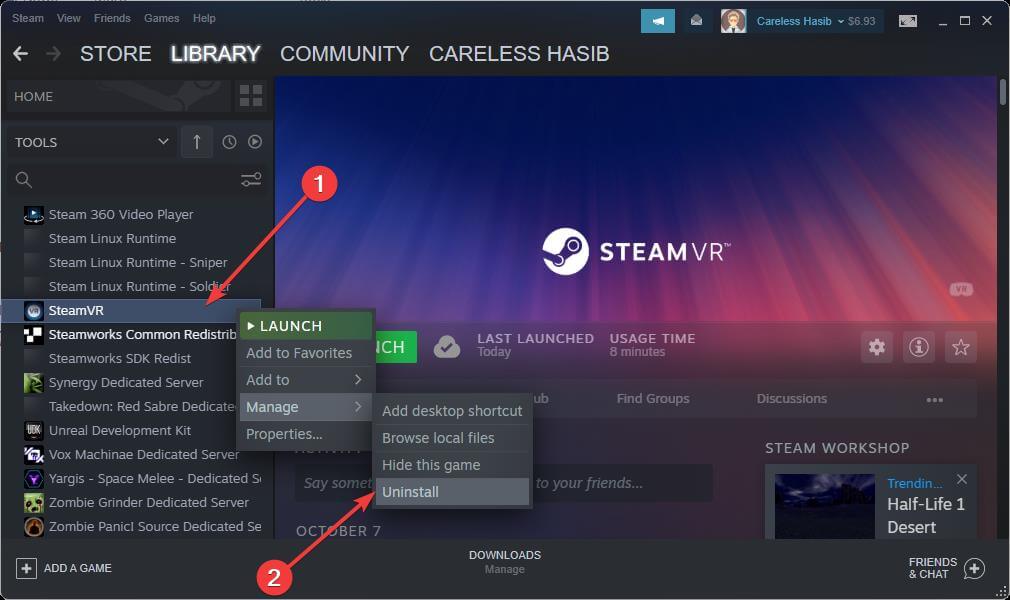

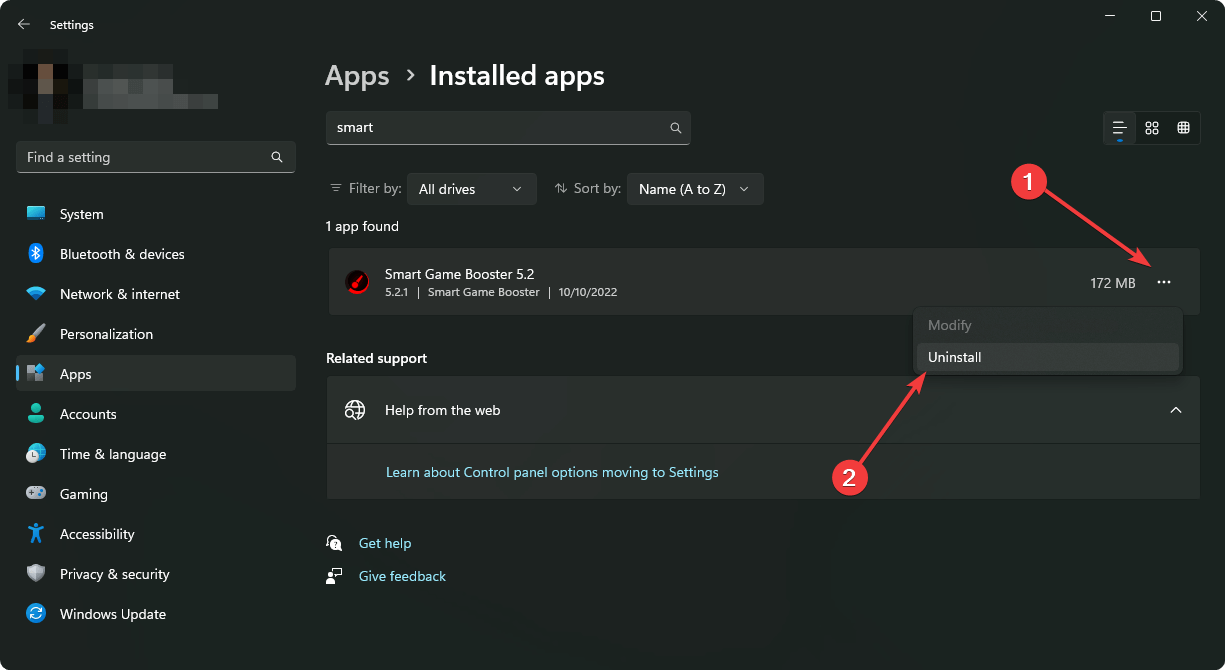









User forum
0 messages