Fix: Item Not Collected Error on Windows Clipboard
An unsupported format could prevent you from copying on Clipboard
4 min. read
Updated on
Read our disclosure page to find out how can you help Windows Report sustain the editorial team. Read more
Key notes
- The clipboard is a temporary storage area that saves data you copy from various programs and It only holds the data for a short period of time.
- After you copy something, it goes into the clipboard, and you can paste it elsewhere but sometimes, the items may fail to copy.

If you are trying to use the Windows Clipboard and getting the Item not collected error message, then this troubleshooter is for you. There are times when you copy or cut a bunch of items to your Windows Clipboard, only to realize that they weren’t copied or cut correctly.
Usually, it’s because of an unsupported format but let’s take a closer look at what causes this error and subsequent solutions to resolve it.
Why is my Clipboard not pasting?
Wondering why your item is not collected on Windows Clipboard? Below are some possible reasons:
- You have too many background processes – The more apps you have open at once, the more memory they use up. This can cause problems if one of them uses up too much memory and needs to be closed by the system because there isn’t enough space left for it to continue running smoothly. You need the help of a task killer to manage the background processes.
- Clipboard is full – The Clipboard may have reached its limit, so if there’s already something on there, nothing else will paste until you clear out some space. If you have multiple items on your Clipboard, try clearing the history of unnecessary items before pasting again.
- Unsupported format – If the Clipboard contains an unsupported format, it won’t paste anything at all. To fix this issue, open the file in an application that can save it again in a compatible format (such as Word or Notepad). Then copy the new version back into your Clipboard.
- Your device is low on memory or storage space – The Clipboard app uses RAM to store your copied items. If your device is low on memory, it may not be able to hold data such as copied text and images that you want to paste into another app or text field. To fix this issue, clear up some space.
- Item is too large – If an item is too large, you may get a message that says Item not collected larger than Clipboard capacity. This could be a file that’s too big or a web page that contains lots of images.
Read on to find out how to resolve this issue.
How can I fix the Item Not Collected Error on Windows Clipboard?
Since the error could be something simple, it is important to perform basic checks before jumping to the more advanced solutions. These include:
- Try copying from another program and see if you get the same message.
- Restart your PC.
Now let’s dive into the more advanced troubleshooting below.
1. Restart File Explorer
- Hit the Windows key, type Task Manager in the search bar, and click Open.
- Navigate to the Processes tab, find Windows Explorer, right-click and select Restart.
2. Clear the Clipboard history
- Hit the Windows key and click on Settings.
- Select System on the left pane then click on Clipboard on the right pane.
- Hit the Clear button next to Clear clipboard data.
3. Check your system for viruses
- Press the Windows key, search Windows Security and click Open.
- Select Virus & threat protection.
- Next, press Quick scan under Current threats.
- Wait for the process to finish and restart your system.
4. Update your OS
- Hit the Windows key and select Settings.
- Click on Windows update, then select Check for updates.
- Download and install if any are available.
5. Convert the item to another format
If your Windows Clipboard is rejecting your copied items because they don’t have a valid format, you’re likely to see a message that says clipboard item not collected: format not supported.
In such a case, you will have to find an alternative tool to convert them into another format before trying to paste them again. Ditto is a great choice as it is an extension of the standard Windows Clipboard. It supports multiple formats and allows you to copy any type of file.
If all these seem like an uphill task, perhaps you should consider a clipboard manager. The built-in Clipboard in Windows works well for most users, but some people might find it not enough for them.
If you are looking for a way to manage your Clipboard better and reduce the time spent copying and pasting items, this is a good option. A clipboard manager tool allows you to copy text or images from one app and paste them into another application without having to do any manual work.
Most come with a handful of features, support multiple formats, and have more customizable functions. Don’t forget that you can also sync Clipboard between Windows and Android.
Let us know if you have been able to solve this issue in the comments section below.

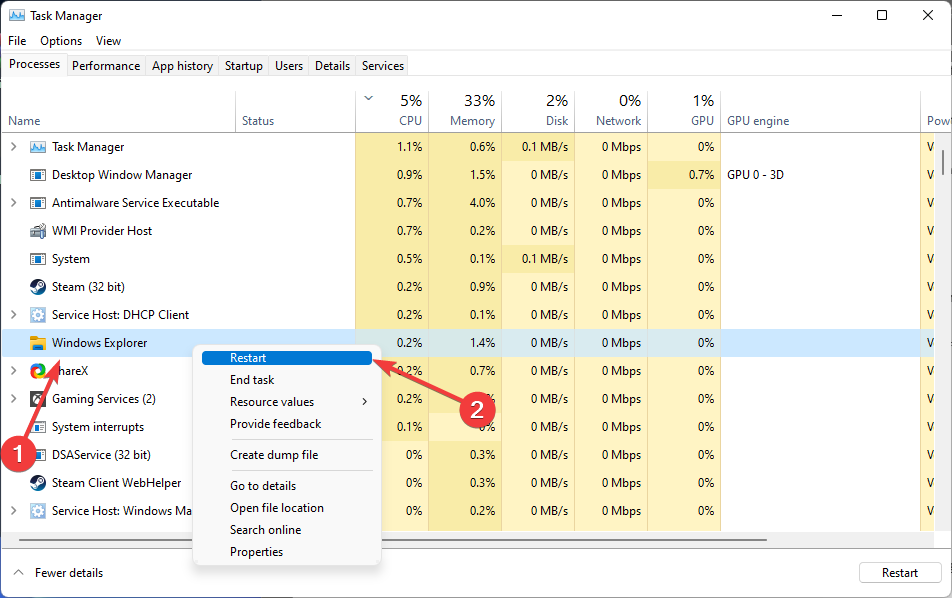

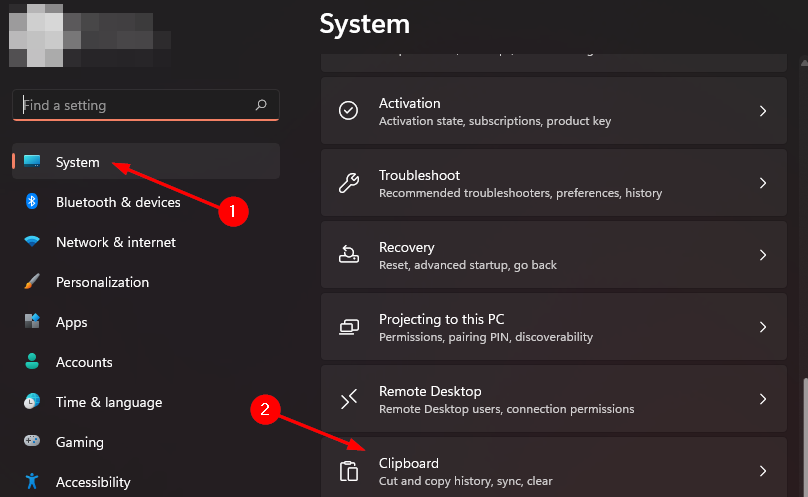




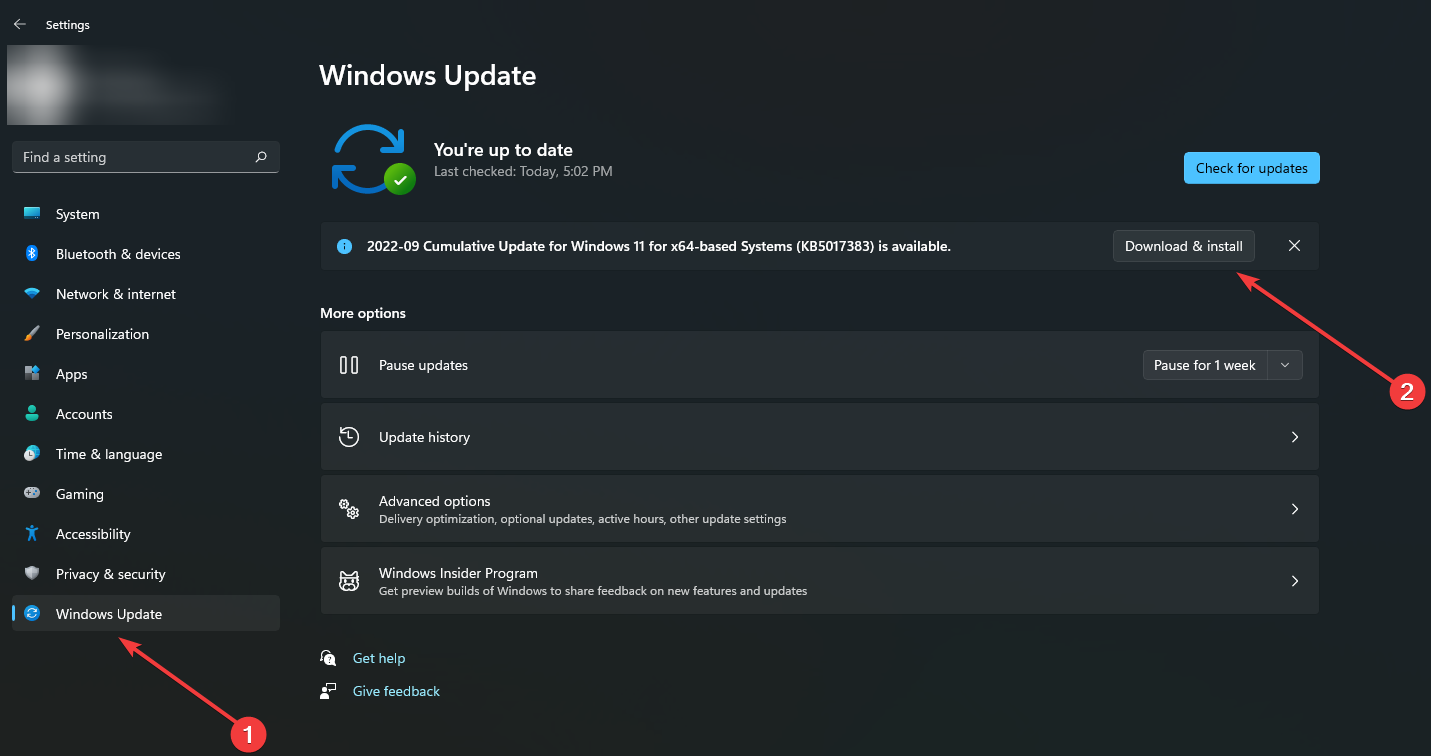







User forum
0 messages