Google Drive: Sorry the File You Requested Does Not Exist [FIXED]
This Google Drive error is usually caused by accidentally deleted files
5 min. read
Updated on
Read our disclosure page to find out how can you help Windows Report sustain the editorial team. Read more
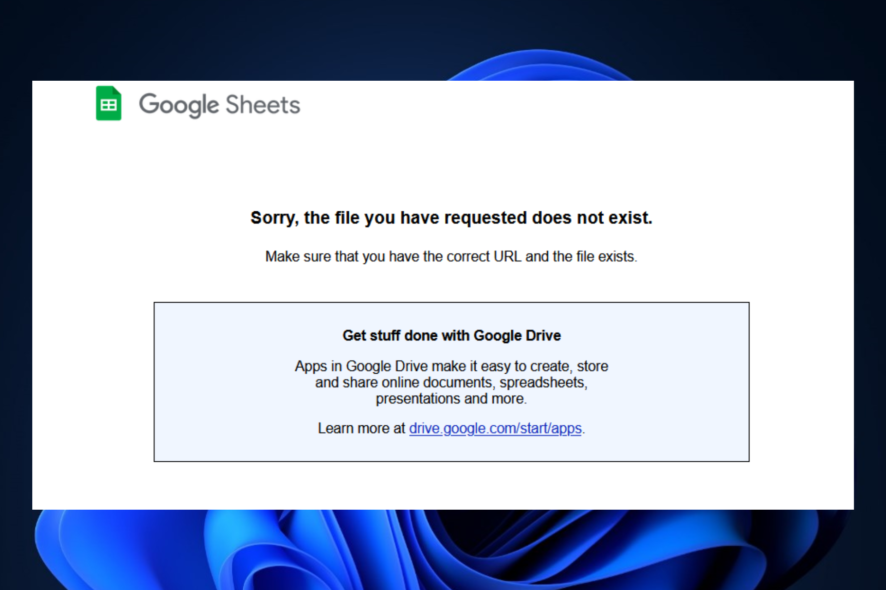
Sorry, the file you have requested does not exist. Make sure that you have the correct URL and that the file exists is a common Google Drive error that could interfere with your work. Read on to see how you can fix it.
How can I fix sorry the file you requested does not exist Google Driver error?
First, confirm that the file URL is correct. Then, go ahead and check Google apps status dashboard. Lastly, try restarting your PC. It does wonders sometimes
You can move on to the advanced fixes after you’ve tried out the basic solution above and the problem persists.
1. Restore deleted files from Google Drive trash folder
- Click the Menu icon at the top left of your browser homepage and select the Google Drive icon from the resulting menu.
- Go to Trash on the left-hand navigation to locate the file you want to restore.
- Right-click on the file you want to restore and click Restore.
If the file you are trying to access is deleted by Google Drive, restoring it from the trash folder might not solve the problem. Follow this guide to overcome instances where Google Drive keeps deleting users files.
2. Disable Windows Defender Firewall temporarily
- Click Windows icon on your taskbar and go to Settings.
- Scroll down to click Privacy & security on the left pane, then select Windows Security on the right.
- Next, click on Firewall & network protection.
- Select your active network.
- Toggle Off the radio button under Microsoft Defender Firewall.
Don’t forget to turn on Windows Firewall Defender once you have the problem solved. If you are unable to, this linked guide has helped hundreds of users who were unable to activate Windows Defender.
And if you have a third-party firewall, disable it from the software menu.
3. Clear browsing cookies and cache
- Open your browser, click on the Menu icon (three vertical dots) on the top right corner of your screen and select Settings from the menu.
- Go to Privacy and security and select Clear browsing data.
- Check the boxes next to Cookies and other site data and Cached images and files, then click on the Clear data button.
We used Chrome as an example, but the process is similar on all other major browsers.
For Windows 11 users, there are other methods to clear cache files. If you are interested, check out this post on how to quickly clear cache on Windows 11.
4. Reset your browser to default settings
- Open your browser, click on the Menu icon (three vertical dots) on the top right corner of your screen and select Settings.
- On the left pane, scroll down to select Reset and clean up and choose Restore settings to their original defaults.
- Click Reset settings on the pop up dialogue.
- Restart your browser and try to access your Drive file again.
How do I recover permanently deleted files from Google Drive?
 NOTE
NOTE
You can recover permanently deleted files from Google Drive though the process is a little more complex than one would imagine and takes time. Also, you can only recover files that were owned by you and not simply shared.

To recover Google Drive files, head to the Support Page and sign in. Now, fill out the various details in the form and submit it. Once done, wait for a response from Google, but in all likelihood, they should be able to recover the file if it had been deleted recently.
What causes Sorry the file you requested does not exist error in Google Drive?
If you receive this message when trying to access a document shared with you or owned by you on Google Drive, then you should suspect these possible causes:
- Incorrect URL – As indicated in the error message above, using an incorrect URL is the leading reason for the error. It happens when you input the link manually or paste an incomplete link.
- Deleted or moved files – If the link is correct, it might be that the file you want to access has been deleted or moved to another Google Drive folder.
- Windows Firewall and antivirus – Firewall and antiviruses can sometimes overdo their protection job, causing serious problems, and you may get Sorry, the file you have requested does not exist in Google forms.
- Unstable internet connection – With a poor internet connection, web pages take a lot of time to load. Hence, Google Drive errors such as this occur.
- Google product server not available – Occasionally, some Google services undergo disruptions; problems like this are bound to happen when there’s a service outage from Google.
Now you are aware of the possible reasons why you keep on receiving the error message. Next, look at solutions to get you back on your file.
Google Drive is used by millions of people worldwide to store, share and collaborate on documents. Thanks to its wide array of features, team members can collaborate on documents.
Despite its long list of benefits, sometimes users have some nasty scenarios to deal with. One is what we’ve just proffered solution to in this guide. Another one is when Google Drive is not synching.
Does this guide help you solve the problem? Drop us a line in the comment section below.
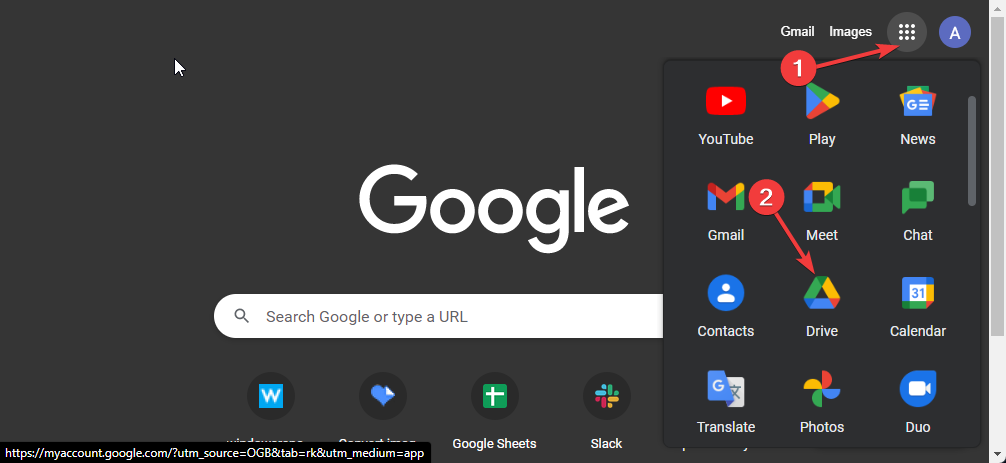
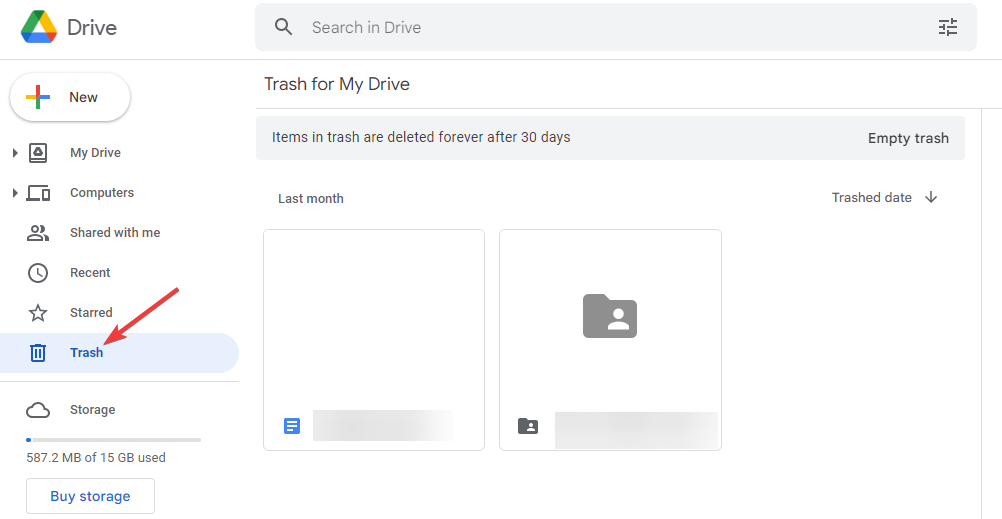
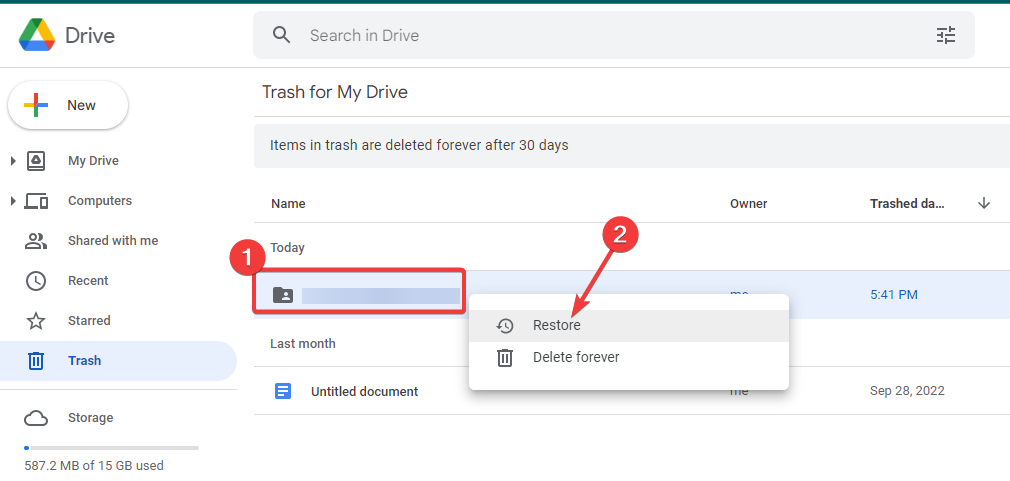
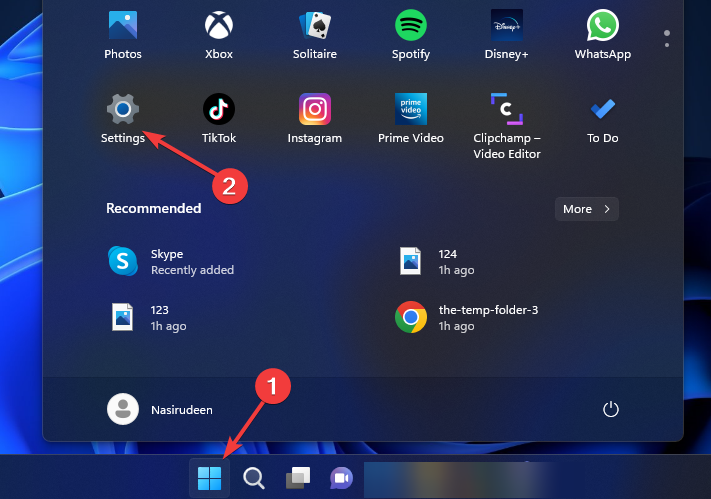
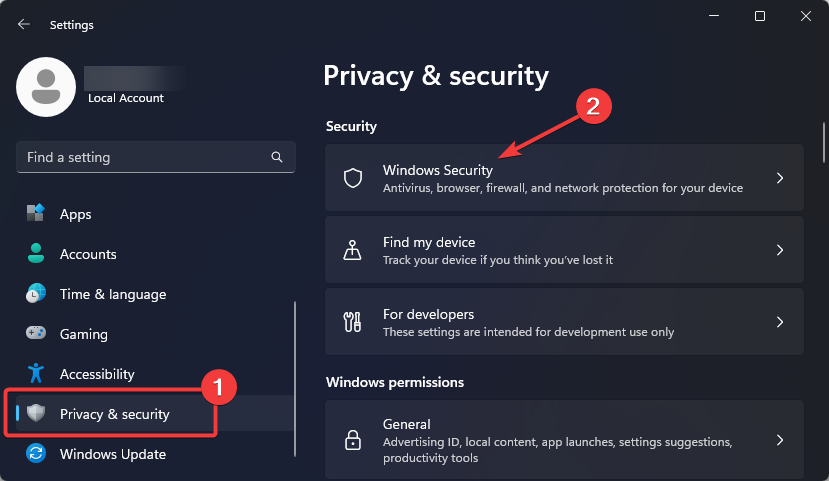

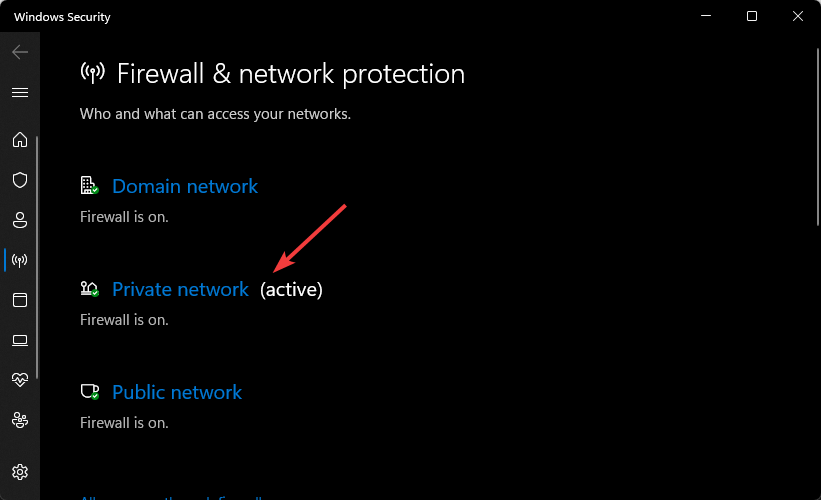
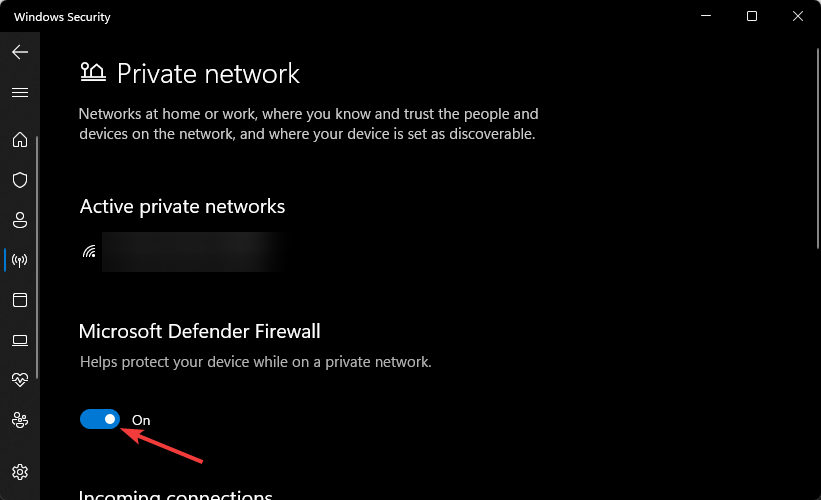

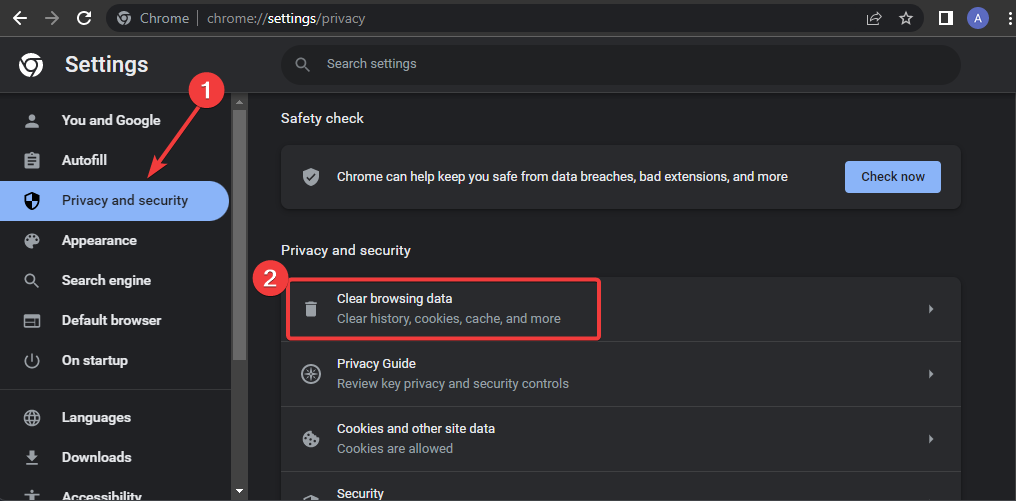

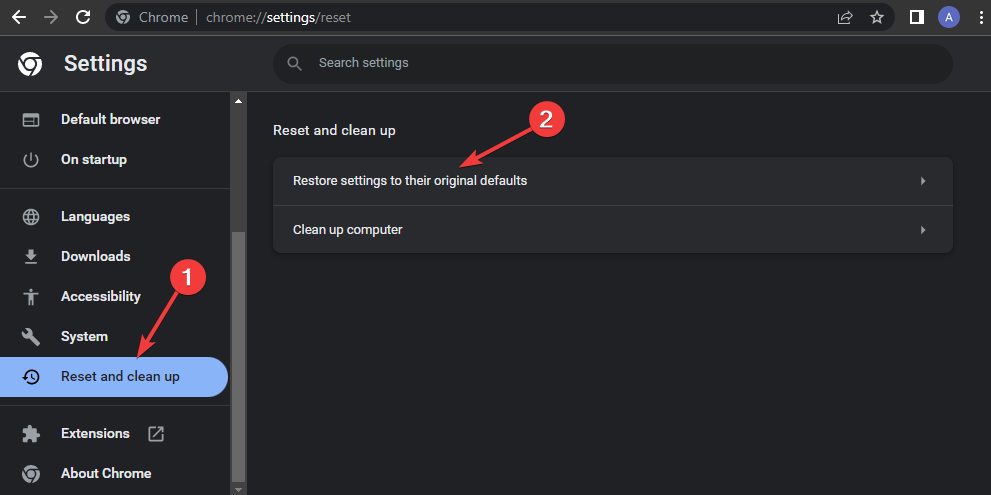





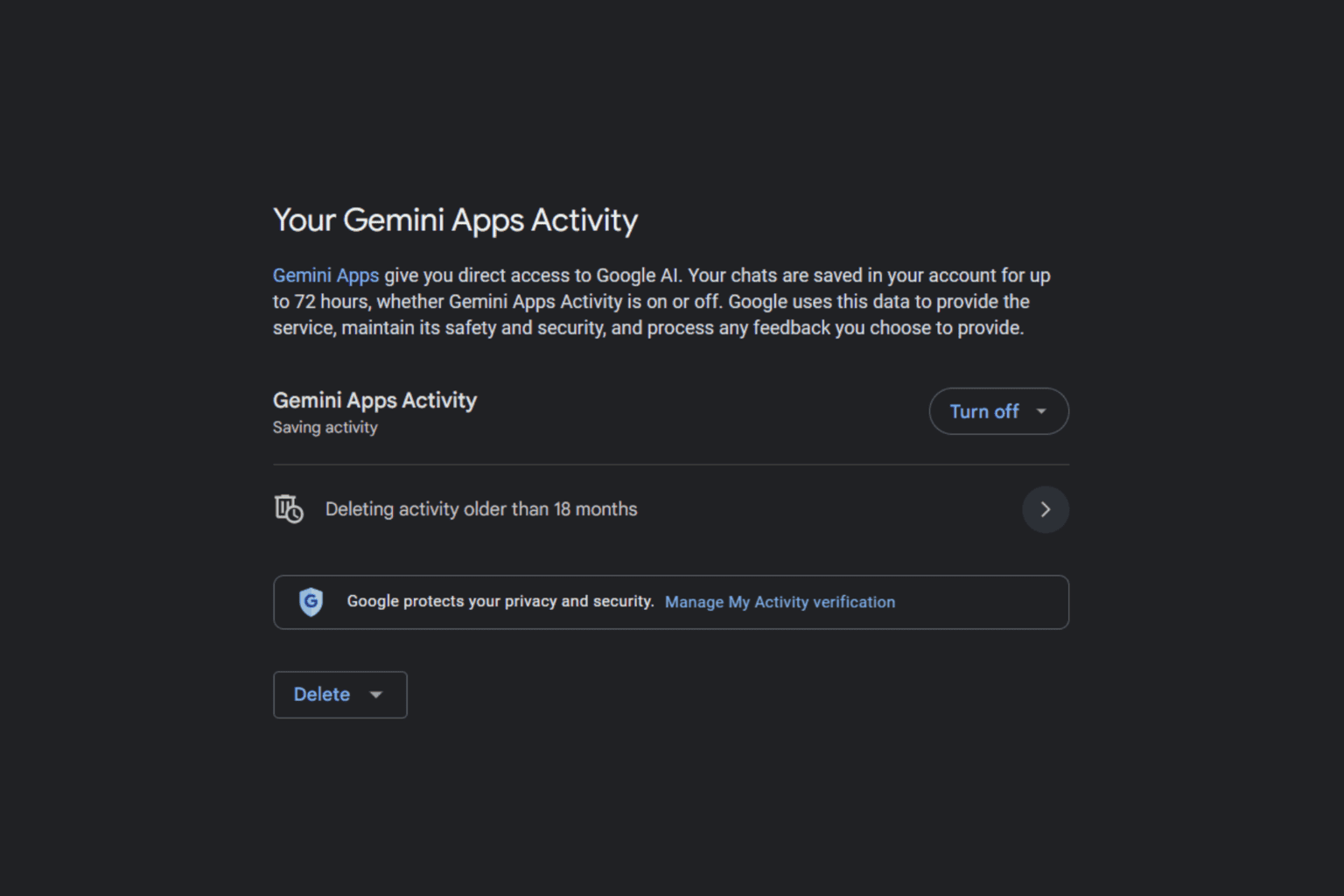

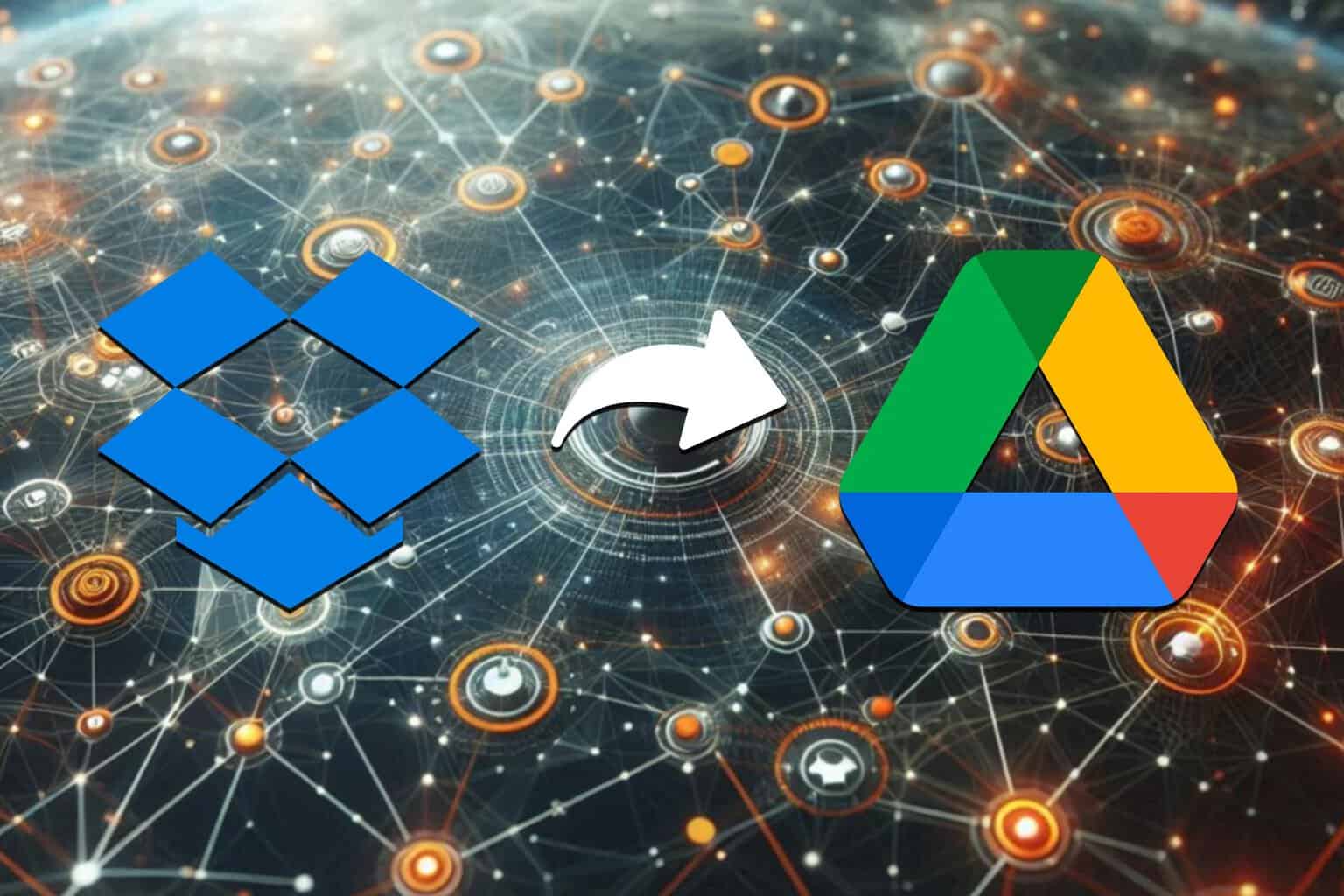
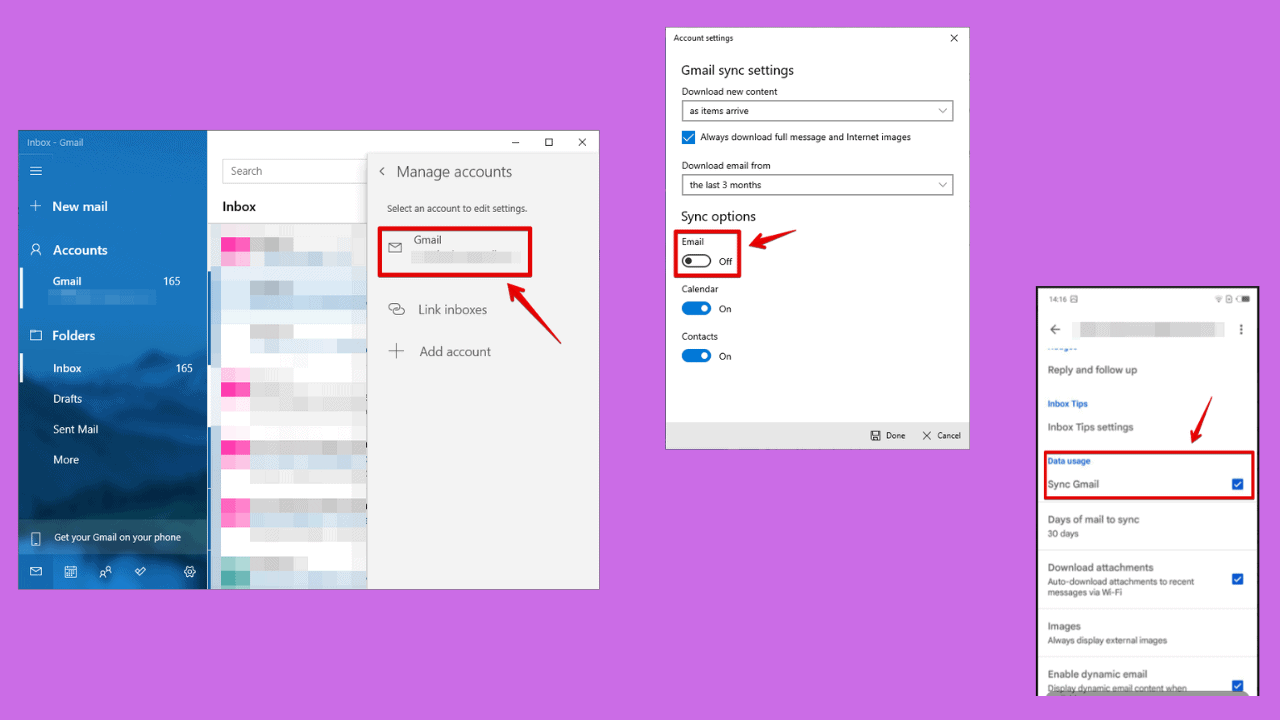
User forum
0 messages