Windows 11 Bluetooth Keeps Turning Off? Stop it in 7 Steps
Check if the Bluetooth service is enabled or use the troubleshooter
6 min. read
Updated on
Read our disclosure page to find out how can you help Windows Report sustain the editorial team. Read more
Key notes
- Windows 11 users have been complaining that Bluetooth keeps turning off on their PCs, which might be the result of interference or drained off battery.
- If you are facing a similar issue, then you can try updating the driver, or disabling the Bluetooth power management.
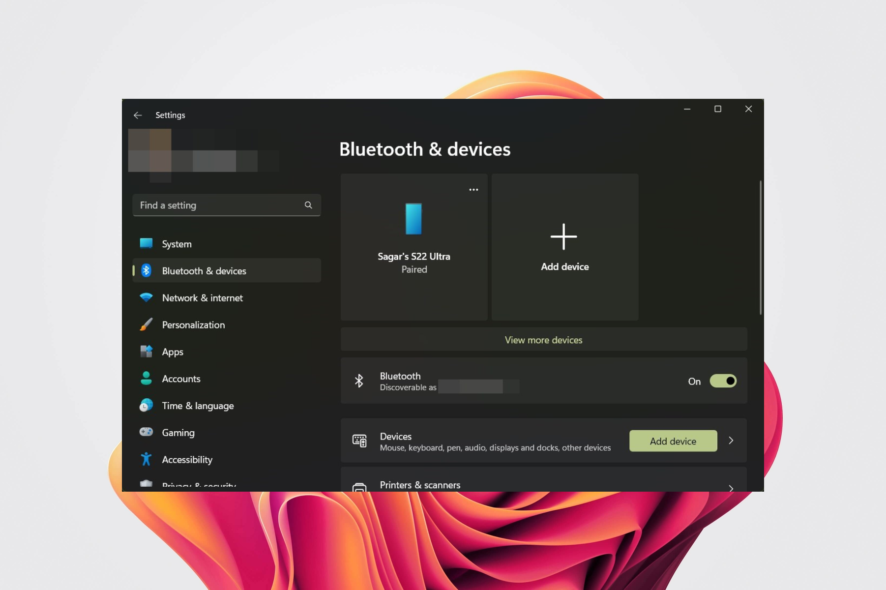
Several user reports highlight that the Windows 11 Bluetooth keeps turning off the issue, where theY cannot use their Bluetooth devices on their PCs.
If you are one of such users looking for ways to resolve the problem, then you are in the right place. Because this guide will give you 7 ways in which you will be able to fix Bluetooth keeps turning off in Windows 11 problem.
Why does Bluetooth keep turning off on my Windows 11 PC?
Here are a few reasons why the Bluetooth on your Windows 11 PC keeps turning off randomly:
- The Bluetooth service is facing issues – Your PC makes use of different services to offer corresponding features to the user. If the Bluetooth service itself is facing some issues then you will come across such errors.
- Your Bluetooth device is not in the range – If your Bluetooth device is out of the range of your PC, then for obvious reasons, it will get disconnected.
- The battery of your wireless device is drained off – Wireless devices depend on their batteries for functioning and if it doesn’t have enough power then it will get disconnected from your PC.
- There is some interference – If there are too many electronic products in between your wireless device and your PC, then it could also cause frequent disconnection problems.
- Bluetooth drivers aren’t updated – Outdated drivers can cause multiple issues with their corresponding service.
How can I resolve Bluetooth keeps turning off in Windows 11 problem?
Before applying advanced troubleshooting solutions, let us first go through a list of quick fixes that might help you resolve the problem:
- Restarting your PC loads all the files from scratch, which could possibly be the reason why the Bluetooth service was misbehaving on your PC.
- Remove any interference between your wireless device and your PC and check if this resolves the issue or not.
- Install the latest Windows update on your PC to fix any bugs or glitches.
- Toggle on and off the Bluetooth on your PC.
Let us now check the advanced solutions to fix Bluetooth that keeps turning off in Windows 11.
1. Restart the Bluetooth service
- Press the Windows + R keys to open the Run dialogue.
- Type services.msc and hit Enter.
- Find the Bluetooth support service, right-click and select Restart.
- Right-click on Bluetooth support service again and select Properties.
- Under the General tab, select Automatic as the Startup type, then click OK.
- Click on Apply and OK.
If the Bluetooth service is not working or a third-party program is conflicting with it, then it could very well cause multiple issues with the service.
2. Run the Bluetooth troubleshooter
- Press the Windows + I keys to open the Settings menu.
- Select Troubleshoot from the left.
- Click on Other troubleshooters.
- Hit the Run button for Bluetooth.
- Wait for the troubleshooter to complete the process and do the needful if asked.
If you are facing any issues related to Bluetooth, then you can make use of the Bluetooth troubleshooter. It will look for any problem with the service and prompt you to take necessary actions to fix the problem.
Several problems including Bluetooth keep turning off in Windows 11 can be fixed by running the Bluetooth troubleshooter.
3. Update the Bluetooth driver
- Right-click on the Start menu and select Device Manager.
- Expand the Bluetooth section.
- Right-click on your device and select Update driver.
- Select Search automatically for drivers option.
- Your system will start looking for new drivers and if found, will prompt you to install them.
There are chances that the current version of the Bluetooth driver has some bugs because of which it is having issues connecting to your PC.
You can try updating the device driver using the above method but will take some extra time. To make it easier, we would recommend you use an efficient tool called Outbyte Driver Updater.
Using Outbyte Driver Updater you can easily update all the drivers on your PC with just a few clicks. It is fast and saves a lot of time.

Outbyte Driver Updater
Prevent Bluetooth bugs and connection issues and let Outbyte Driver Updater find the latest updates for your drivers.4. Disable Bluetooth Power Management
- Right-click on the Start menu and select Device Manager.
- Expand the Bluetooth section.
- Right-click on your device and select Properties.
- Switch to the Power Management tab.
- Uncheck the Allow the computer to turn off this device to save power option.
- Click Apply.
5. Run SFC Scan and DISM
- Open the Start menu by pressing the Windows button.
- Search for Command Prompt and open it as an administrator.
- Type the below command and press Enter.
sfc /scannow - Let the process complete.
- Type the below commands and press Enter after each one.
DISM /Online /Cleanup-Image /ScanHealthDISM /Online /Cleanup-Image /RestoreHealth - Restart the PC.
If there is a Bluetooth-related system file corrupt or missing, then your PC will trigger multiple issues like the one at hand. Try running the SFC Scan and DISM commands and check if this fixes the issue or not.
6. Unpair and repair the Bluetooth device
- Press Windows + I buttons to open Settings.
- Click on Bluetooth & devices from the left.
- Click on the 3-dot icon and select Remove device.
- Select Add device.
- Click on Bluetooth and follow the on-screen prompts to pair your Bluetooth device back again and check if this fixes the issue or not.
Sometimes repairing your Bluetooth device back again with your PC can fix some glitches or issues.
7. Reset your PC
- Press Windows + I buttons to open Settings.
- Select Recovery from the right side.
- Hit the Reset button for Reset this PC option.
- Select Keep my files option.
- Choose how you would like to reinstall Windows.
- Hit Next.
- Click on Reset.
As a last resort, if nothing works, then probably it is safe to say that your Windows PC is having some issues, which you can get rid of by resetting it.
That is it from us in this guide. Well, this isn’t the only issue that Windows 11 users face while using Bluetooth devices.
If you are having issues related to Bluetooth headphones that are constantly disconnecting, then you can refer to our guide which gives a bunch of solutions to fix the problem.
Also, we have a guide that gives you a list of solutions that will help you resolve the Bluetooth audio stuttering issue in Windows 11.
If you are getting no sound after a Bluetooth connection, then you can refer to our guide which will definitely help you resolve the problem.
Let us know in the comments below which one of the above solutions helped you resolve the problem.
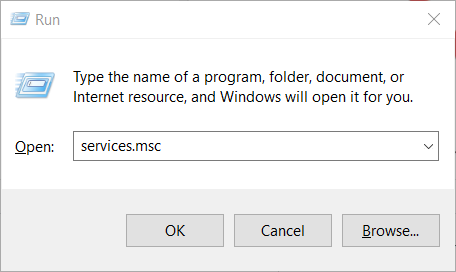
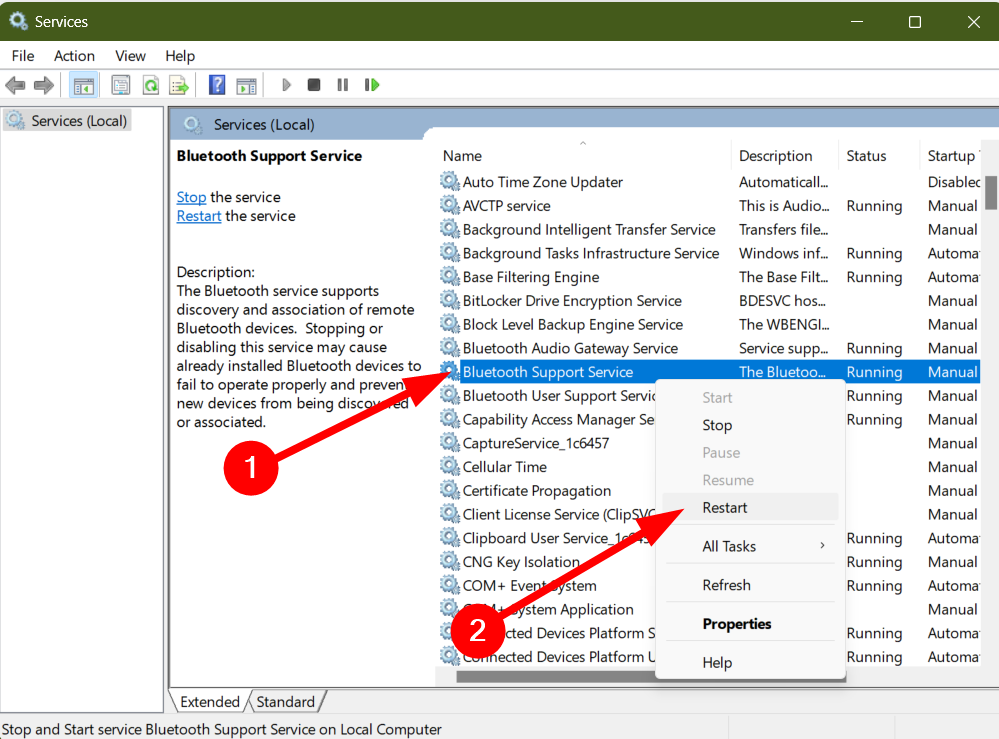
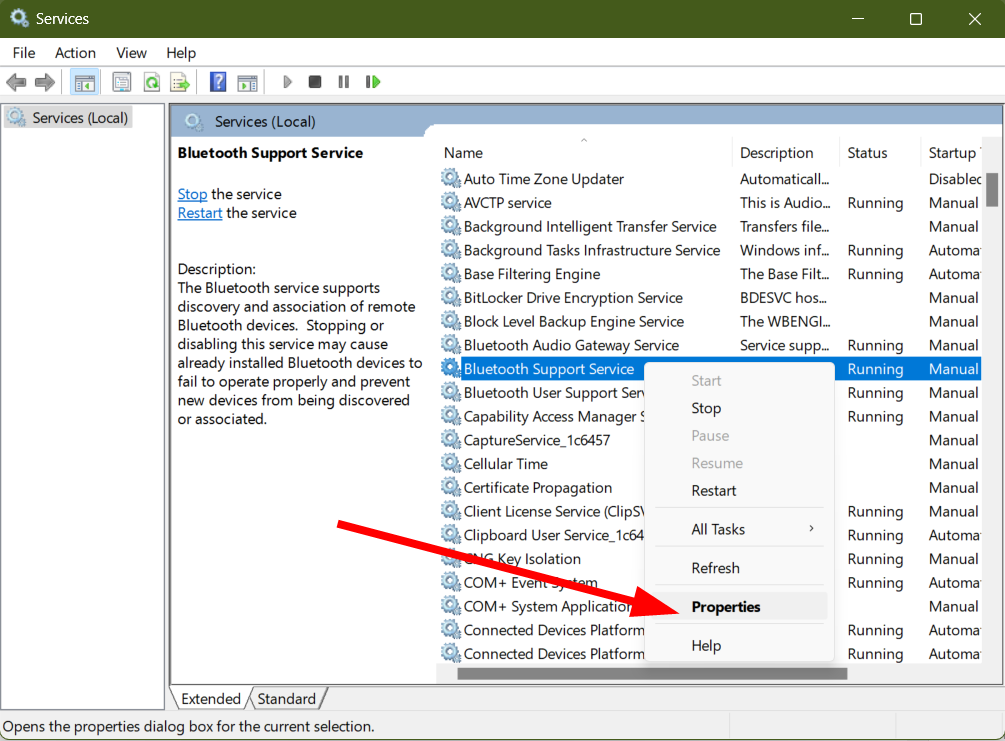
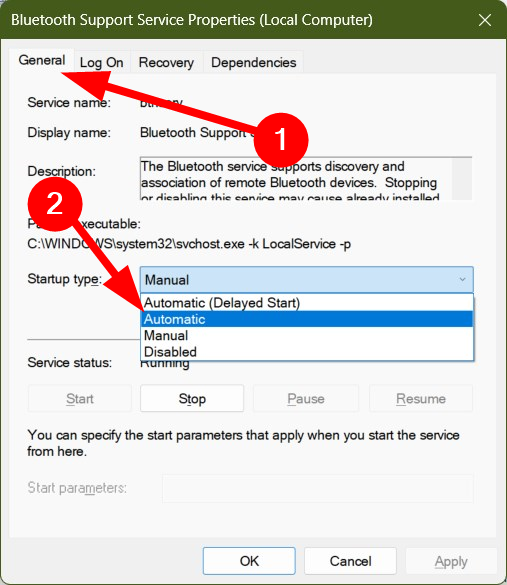
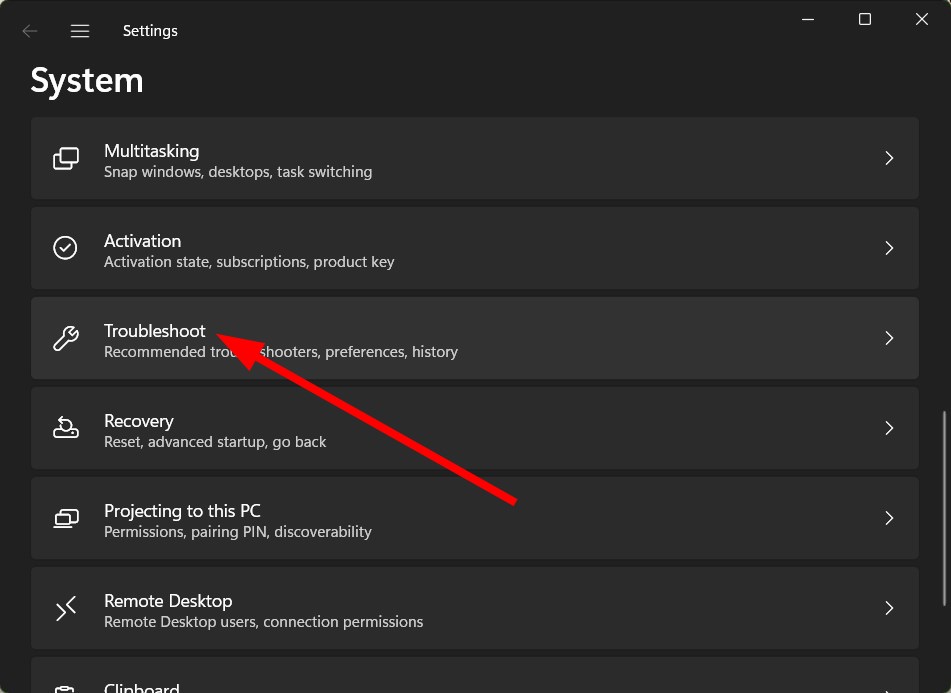

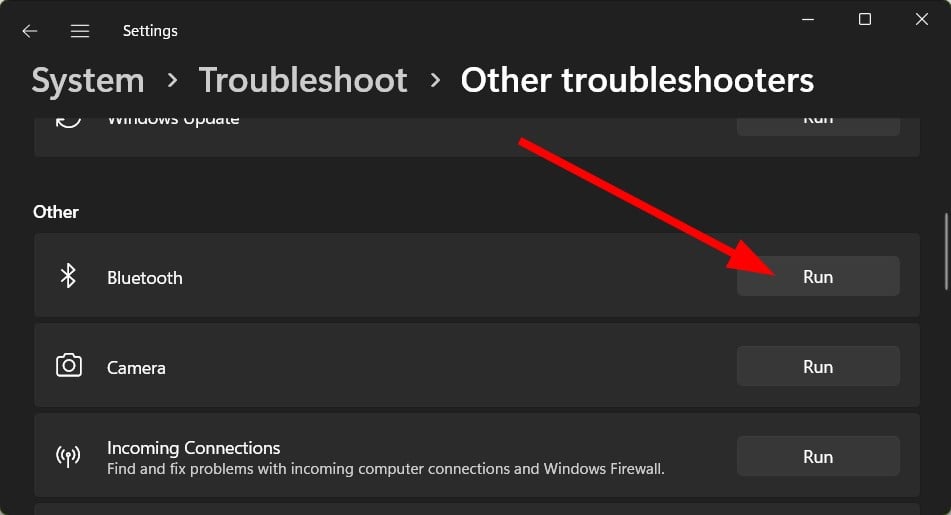
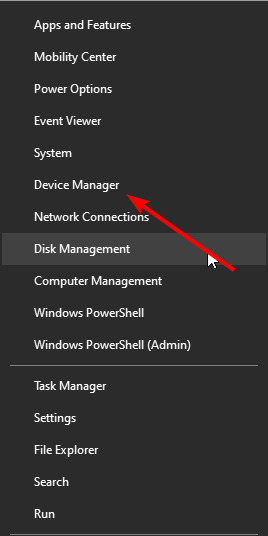
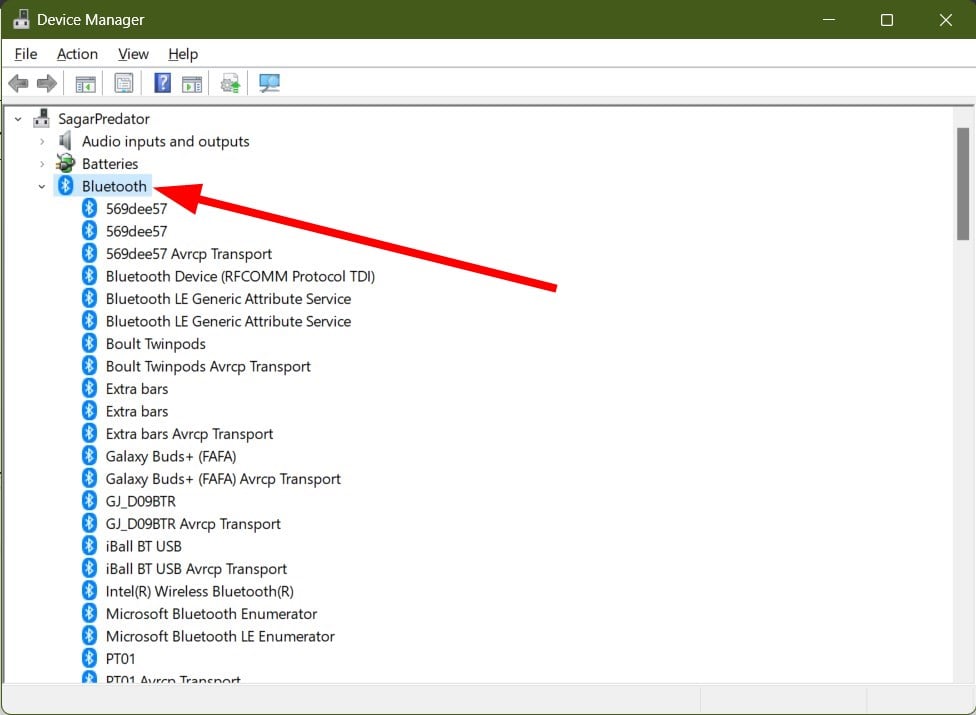
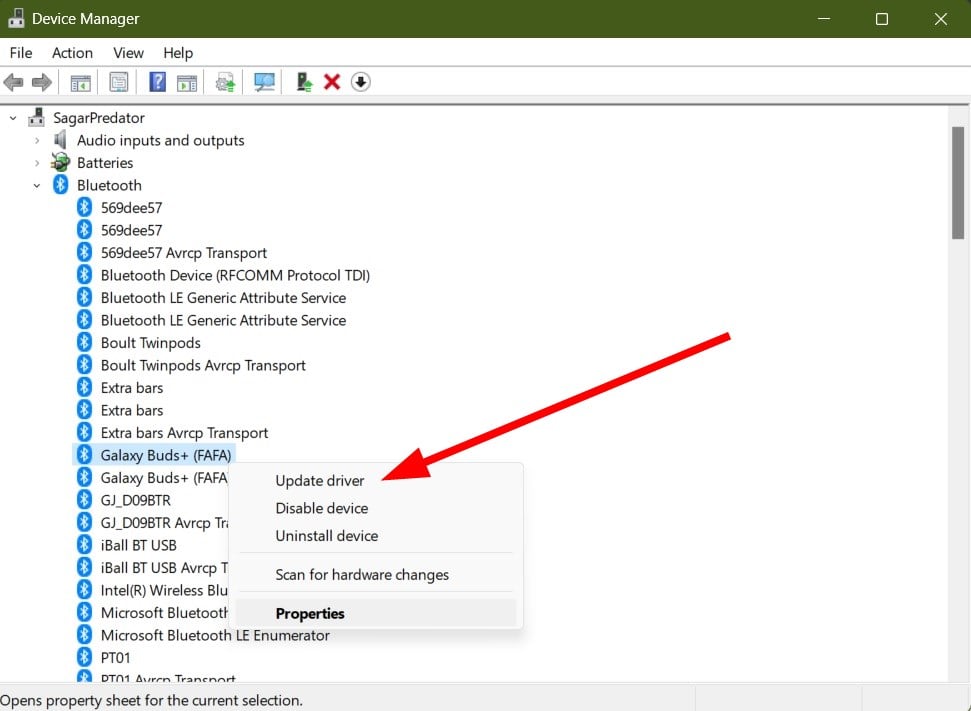
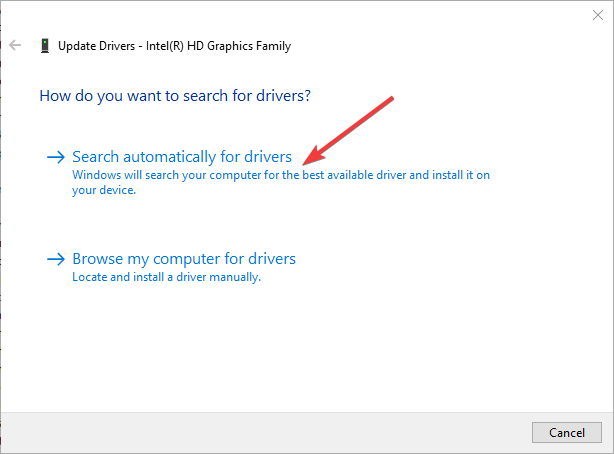




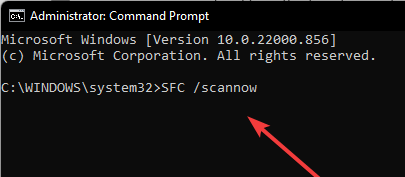
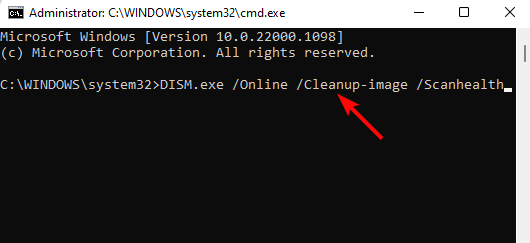
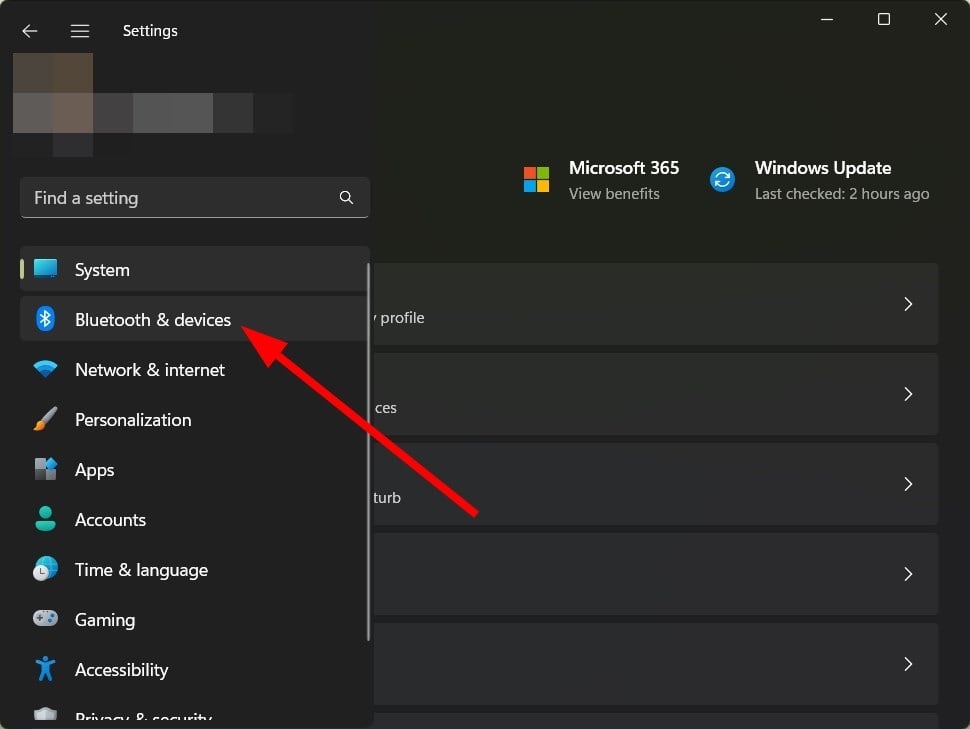
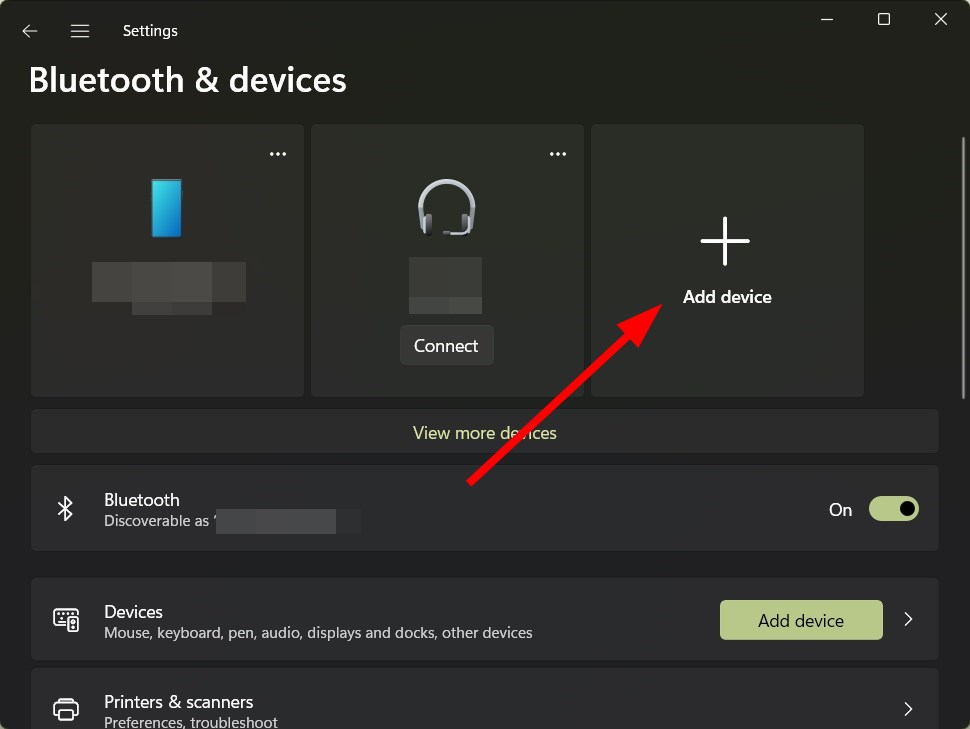

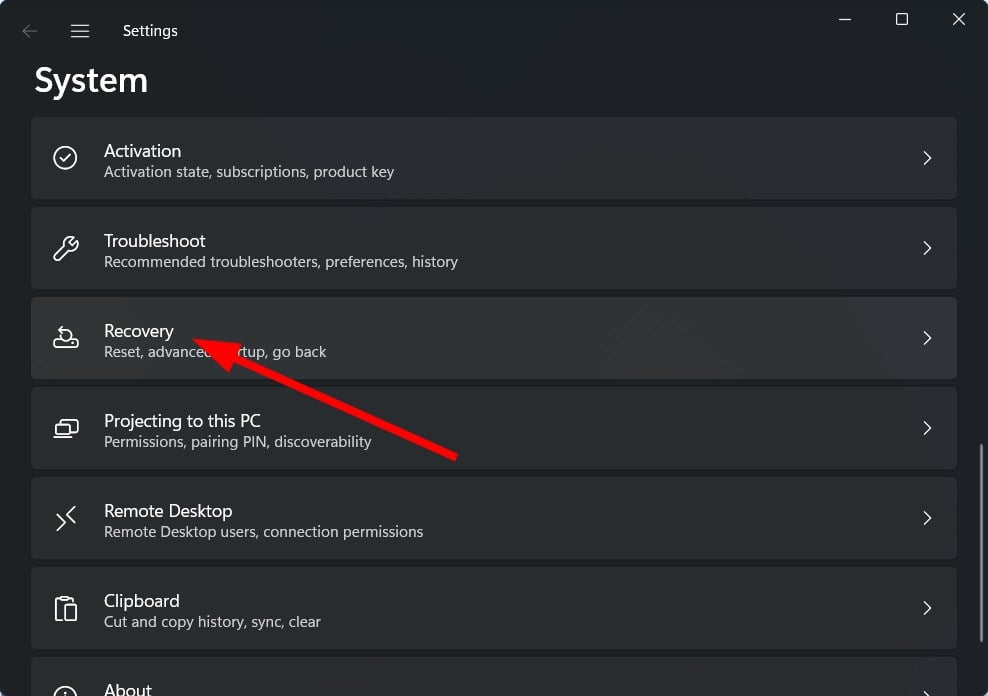
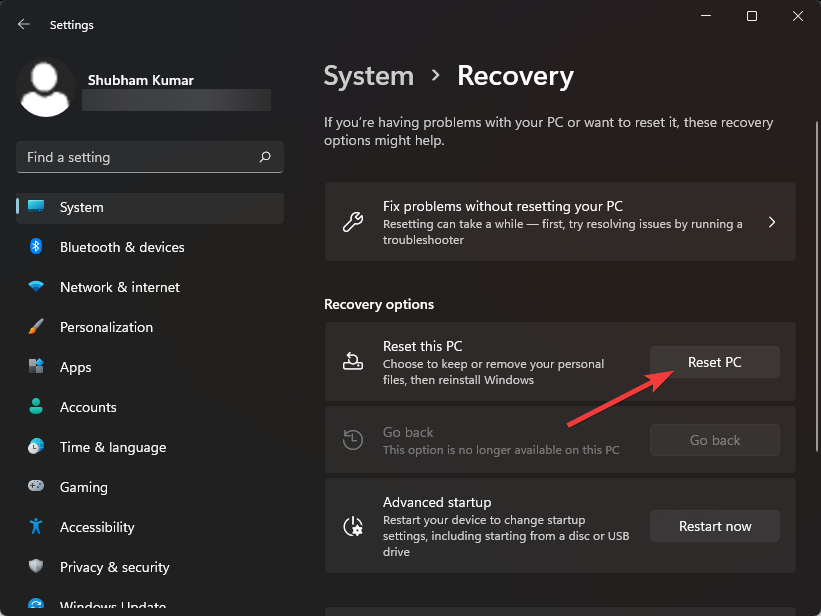
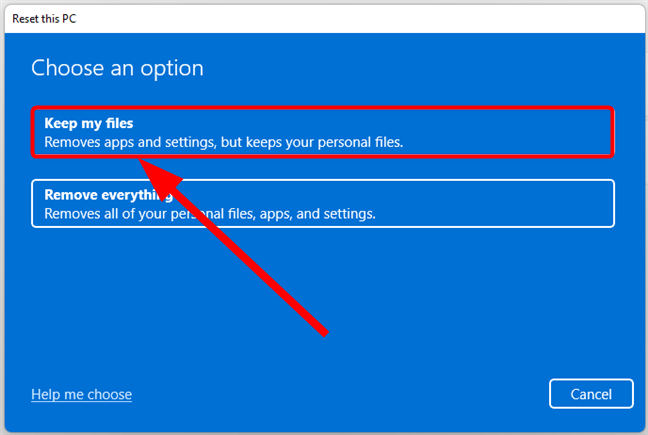

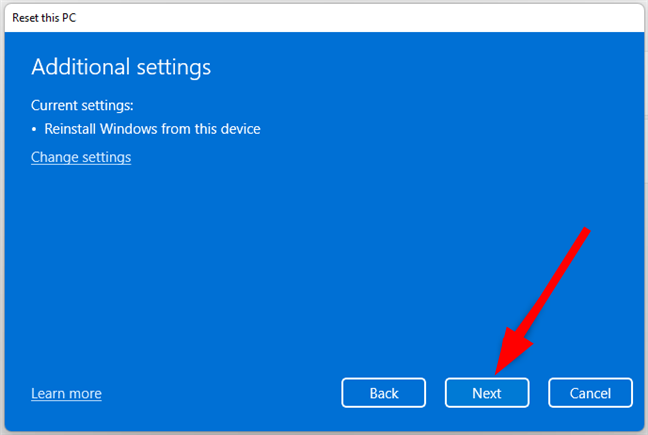









User forum
0 messages