Amazon Error 2063: How to Fix This Prime Video Code
Give a try to these tested solutions right away
5 min. read
Updated on
Read our disclosure page to find out how can you help Windows Report sustain the editorial team. Read more
Key notes
- Among all Amazon Prime Video errors, error code 2063 is far too common. Often users are welcomed with this error code when they are about to enjoy their favorite shows.
- This error is related to payment on Amazon Prime and can be caused by incorrect payment details, Amazon system errors, and more.
- You can fix it by clearing your browsing data, disabling your VPN, and other advanced solutions listed in this guide.
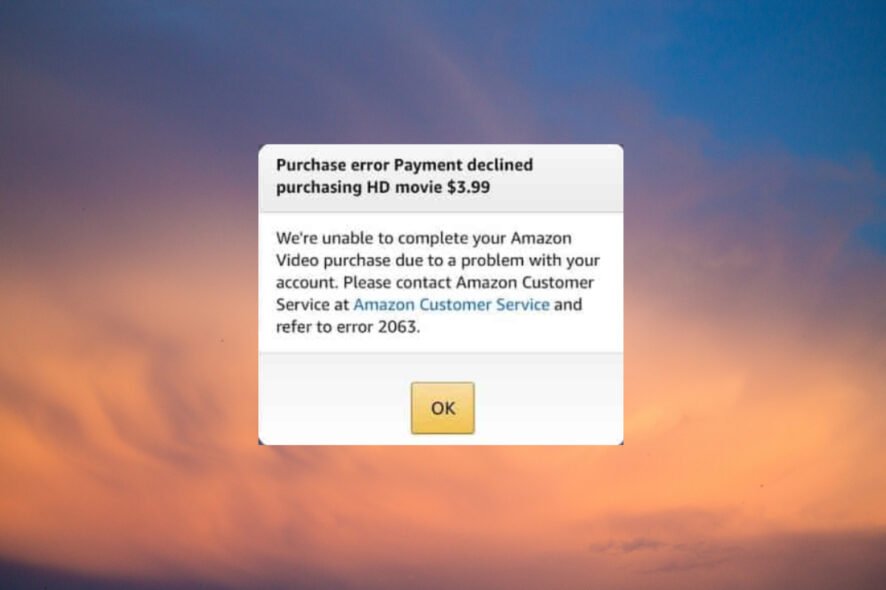
Amazon Prime is one of the most extensive streaming services in the world, with a vast collection of shows and movies. However, users have been complaining about a long list of errors on the platform, especially error 2063. So, we’ve put this guide together to help you solve it.
What causes Amazon error 2063?
There are tons of possible reasons that can bring about the error code 2063 on Amazon Prime. Here’s a list of the most common ones:
- Incorrect payment details – For anyone facing this error code, the first thing to suspect is your payment information.
- Heavy browsing cookies and cache – When browsing cache and cookies are left uncleared over time, they grow big and can cause conflict between your browser and the page you’re visiting.
- Amazon system error – Sometimes, the problem may not be from your end but might be due to server problems from Amazon.
- Using VPN – If you aren’t using a good VPN for Amazon Prime, you may run into issues like this.
Now that you know some possible causes of the error 2063 let’s see how you can solve it.
How can I fix Amazon error 2063?
We advise you to try the following preliminary checks:
- Make sure that all your payment details are correct.
- If the problem is related to your browser, you can try to use a different browser for Amazon Prime.
- Contact Amazon support to be sure the problem is not from their end.
If you cannot fix the issue with these basic solutions, move on to these advanced troubleshooting methods.
1. Clear browsing cookies and cache
- Open your browser and click on the Menu icon (three vertical dots) at the top left corner of your screen then select Settings.
- Choose Privacy and security on the left pane and click on Clear browsing data on the right.
- On the Basic tab, check the box next to Cookies and other site data and Cached image and files then click on the Clear data button.
- Go back to Amazon Prime once the cookies and cache files have been cleared successfully.
If you are not using the Chrome browser, there are other ways you can use to clear the browsing cache on Windows 11. Check out our guide for detailed steps.
2. Turn off Windows Defender Firewall
- Press the Windows icon on your taskbar, type Windows Defender Firewall into the Search box, and select the Best match result.
- On the left side navigation, click on Turn Windows Defender Firewall on or off.
- Next, choose the Turn Windows Defender Firewall radio button and click the OK button to apply changes.
- Restart your computer and try Amazon Prime again.
3. Disable Proxy settings
- Press Windows + I hotkeys on your keyboard to open Settings. Click on Network & internet on the left pane then scroll down to select Proxy.
- Under Manual proxy setup, click on the Edit button next to Use a proxy server.
- Toggle off the radio button under Use a proxy server and click on the Save button to apply the change.
4. Remove your VPN temporarily
- Press Windows + I hotkeys on your keyboard to open Settings. Click on Network & internet on the left pane then scroll down to select VPN.
- Locate the VPN you want to remove, click on the arrowhead icon, and select Remove from the dropdown options.
- Now restart your PC and try Amazon Prime again.
Why is Amazon Video not accepting my card?
When Amazon Video does not accept the card, incorrect details are likely entered. Or, the bank servers responsible for processing transactions may be down.
Also, there’s an option to enable cards for online payments. If that’s not turned on, the payment will fail. For credit cards, make sure you have not hit the credit limit.
Is Amazon not accepting Visa debit cards?
While Amazon had, at a point, planned to stop accepting Visa cards due to a high fee levied on transactions, the whole idea was shelved after it reached an agreement with Visa.
So, Amazon is now accepting Visa debit and credit cards, and you shouldn’t have a problem using these to purchase products from the e-commerce giant.
Why is my card getting declined even though I have money?
Here are a few reasons your card is declined even though there is money in the account:
- Blocked card: In most cases, the declined card was blocked either by the holder or the bank.
- Hit the limit: The card may have a daily, weekly, or monthly limit, and as soon as you reach it, the card will get declined on subsequent payments.
- Server issues: If the servers are down, the card will decline. The issuing party informs of any downtime well in advance to ensure minimal user discomfort.
- Card has expired: Cards have an expiry date, usually listed as Valid Thru, after which they cease to work, and users need to apply for a new card.
- Suspicious activity detected: If the card issuer detects suspicious transactions or activity, it might put the card temporarily on hold and, as a result, the transactions get declined.
There you have it: 4 step-by-step methods to get rid of Amazon Prime error 2063. After solving this problem, it is also possible that you encounter error 9074 on Amazon Prime. Everything you need to solve it is in our guide.
And for free streaming sites, you may encounter the ITV-101 error on Freevee, so don’t hesitate to check out our detailed guide for quick fixes.
Do you find this article helpful? Share your thoughts in the comments section below.
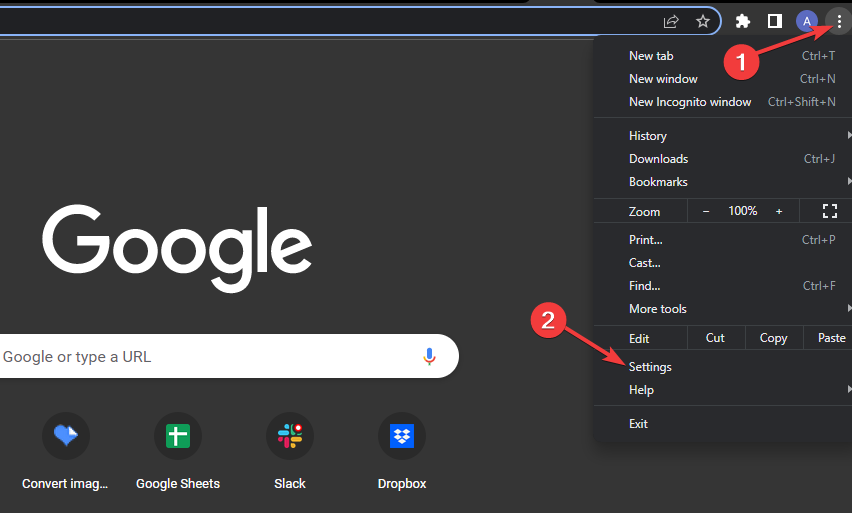

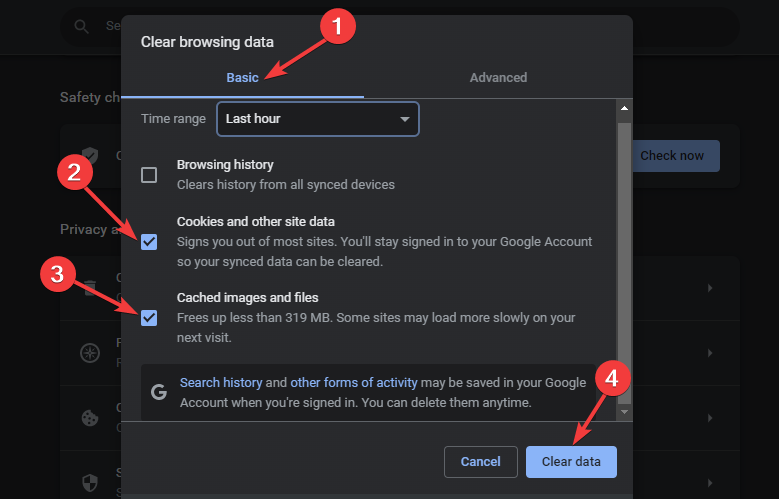
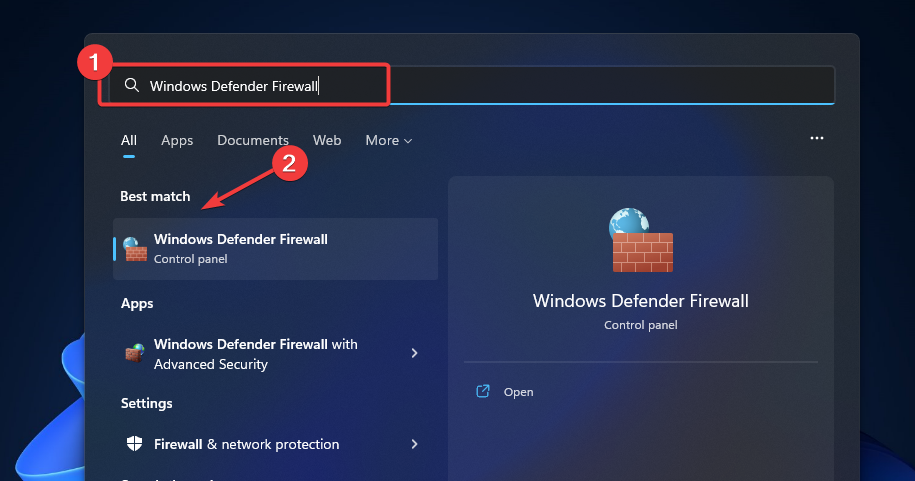
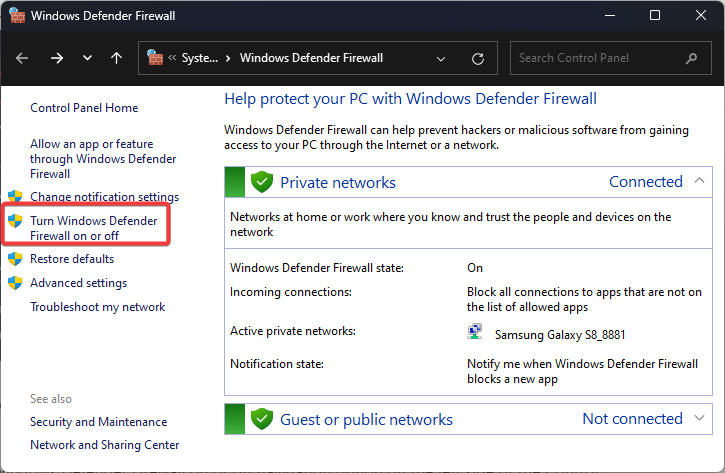
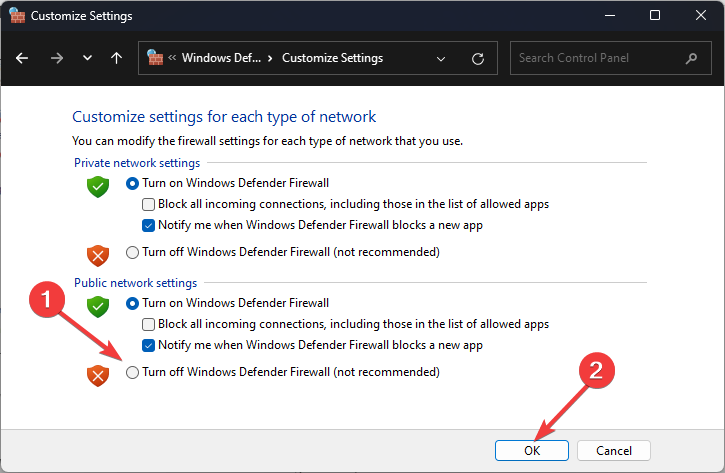
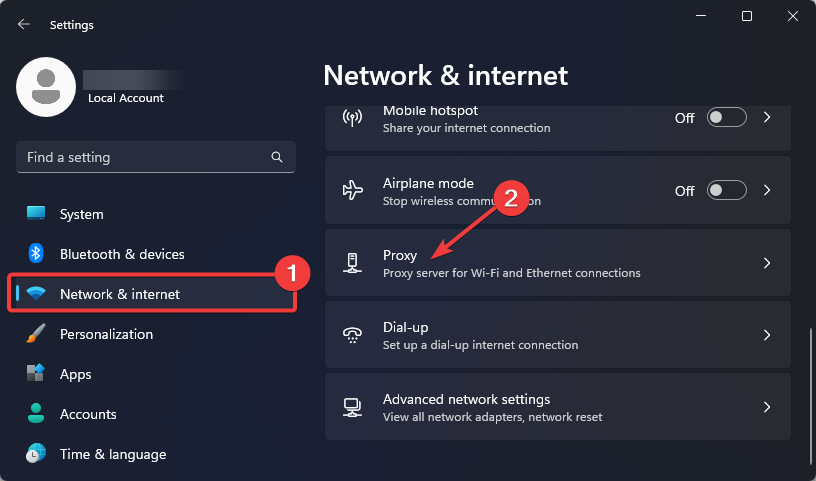

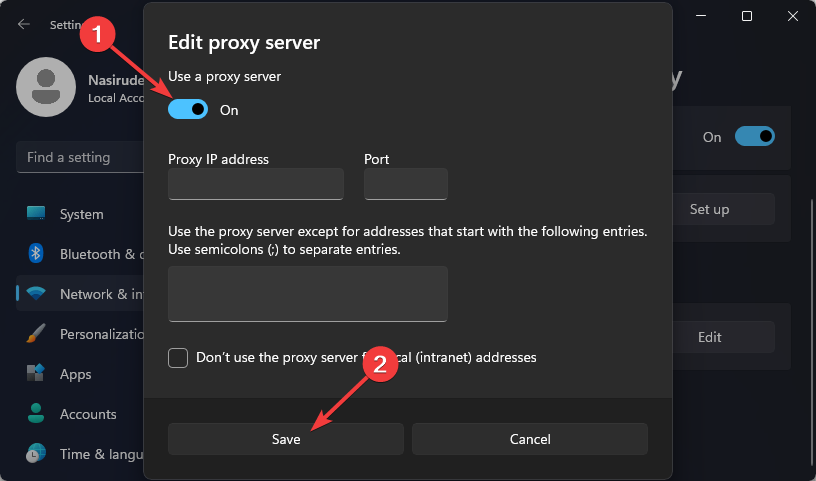
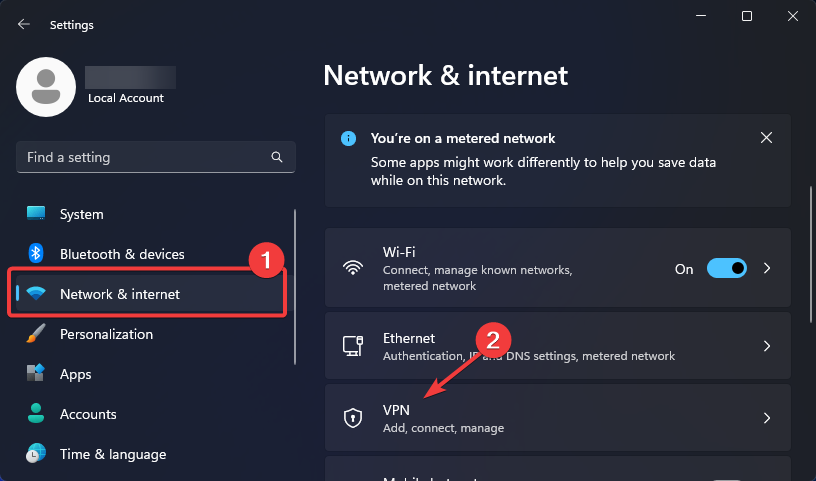







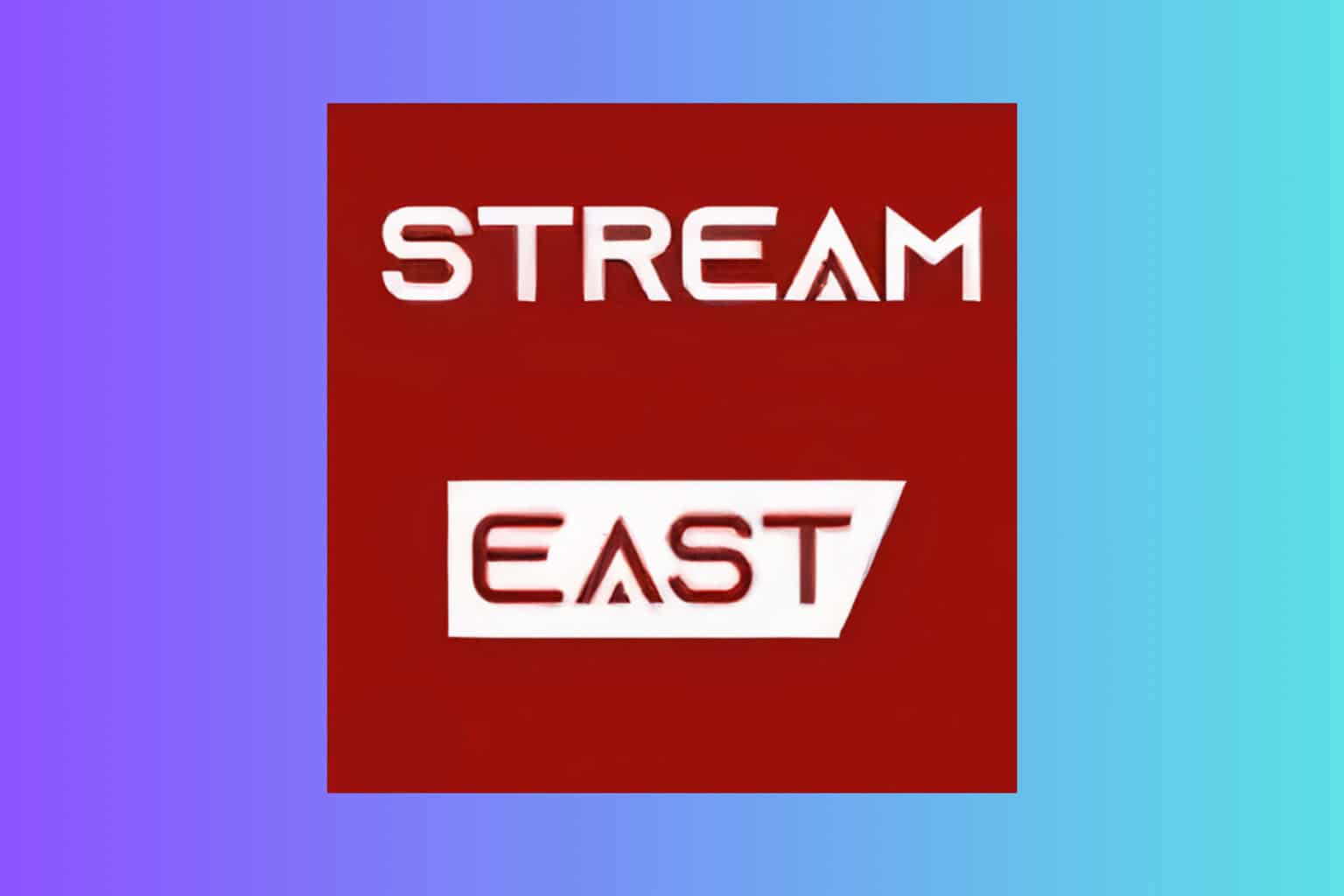

User forum
0 messages