Fix: GPU Spikes When Idle [From 0% To 100%]
Try these solutions to solve high GPU utilization when idle problem
5 min. read
Updated on
Read our disclosure page to find out how can you help Windows Report sustain the editorial team. Read more
Key notes
- It is a severe issue when you are not using your computer but notice high GPU usage in the task manager.
- Usually, outdated drivers, third-party software, or virus issues may cause the GPU spike problem.
- Updating the graphics card driver may be a quick solution, but you should go through the methods mentioned in this article for a permanent fix.
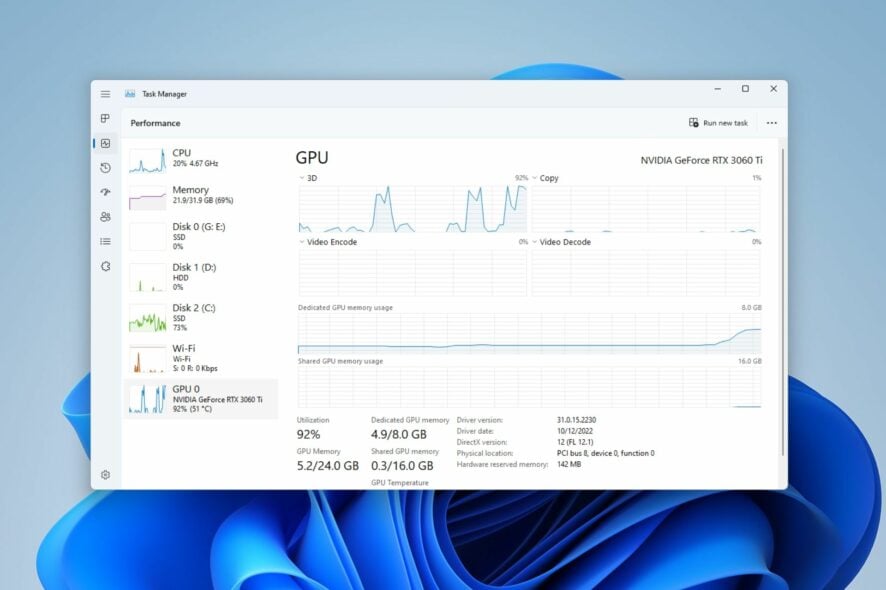
You may notice that your GPU often spikes when in an idle state. This may happen on the Windows operating system.
Usually, when this problem occurs, you may notice that the GPU usage jumps from 0% to 100%. You may have seen 100% CPU usage in idle. That is somehow common. But, the problem with the graphics card is rare. This article will help you to solve the high GPU usage issue in an idle state on Windows.
Why does GPU utilization spike when it is in an idle state?
Usually, high GPU usage problems may occur for varieties of reasons. However, if you dig deeper, you will find these as the most common culprits:
- GPU-hungry background apps: Even though your PC is idle, there may be some background tasks utilizing a lot of GPU power.
- Software Bug: Some software may have bugs that trigger this problem.
- Old graphics driver: Incompatible or outdated graphics drivers may not be able to handle modern Windows or other processes properly.
- Malware problem: Malware or virus issues also may trigger this problem if you don’t have good antivirus software.
How do I fix GPU spikes when in an idle state?
Before trying the actual methods, we suggest you check the following things:
- Make sure your graphics card is not physically damaged.
- You are not using any GPU tweaker, or you have not made any bad configuration using such tools.
After ensuring these steps, go through the following methods to fix high GPU usage issues when you are not doing anything on your PC.
1. Update Windows
- Press Windows + I on the keyboard.
- Go to Windows Update and click on Check for updates.
- If any updates are available, click on Install/Download button.
If necessary, restart your PC after updating.
2. Update graphics card
- Open the Start Menu.
- Type Device Manager and press Enter.
- Right-click on the Display Driver and choose Update.
- Choose the preferred method to update.
The bad thing is Windows Device Manager often fails to detect the latest driver for the graphics card. As a result, the above steps may not be practical. So, we suggest you use an automated driver updating tool.
These tools can scan and detect outdated or missing drivers on your PC. You can update them with just a single click using this tool. Otherwise, they can do this thing automatically according to your preferred schedule.
Updating drivers doesn’t only solve 100% GPU utilization issue in an idle state but also solves GPU crash issues while gaming.
3. End background tasks
- Press CTRL + ALT + Del and click on Task Manager.
- Find the most power-hungry task, select it and click on End process.
- Do the same for all other resource-hungry processes.
This process may temporarily fix the sudden GPU spikes problem that appears in an idle state. However, after the next bootup, it may return. So, the better idea is to update the software or uninstall it completely.
4. Uninstall problematic software
- Open Windows Settings.
- Go to Apps and click on Apps & features.
- Search for the problematic software.
- Click on the three vertical dots and choose Uninstall.
The built-in uninstaller always leaves some leftovers on your PC. So, you can consider using a tool like IObit Uninstaller. It can altogether remove any software from your computer.
Problematic software can cause various problems, like high CPU usage when GPU usage is low or vice versa. Uninstalling them will solve such situations.
5. Re-install the graphics driver
5.1 Uninstall graphics driver
- Open the Device Manager like before.
- Find the display adapter, right-click on it and choose Uninstall device.
- Check Attempt to remove the driver for this device and click on Uninstall.
- Restart your PC.
5.2 Install the driver again
- Go to the NVIDIA or AMD driver download page.
- Download the appropriate item and install it on your PC.
To install more conveniently, you can also depend on specialized driver updating software. After installing the appropriate driver, restart Windows. It should solve the GPU spikes issue when idle state.
6. Scan the PC with a good antivirus/malware software
- Install any of these best antivirus tools if you don’t have one already.
- Open it.
- Scan your whole computer.
- Remove any detected malware.
If you see a malicious program, uninstall it, as shown in method 4. Virus issues often cause your computer to have high GPU and CPU usage problems.
For best security, you can consider using ESET HOME Security Essential which is currently the best choice for PC users. If necessary, you also can know about the best antimalware tools and use any of them you want.
This article has featured the best methods to solve GPU spikes when idle on Windows. If you know any better method, you can write it down in the comment box.


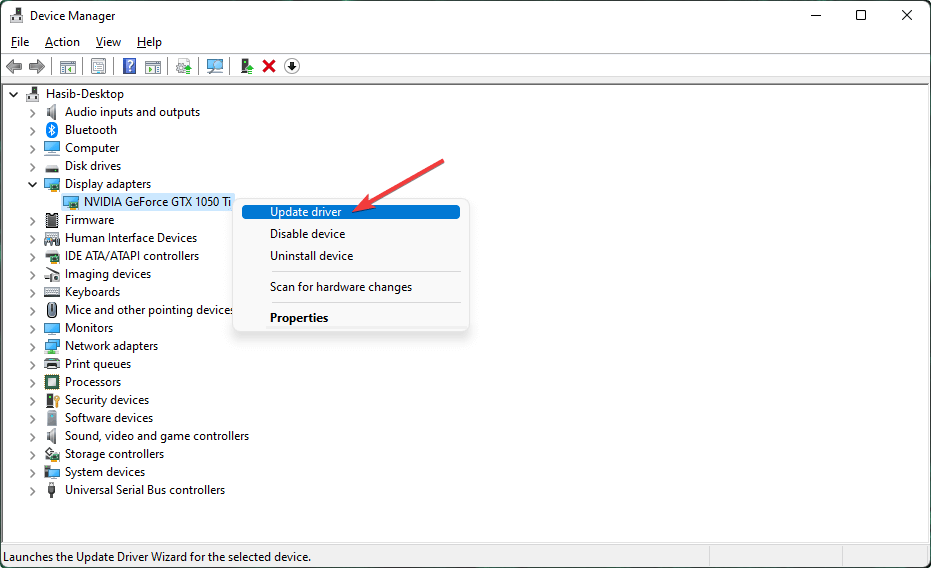
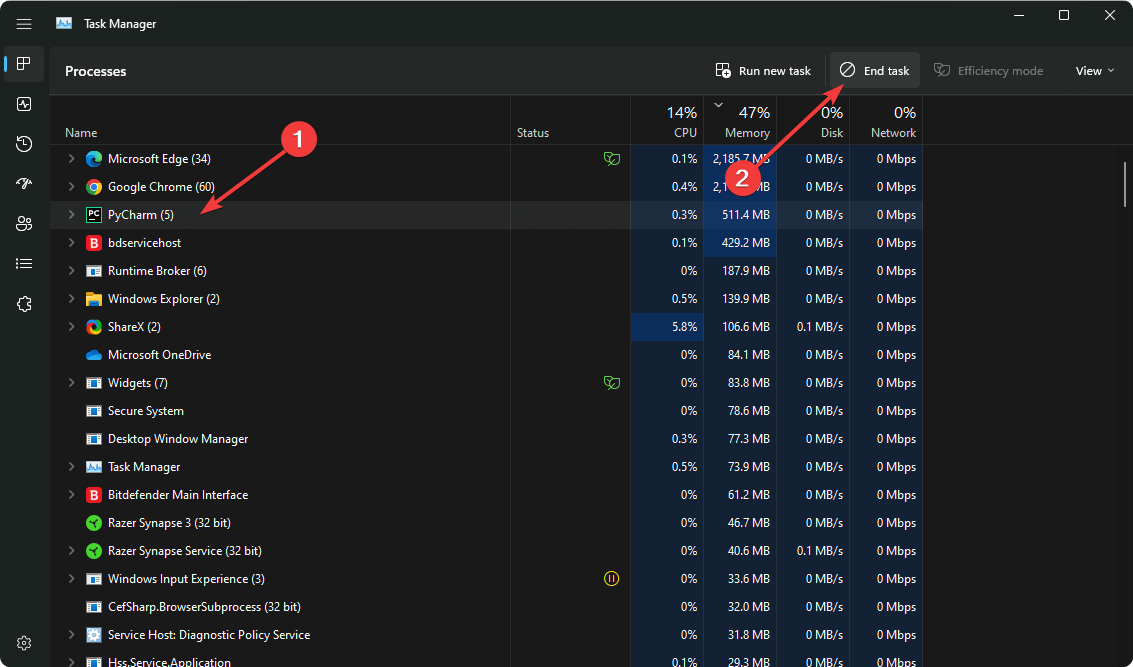

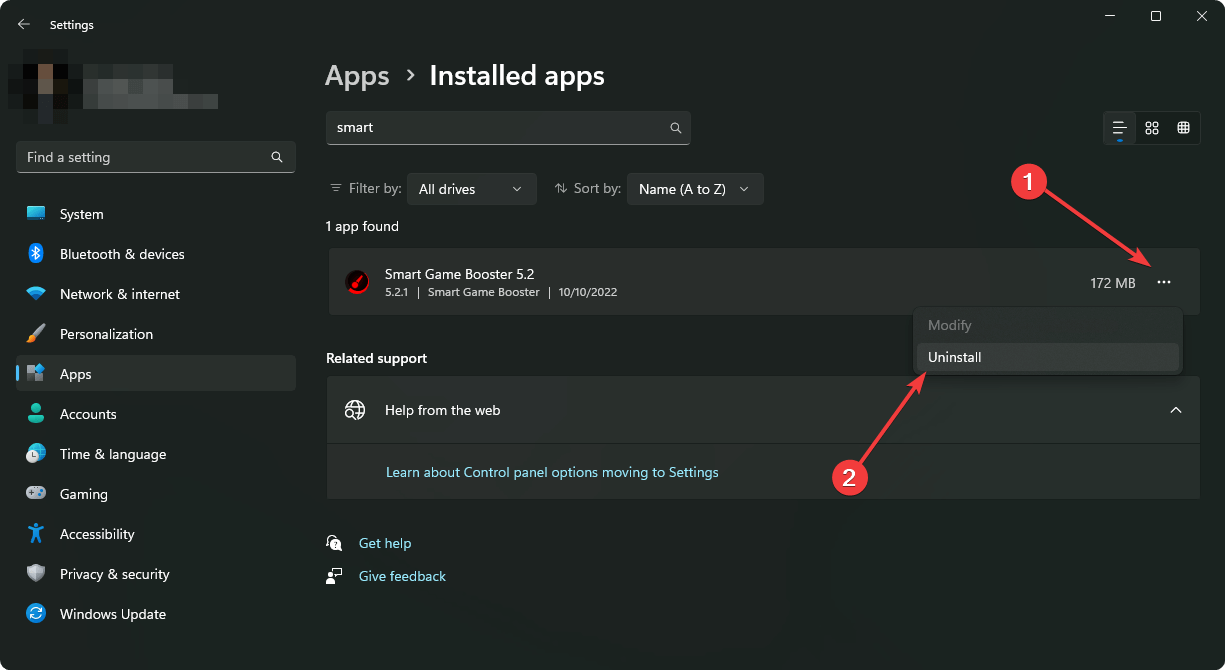
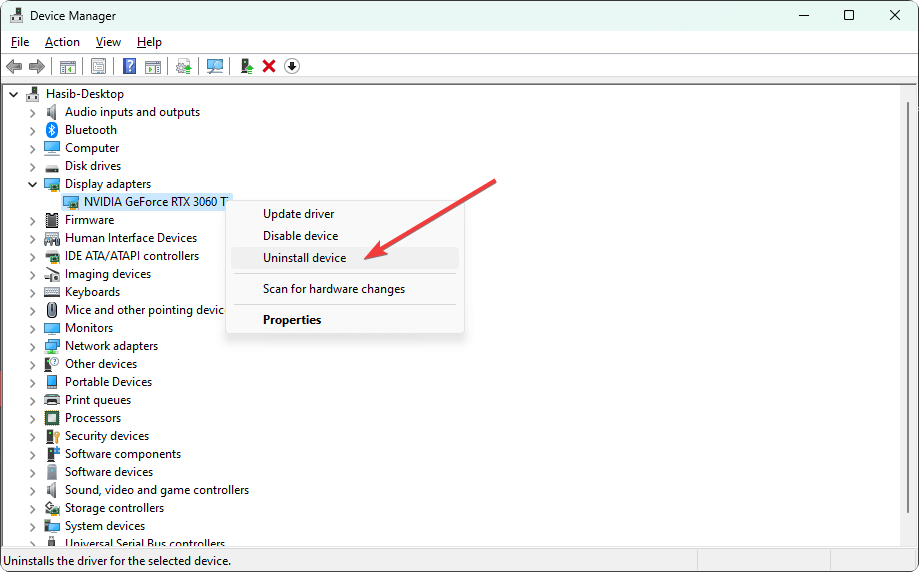
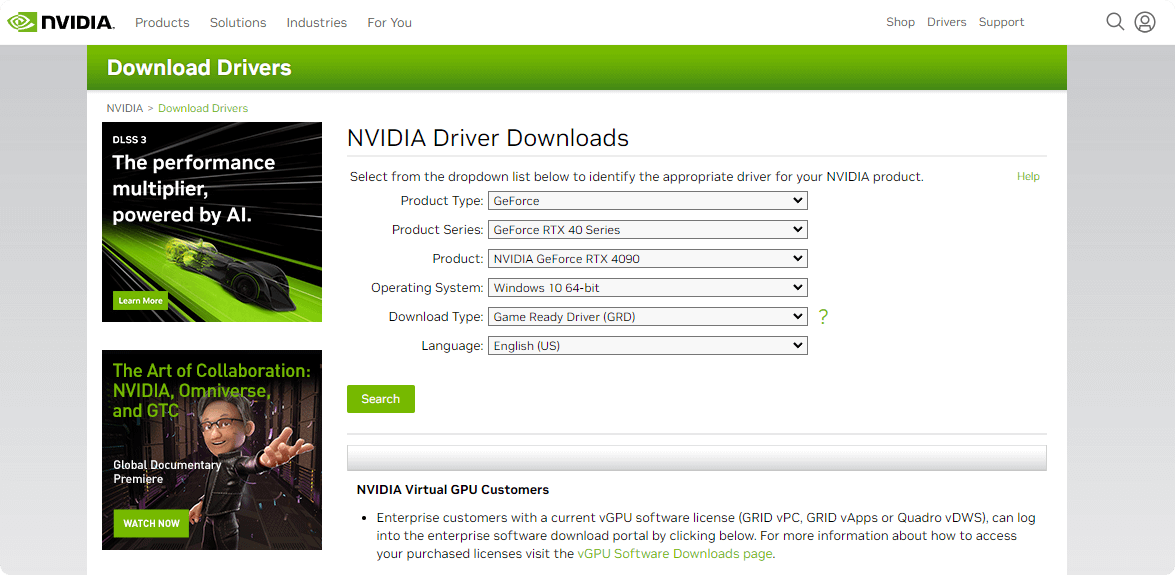
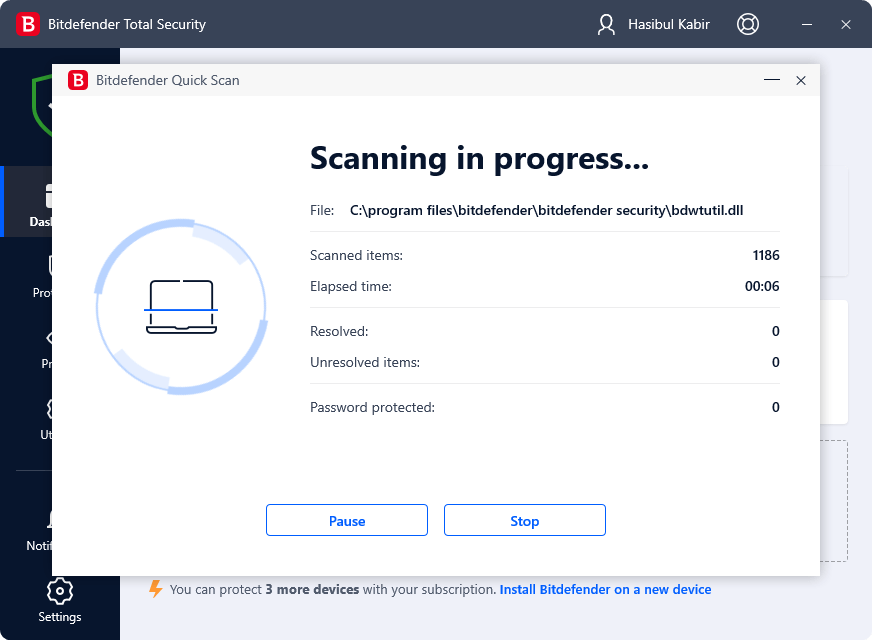








User forum
0 messages