Volume Mixer Won't Open in Windows 7: How to Fix It
Check for malware and see if the Volume Mixer opens
5 min. read
Updated on
Read our disclosure page to find out how can you help Windows Report sustain the editorial team. Read more
Key notes
- The volume mixer is a small box on the taskbar that allows you to quickly adjust your computer's volume.
- It happens that at times, you can't access it to tweak your sound settings because it won't open.
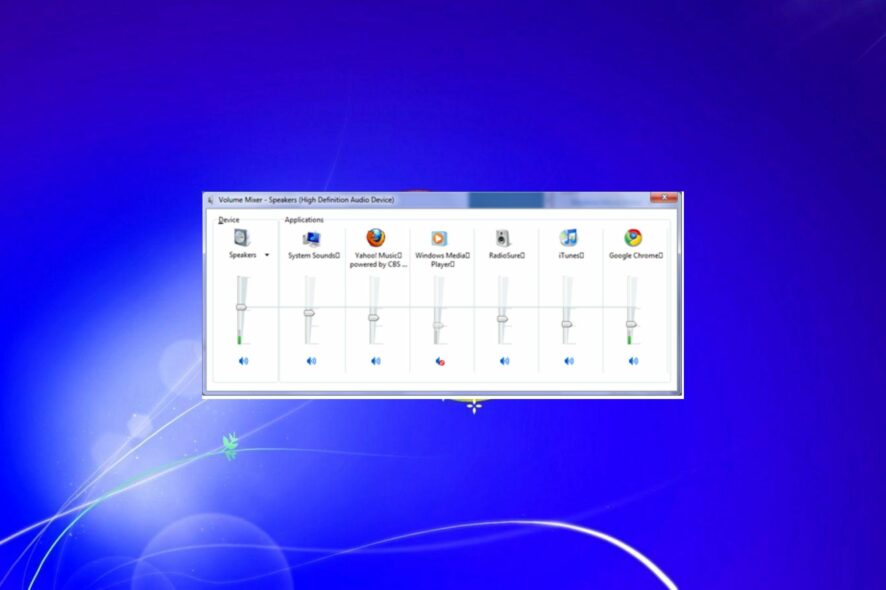
So you’re trying to open the Volume Mixer in Windows 7, but it won’t open? The Volume Mixer is a window that allows you to adjust the volume of individual apps separately.
This can be useful if you have multiple speakers or headphones connected to your computer and want to change each volume individually. But what if you can’t open it? Read on to find out how to approach this issue.
Why isn’t my Volume Mixer opening?
There are several reasons why your Volume Mixer won’t open in Windows 7. Below are some:
- Insufficient space – If you don’t have enough space on your computer’s hard drive, you may not be able to open the Volume Mixer. You may want to consider freeing up some hard drive space.
- Corrupt programs – If you recently installed a program, especially one that uses the Volume Mixer, it can cause such issues.
- No sound card installed – Make sure you have a sound card installed on your computer. If you don’t, you won’t be able to access the Volume Mixer or any other sound applications.
- Incompatible drivers – The Volume Mixer won’t open if you have incompatible drivers that don’t play well with Windows 7.
- Virus/malware – If a virus has found its way to your system, it may interfere with how some features work. The best way to protect yourself against viruses and malware is to use an antivirus program.
- Corrupt registry – In some cases, corrupt registry keys may cause issues with your Volume Mixer not opening. If this is the case, you’ll need to manually edit the registry or use a registry cleaner.
- Incompatible version of Windows – The Volume Mixer is only compatible with some versions of Windows. If you are using a pirated copy of Windows, you may not be able to open the Volume Mixer.
How do I open the Volume Mixer in Windows 7?
The Volume Mixer is located in the system tray. You can open it by double-clicking on the speaker icon or by following the steps below:
- Click on the speaker icon at the bottom right, then click on Mixer.
- The Volume Mixer window will pop up.
- You can now adjust the volume for all audio devices or per program.
- Click and hold your mouse to move the slider to adjust the sound setting.
How can I fix my Volume Mixer if it won’t open in Windows 7?
Before attempting any technical solutions, try the following first:
- First, check whether the Volume Mixer icon is in your system tray.
- Ensure you are running a legitimate copy of Windows 7 or check your license if you’re getting This copy of Windows is not genuine message.
- Restart your PC.
1. Run Disk Cleanup
- Hit the Windows key, type Disk cleanup, and click Open.
- Select the drive you want to clean from the drop-down menu and click OK.
- Check the folders you want to clean up and click OK.
- Wait for the Disk cleanup process to complete.
2. Reinstall sound drivers
- Click on the Windows key to launch the Start menu, and select Control Panel from the options on the right.
- Select Hardware and Sound.
- Click on Device Manager.
- Expand Sound, video and game controllers, find your audio driver, right-click, and select Uninstall.
- Restart your PC, and the drivers will automatically be reinstalled.
If Windows doesn’t find any update for your driver, we recommend you also try Outbyte Driver Updater, a tool specialized in finding and installing driver updates automatically.
Outbyte Driver Updater uses a database of over 18 million driver files that are regularly updated so your computer can receive updates in real-time.

Outbyte Driver Updater
Have your GPU driver updated along with all other outdated drivers for no more spikes.3. Check for malware
- Click on the Start icon, search for Microsoft Security Essentials, and click on the relevant search result.
- Now, select Full scan from the Scan options.
- Finally, click on Scan now and wait for the scan to complete.
4. Run the System File Checker command
- Hit the Start icon, type cmd, and select Run as administrator.
- Type this command and press Enter:
sfc /scannow
5. Uninstall recent programs
- Click on the Start icon or press the Windows key to launch the Start menu, and then select Control Panel from the options on the right.
- Locate Programs and click on Uninstall a program.
- Now, select the program you want to remove and click Uninstall at the top.
And that’s how you fix issues if your Volume Mixer doesn’t open on your Windows 7 PC. In other instances, users also complained of a situation where the Volume Mixer is not showing all programs. If that is the case, check out our comprehensive guide for easy fixes.
Should the issue persist, you can consider trying Volume Mixer alternatives that offer more features than the built-in Windows Volume Mixer.
Do let us know of any additional solutions you may have tried and not mentioned above in the comment section below.
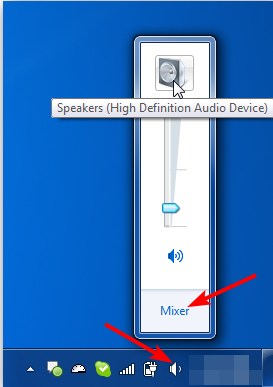
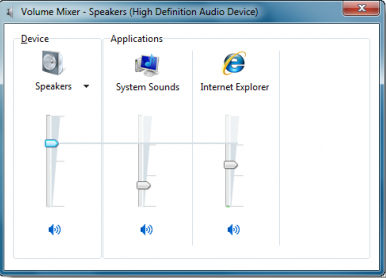
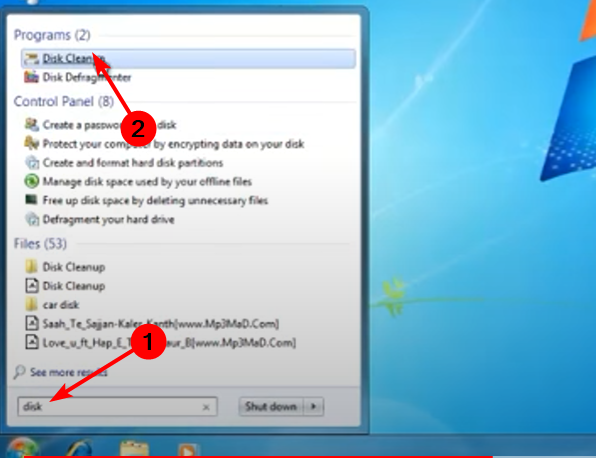
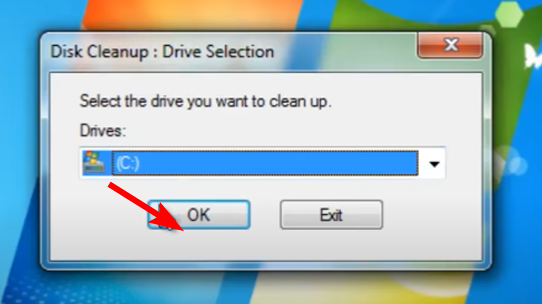
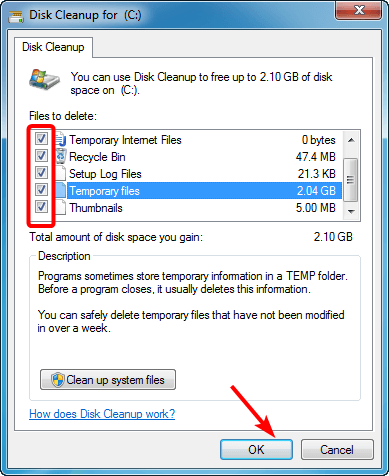
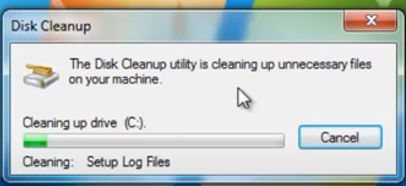
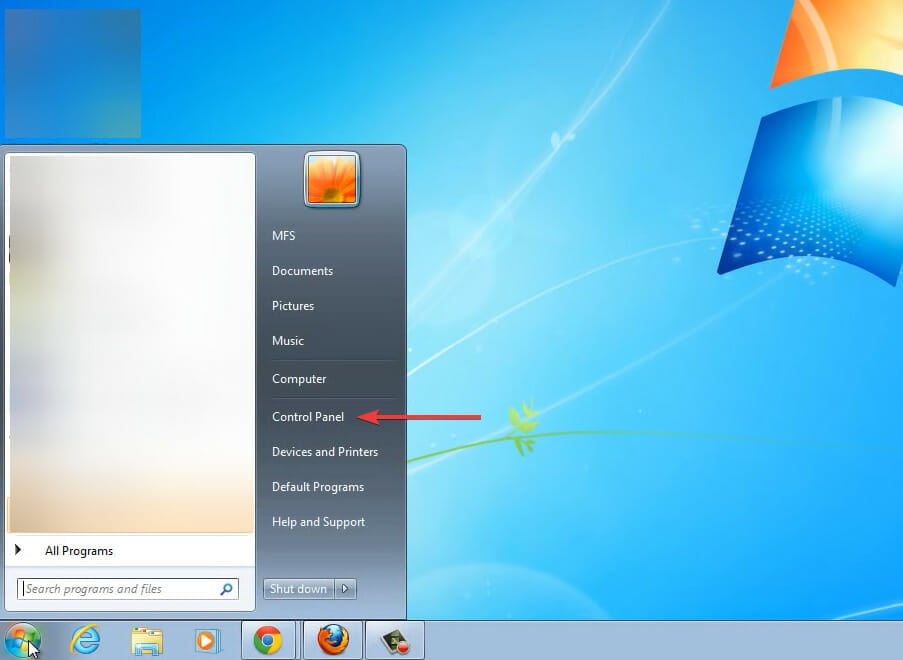
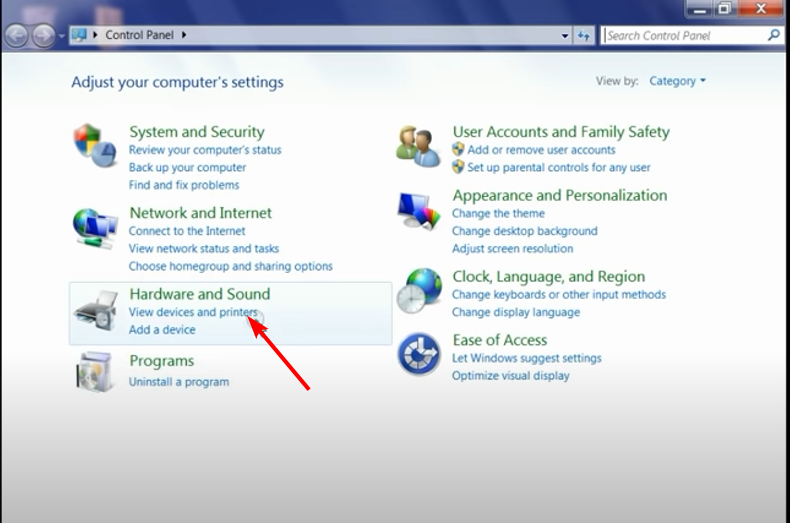
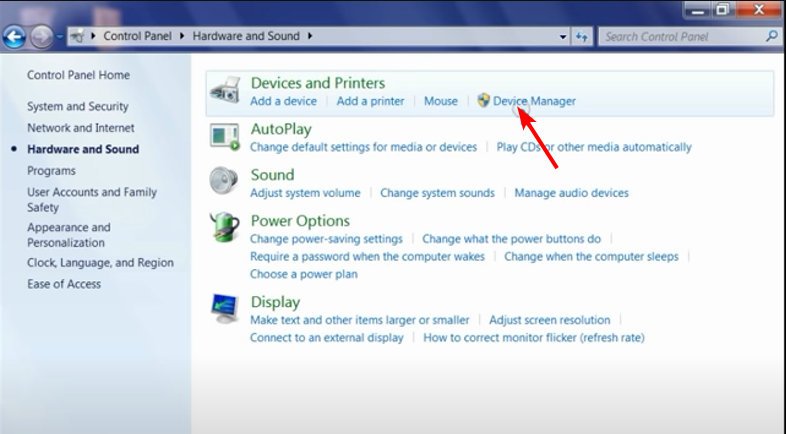
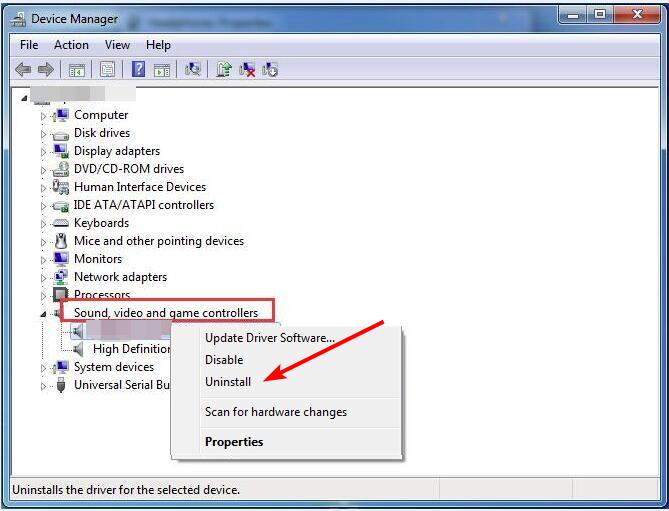
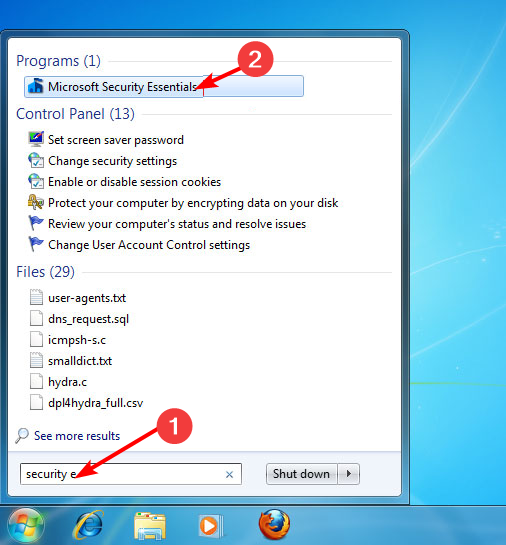
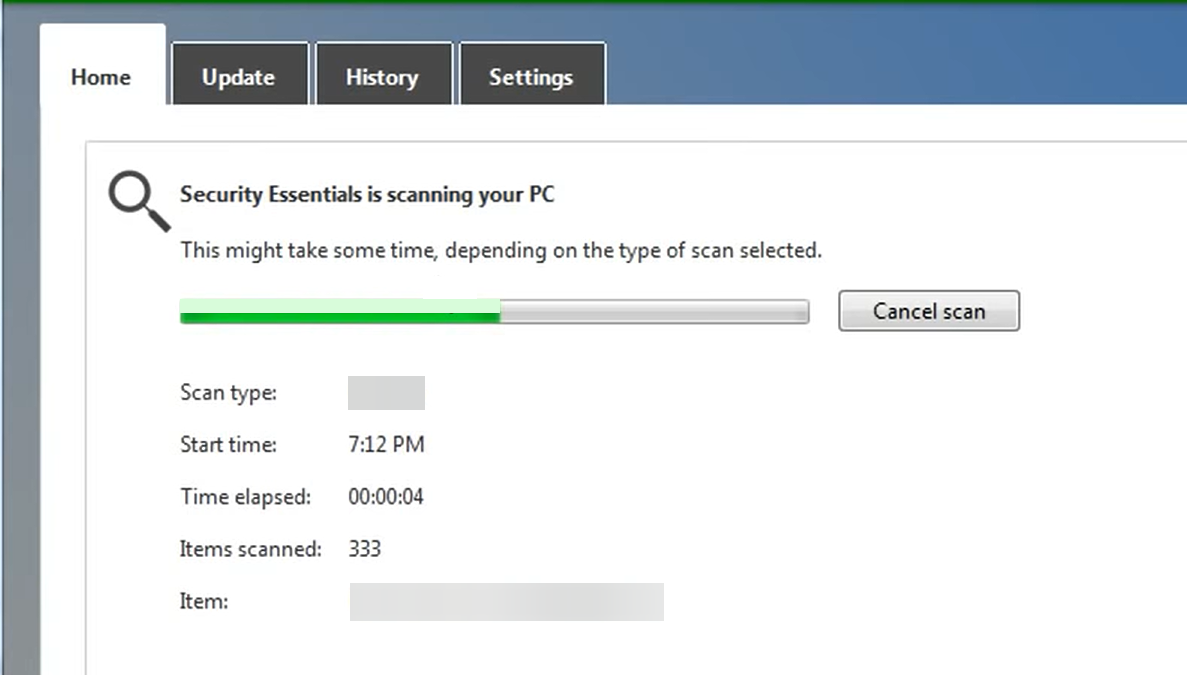
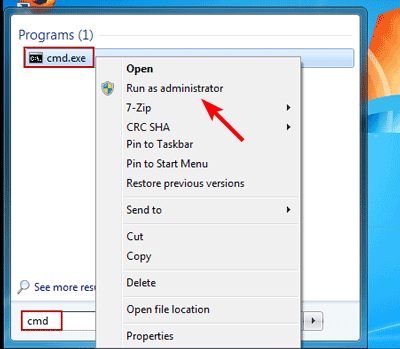
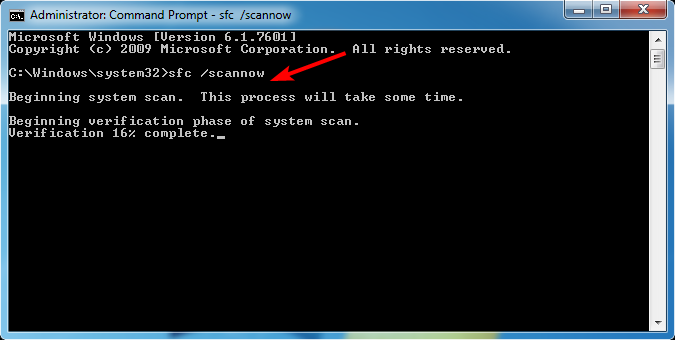
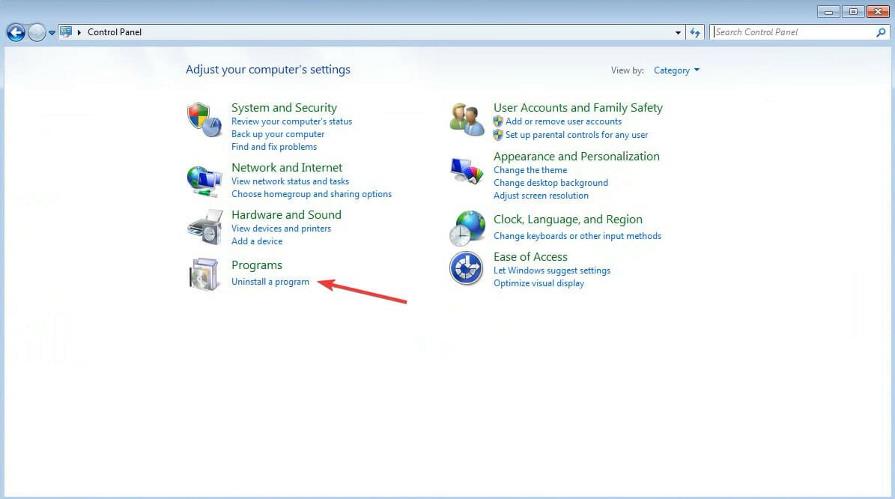






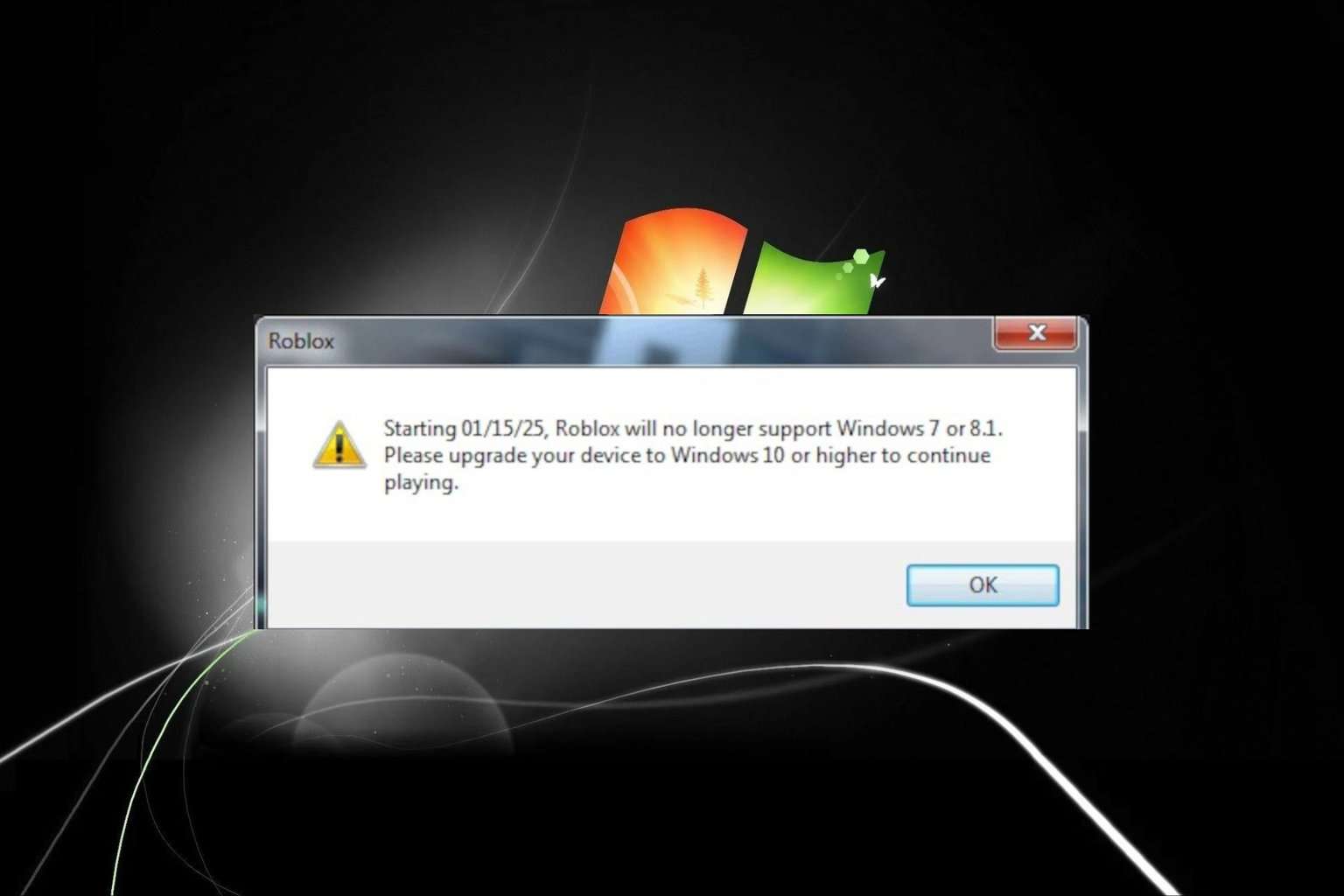
User forum
0 messages