Num Lock Won't Stay on: How to Fix It in 6 Ways
Outdated Windows can prevent the Num Lock key from staying on
3 min. read
Updated on
Read our disclosure page to find out how can you help Windows Report sustain the editorial team. Read more
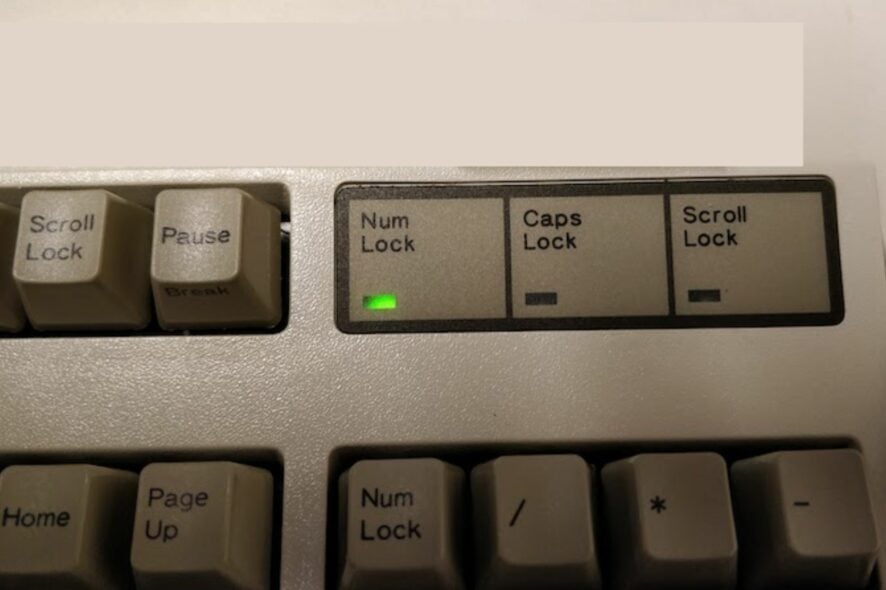
When the Num Lock key won’t stay on, it’s usually caused by Windows’ Fast Startup feature.
Other common causes included outdated Windows versions, and external device interference (such as keyboards), and misconfigurations in the BIOS.
Following the steps below you should be able to fix this Num Lock issue in just a few minutes.
What can I do if the Num Lock won’t stay on?
First, try to disconnect any external devices and restart your PC in safe mode. If NumLock is still not staying on, follow the advanced troubleshooting steps below.
1. Disable fast startup
- Right-click the Start button, type the control panel and launch it.
- Select Hardware and Sound, then click Power Options.
- Click on Choose what the power buttons does.
- Select Change settings that are currently unavailable.
- Uncheck the Turn on fast startup option and click Save Changes.
- Restart your PC to sync the changes correctly and check if the problem persists.
Disabling Fast startup allows Windows to start its components properly before starting up.
2. Update Windows OS
- Click on the Start button and select Settings.
- Click the Windows Update option and select Check for updates. If there are any updates available, Windows will search for and install them.
Updating your OS can fix bugs affecting your PC and causing the Num Lock not to stay on.
If you encounter issues with the Windows update, check our guide on fixing Windows updates & security issues on your PC.
3. Update your keyboard driver
- Press Windows + R key to open the Run window, and type devmgmt.msc into the search space, and click OK to open the Device Manager.
- Expand the Keyboards from the devices menu, right-click on your keyboard device, and select Update driver.
- Then click on Search automatically for drivers and restart your PC.
Updating your keyboard driver can fix any problems or bugs plaguing it. If you can’t go with the steps above, check other ways to update drivers on Windows 11.
4. Enable the Registry key
- Press Windows + R key to open the Run dialog box, type Regedit, and click OK to open the Registry Editor.
- Navigate to the following key:
HKEY_CURRENT_USER\Control Panel\Keyboard - Right-click on the InitialKeyboardIndicators registry string, clear the value data and set it to 2, then click OK.
- Navigate to the following key:
HKEY_USERS\.DEFAULT\Control Panel\Keyboard - Right-click on the registry string InitialKeyboardIndicators, then set the value to 2147483648.
- Close the Registry Editor and restart your PC.
Using the Registry Editor allows you to edit the keyboard registry keys, helping it to function.
5. Turn off the Mouse key
- Left-click the Start button, type the control panel, and launch it.
- Go to the Ease of Access Center.
- Then click on Make the keyboard easier to use.
- Go to Control the mouse with the keyboard and uncheck the box for the Turn On Mouse Keys option.
- Click on Apply and then on OK.
6. Run the keyboard troubleshooter
- Open Windows Settings (press Windows key + i).
- Click on System.
- Go to Troubleshoot.
- Click on Additional troubleshooters.
- Find Keyboard and select it.
- Click on Run the troubleshooter.
Many users have reported that this helped them fix the problem with the Num Lock not staying on.
Alternatively, you can read about what to do if the number pad is not working in Windows 10/11.
Likewise, we have a detailed guide on how to fix keyboard beeping when typing on your PC.
Please leave your suggestions or questions in the comments section below.

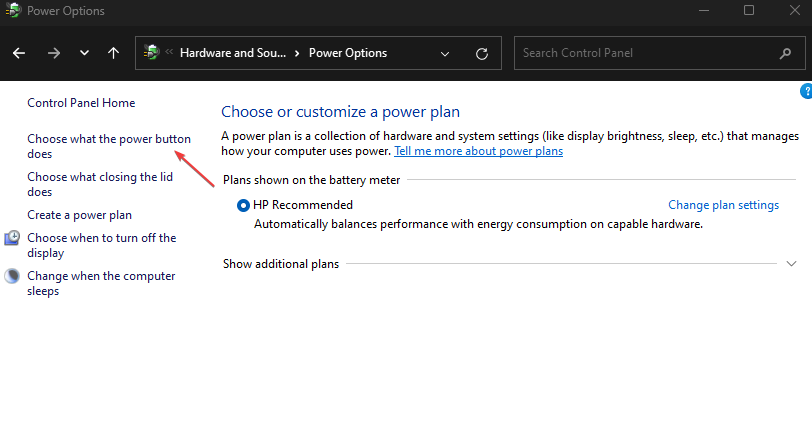
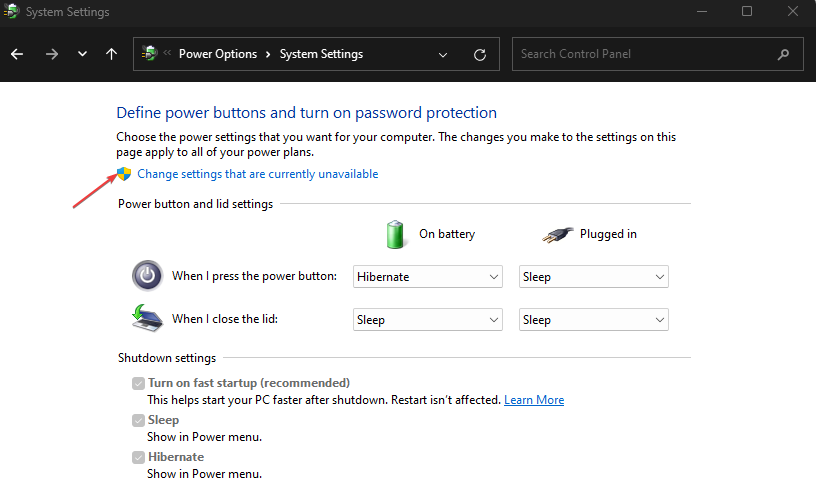
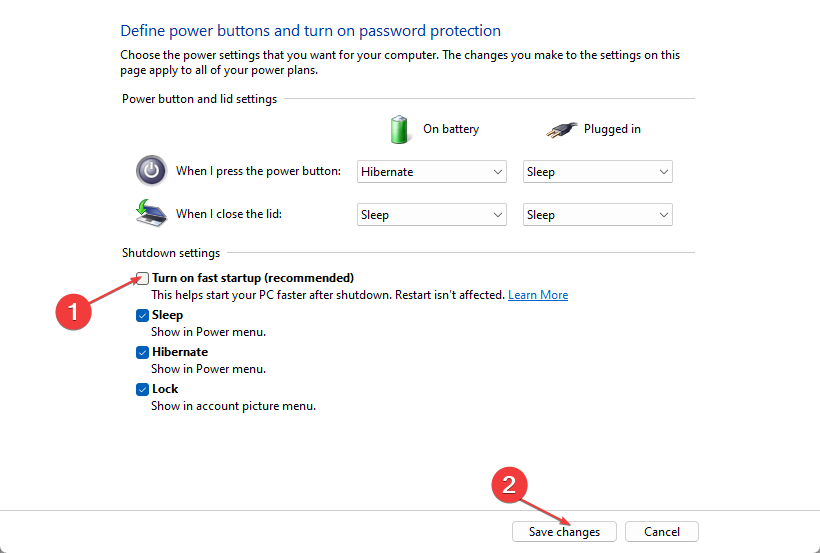
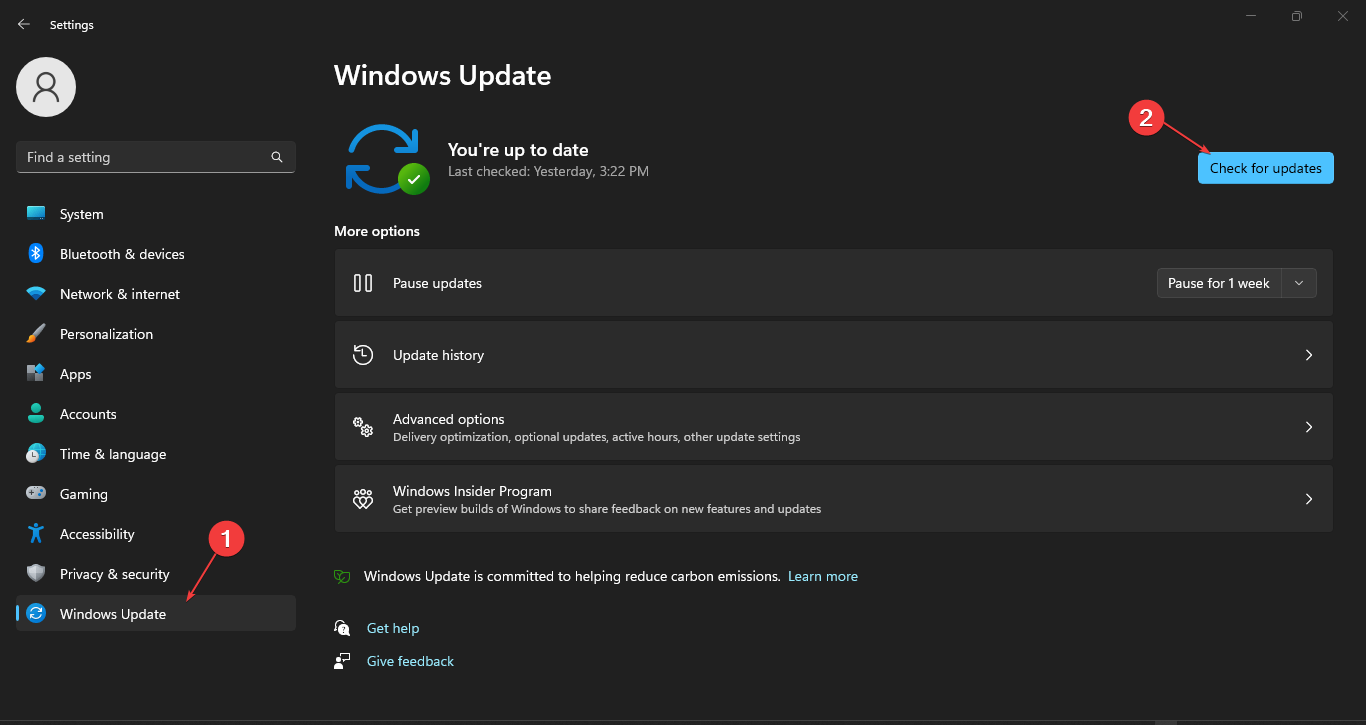
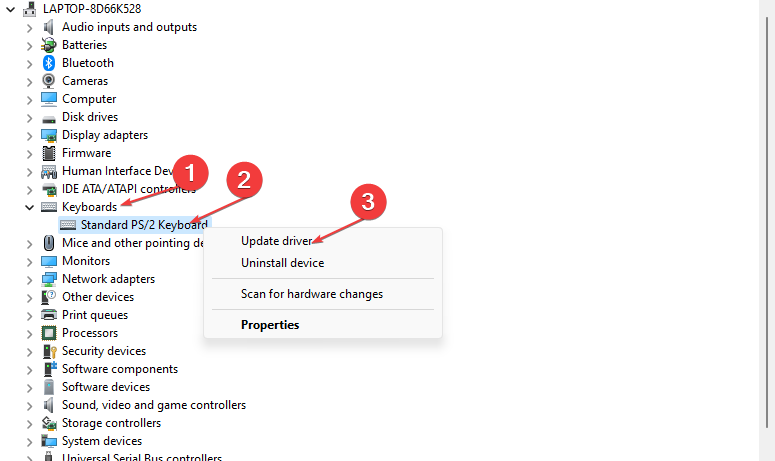

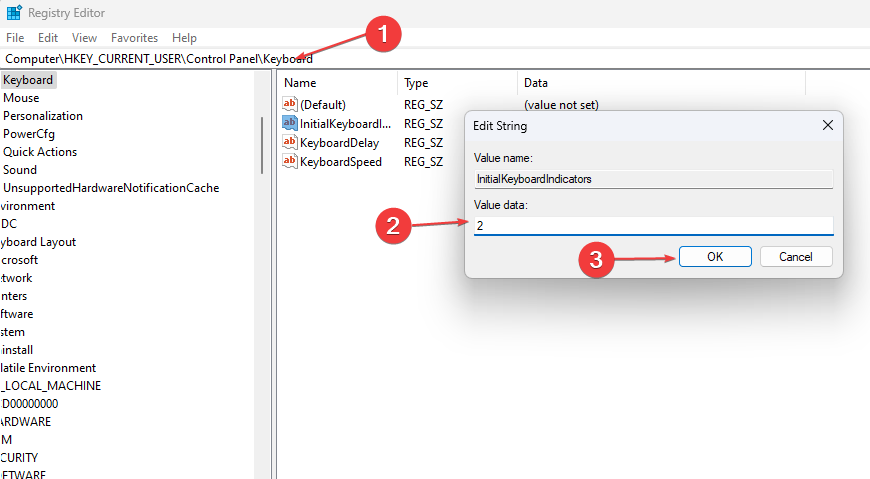

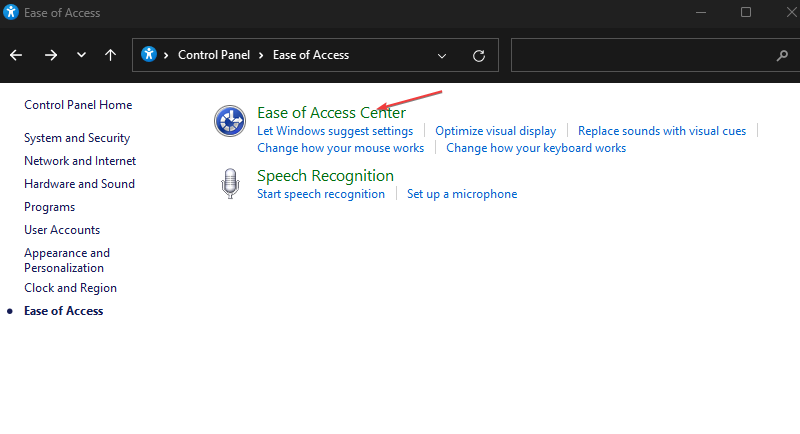
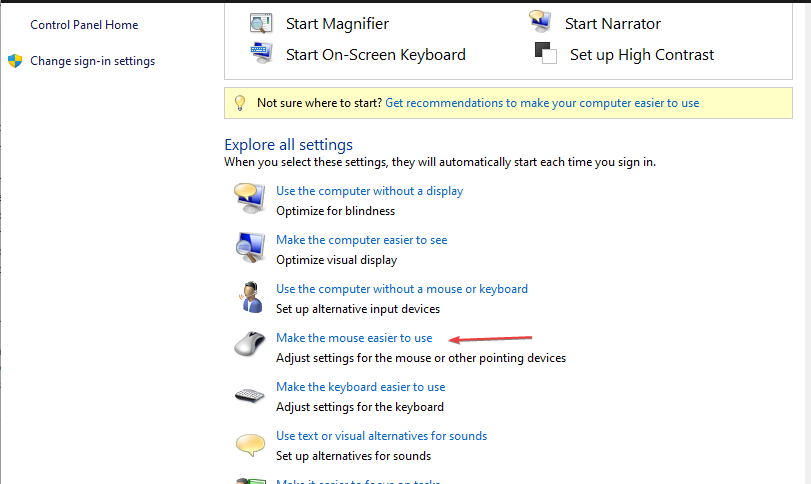
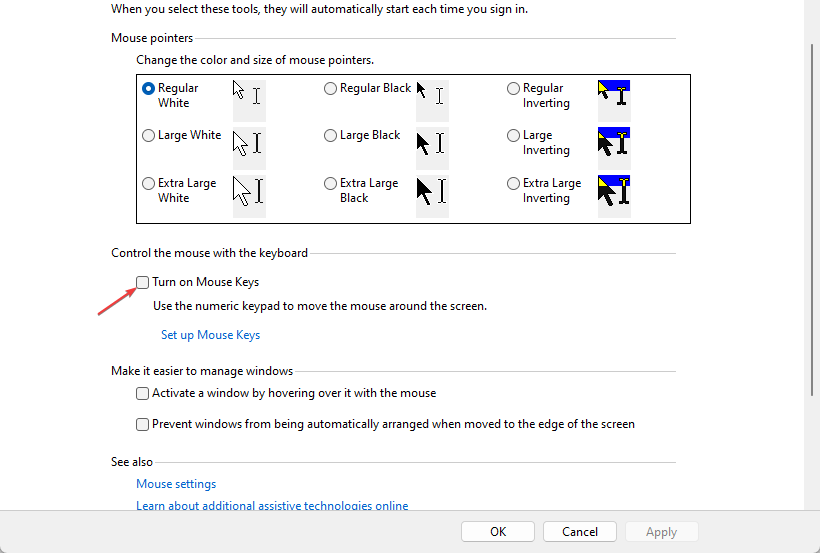
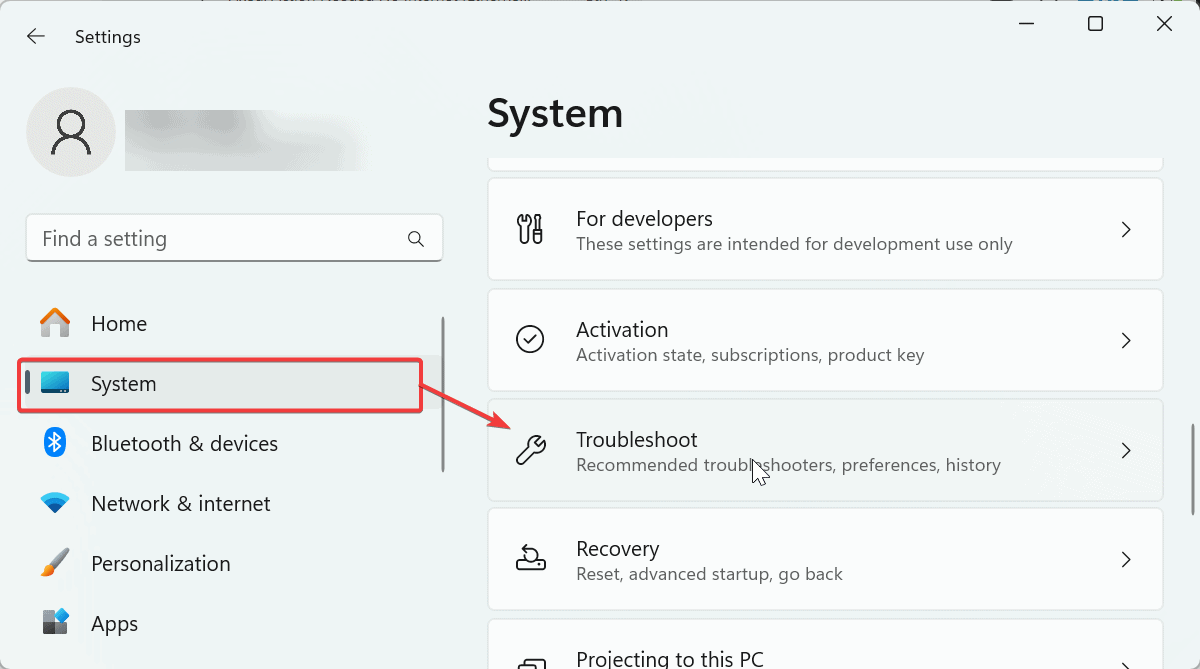
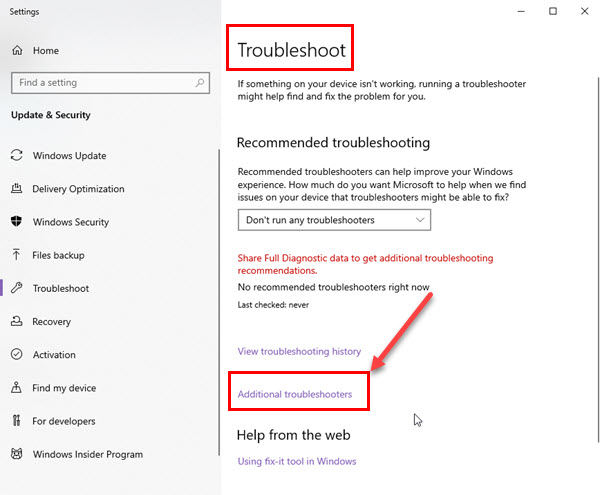









User forum
0 messages