Multiple Windows Explorer in Task Manager: How to Fix
Give a try to these simple solutions right away
3 min. read
Updated on
Read our disclosure page to find out how can you help Windows Report sustain the editorial team. Read more
Key notes
- Malware or a simple folder view option can generate multiple Windows explorer.exe processes in Task Manager.
- Some users might only need to disable a folder option setting in Explorer to fix multiple Windows Explorer running in Task Manager.
- Others might need to purge malware to kill off multiple instances of Windows Explorer in Task Manager.
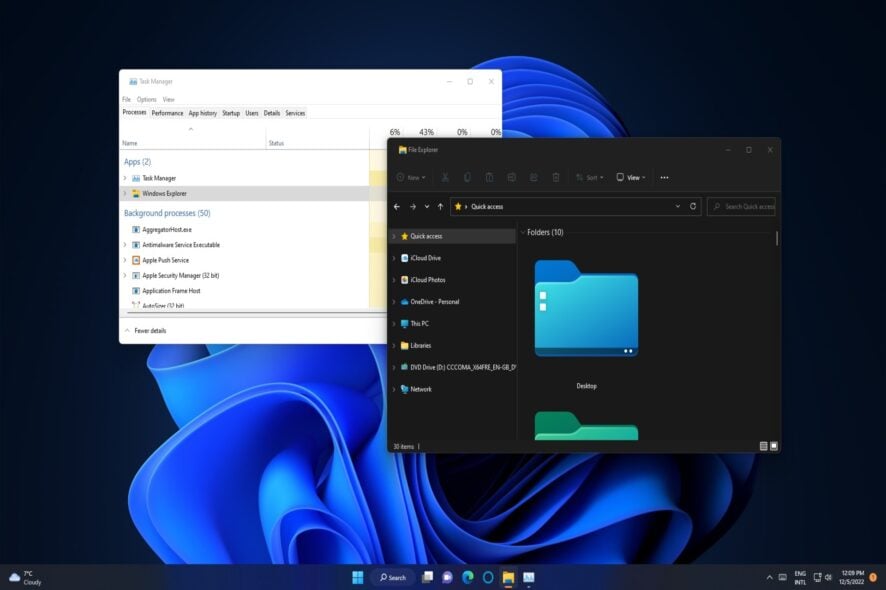
A few users told us about a curious issue in which they see multiple Windows (File) Explorer processes in Task Manager. Those have wondered why Task Manager shows multiple Explorer processes.
That issue can occur in Windows 11 and older platforms of Microsoft’s desktop OS series. You can fix multiple Explorer processes in Task Manager with the potential resolutions below. Even more, here’s what to do if Windows Explorer is slow.
What causes Task Manager to show multiple instances of Windows Explorer?
There are two potential reasons for Task Manager showing multiple Explorer processes. Those causes are:
- A Launch folder windows in a separate process option – This causes an extra Explorer process to be launched when enabled. If you see a couple of Explorer.exe processes, that option is probably why.
- Malware masquerading as File Explorer – If one of the multiple Explorer.exe processes has very high RAM or CPU usage, there could be malware on your PC. Explorer.exe malware uses the Windows Explorer process to disguise itself on infected PCs.
One way to tell is to check the source folder of the Explorer.exe process. To do so, right-click a Windows Explorer process in Task Manager and select Open file location.
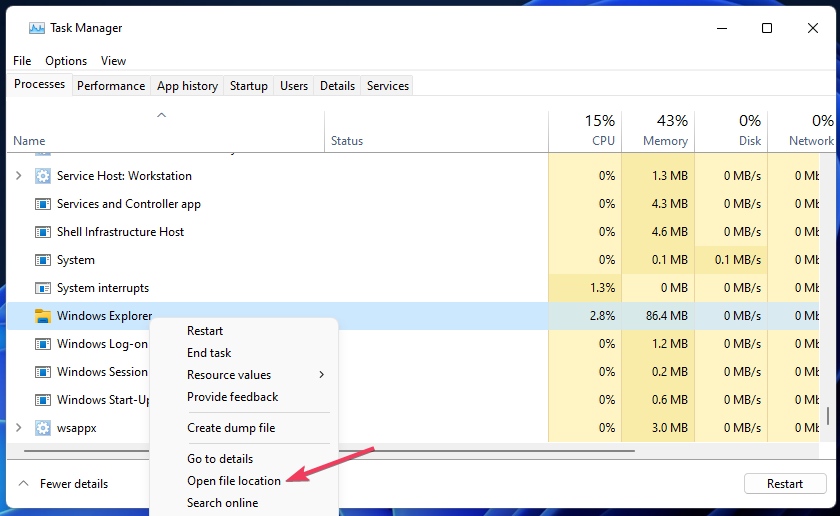
All legitimate Explorer processes will have a C: Windows source folder. If the Explorer process has a different location, you’re probably dealing with malware, possibly in the form of a Trojan.
We recommend users go through the following troubleshooting steps when Task Manager shows multiple Explorer.exe processes. Apply the resolutions in the order specified.
How can I fix multiple explorer.exe processes in Task Manager?
1. Disable the Launch folder windows in a separate process checkbox
- Click the folder library icon on your taskbar to view File Explorer.
- Select the See more menu button on Explorer’s command bar.
- Click Options to bring up the General tab in Folder Options.
- Select the Folder Options window’s View tab.
- Deselect the Launch folder windows in a separate process checkbox.
- Click Apply to set the new folder option.
- Select OK to close Folder Options.
 NOTE
NOTE
2. Run an antivirus (malware) scan
- Double-click a Windows Security icon inside the system tray area.
- Click Virus & threat protection > Scan options in Windows Defender.
- Select the Full scan radio button.
- Click Scan now to initiate Windows Defender’s scanning.
- Wait for the scanning to complete. Click Start actions if the scan detects anything.
- Restart Windows after the antivirus scan.
Windows Report also recommends users scan for and quarantine malware with the free Malwarebytes version. Malwarebytes is among the most efficient third-party tools for purging malware.
3. Run the SFC scan command
 NOTE
NOTE
- Press Win key + S, and input Command Prompt within the Type here to search box that hotkey activates.
- Click Command Prompt’s Run as administrator option on the right side of the search tool.
- Input this command text and press Enter to run System File Checker:
sfc /scannow - Then wait for the scan to finish, which probably won’t take much longer than 20 minutes or so.
Those troubleshooting steps will kill off multiple Explorer processes in Task Manager. Hopefully, you won’t need to do anything more than disable Launch folder windows in a separate process.
If you still see multiple processes with that option disabled, proceed with an antivirus scan. Do so with Windows Security, Malwarebytes, or any other third-party antivirus tool installed on your PC.
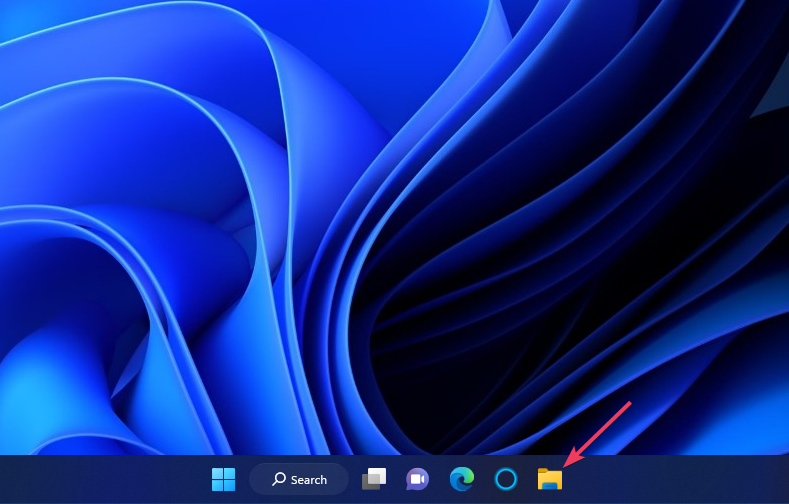
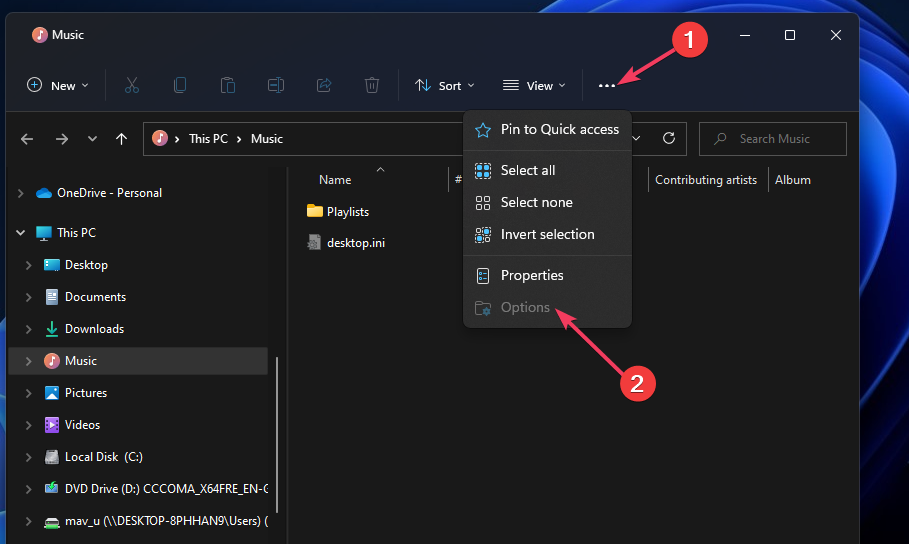
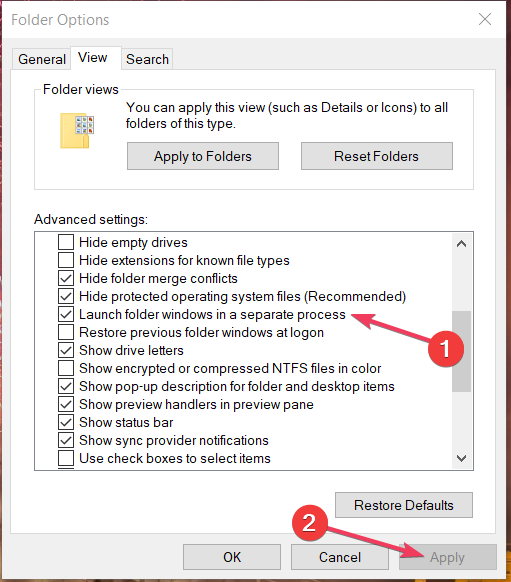
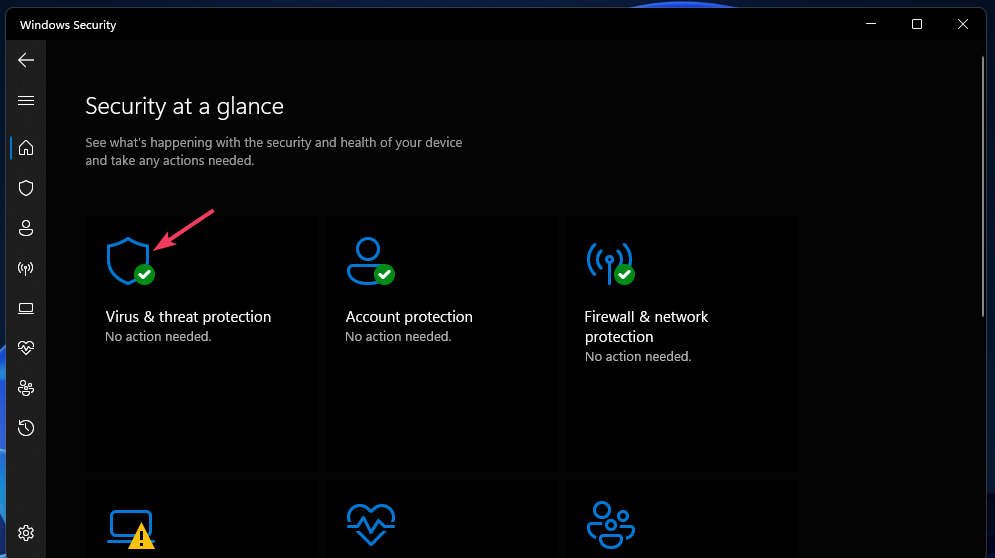

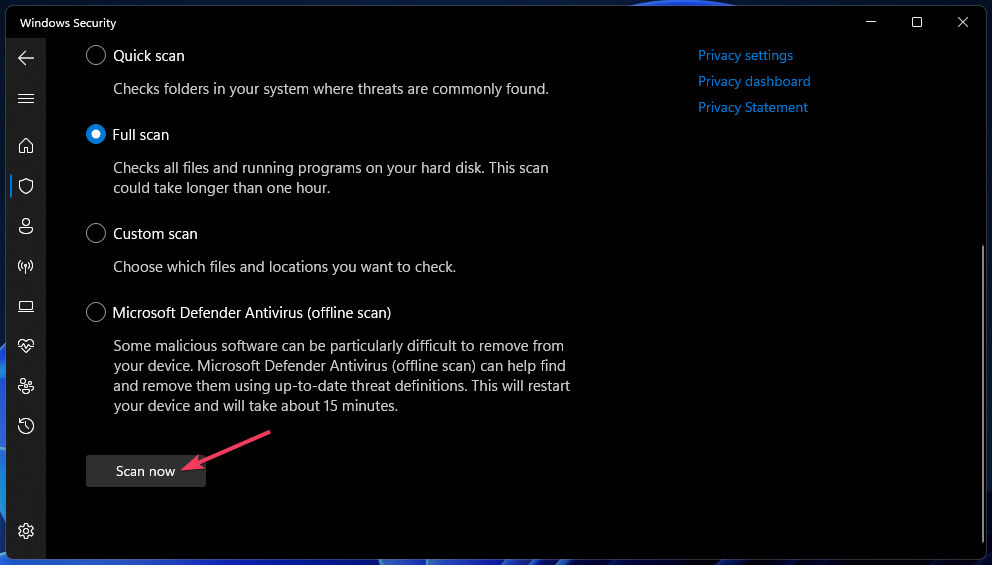
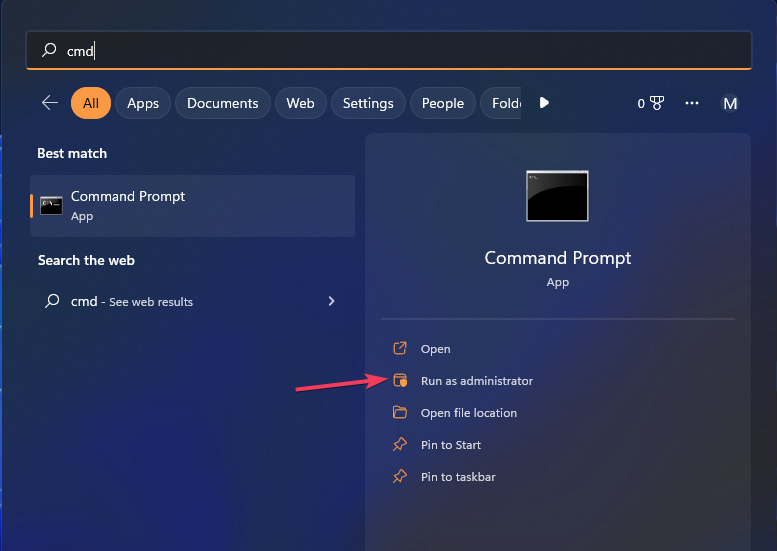









User forum
0 messages