Choose Where to Get Apps is Missing? 5 Ways to Get it Back
Try deleting a couple of registry entries or run a system scan
5 min. read
Updated on
Read our disclosure page to find out how can you help Windows Report sustain the editorial team. Read more
Key notes
- Windows 10 users confirmed that they could not install third-party apps as the Choose where to get apps from option is missing in Windows Settings.
- This could be because your administrator might have blocked it, or the option is locked in the Group Policy Editor.
- We suggest you run a quick SFC scan and fix corrupt system files or tweak the registry settings to resolve it.

Like Google on Android, Microsoft allows users to choose from which source they can install on their Windows PC. They can choose the safest option to install apps officially from the Microsoft Store or install apps from third-party sources, which often acts as a pathway for viruses or malware into your system.
Several reported that the Choose where to get apps from button is missing, or the option is greyed out for them. This appears to be troubling Windows 10 users, specifically. The good thing is that we have a bunch of solutions that you can apply right away.
Why is the Choose where to get apps from option missing on my Windows PC?
Here are a few common reasons why the Choose where to get apps from option is missing for you in Windows Settings:
- Antivirus has blocked it: Antivirus in your PC is essential but often using aggressive settings on your antivirus can block certain settings.
- Your administrator has blocked it: If you are using a company’s laptop or school PC, chances are that your admin has blocked the option to prevent you from installing virus-infected apps.
- The service isn’t enabled: Chances are that the option to install apps outside of the Microsoft Store isn’t enabled via Group Policy Editor.
- Corrupt Microsoft Store cache: The presence of corrupt cache files can often conflict with the app’s smooth functioning.
How can I get back the Choose where to get apps from option?
We suggest you first go through the preliminary solutions:
- Whenever you come across any issues with the software on your PC, the best thing to do is perform a simple restart as it will load all system files from scratch.
- Make sure that you are running the latest version of the Windows update available as it ensures all bugs and glitches in the previous version are resolved.
- Check if you are using the administrator account or not. Because an admin can block certain settings.
Now let us check out the advanced solutions and try getting back the Choose where to get apps from option.
1. Reset the Microsoft Store
- Press the Win + I buttons to open Settings.
- Click on Apps.
- Click on Apps & features on the left pane.
- Search for Microsoft Store by typing it in the search box.
- Select Advanced options.
- Click on Reset.
2. Use Group Policy Editor
- Press the Win + R keys to open the Run dialogue.
- Type gpedit.msc and press Enter.
- Expand Computer Configuration.
- Select Administrative Templates.
- Double-click on Windows Components.
- Select Windows Defender SmartScreen.
- Click on Explorer.
- Select Configure app install control from the right side.
- Click on Not Configured.
- Click Apply and OK.
Using the Group Policy Editor, you can easily modify the policies enforced by your domain administrator. As mentioned, your administrator might have blocked the setting, which you can easily enable by following the above steps.
If you want to know how you can enable Group Policy Editor on your PC, then you can check out our guide that gives you detailed steps on it.
3. Use Registry Editor
- Press Win + R to open the Run dialogue.
- Type regedit and press Enter.
- Navigate to the below path and press Enter.
HKEY_LOCAL_MACHINE\SOFTWARE\Policies\Microsoft\Windows Defender\SmartScreen - Delete both entries from the right side:
- Close Registry Editor.
- Restart your PC and now check if the Choose where to get apps from option is still missing or not.
You can also make use of the registry editor and delete the entries as mentioned above to bring back the Windows 11 Choose where to get apps from option.
4. Switch to Windows 11 Home
- Press the Win + I buttons to open Settings.
- Click on System.
- Select Activation from the left side.
- Click on Go to Store option from the right side.
- Now select the option to upgrade to Windows 11 Home for free.
If Choose where to get apps in Windows 10 is not showing, you can switch to the Home edition of the OS.
5. Run SFC Scan and DISM commands
- Open the Start menu.
- Type command prompt and open it as an administrator.
- Type the below command and press Enter.
sfc /scannow - Once the process completes, type the below command and press Enter.
DISM /Online /Cleanup-Image /RestoreHealth
There are chances some important files are missing which is why your Windows Settings is missing the Choose where to get apps missing option.
In such a case, you can use the built-in tools SFC Scan and DISM to scan for corrupt or missing system files and replace them with new ones.
While this is a nice way to do it, you can always rely on specialized repair software, which can help you not only fix corrupt system files but also help you fix a lot of other errors such as DLL errors, BSOD errors, system crashes, and much more.
These are some of the ways via which you can easily get the Choose where to get apps missing option. Let us know in the comments section which solution helped you resolve the problem.
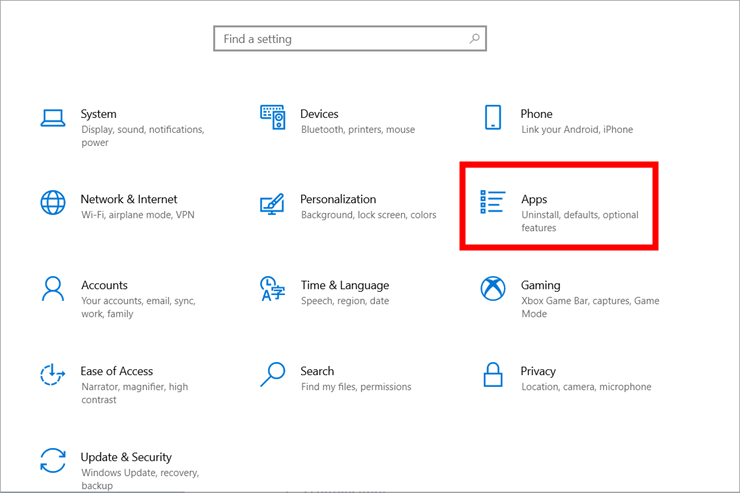
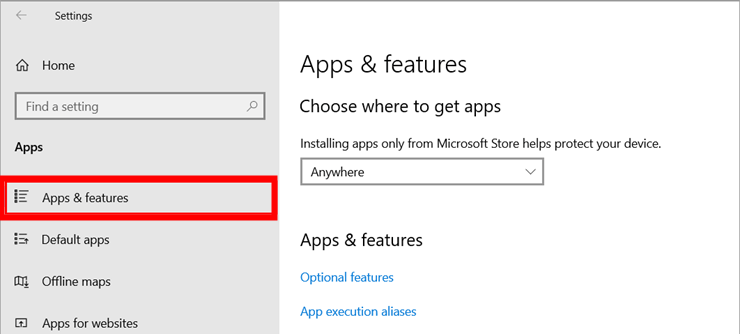
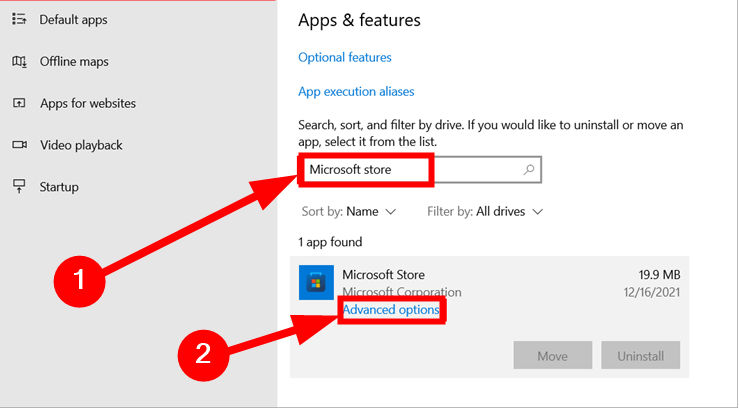
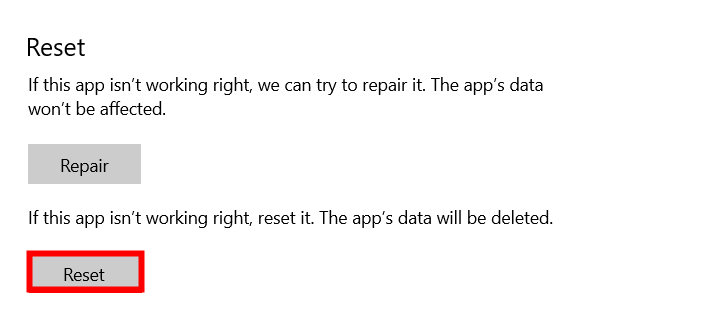
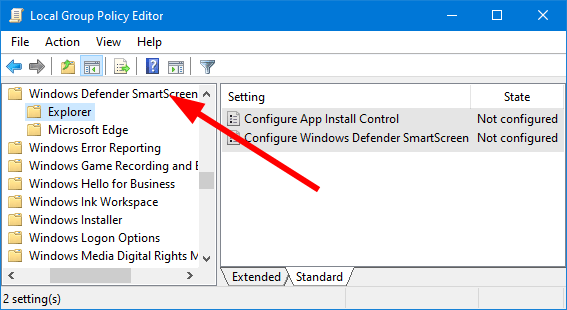
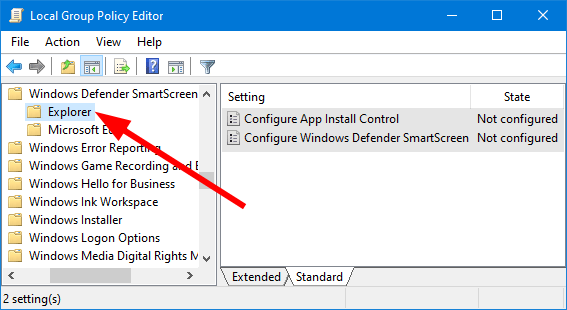
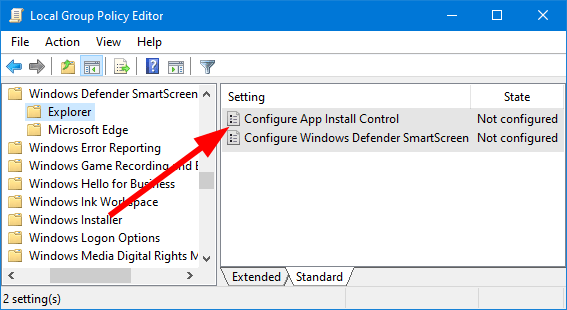
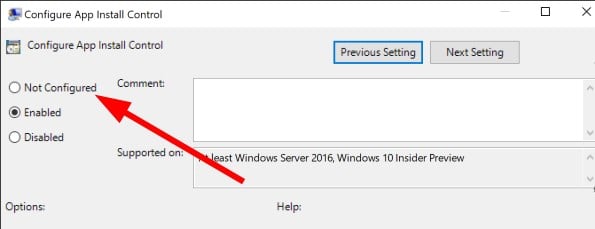
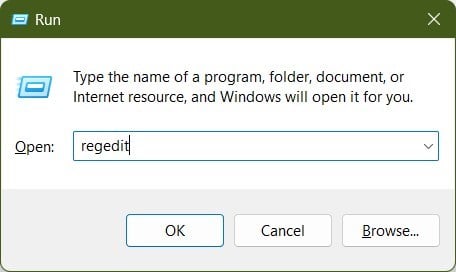
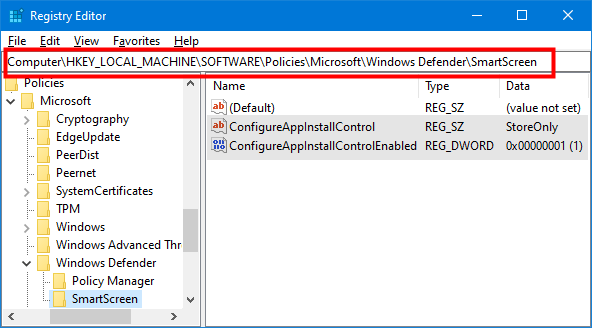
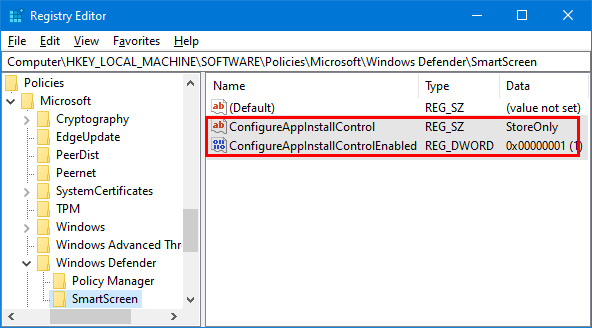
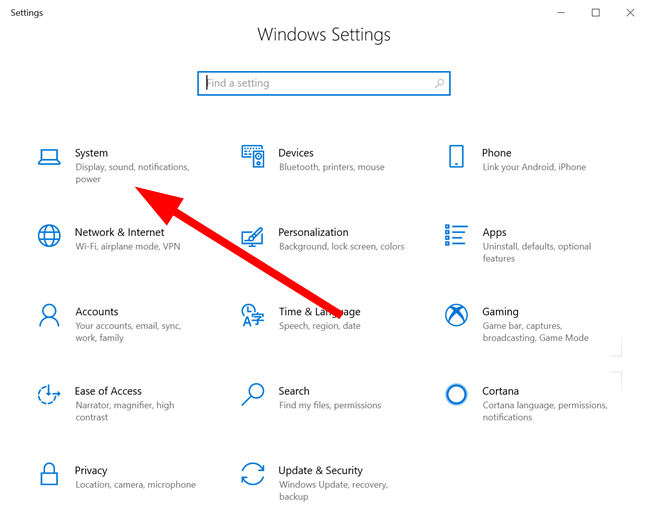
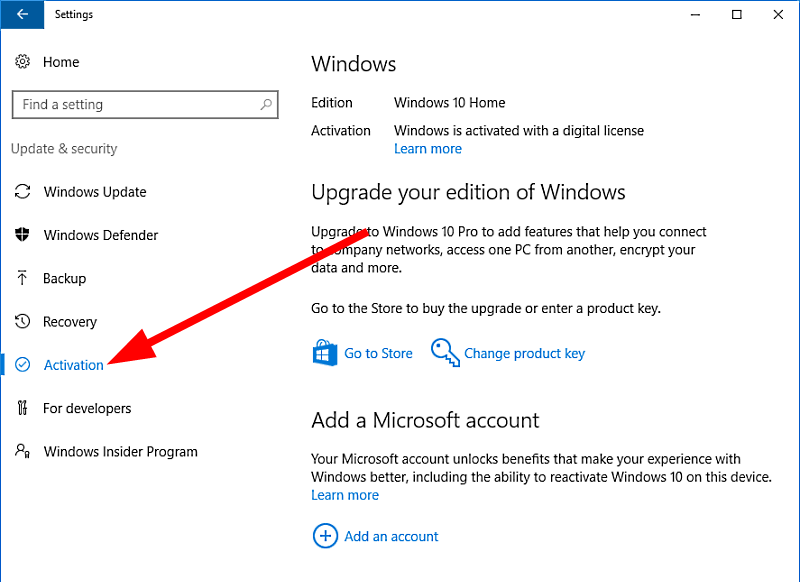
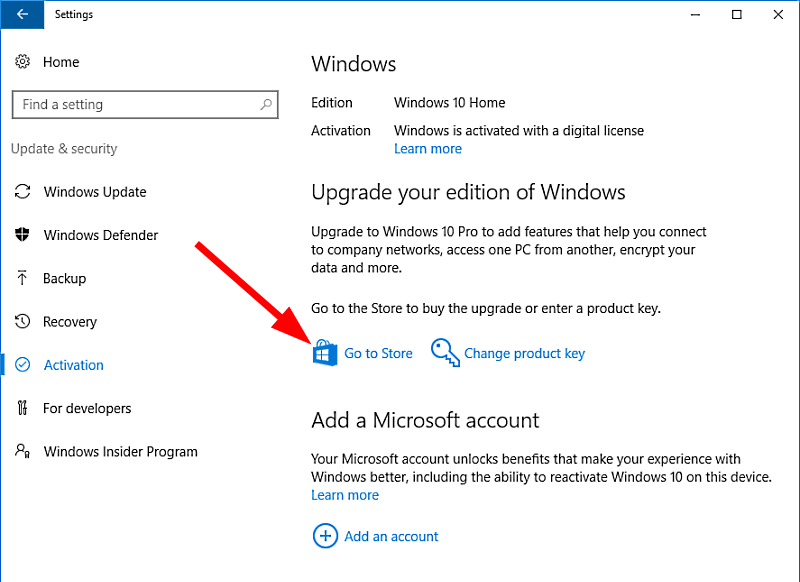
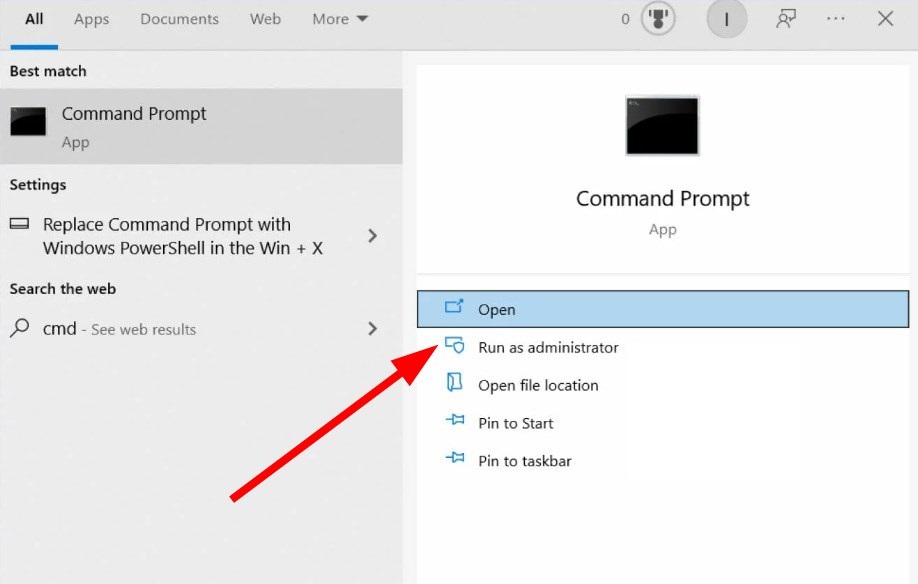
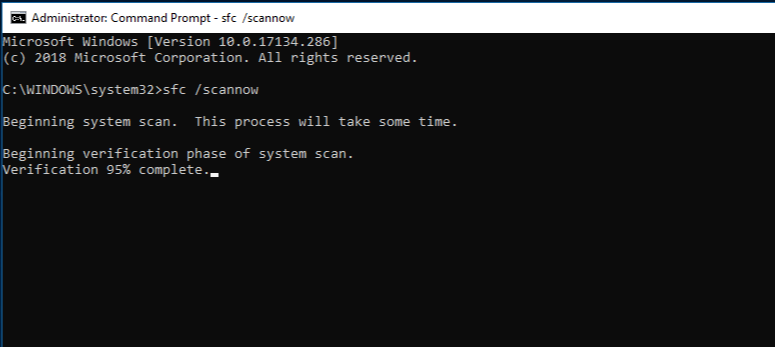
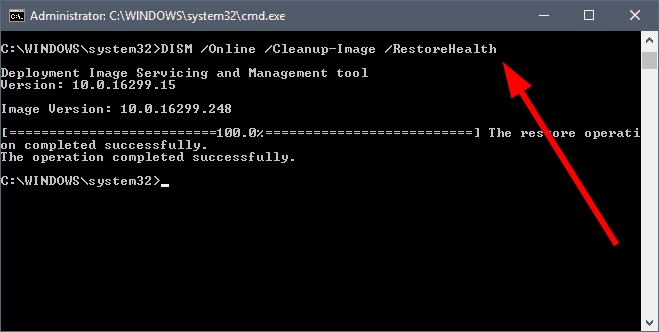








User forum
0 messages