Error Occurred Starting Vegas Pro, There Is No License [Fix]
Reinstall Vegas Pro on your PC or check your internet connection
5 min. read
Updated on
Read our disclosure page to find out how can you help Windows Report sustain the editorial team. Read more
Key notes
- Vegas Pro users cannot use the editing tool as they are coming across error code 59.
- This error could be because of a faulty internet connection.
- You may also try reinstalling the program or running Vegas Pro as administrator to resolve the problem.
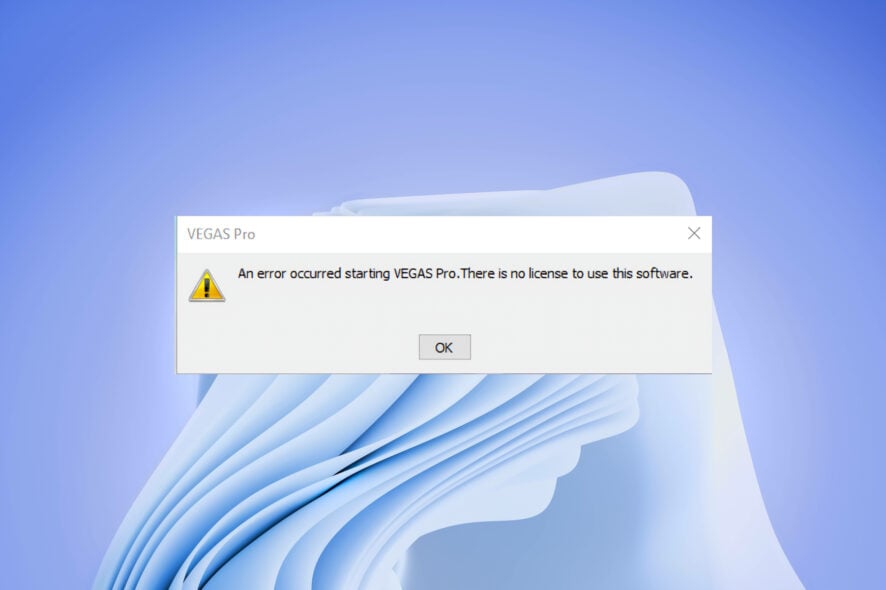
If you are into video editing, whether you are a professional or just a casual editor, you might have heard about Vegas Pro. Recently, some users have reported coming across a Vegas Pro error code 59 that prevents them from starting the program.
The complete error message reads An error starting Vegas Pro. There is no License to use this software. For users facing this issue, this guide will help you resolve the problem and also let you start the program so that you can start video editing. Let us get right into it.
Why am I getting An error starting Vegas Pro. There is no License to use this software?
We did some research and found out that there are a few common reasons that could trigger the Vegas Pro error code 59 which reads An error starting Vegas Pro. There is no License to use this software:
- Poor internet connection: You should ensure you are connected to the internet when starting Vegas Pro software.
- Corrupt installation file: Some tweaks or incomplete installation can miss a few of the important files required by the tool to run smoothly.
- Lack of privileges: If sufficient privileges aren’t provided to the Vegas Pro app, then it could result in multiple errors like the one at hand.
- Corrupt system files: Missing or corrupt system files can not only cause problems with the software installed in it but the entire functioning of the system.
How can I fix Vegas Pro error code 59?
Here are a few preliminary solutions that we would like you to apply:
- Restart your PC as there might be a few files that couldn’t load during the previous session.
- Check that your internet connection is working perfectly fine as it is required for you to launch the program.
- Restart your internet router and check if this fixes the issue or not.
- To be on the safe side, perform an antivirus scan and see if a virus was causing the problem or not.
Now let us check out the advanced solutions and possibly fix the Vegas Pro error code 59 An error starting Vegas Pro. There is no License to use this software problem.
1. Launch the program as administrator
- Right-click on the desktop icon of the Vegas Pro app.
- Select Properties.
- Switch to the Compatibility tab.
- Check the box for Run this program as an administrator option under the Settings section. This will make sure that Vegas Pro opens in admin mode whenever you launch it.
- Click Apply and OK.
- Close the Properties window.
- Launch Vegas Pro and check if this resolves the issue or not.
By granting sufficient privileges you are ensuring that the Vegas Pro software gets access to all the files and system-related processes to run smoothly.
2. Run SFC Scan and DISM
- Open the Start menu.
- Run Command Prompt as an administrator.
- Type the below command and press Enter.
sfc /scannow - Once the process completes, type the below command and press Enter.
DISM /Online /Cleanup-Image /RestoreHealth - Wait for the process to complete.
- Exit Command Prompt.
- Restart your PC.
- Launch Vegas Pro and check if this fixes the issue or not.
If system files are missing or corrupted, then your system will not be able to run all programs smoothly. You can easily fix it using the Windows in-built SFC Scan and DISM commands and fixing problems.
Another way of fixing system-related issues is to make use of specialized third-party tools. These tools will help you to fix DLL-related issues, system crashes, BSOD errors, remove spyware, etc.
3. Reinstall Vegas Pro
- Open the Start menu.
- Open the Control Panel.
- Click on Programs and Features.
- Select Vegas Pro from the list of apps and click on Uninstall at the top.
- Wait for the uninstallation to complete.
- Restart your PC.
- Visit the official Vegas Pro website and download the program.
- Install the program and check if this fixes the issue or not.
Some installation files might have gone missing during the previous installation because of interruptions from third-party programs.
To fix this, simply remove the program from your PC and then install it back again and this time make sure there are no interruptions.
4. Remove registry entries
- Press the Win + R keys to open the Run dialogue.
- Type regedit and press Enter.
- Navigate to the below path and press Enter.
HKEY_LOCAL_MACHINE > SOFTWARE > Wow6432Node > Sony - Delete Vegas Pro entries.
- Close Registry Editor.
- Open File Explorer.
- Navigate to the below path.
C:\Program Files(x86)\Steam\SteamApps/common - Install the Vegas Pro back.
You can perform reinstallation by following solution 3. However, if that doesn’t work, we suggest you perform a clean install.
And by clean install, we mean deleting the registry entries of the previous installation and completely removing it from your PC. Then install the program and check if this fixes the issue.
You can also check out our guide that lists some of the best video editors you can try on your Windows 10 PC. We also have a guide for Windows 11 users looking for best video editors that are free.
Let us know in the comments below, which one of the above solutions helped you resolve the Vegas Pro error code 59 An error starting Vegas Pro. There is no License to use this software problem.
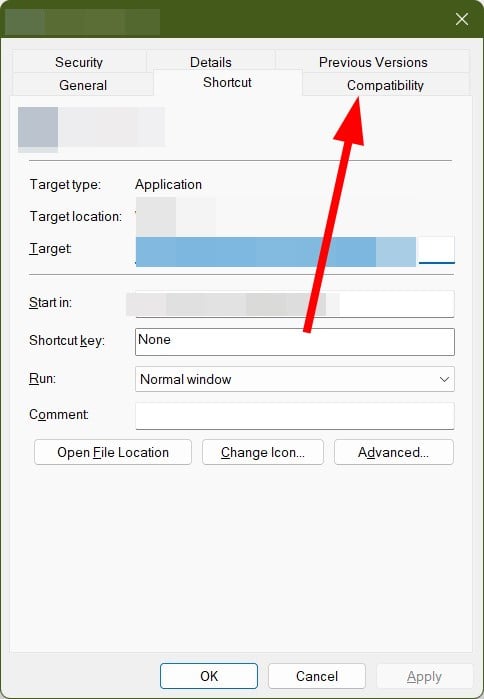
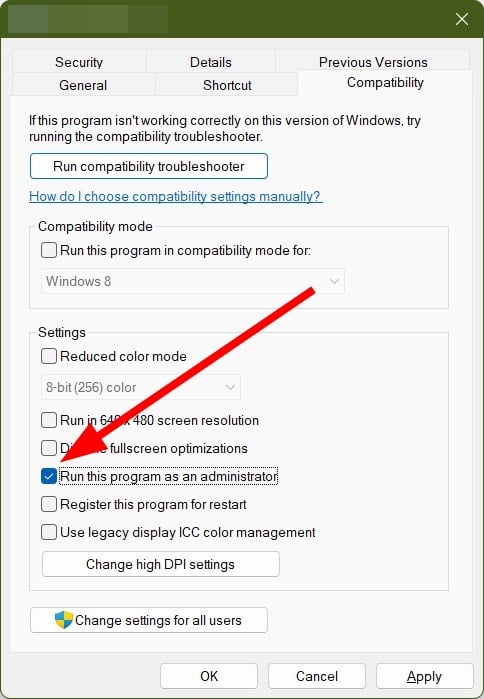


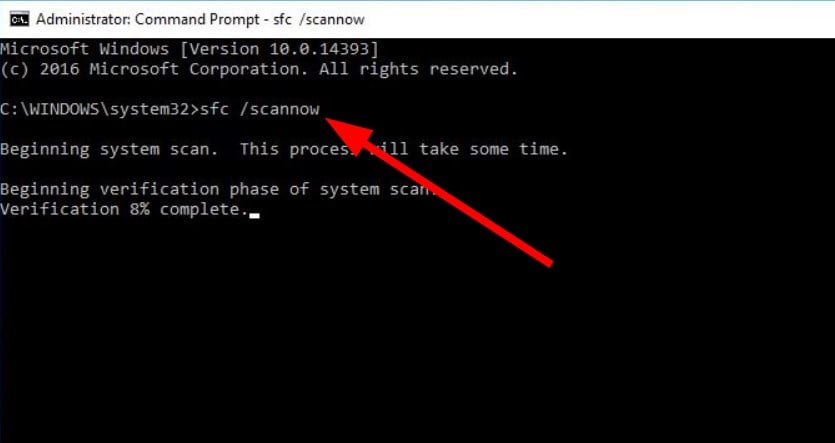
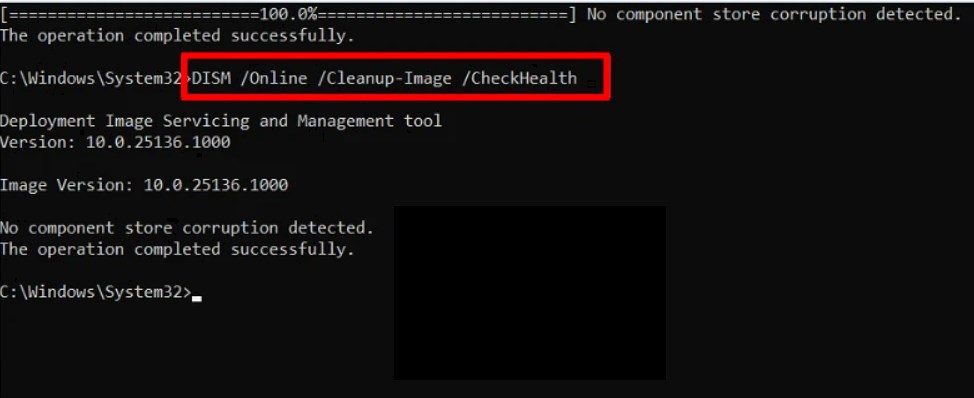
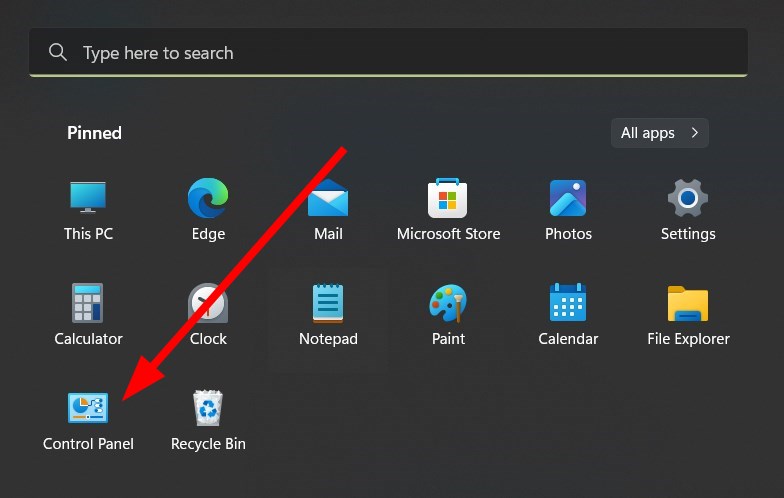
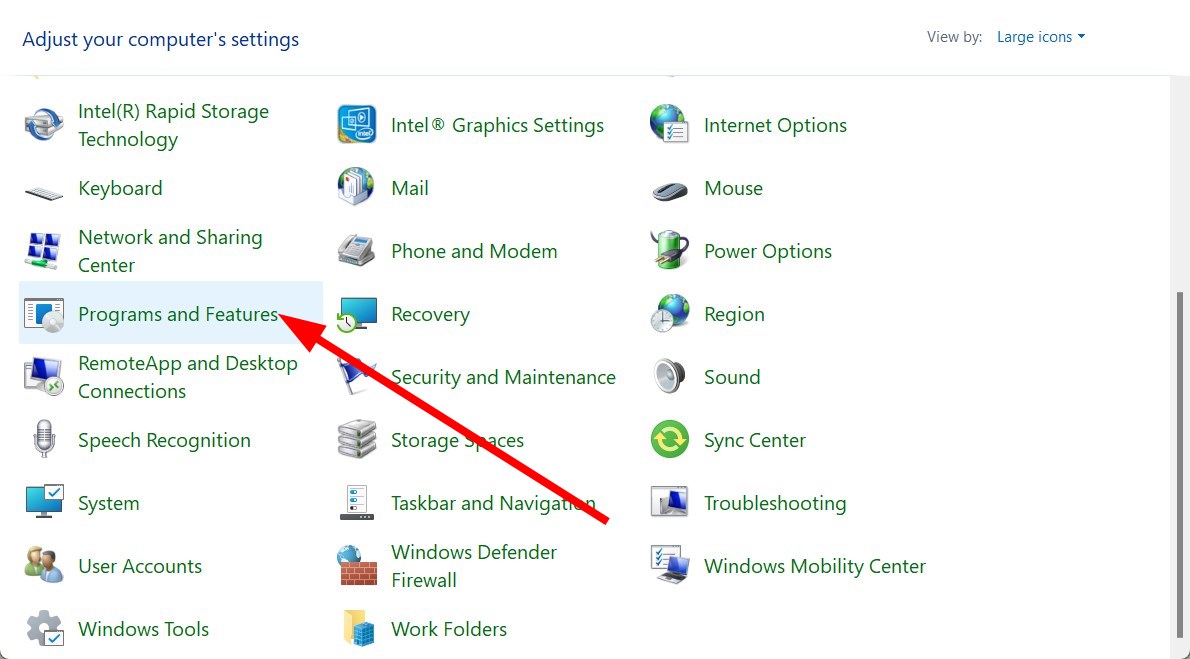
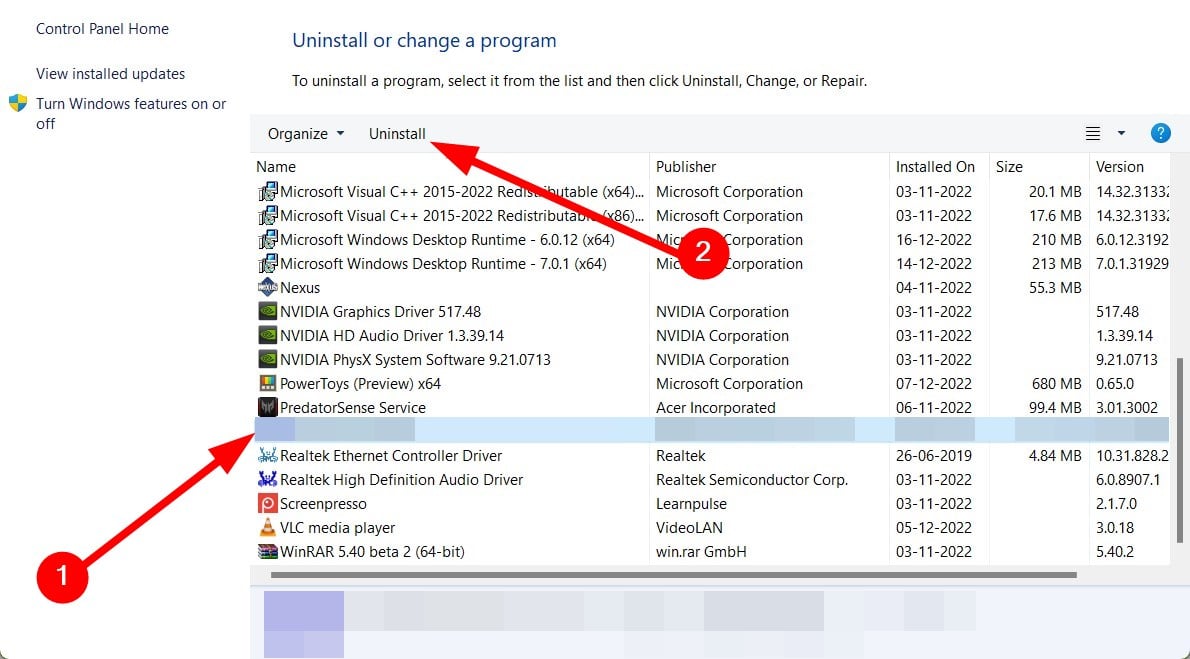
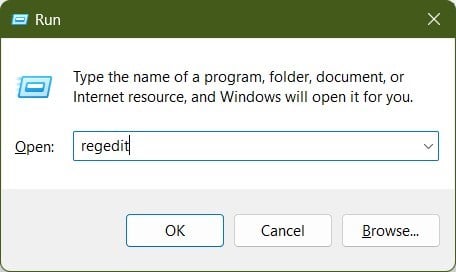
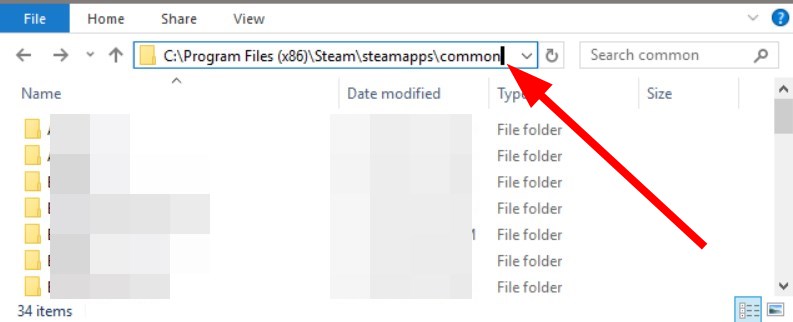








User forum
0 messages