Fix: The Volume is too Fragmented to Complete This Operation
Defrag the drive or repair the system files
6 min. read
Updated on
Read our disclosure page to find out how can you help Windows Report sustain the editorial team. Read more
Key notes
- The volume is too fragmented to complete this operation error may appear in connection to storage issues.
- A quick solution is to defragment the hard drive using the built-in utility.
- For disk issues, it's best that you run the Check Disk tool.

If you see, The volume is too fragmented to complete this operation, it’s a system error caused by storage problems.
This can happen when you try to convert your disk from FAT32 to NTFS or even when performing other operations. Keep reading to find out how to reduce the fragmentation and get things running!
What can I do when the disk is too fragmented to complete operation?
Before we start with the slightly complex solutions, try these quick ones:
- Many system errors can occur due to bugs and glitches. Windows 10 has a couple of bugs and compatibility issues, but if you want to keep your system free from errors, it’s advised to keep your Windows updated.
- Disable any third-party antivirus installed on the PC.
- According to users, navigate to Web Publishing settings in ISA server, and tick the Send the original host header to the publishing server instead of the actual one (specified above) checkbox
- Try connecting to a different network and check if that solves the problem. Use a guest network, if there’s one.
If none work, head to the fixes listed next.
1. Recover your files with a specialized tool
First, you can fix this problem by recovering your files to another hard drive. To complete this process, we recommend using a specialized tool such as Stellar Data Recovery.
Stellar Data Recovery is the go-to solution for recovering lost or deleted files in any format (documents, emails, photos, videos, and more) across multiple Windows devices and storage media.
You can even use it on severely corrupted or formatted drives or RAW drive volumes, and it will still work like a charm.
So, if you’re looking for data recovery software that is both reliable and efficient, this Stellar-powered solution is your best bet.
Let’s quickly look at its key features:
- Retrieve any file format from all Windows-running devices and external media
- Scan an entire hard drive or a specific location (Deep Scan and Quick Scan modes available)
- Recover data from severely corrupt hard drives and formatted partitions
- Native support for all storage media, including mobile or camera memory cards, Flash cards, SD cards, hard disks, and more

Stellar Data Recovery
Recover deleted files in any format from any Windows device or storage media be it corrupted, encrypted or formatted.2. Perform a Clean boot
- Press Windows + R, type msconfig, and press Enter.
- Navigate to the Services tab and check Hide all Microsoft services. Then, click on Disable all.
- Navigate to the Startup tab and click on Open Task Manager.
- Select the first item on the list and click on the Disable button. Now repeat the same steps for all entries on the list.
- After you disable all entries on the list, close Task Manager. Now go back to the System Configuration window and click on Apply and OK to save changes.
Third-party applications can often start automatically with your PC and cause this and other errors to appear.
To fix this issue, many users suggest performing a Clean boot. To do that, you need to disable all startup applications and services.
After doing that, you need to restart your PC to apply changes. When your PC restarts, check if the problem still appears.
If not, one of your startup apps or services was certainly causing the issue. To find the problematic application, you need to repeat the same steps and enable apps and services one by one or in groups.
Keep in mind that you need to restart your PC after enabling each group of apps or services to apply changes. After you find the problematic app, you need to disable it or uninstall the program.
Alternatively, you can try to update the application to the latest version and check if that solves the problem.
3. Run the chkdsk scan
- Press Windows + X and choose Command Prompt (Admin).
- Paste the following command, replace X: with the affected drive letter, and hit Enter:
chkdsk /f X: - Wait for the scan to complete.
If you’re still getting The volume is too fragmented to complete this operation error message, it’s possible that your files are corrupted. File corruption can occur due to malware or power loss, but you might be able to fix your files using the Check Disk scan.
4. Perform an SFC scan
- Open Command Prompt as administrator.
- When Command Prompt starts, execute the following command:
sfc/scannow
The scanning process will now start. The scanning process can take a while, so don’t interrupt it. After the scanning is complete, check if the problem still persists.
5. Format your removable storage
- Connect your removable storage and go to This PC.
- Locate the removable storage, right-click it and choose Format from the menu.
- The format window will now appear. Select the desired formatting options and click on Start.
- Wait for the formatting process to finish.
If The volume is too fragmented to complete this operation message appears while using removable storage, you might be able to fix it by reformatting it.
You should know that formatting your storage will remove all your files from it, so be sure to back them up in advance.
6. Defragment your drive
- Press Windows + S and enter defragment. Select Defragment and Optimize Drives from the menu.
- You’ll see a list of all your drives. Select the problematic drive and click on Analyze. Windows will now scan your drive and check its fragmentation.
- After the scanning is finished, select the same drive and click Optimize.
If you’re getting this error, you might want to try defragmenting your hard drive. Defragmentation is a useful procedure that optimizes all your stored data allowing you to access it faster.
Defragmentation can take a while, depending on the size of your hard drive, so don’t interrupt it. After the process is finished, check if the error message still appears.
If you want, you can also use a third-party defragmentation software instead. Many users prefer third-party tools because they offer more features, so feel free to use one of these tools if you want.
7. Use System Restore
- Press Windows + S and enter system restore. Choose Create a restore point from the menu.
- Click on System Restore button.
- Select Choose a different restore point and click on Next.
- Check Show more restore points option and select the desired restore point. Now click on Next.
- Follow the instructions on the screen to complete the restoration.
Another way to fix The volume is too fragmented to complete this operation error is to use System Restore. Windows usually creates restore points automatically. So if this error started appearing recently, you might be able to solve it by restoring your PC.
8. Reset Windows 10
When nothing else works, you have no option but to reset Windows to the factory defaults.
This will wipe all the data on the PC but should help get rid of The volume is too fragmented to complete this operation error.
Before you leave, find out how to speed up Windows 10.
Let us know what worked for you by reaching for the comments section below.
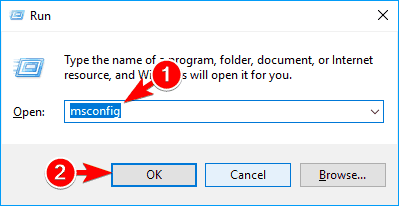
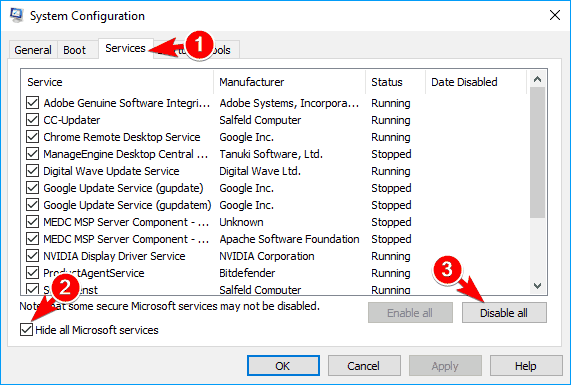
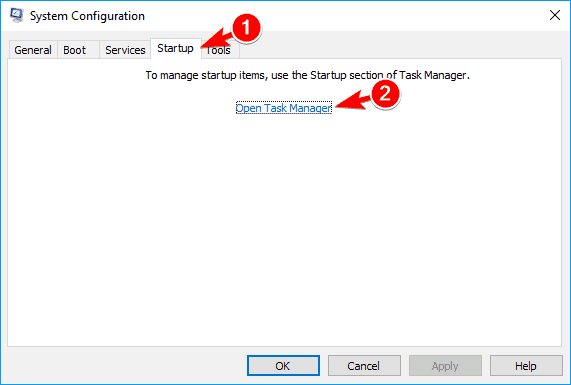
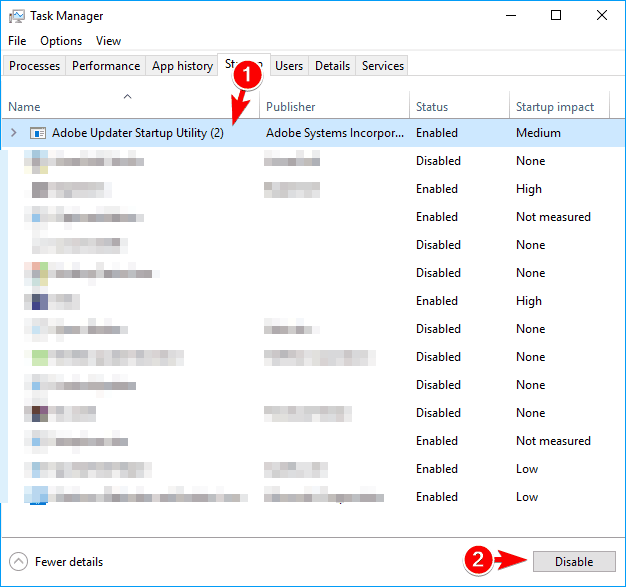
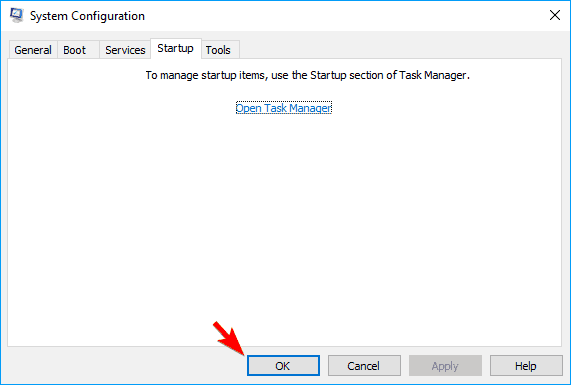
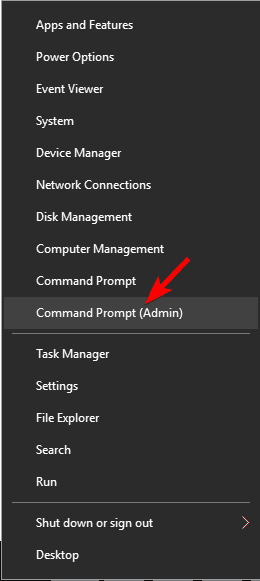
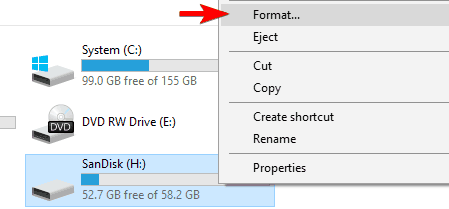
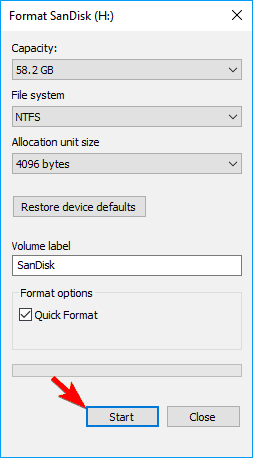
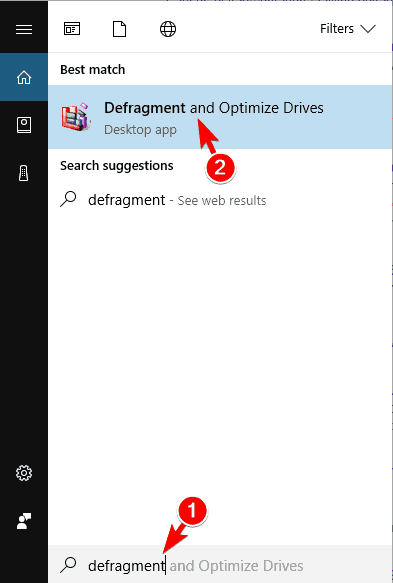
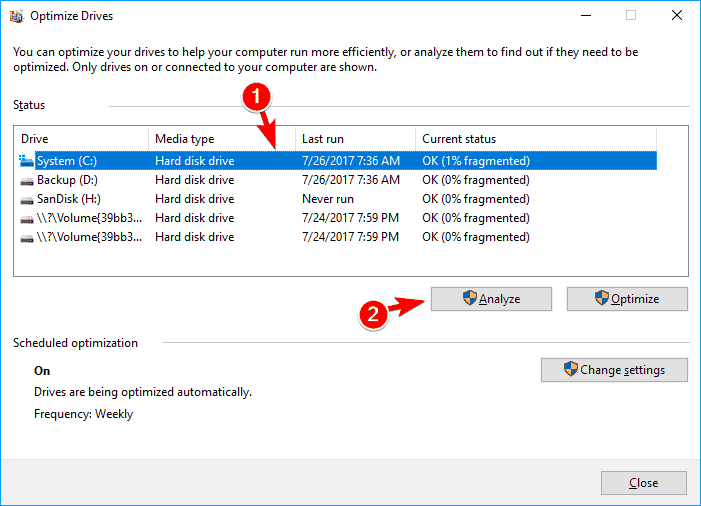
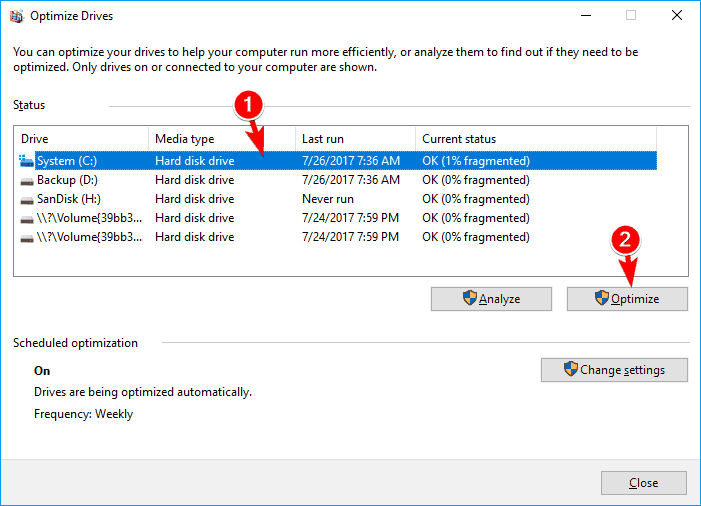
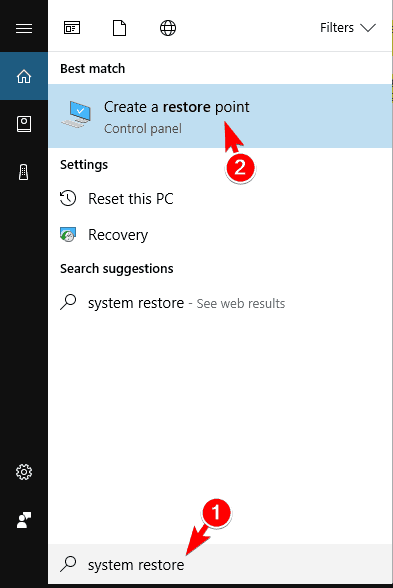
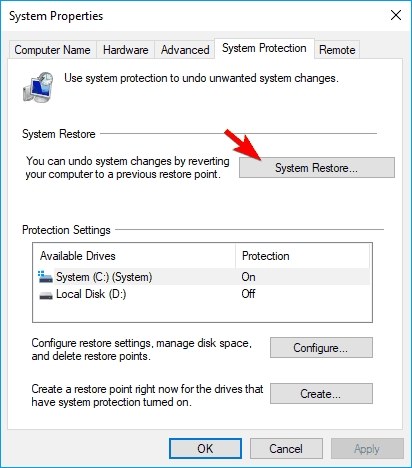
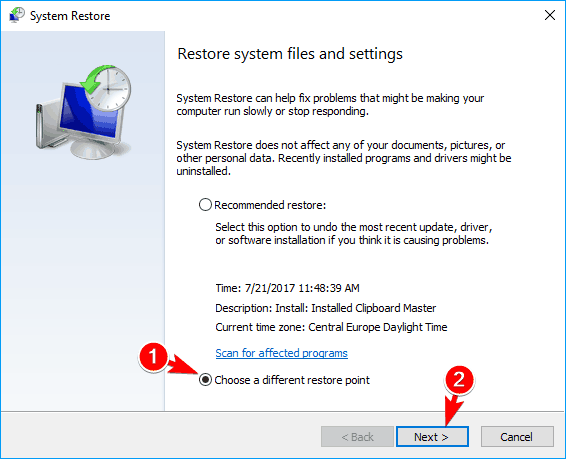
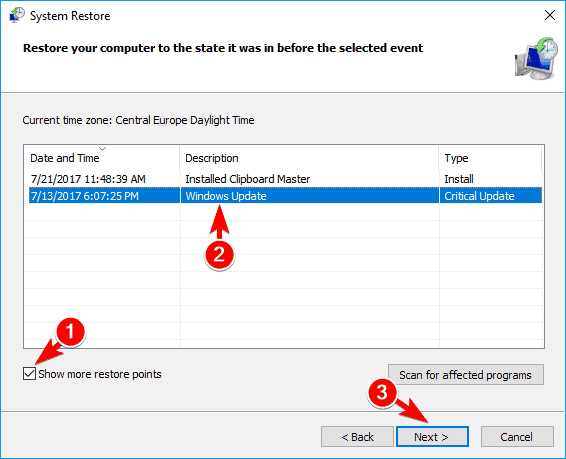








User forum
0 messages