Steam Deck Fatal Error [Causes & Easy Fixes]
Encountering this error will end all activities on Steam Deck
5 min. read
Updated on
Read our disclosure page to find out how can you help Windows Report sustain the editorial team. Read more
Key notes
- Steam Deck Fatal error interrupts your gaming activities, taking you back to the operating system page.
- Corrupt system files and pending updates can cause the Fatal Error in Steam Deck.
- Updating the Steam Deck software will install the updates to fix bugs and can resolve the Fatal Error.

Steam Deck is a great portable game console. However, users report the Steam Deck fatal error they encounter when using the handheld device, preventing them from accessing their games.
Also, users complain about running into Steam needing to be online to update error.
What is a fatal error?
A fatal error is an error that appears on a device for numerous reasons, causing your program to terminate without prior warning or saving its state. It stops a program from running due to faulty hardware, bugs, viruses, and other issues.
The error message reads Fatal Error: Steam must be online to update. Please confirm your network connection and try again.
However, encountering the fatal error on Steam Deck returns halts any activity on the program.
What causes fatal errors in Steam Deck?
Some common causes include:
- Network connection issues – When not connected to a stable and fast network connection, it can prevent the device from connecting to Steam servers and result in a Fatal error.
- Issues with Steam servers – Without access to the Steam servers, you can run into the Fatal error on Steam Deck because they cannot be reached.
- Corrupt game files in the Steam library – Some of your installed games in the Steam library on the Deck can be corrupted or compromised, resulting in a Fatal Error.
The factors responsible for the Fatal error in Steam Deck may vary depending on the device. Nonetheless, we’ll take you through some fixes to resolve the error.
How do I fix the Steam Deck fatal error?
Before trying any advanced steps for the error, proceed with the following:
- Check your network connection and restart your router.
- Check Steam’s official Twitter page to check if there’s any update regarding the server.
- Restart the Steam Deck handheld a few times and check if the Fatal error persists.
If you still have this problem after the preliminary checks above, try the solutions below to fix it.
1. Use your Android phone’s mobile tethering
 NOTE
NOTE
- Connect your Android phone with Steam Deck with a USB-C cable (preferably the one that came with your smartphone).
- On your phone, go to Settings and access the About phone menu and tap the build number 5 times to activate the developer options.
- Go back to Settings, access Developer options, tap on USB or Default USB configuration, and check the USB tethering option.
- Next, go back to Settings tap the Connected devices, select USB, tap on This device, then click USB tethering.
This way, your Steam Deck will be able to use your phone’s internet connection and will be able to go through with the update.
2. Use a keyboard
 NOTE
NOTE
- Connect the keyboard to the USB-C port of your Steam Deck.
- Press Ctrl + Alt + F4 on your keyboard.
- In the login screen type deck for the Username and no password and press Enter.
- Now, type steamos-session-select plasma and press Enter.
- Turn off Steam Deck by pressing the Power button.
- Press the power button to turn it back on, and it should boot up in Desktop mode.
- Reconnect to the internet and switch back to Steam OS this time will boot normally.
3. Update Steam Deck firmware
- Press the Steam button on your Steam Deck to open the Steam Menu and click Settings.
- Click on Settings and navigate to System. Click on Check For Updates on the right. If there’s an update available, click the Apply button to install it.
- Once the update is complete, click on the Restart button to incorporate the updates into the Steam Deck device.
Updating the Steam Deck will install the latest patches for fixing bugs and improving its overall performance. It will resolve the Fatal error. You can read our guide on updating the Steam Deck Software for more details.
4. Verify the integrity of your game files
- Power on your Steam Deck and go to the Deck Library.
- Right-click on the game prompting the fatal error, and select Properties from the drop-down.
- Click on Local files and click the Verify integrity of game files button.
- Wait for the process to complete and check if it returns any error. Try launching the game and see if it prompts the Fatal Error.
Verifying your game files will resolve issues with poorly installed games. Read what to do if you can’t verify game files integrity on Steam.
5. Factory reset Steam Deck
- Press the Steam button on your Steam Deck to open the Steam Menu and click Settings.
- Navigate to the System tab and select Factory Reset. Follow the onscreen prompts to finish the resetting process.
Resetting the Steam Deck handheld will clear any corrupt files and apps that may cause the Fatal error to occur.
Also, our readers can check how to run Android apps on Steam Deck in a few steps.
For more questions or suggestions on this guide, kindly use the comments below.

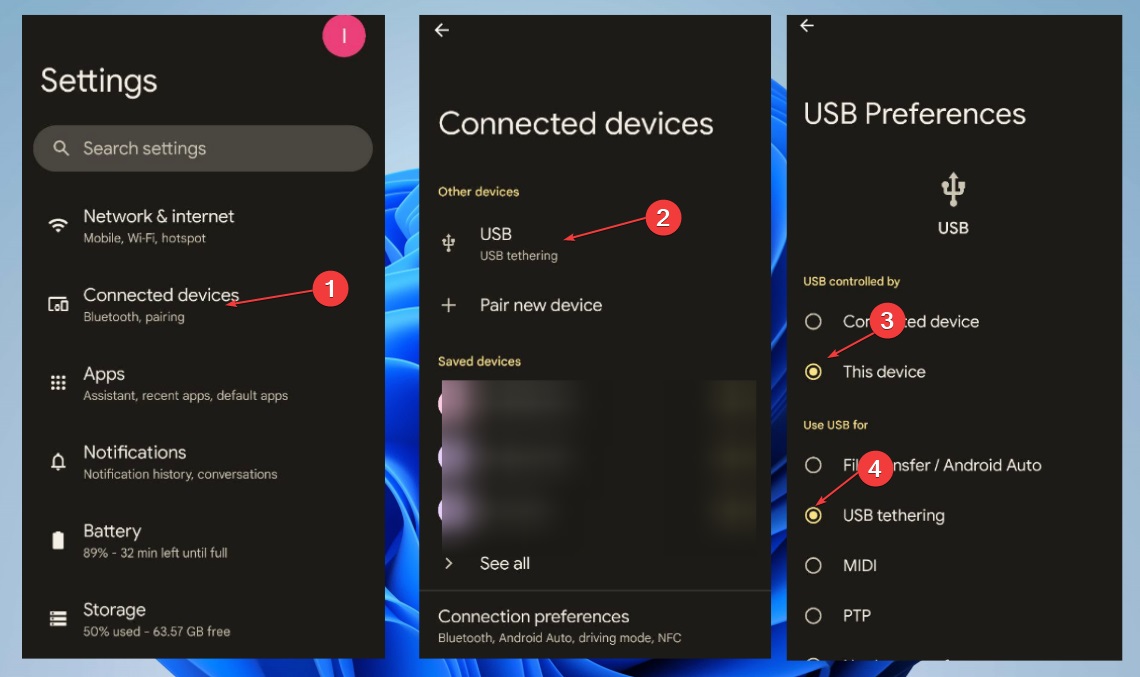


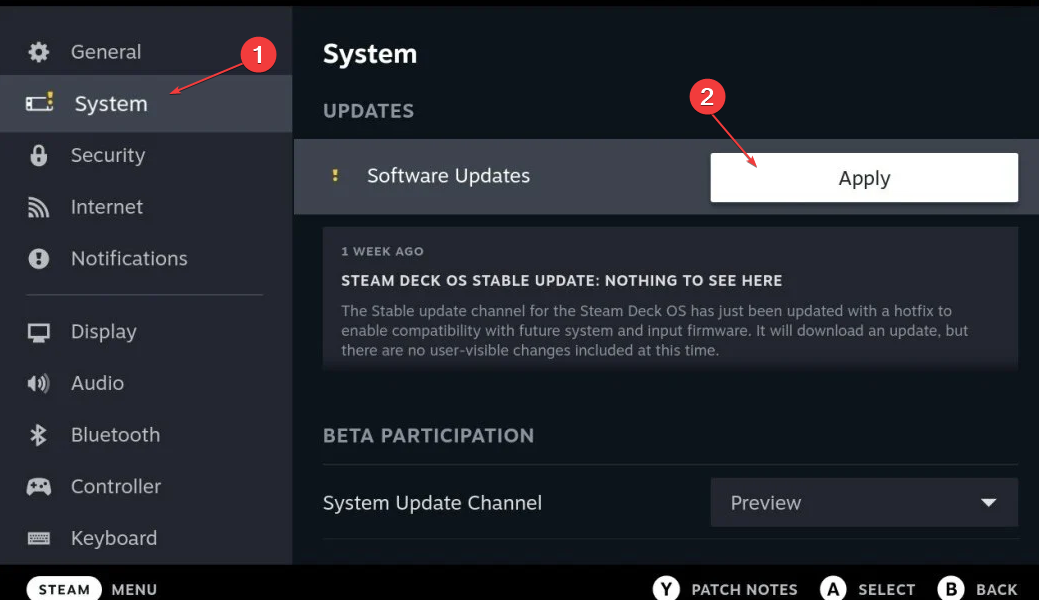
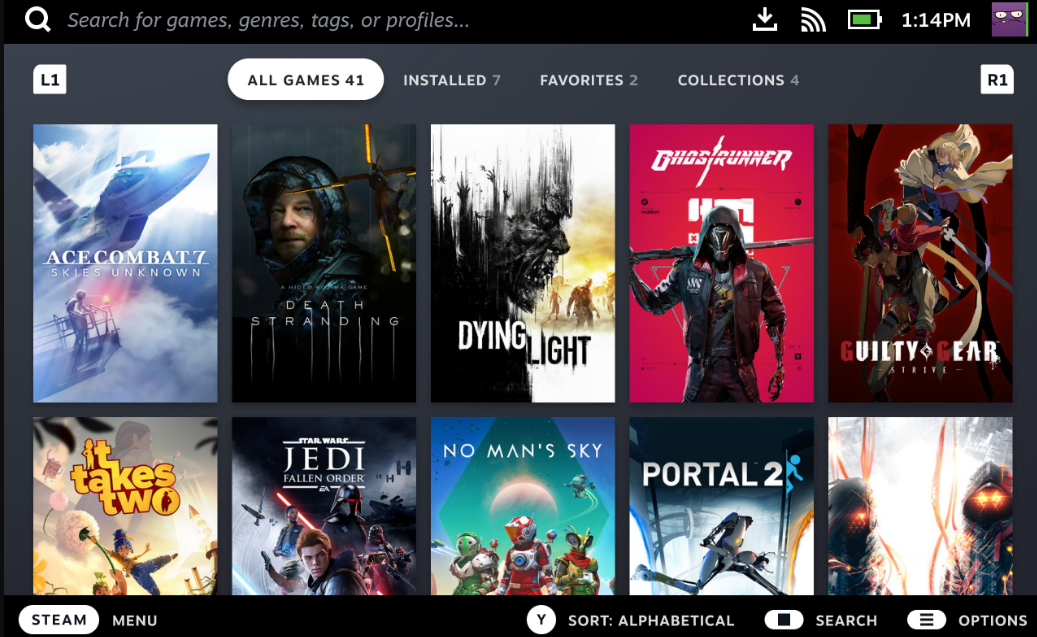
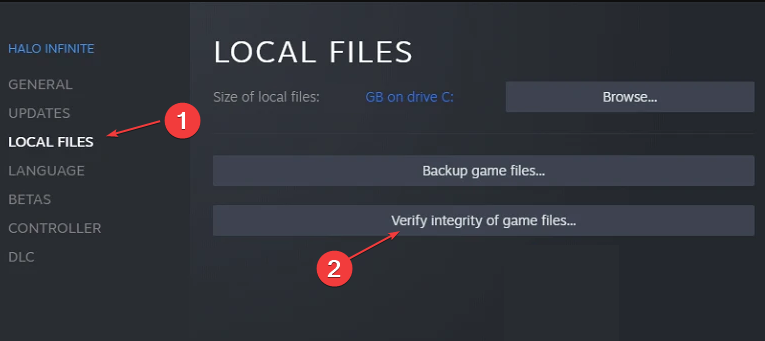
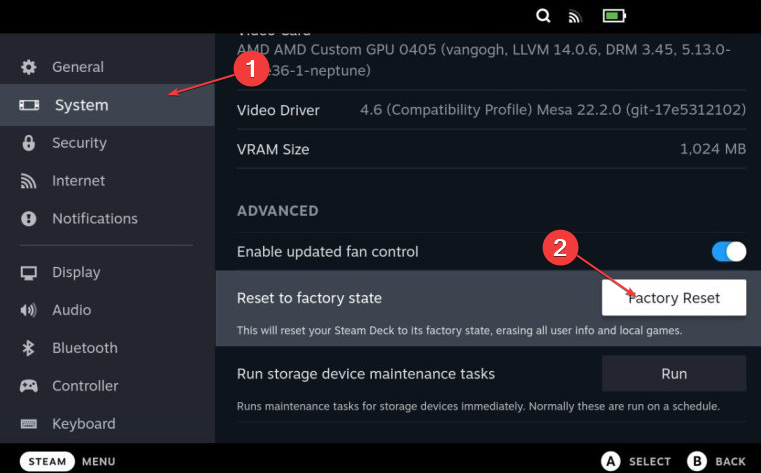








User forum
0 messages