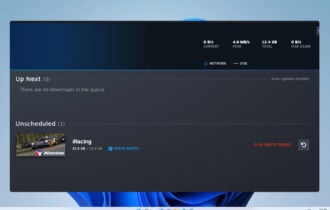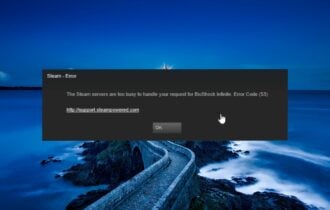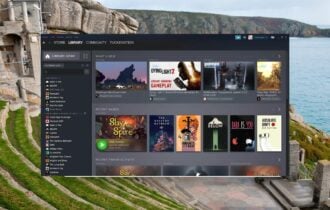FIX: There was an error communicating with the Steam servers
3 min. read
Updated on
Read our disclosure page to find out how can you help Windows Report sustain the editorial team Read more
Key notes
- Users have reported an error with a message stating, There was an error communicating with the Steam servers.
- Several issues may cause such communication errors.
- We have put together a list of tried and tested solutions that helps you get around this issue with minimal effort.
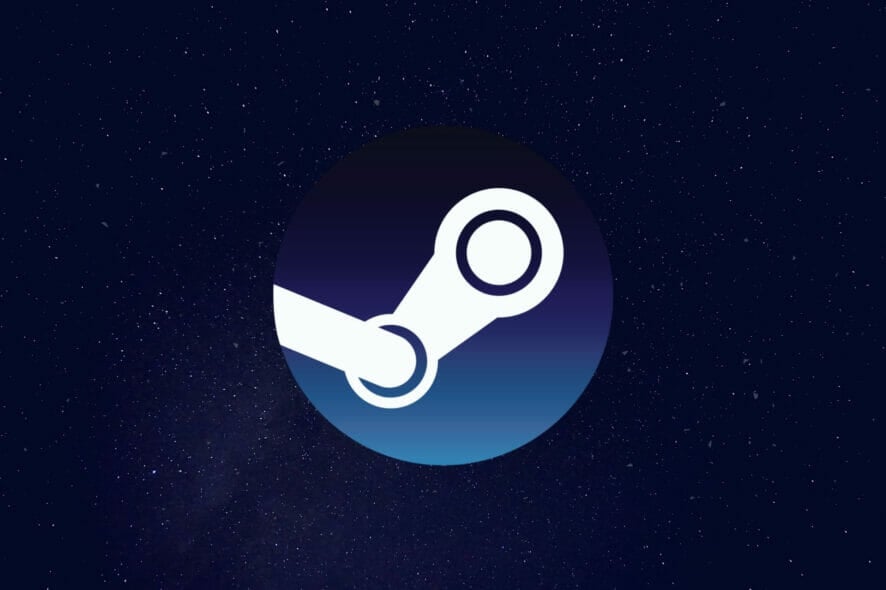
The message error communicating with the Steam servers is a relatively common issue that several users have reported.
This is an error that occurs when your computer tries to communicate after a connection but fails.
There are many possible causes for this error, ranging from internet access to interference from your antivirus and firewall.
However, there is no need to worry. There are several solutions that you can try to solve this problem.
How can I fix the communication error with the Steam server?
1. Relaunch Steam
Troubleshoot the server connection. If your server connection is stable, the problem might be with its client.
Attempt to restart the application client by closing it and then reopening it.
Restarting is the simplest solution. It can give the user a much-needed boost while also resolving server connectivity problems.
2. Restart the router
If the above method does not work, the ISP or router is the likely cause. If that is the case, reboot your router as a precautionary step.
Allow it to reboot, and try the Steam server again.
3. Run Steam as an administrator
- Go to the Windows start menu and search for Steam.
- Click on Run as an administrator from the right-side menu.
- Click OK when prompted by the system.
4. Modify the internet options
- Go to the Windows start menu and search for Internet Options.
- Click and open Internet Options.
- Go to the Connections tab and click on LAN settings.
- Next, check the Automatically detect settings option.
- Press OK to apply.
Go to Steam to see if the communication issue is solved or not.
5. Modify the download region
- Open Steam and click on the view in the top left corner.
- Select Settings from the menu.
- In Settings, go to Downloads from the left-hand menu.
- Go to the Download Region option and select a different region from the drop-down menu.
- Click OK.
Select a server that is physically close to ensure swift communication. This solution works when a server is being updated or maintained.
6. Turn off VPN
With a VPN enabled, Steam is unable to function. If you’re using a VPN, turn it off and see if the problem remains.
7. Set up firewall and antivirus exceptions
- Open Windows Security from the Windows start menu.
- Go to Firewall & Network Protection, and select the Allow an app through the firewall option.
- Scroll down and find Steam in the list and check the checkbox.
- Next, go to Virus & threat protection and select the Manage Ransomware protection option.
- Click on Allow an app through the controlled folder access and then Add an allowed app option.
- Go to the Steam setup files and add them to the list.
It is a well-known issue that firewalls and antivirus software see some of the Steam files as threats.
The firewall and antivirus block it due to these files. Hence, you need to set up exceptions to avoid server errors.
These methods should resolve the There was an error communicating with the Steam servers error.
Which solution works for you? Share your experience in the comments section below.