Fix: Microsoft Wants to Use Your Confidential Information
Issues with Keychains is often the trigger for this problem
5 min. read
Updated on
Read our disclosure page to find out how can you help Windows Report sustain the editorial team. Read more
Key notes
- Mac prompt about Microsoft wanting to use confidential information stored in your keychain can occur when opening any Office app on your Mac.
- The prompt can become recurrent due to moving the Office app package from the default location.
- Deleting the keychain entries for Microsoft Office and all occurrences of ADAL on Mac can fix the issue.
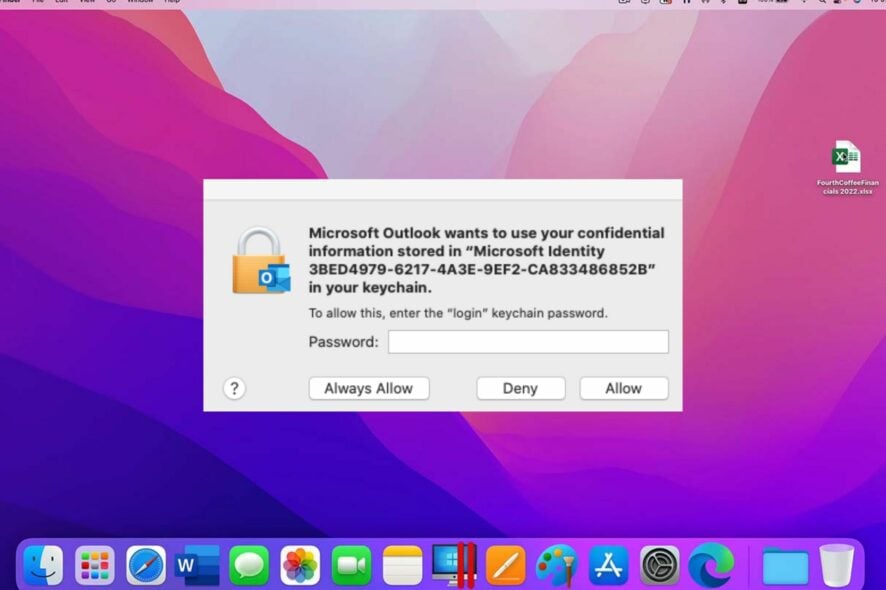
Users can use Microsoft apps on Mac, allowing access to Office apps such as Outlook, SharePoint, Excel, etc. MacBook users report Microsoft wants to use your confidential information stored in the Adalcache prompt when working, and it refuses to disappear.
Why do I get the Microsoft wants to use your confidential information pop-up?
Microsoft wants to use your confidential information stored in adalcache prompt that appears when using any Microsoft Office apps like SharePoint, PowerPoint in Excel, Outlook, etc., on Mac.
However, the repeated keychain access prompt can occur due to many factors. Some are:
- Moving Office app package to another location – The most likely cause of the recurring keychain access prompt when opening Office apps is that the Office app package is not in the default location. It causes Microsoft not to read the Office app package when needed on your Mac.
- Issues with the Keychains on Mac – A keychain app on Mac is an encrypted container that securely stores account names and password credentials for apps. If there’s any issue with the keychain, it may cause Microsoft apps to request access.
- Issues with the Office app cache – The app cache can become corrupt and old, causing the app to malfunction or crash sometimes. So, you may experience the recurring keychain access prompt due to a corrupt cache of the Office app you want to access.
Suppose Microsoft SharePoint wants to use your confidential information stored in adalcache, or OneDrive wants to use your confidential information stored in adalcache in your keychain. In that case, we have the solutions below to fix the problem.
How do I fix the pop-up Microsoft wants to use your confidential information message?
Before trying any advanced steps on your Mac, follow the steps below:
- Fix network issues on your Mac.
- Close and reopen the Office app showing the prompt.
- Restart the Mac device and check if the error persists.
If you can’t fix the issue, proceed with the troubleshooting methods below.
1. Lock Keychain Permissions for Office
- Close all Office apps (Teams, Outlook, Word, Excel, PowerPoint, and OneNote) on your Mac.
- Go to Finder and click on Applications from the right pane.
- Find Utilities, click the drop-down button, then double-click to launch the Keychain Access app.
- Go to the Default Keychains menu and click the Login keychain entry left pane.
- Navigate to the File menu at the top bar and click Lock Keychain login.
- Launch any Office app. Your Mac will prompt you for permission to access the keychain.
- Enter your password and sign into your Office account.
- Exit and launch the Office app to see if the prompt appears.
Locking the keychain access will stop every activity it has on the Office app. Hence, restoring the keychain permissions for Office on your Mac can help you resolve this issue.
Read our guide on fixing there was a problem accessing your keychain error on your MacBook.
2. Clear the app cache
- Exit all Office apps (Teams, Outlook, Word, Excel, PowerPoint, and OneNote) on your Mac.
- Go to Finder, type Library into the search box, and select the Library folder.
- Double-click the Application Support folder.
- Open the Microsoft folder, select the Office app causing the prompt, then delete all the files from that folder.
- Restart the app and check if the prompt appears.
Deleting the app cache will resolve corrupt files in its folder and fix the recurring keychain prompt.
3. Remove keychains for Microsoft Office and all occurrences of ADAL on Mac
- Close all Office apps on your Mac.
- Go to Finder and click on Applications from the right pane.
- Find Utilities, click the drop-down button, then double-click to launch the Keychain Access app.
- Delete the following password entries: Microsoft Office Identities Cache 2 and Microsoft Office Identities Settings 2
- Find and delete all entries with occurrences of ADAL in the keychain.
- Restart your Mac and open the Office app to check if the prompt appears.
Deleting the keychain entries for Microsoft Office and all occurrences of ADAL on your Mac will fix any compromised keychain causing the problem.
4. Empty the Kind entry box
- Exit all Office apps on your Mac.
- Navigate to Finder and click on Applications from the right pane.
- Select Utilities, click the drop-down button, then double-click to launch the Keychain Access app.
- Go to the Default Keychains menu and click the Login keychain entry left pane.
- Double all the Microsoft Office items. Remove everything in the Kind entry box.
Removing the Adalcache entry from the Kind box will remove its contents in the Microsoft Keychain.
Another issue Mac users complain about is Mac not connecting to hotspot.
Further, we have a detailed guide about iCloud sign-in repeatedly popping up on PC and Mac.
In conclusion, if Microsoft wants to use your confidential information stored in adalcache, these steps should help you troubleshoot it.
Should you have further questions, kindly drop them in the comments section.
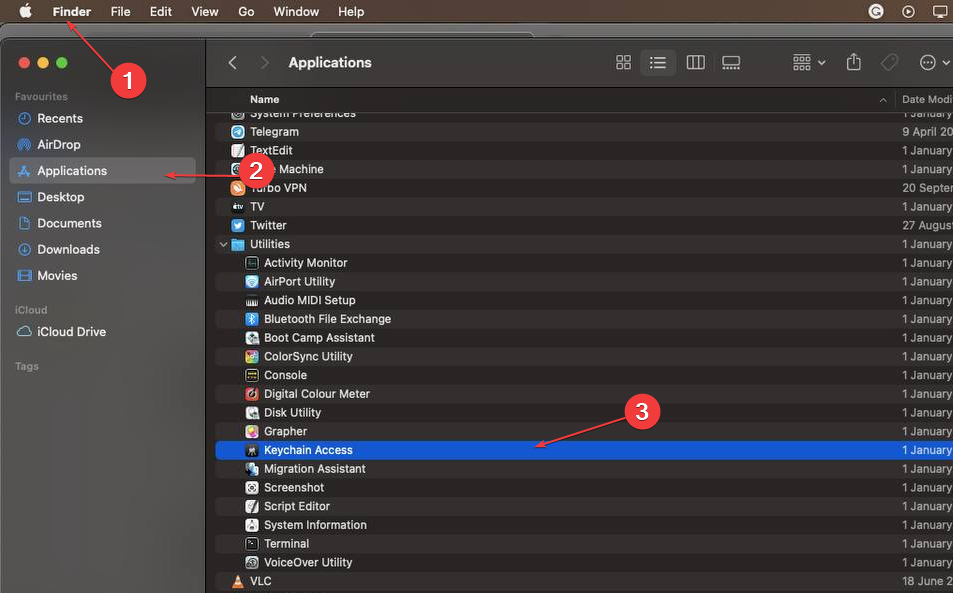
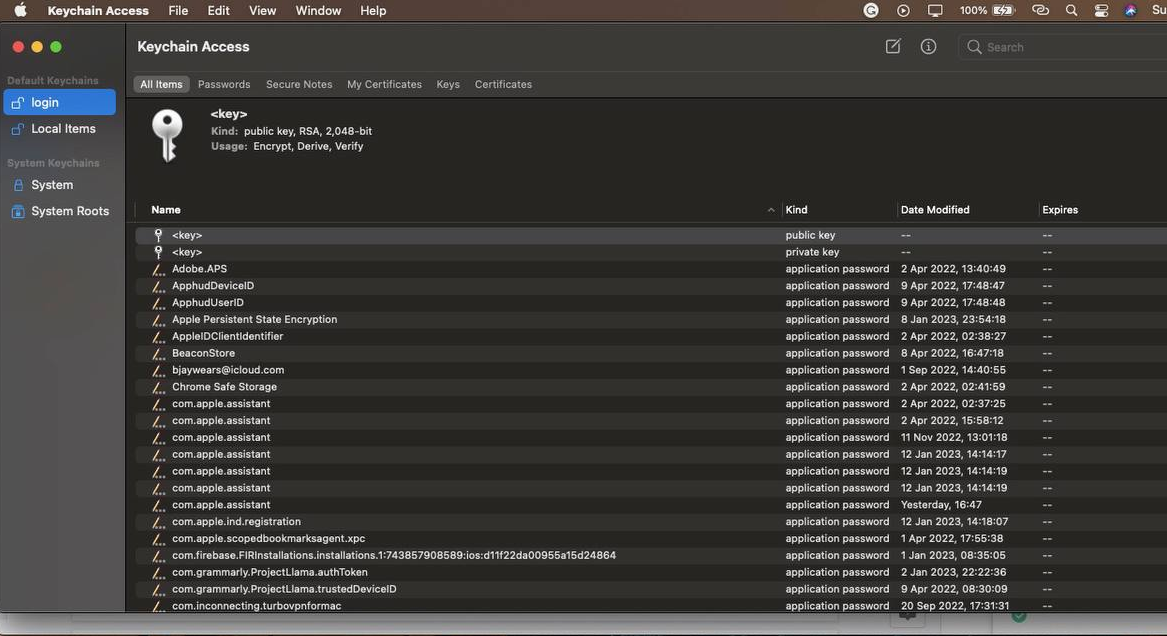
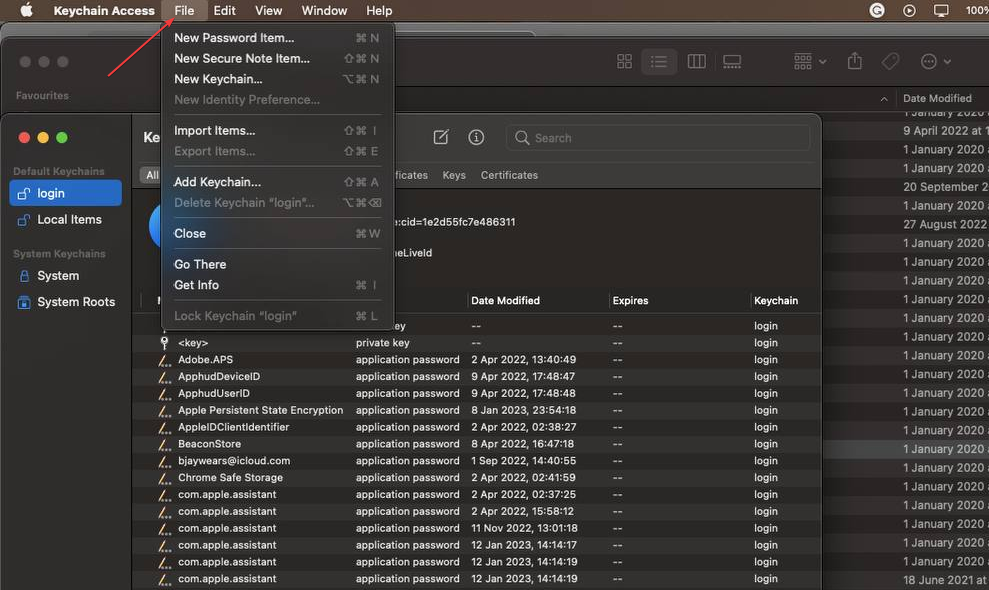


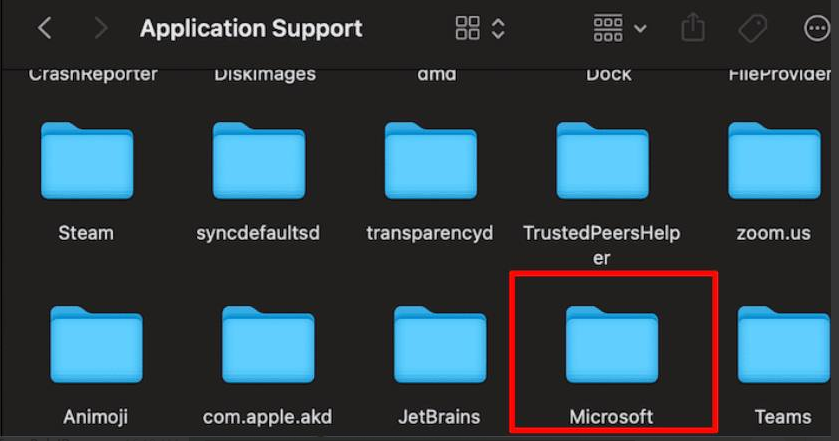
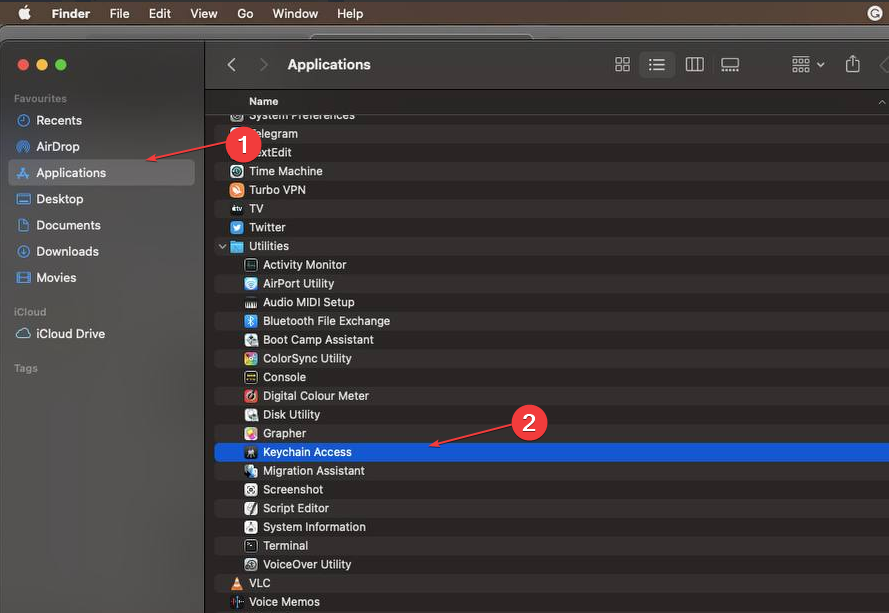
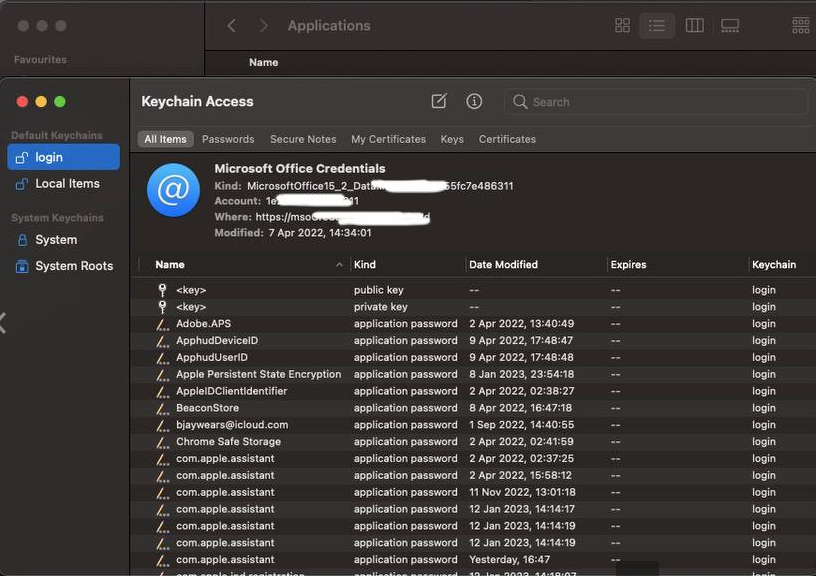
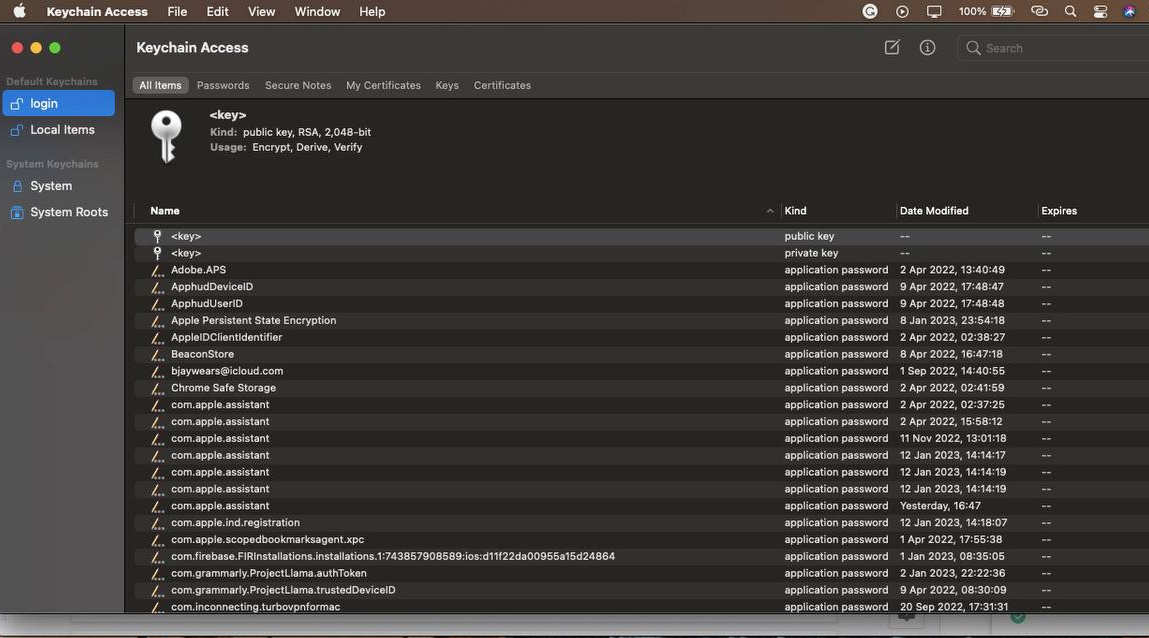

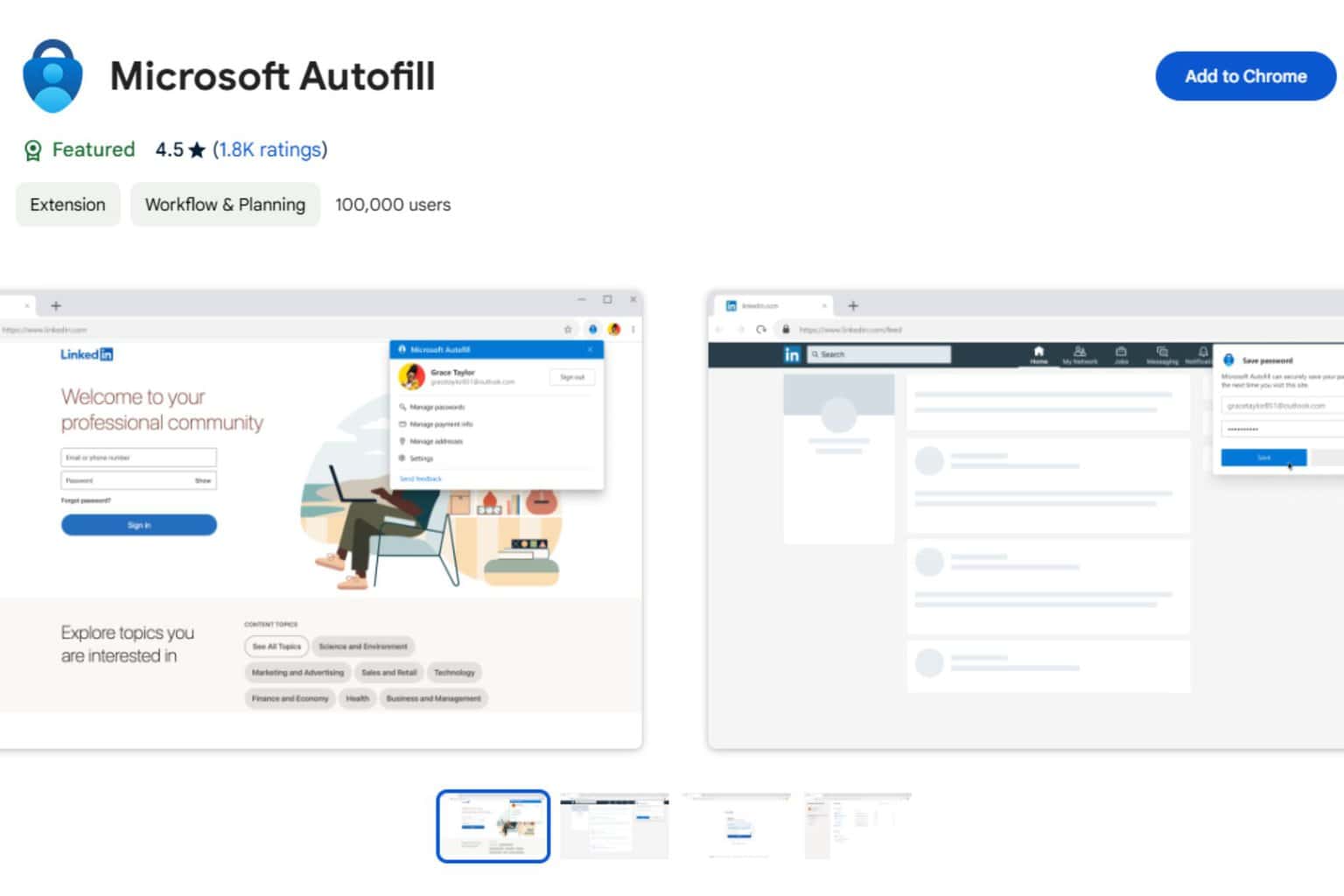




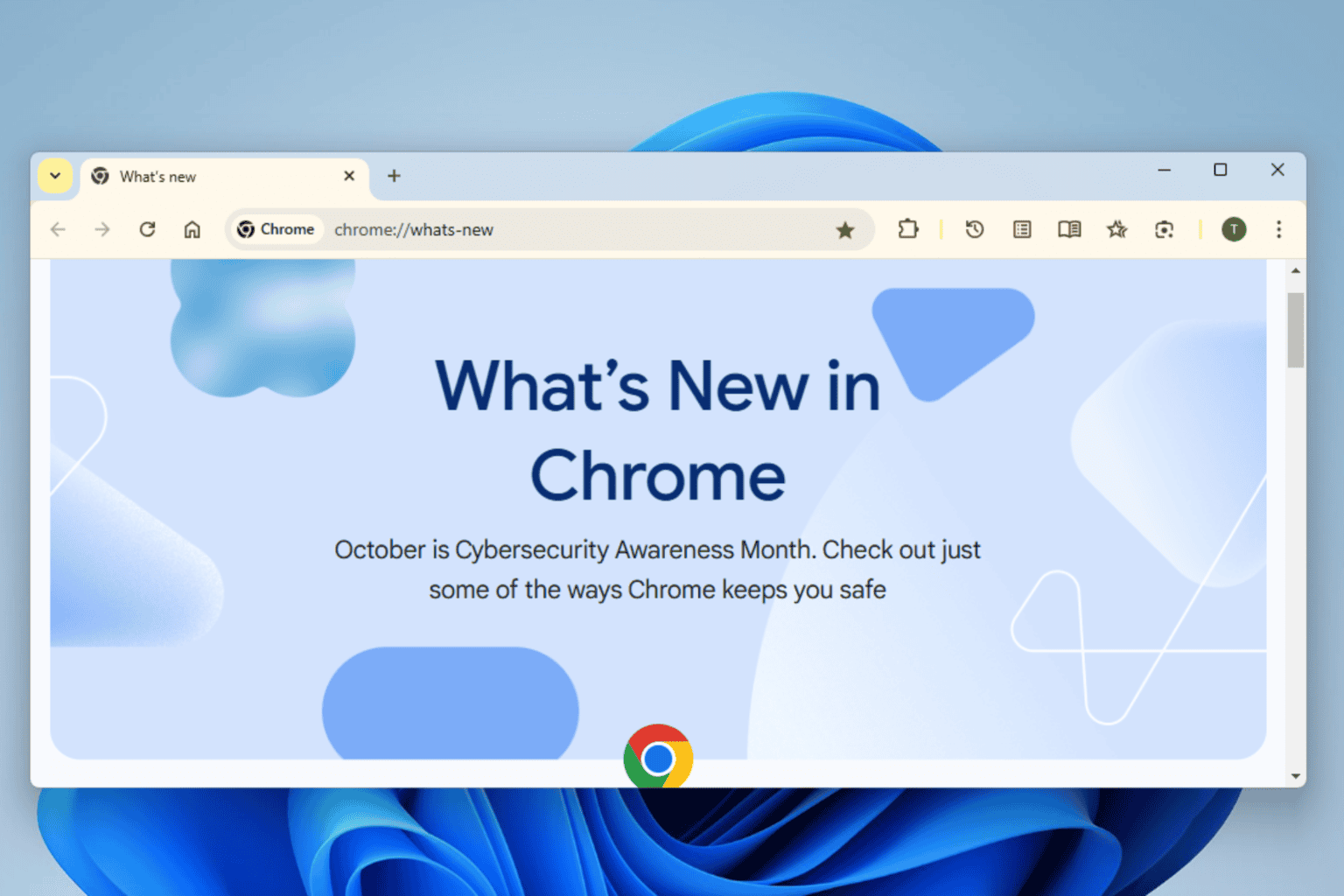
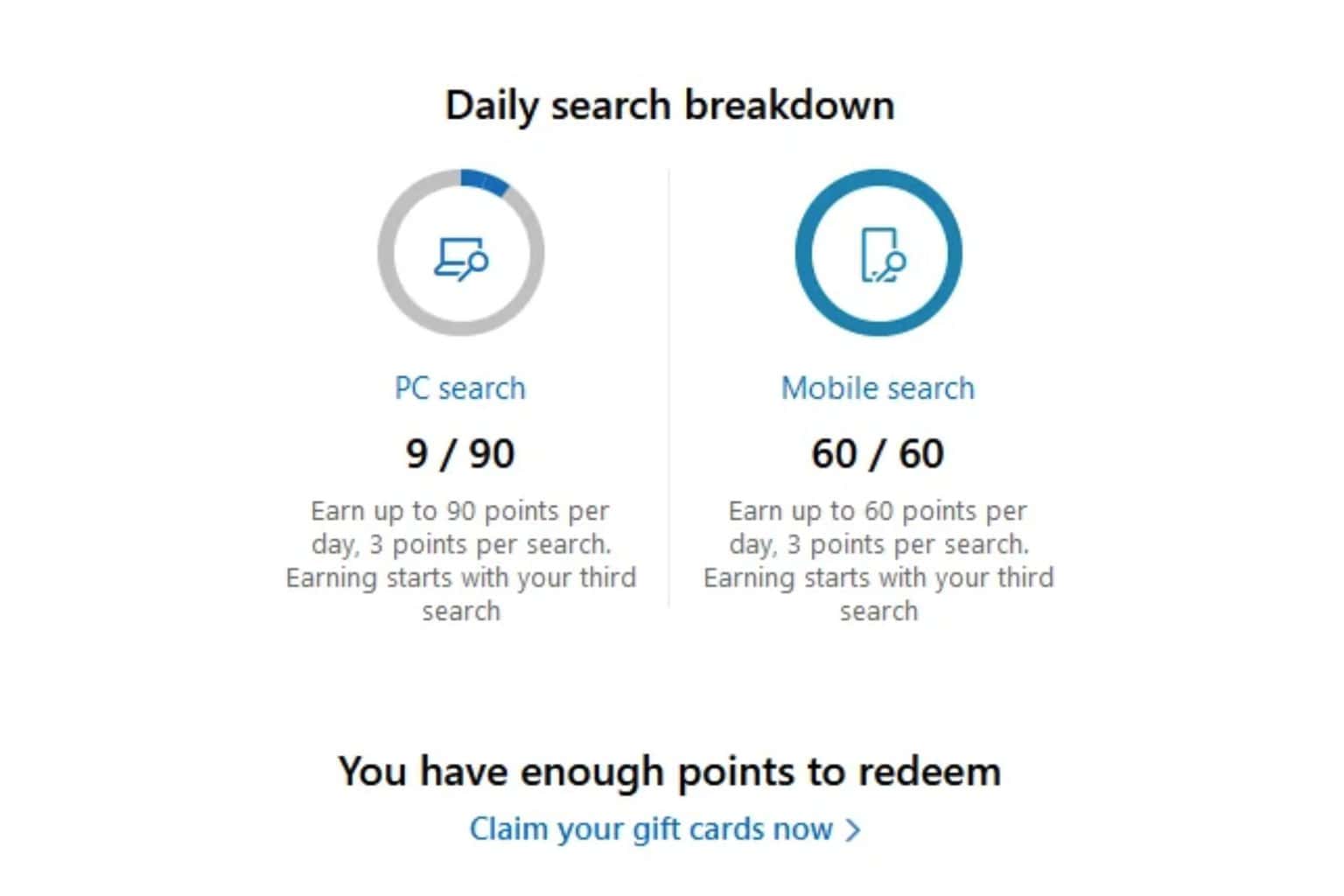
User forum
0 messages