How to Install Apple Mobile Device USB Driver on Windows 11
Easy way to install the Apple USB device driver on your Windows 11
4 min. read
Updated on
Read our disclosure page to find out how can you help Windows Report sustain the editorial team. Read more
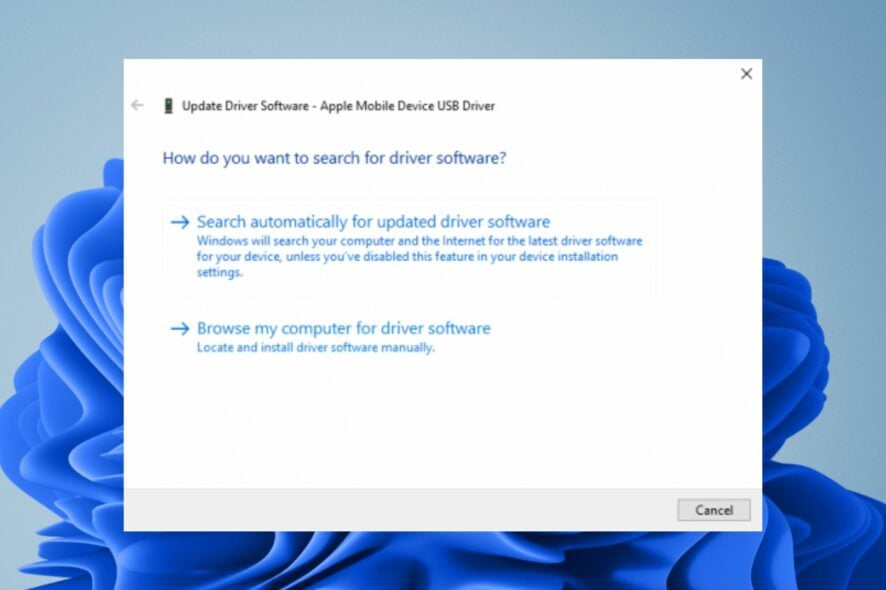
Downloading and installing the Apple Mobile Device USB driver on Windows 11 will ensure a seamless connection between your phone and computer.
First, connect the iPhone to PC using the iTunes App Store app, or using a third-party file transfer app, and connecting via a USB cable. You need to download and install the drivers for your Apple computer and phone. You can find them on the Apple website. Next. you will need a USB cable.
Also, make sure that your iPhone and the PC are updated and that the cable is compatible with your Apple device.
How to download Apple Mobile Device USB driver for Windows 11?
1. Download from the manufacturer’s site
Apple has an official site where you can find most of its products and services for download. However, not all drivers are always available, and you may have to switch to third-party sites in case it’s missing from the official website.
One such site is Driverscape which allows you to download Apple’s mobile device USB driver. There will be several options to select from depending on your version of Windows. For instance, you can download the Apple mobile device USB driver Windows 11 64-bit or 32-bit.
To add an extra layer of protection, ensure that you have installed a comprehensive antivirus solution on your PC. This will ensure that all downloads are scanned before they are installed on your computer to prevent any virus infections.
2. Use Device Manager
- Hit the Windows key, type Device Manager in the search bar, and click Open.
- Navigate to Universal Serial Bus devices and click to expand.
- Locate your Apple driver, right-click on it and select Update driver.
- Select Search automatically for updated driver software.
3. Reinstall the driver
- Hit the Windows key, type Device Manager in the search bar, and click Open.
- Navigate to Universal Serial Bus devices and click to expand.
- Locate your Apple driver, right-click on it and select Uninstall.
- Confirm Uninstall in the next confirmation box that appears and restart your PC.
- The drivers will automatically be reinstalled.
This is a fairly easy method, especially for those users who have no idea what driver to select from when presented with a list.
4. Use a driver updater utility
The easiest way to install the Apple USB driver on Windows is to use a driver updater utility. It’s by far the simplest, most low-effort method of them all.
A reliable tool such as PC Helpsoft Driver Updater is going to automatically search into its trustworthy database for compatible drivers. All you have to do is make sure your Apple USB is connected to your PC.
The software will identify it and add the latest compatible driver on your PC. All you have to do is confirm you want to install it.

PC Helpsoft Driver Updater
Get the latest updates for your PC’s drivers with one of the most reliable tools.By now, you already know how to update drivers on your PC and why it’s important to do so.
There’s so much more you can do with Apple devices such as view Apple photos on Windows PCs. While you’re still here, don’t forget to check out our recommendation for iOS emulators so that you too can enjoy all the mind-blowing features of an iPhone on a Windows device.
We also have dedicated guides on how to transfer files between your iPhone and PC, and how to make a backup of your iPhone on PC without using iTunes.
Let us know which method you used to download the USB drivers and the reason behind your selection in the comment section below.


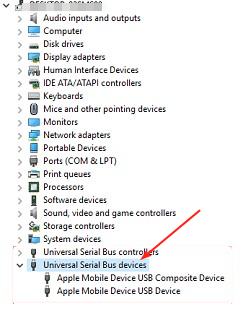
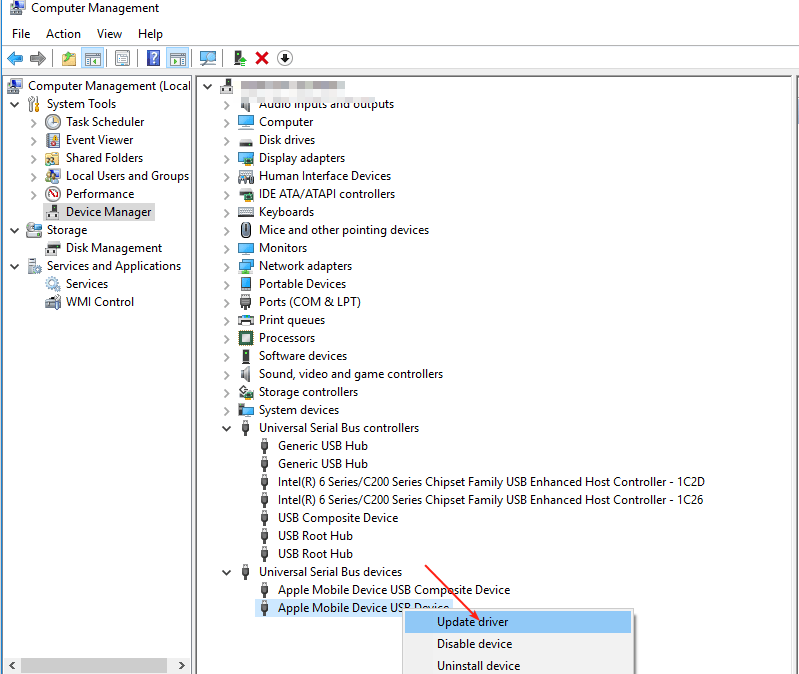










User forum
0 messages