Notepad Not Opening on Windows 11: How to Enable It
Often, this issue is triggered by corrupt or missing app files
5 min. read
Updated on
Read our disclosure page to find out how can you help Windows Report sustain the editorial team. Read more
Key notes
- One of the major reasons behind Notepad not opening on Windows 11 is due to corrupt or missing files.
- Running an SFC or DISM scan should help fix this issue.
- You can also try reinstalling the official Notepad app from the Microsoft Store.
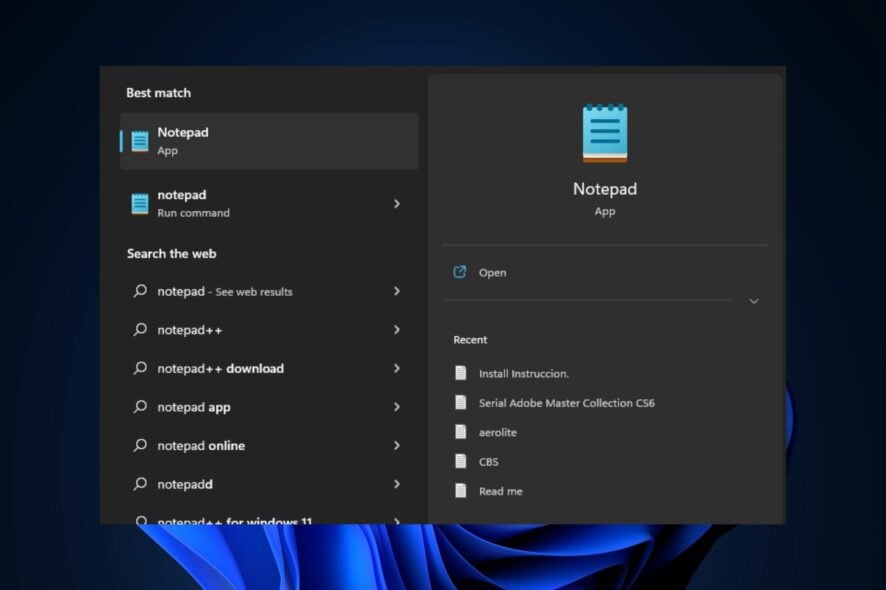
Notepad is a built-in Windows text editor app that can be used to view, create, and edit text files at any time, similar to note-taking apps. But some of our readers have recently reported that they encounter Notepad not opening on Windows 11 error, and this is becoming frustrating.
If you have been experiencing similar issues on your Windows 11 PC, do not worry, as we have gathered some potential fixes on how to enable your Notepad application.
Why is Notepad not opening on Windows 11?
Several things will likely trigger the Notepad Not Opening on Windows 11 error. Below are some of the major reasons reported by some users:
- Corrupt or missing files – If a crucial system file connected to Notepad is damaged or missing, the application may not function as expected.
- Using an outdated version of Notepad – Another possible reason for this error is if the Notepad app is outdated. This means the version of the app is not compatible with Windows 11.
- Interference with third-party programs – Notepad and another program may have a software clash, which may cause the app to malfunction due to some programs interfering with it.
- Sudden system shutdown – Some users also claim they experience this error when the system’s power supply is interrupted suddenly while Notepad is opening.
Above are some potential reasons for the Notepad not opening on Windows 11 error, as reported by some users. Not to worry, below are some proven fixes for the error.
How can I fix Notepad if it’s not opening in Windows 11?
Before trying any of the advanced solutions provided for this error, you should perform the following checks, as any of them may fix the issue:
- Try to restart your PC, as this has fixed several computer problems.
- Use your system’s built-in security app or any of the best third-party antivirus software to scan your PC for malware or viruses.
- Disable unnecessary programs running in the background.
- Make sure you are running the latest version of Notepad.
Having confirmed the above checks, and you still require further assistance on how to fix Notepad if it’s not opening in Windows 11, you can work your way through any of the steps provided in the next section.
1. Set Notepad as the default text editor app
- Press the Windows key + I to open the Settings app.
- Navigate to the Apps and select Default apps from the right pane.
- Now, scroll down to click on Notepad in the list of applications.
- Scroll down and select the .txt entry.
- In the pop-up window, choose Notepad and click OK to save the settings.
Once you have set Notepad as the default text editor, you can open any text file with Notepad. If you still have issues with Notepad not opening, move to the next solution.
2. Reset Notepad to default settings
- Press the Windows key + R to open Run window, type regedit in the text field and press Enter to open Registry Editor.
- Go to the following registry key:
HKEY_CURRENT_USER\Software\Microsoft\Notepad - Select the registry key and click the Delete button.
- Confirm the deletion if prompted.
- Now, close the registry editor and restart your computer.
Another effective way to reset Notepad to its default settings is via the Installed apps in Settings. However, make sure you have backed up your registry if you choose to use the registry editor.
3. Run the SFC and DISM Scan
- Press the Windows key, type command prompt, and click on Run as administrator.
- Next, type the following and press Enter:
sfc /scannow - Wait for the scan to complete, then type the following command, and press Enter:
DISM /Online /Cleanup-Image /RestoreHealth - Once completed, restart your PC and check if the error is fixed.
The System File Checker (SFC) and Deployment Image Servicing and Management (DISM) scans are both Windows utilities that can help to detect or repair corrupted system files and other issues.
In addition, you can automate the above SFC and DISM procedures by simply using dedicated applications.
4. Open Notepad using its .exe file
- Press the Windows key + E to open File Explorer.
- Click on the address bar, type the following in the address box and press Enter:
C:\Windows\System32\notepad.exe - Notepad should open now.
Opening Notepad from its executable file is another easy means to get notepad running again. However, if File Explorer won’t open, you can explore this guide to fix it.
5. Repair and reset the app
- Click the Start button and select Settings.
- Choose Apps from the left pane, then click on Installed apps from the right.
- Look for Notepad in the list of apps, click on the three dots from its right, and select Advanced options.
- Now, scroll down and click on the Repair button.
- After the repair process, check if Notepad is opening. If not, repeat the solution and choose the Reset button instead.
6. Reinstall Notepad
- Press the Windows key + I to launch the Settings app.
- Navigate to Apps on the left pane and click on Installed apps.
- Scroll down and select Notepad to expand it and click the Uninstall button.
- Next, open Microsoft Store and search for Notepad.
- Check for the official Notepad app and click on Get to install it.
Uninstalling and reinstalling Notepad is one of the most effective ways to get Notepad running again in Windows 11.
And that’s how to fix your Notepad if it’s not opening in Windows 11. You don’t have to use all the fixes provided in this article. Work your way through any of them to know which works best for you.
We also suggest consulting our list of the best note-taking apps for Windows suitable for Notepad alternatives.
If you have any questions or suggestions, do not hesitate to use the comments section below.
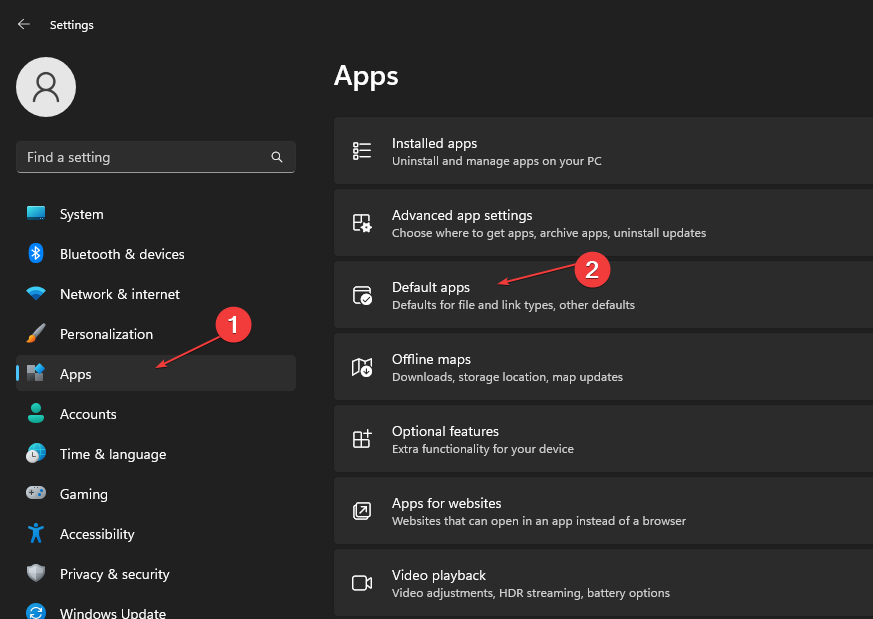
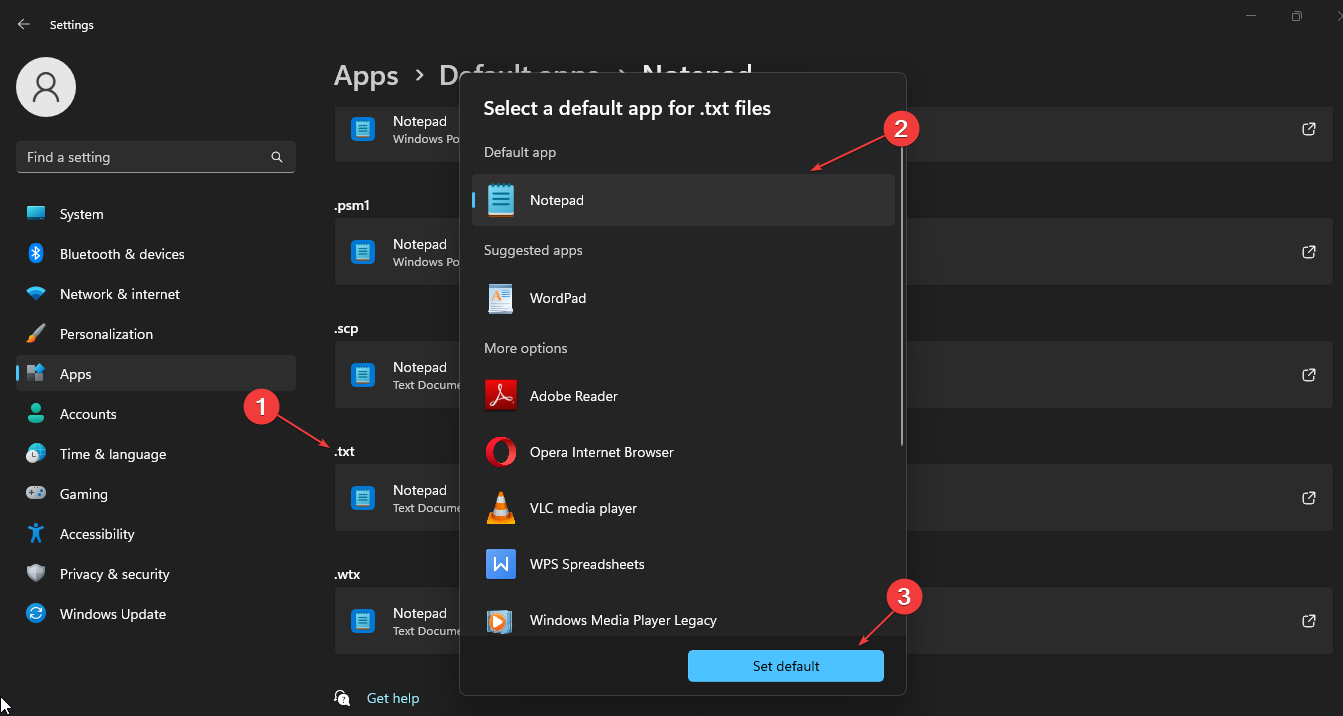

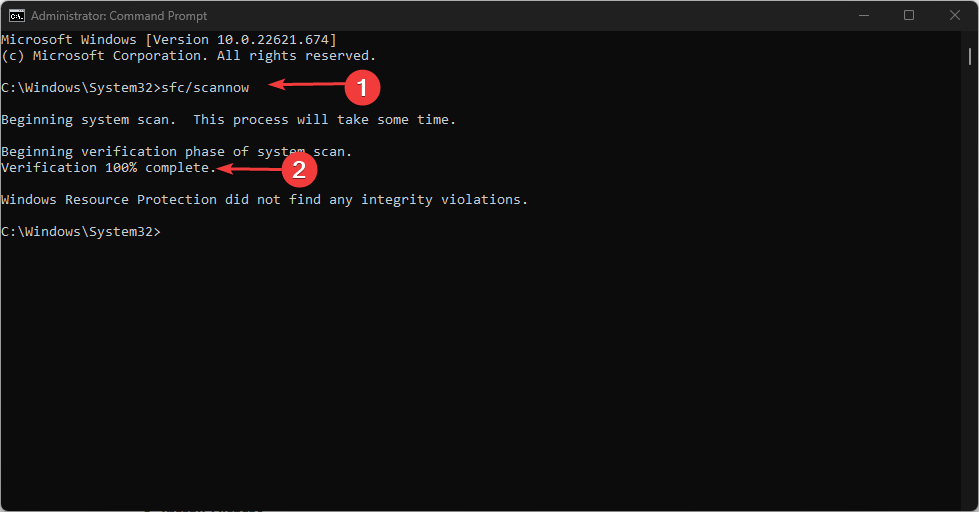


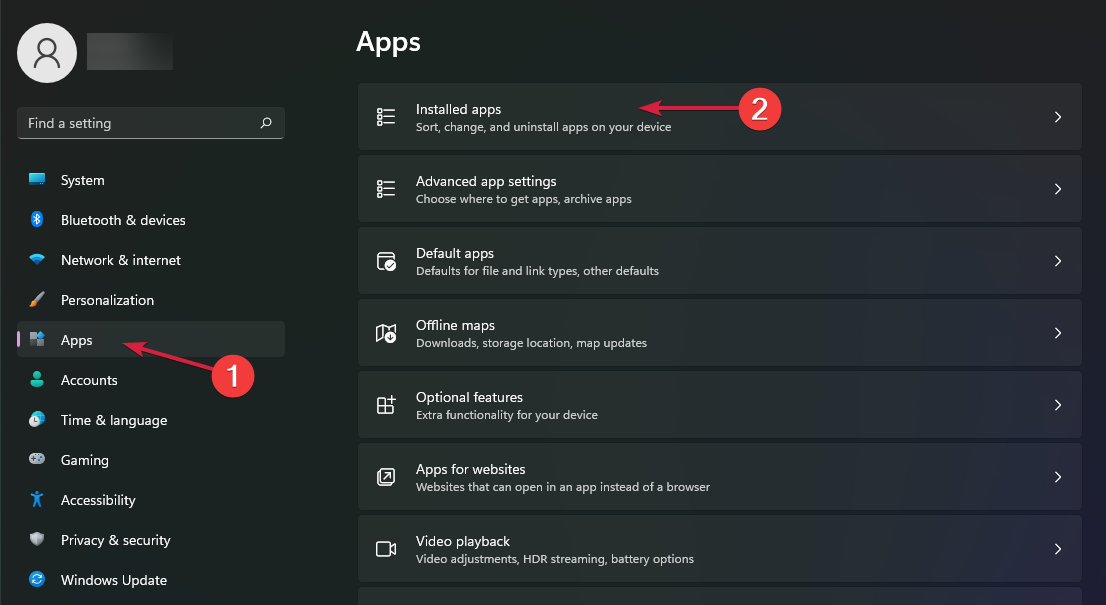

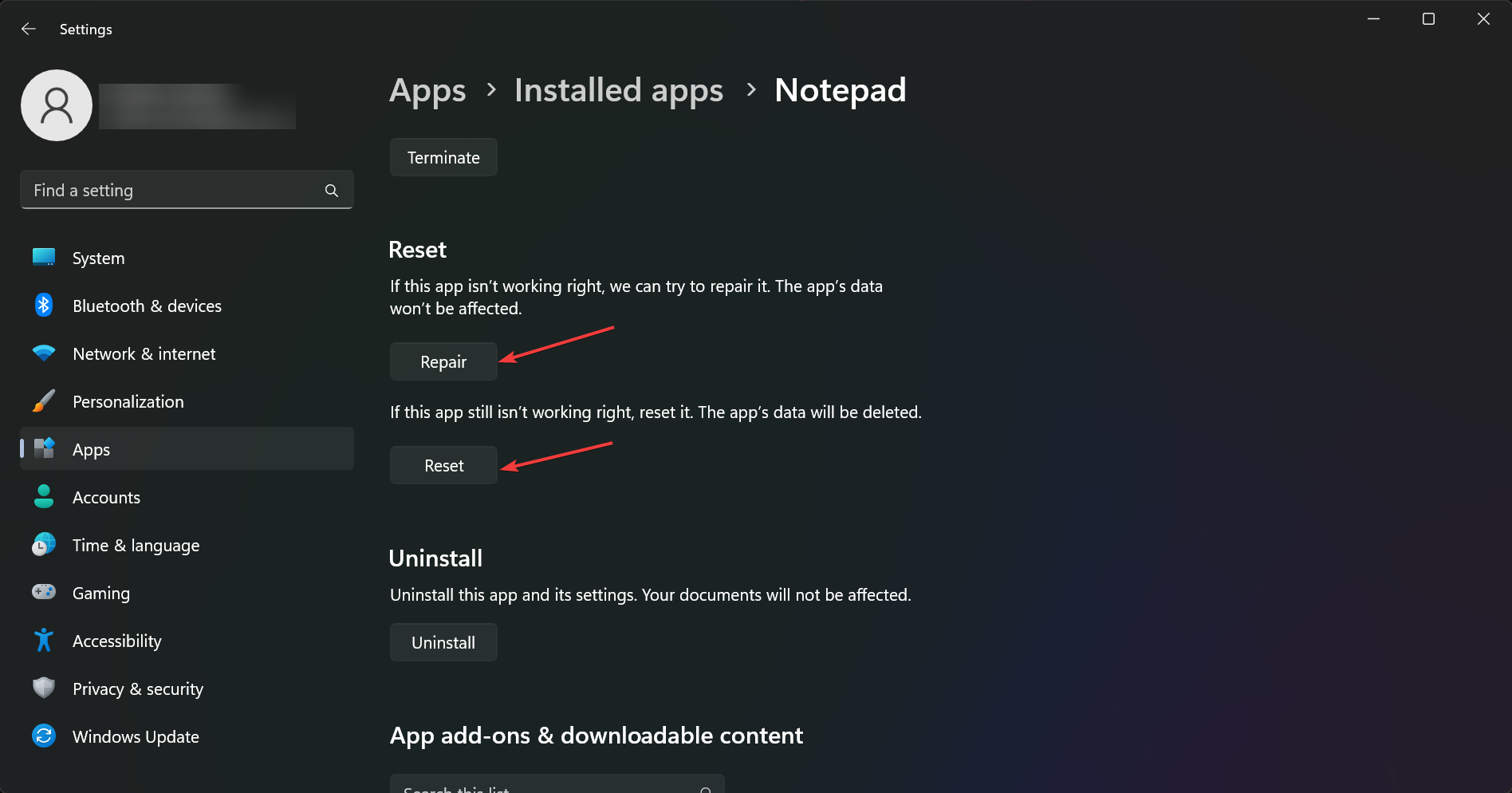
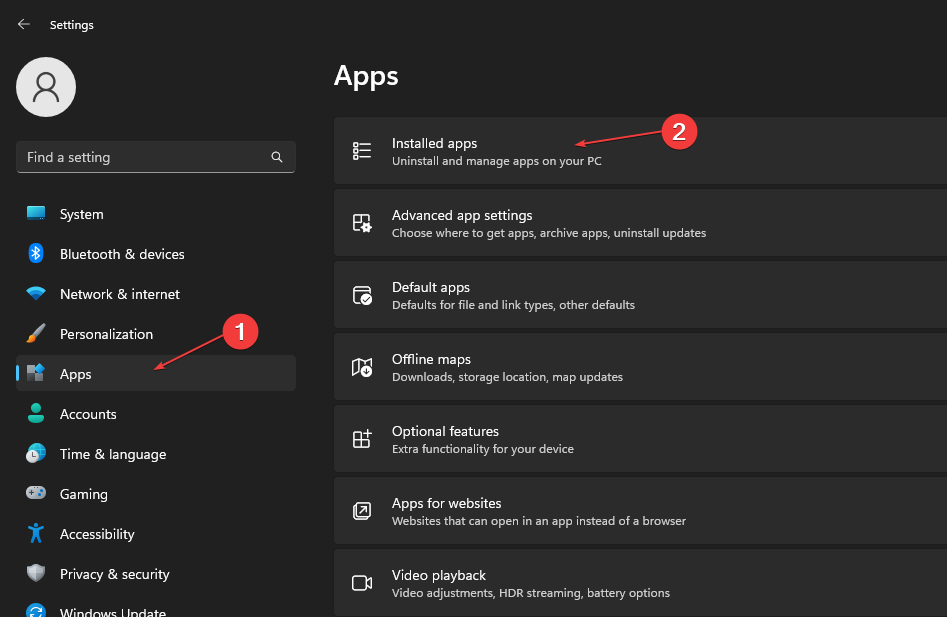
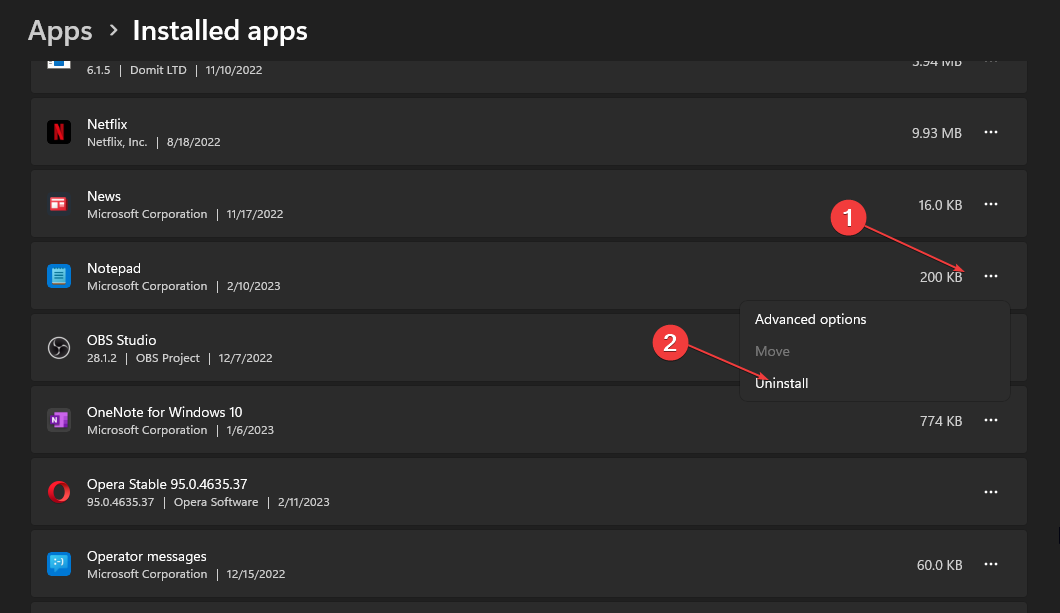









User forum
0 messages