Red Lines on Laptop Screen: How to Remove
Faulty software or an outdated driver could be the cause
3 min. read
Updated on
Read our disclosure page to find out how can you help Windows Report sustain the editorial team. Read more
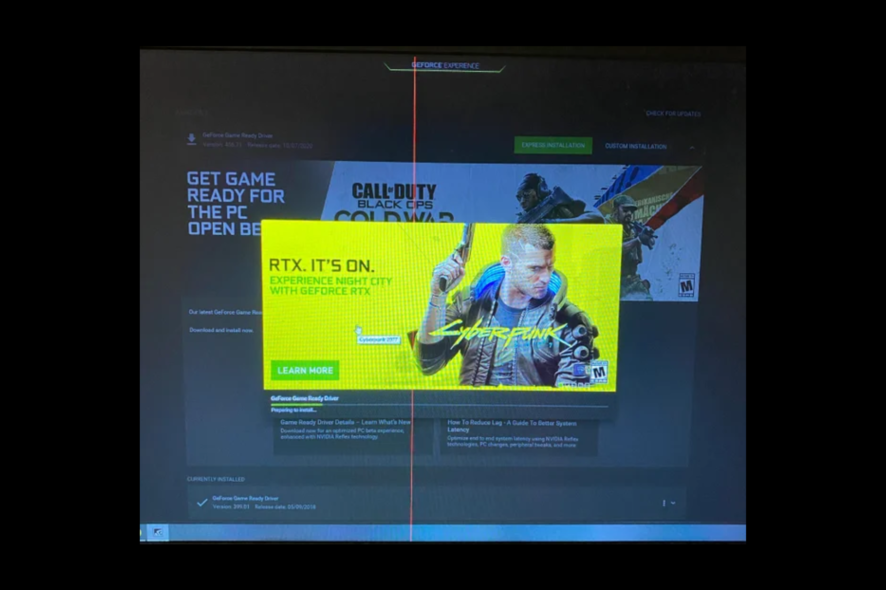
Vertical red lines on a computer screen indicate underlying hardware or software issues. Top causes include overheating, corrupt drivers, electrical interference, and physical damage on your monitor.
We put together a quick guide that you can follow to fix this issue. Just follow the step-by-step instructions below.
How to fix red lines on the laptop screen
Start by removing unnecessary peripherals, reconnecting the video cable, and testing with a different monitor to quickly isolate hardware issues and ensure proper connections.
If the red line still show up, keep reading:
1. Update the graphics driver
- Press the Windows + R to open the Run window.
- Type devmgmt.msc and press Enter to open Device Manager.
- Go to Display adapters and select the graphics driver.
- Now right-click the graphics driver and click Update driver.
- On the next screen, Search automatically for drivers.
- Follow the onscreen instructions to complete the process.
- Once done, restart your computer.
In addition, you can follow up and choose another method for updating any PC drivers fully automatically and without any risks of incompatibility or system errors.
- Download and install the Outbyte Driver Updater app.
- Launch the software and wait for the app to detect all incompatible drivers.
- Now, it will show you a list of all faulty drivers to select the ones to Update or Ignore.
- Click on Update & Apply Selected to download and install the newest versions.
- Restart your PC to ensure the applied changes.

OutByte
Keep your GPU in a flawless state without worrying about possible driver issues.2. Adjust the screen resolution
- Press Windows + I to open Settings.
- Go to System and click Display.
- Under Scale & Layout, go to Display resolution and choose the solution recommended for your display.
- Go to Scale, and choose the recommended settings from the drop-down.
- Restart your computer to save the changes.
3. Reset the BIOS
- Press Windows + I to open Settings.
- Go to System, then click Recovery.
- Next to Advanced startup, locate and click Restart now.
- On the Choose an option screen, click Troubleshoot.
- On the Troubleshoot page, select Advanced options.
- Next, click UEFI Firmware Settings.
- Click Restart.
- On the next screen, choose the suitable option to enter BIOS.
- Locate Reset to default or Load to default and click it.
- Click Save & Exit to save the changes. Once the process is complete, your computer will restart normally.
4. Reinstall the driver
- Press the Windows + R to open the Run console.
- Type devmgmt.msc and press Enter to open Device Manager.
- Go to Display adapters and double-click to expand it.
- Now right-click the graphics driver and click Uninstall driver.
- Go to Action and click Scan for hardware changes. This will install the driver again.
- Restart the computer and check if the issue persists.
5. Disable hardware acceleration
- Open Settings by pressing Windows + I.
- Navigate to System > Display.
- Scroll down and click Graphics settings.
- Under Hardware-accelerated GPU scheduling, toggle the switch Off.
- Restart your computer to apply the changes.
So, these are the methods you must follow to fix the vertical red lines on the laptop screen issue. If nothing has worked for you, check for hardware damage or get the device serviced by a professional.
Some users reported red tint on a laptop screen, so if you have this issue, don’t miss our dedicated guide to see how to fix it.
Please let us know in the comments section below if you have any questions or concerns.

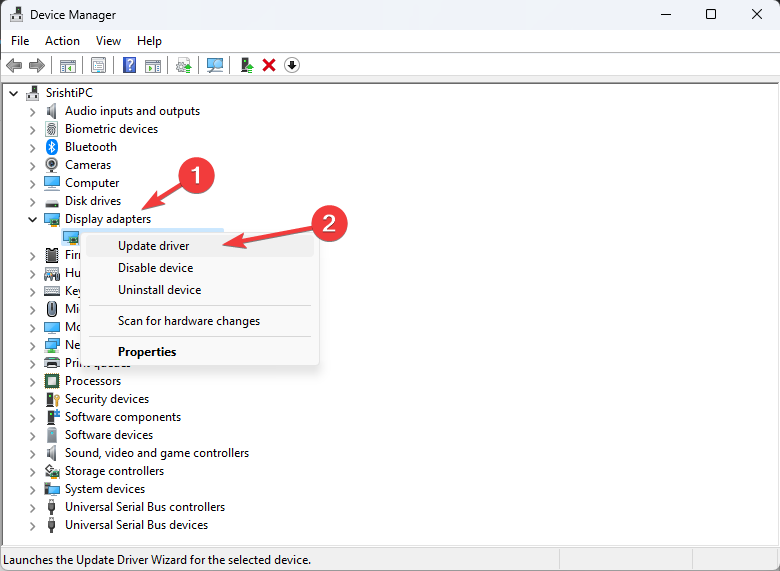
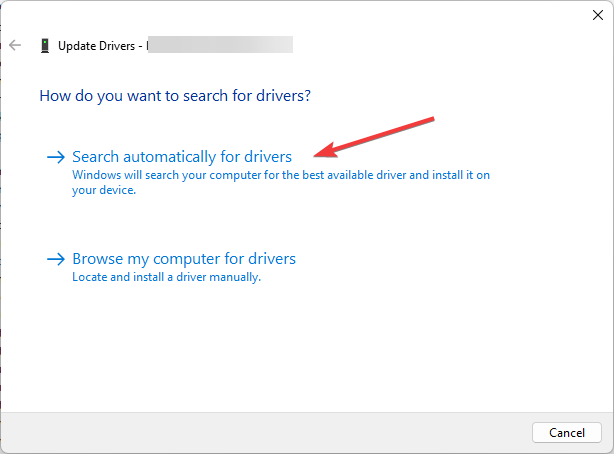

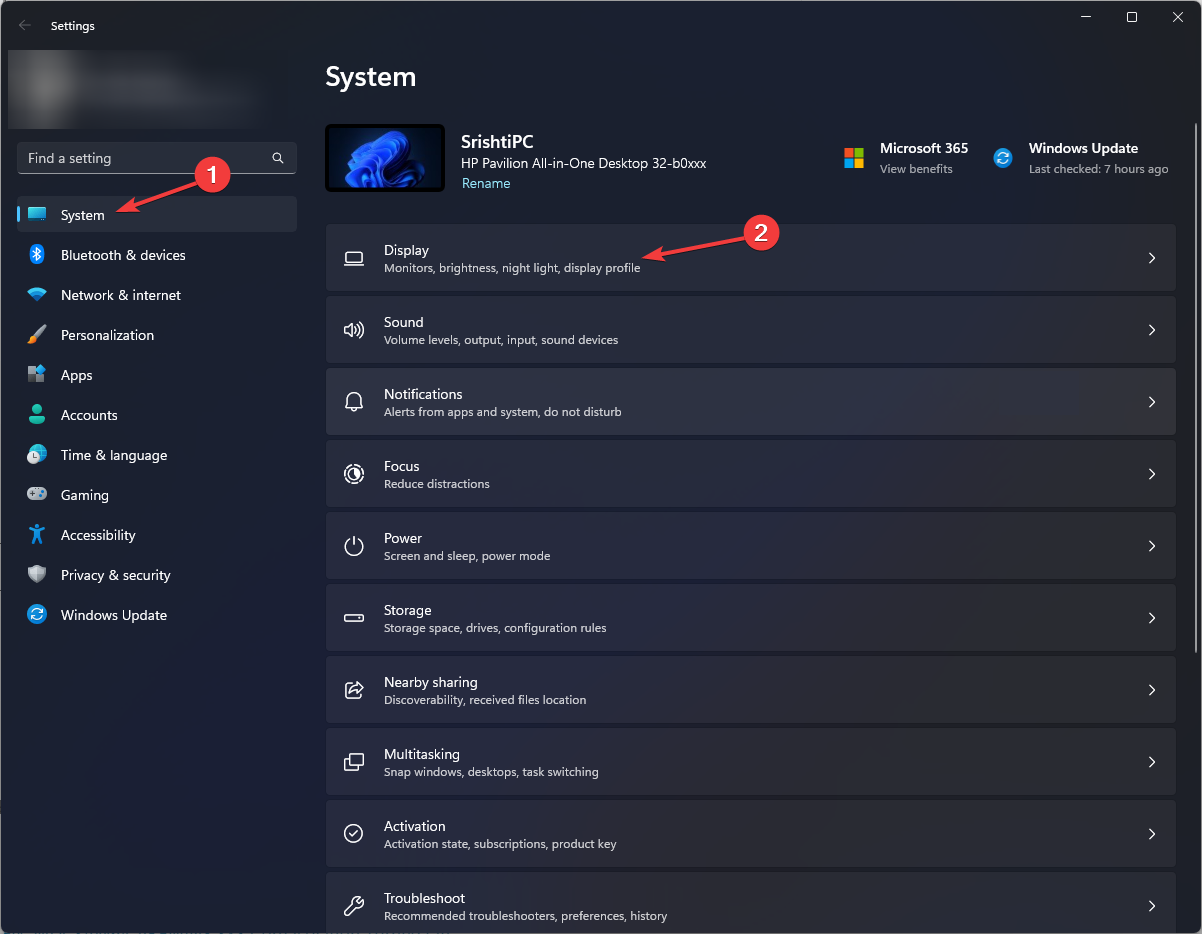
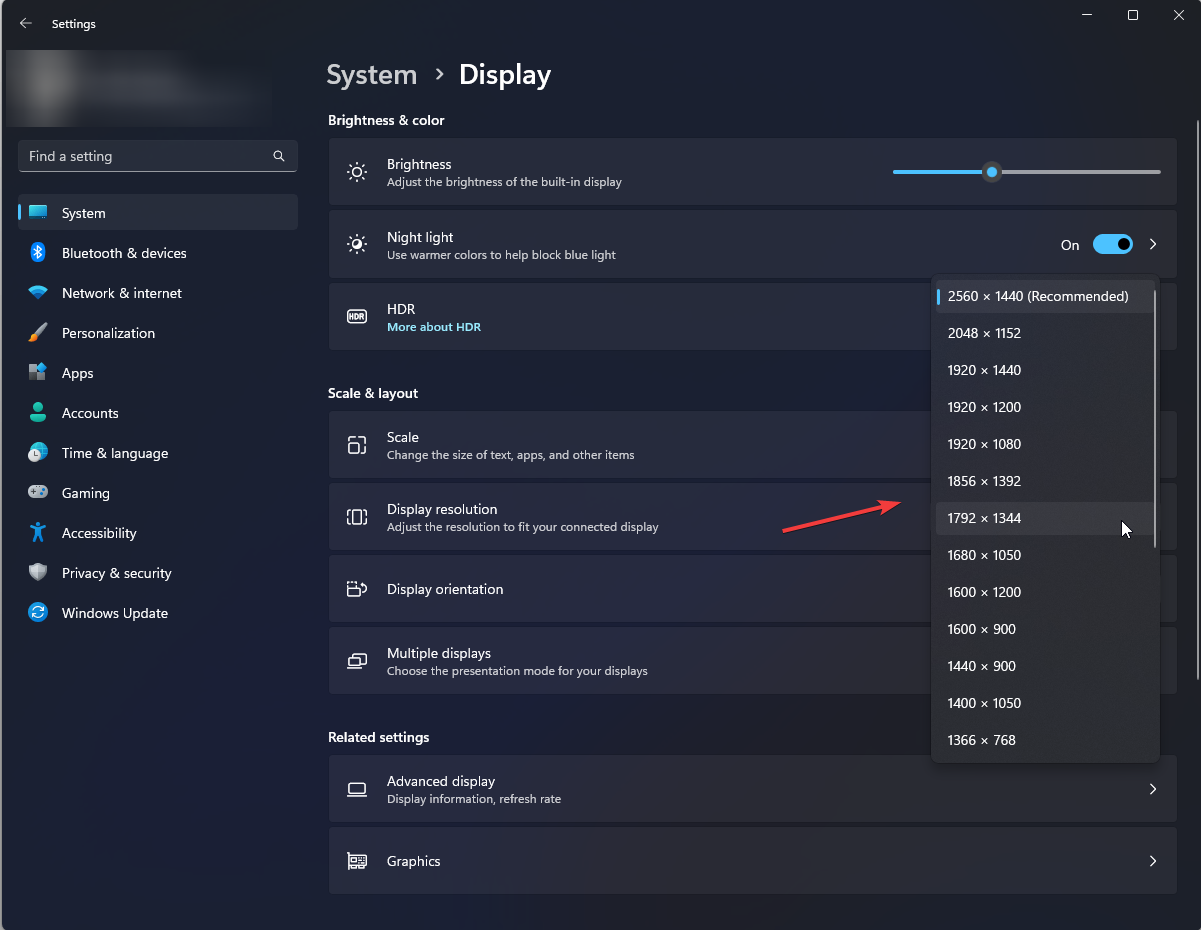
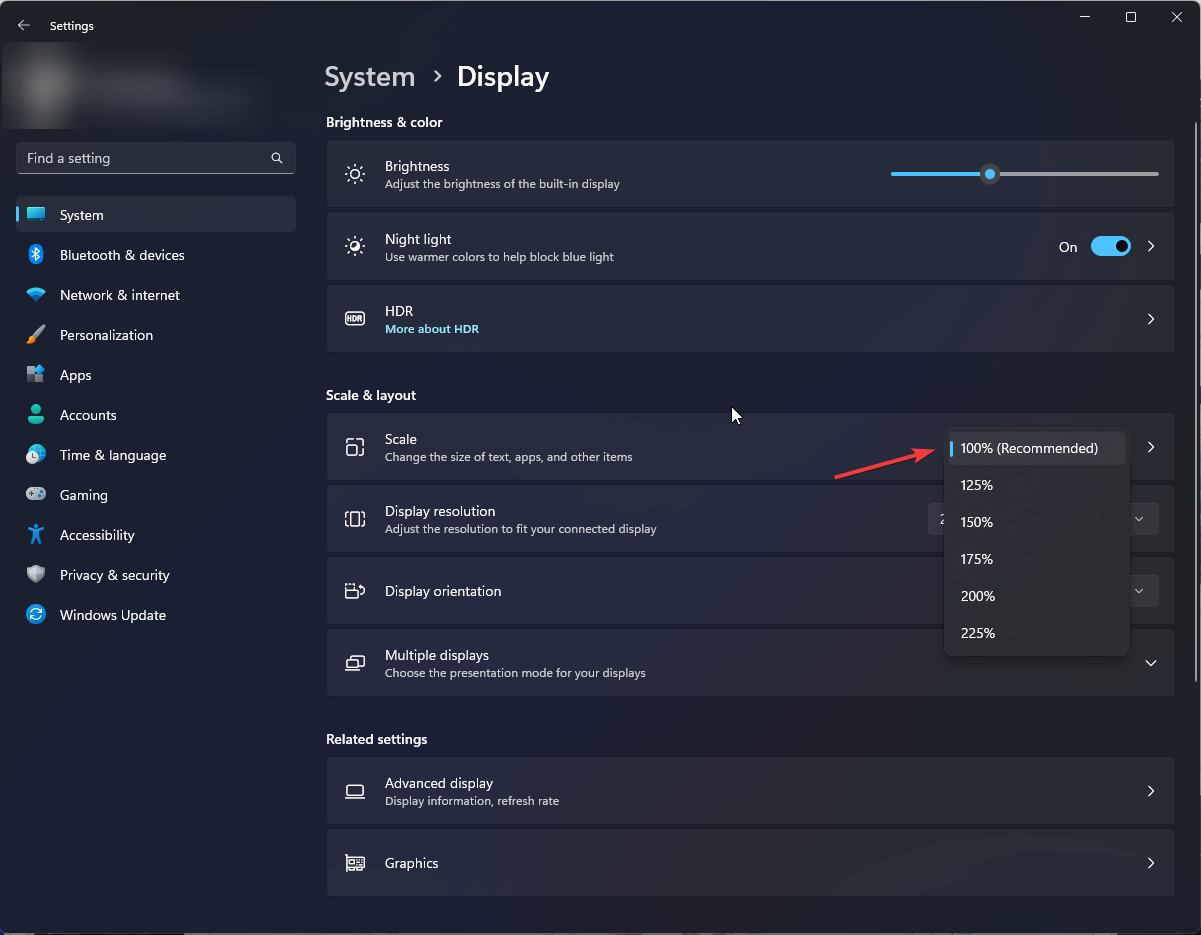
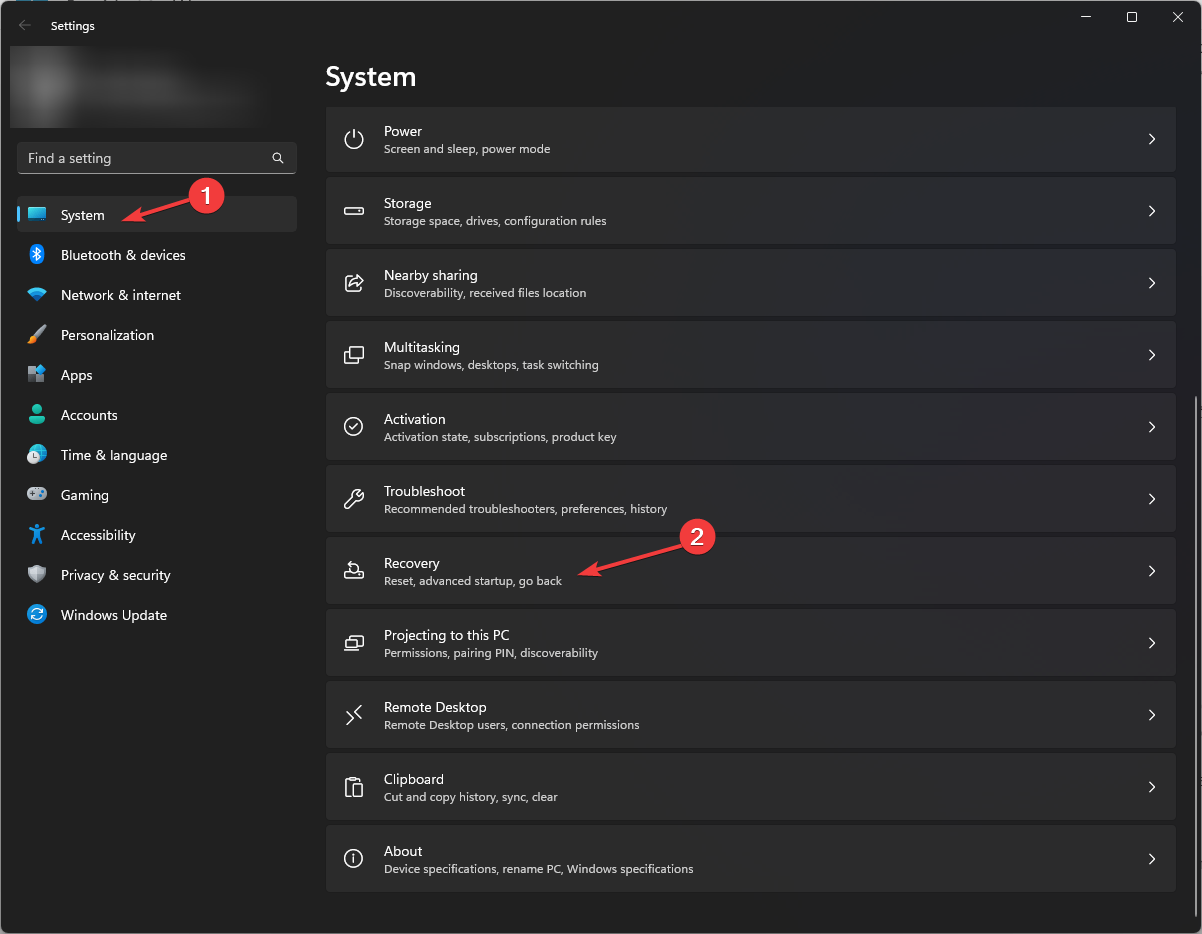
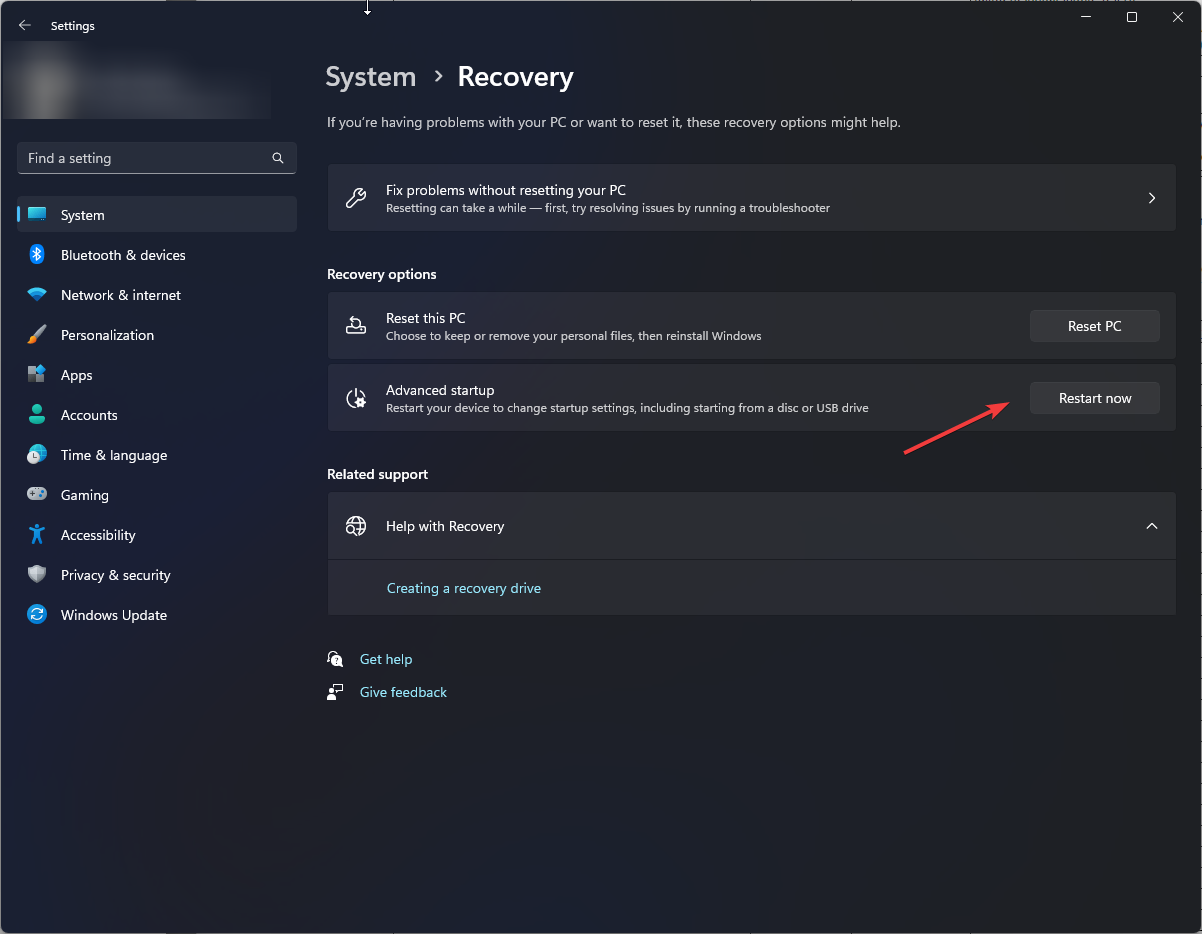
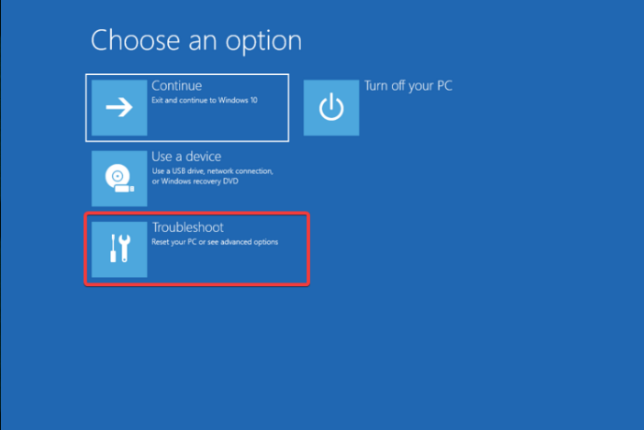
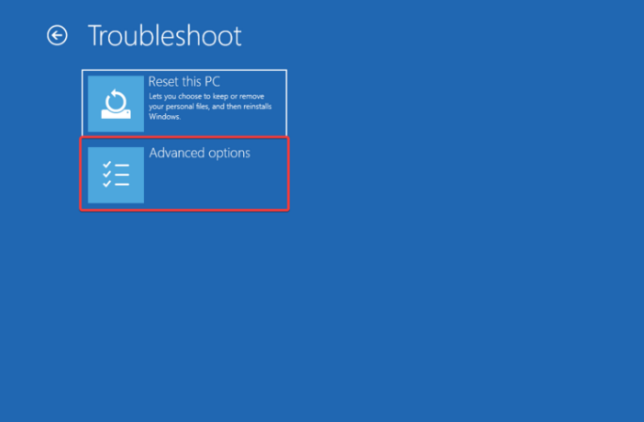
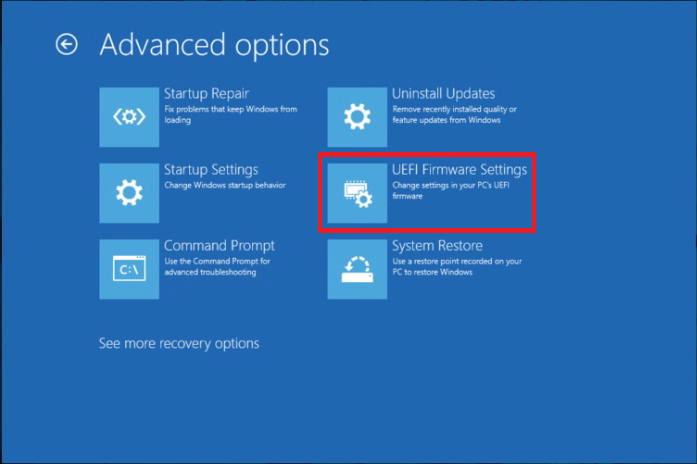
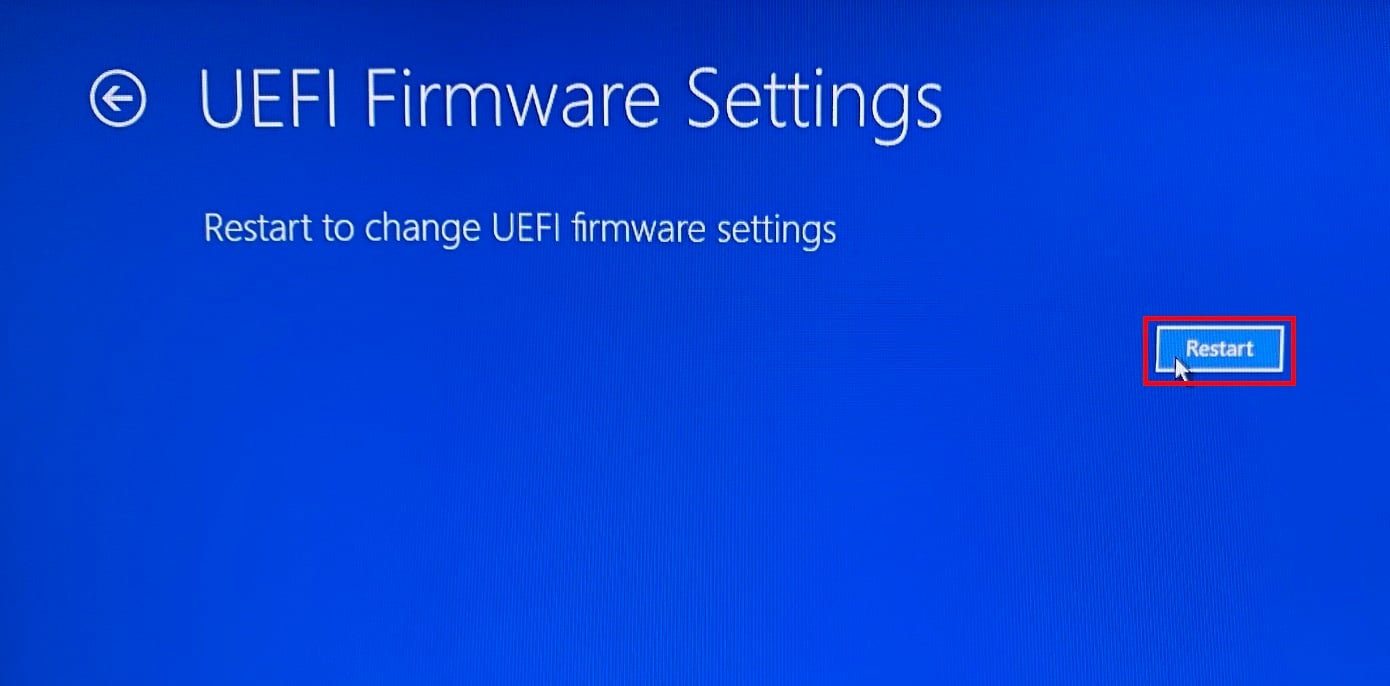
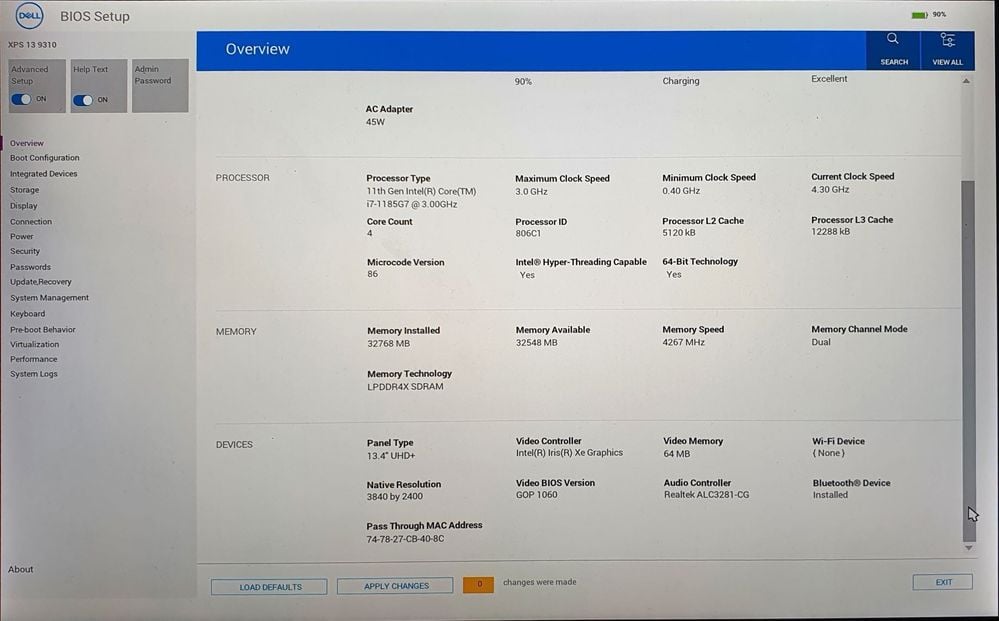
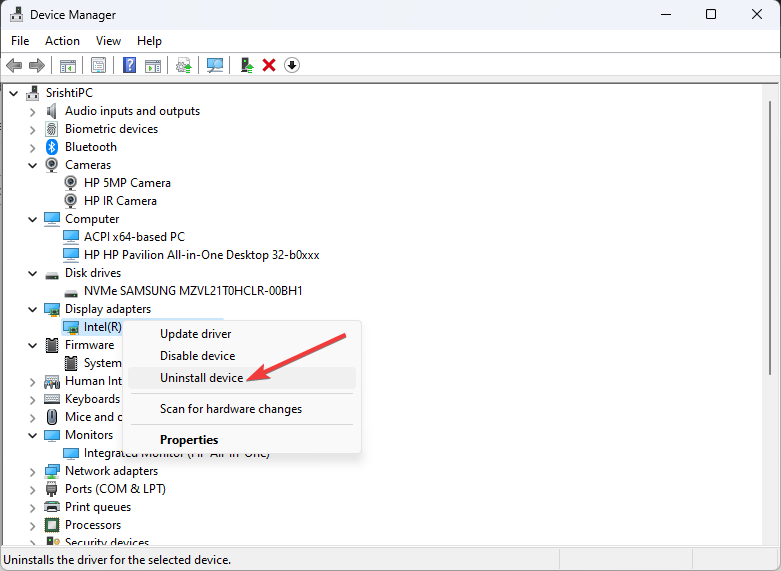
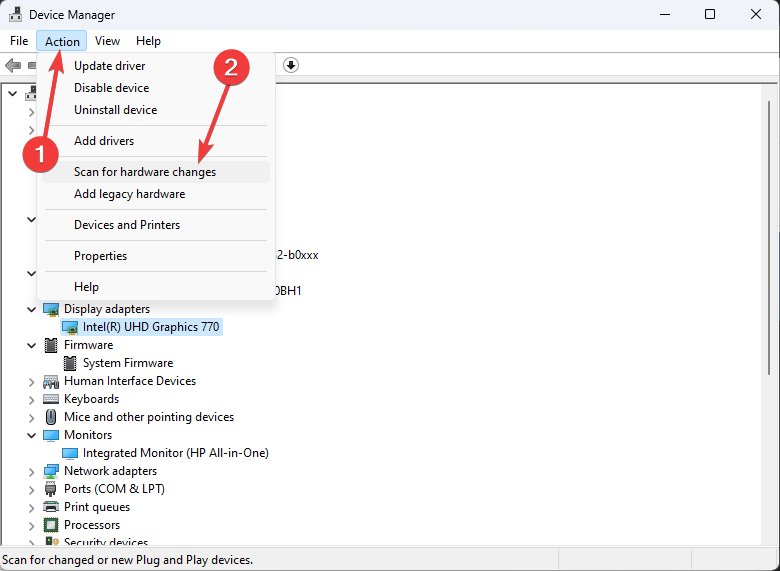
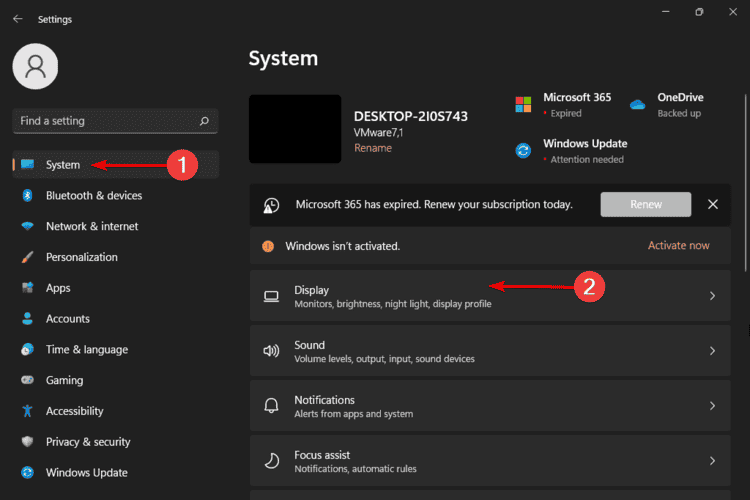
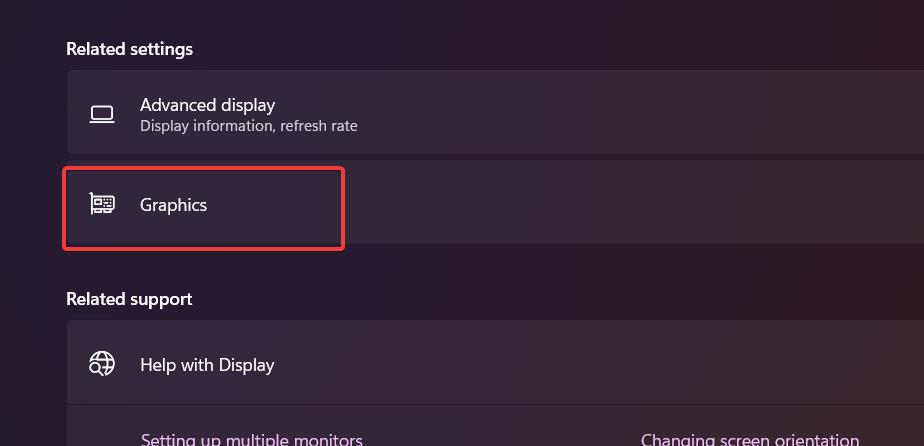








User forum
0 messages