Chrome Opens on Startup: 5 Easy Ways to Stop It
Avoid misconfiguring Chrome setup to work on startup
4 min. read
Updated on
Read our disclosure page to find out how can you help Windows Report sustain the editorial team. Read more
Key notes
- Users complain about Chrome slowing down their systems' boot process because it runs on startup.
- Enabling the Startup feature for Chrome and allowing it to perform background operations can cause the problem.
- You should try disabling background operations and changing your account privacy settings.

Several apps could slow down the booting process for your PC because they open on startup. Naturally, Chrome shouldn’t open on startup, but if the settings have been altered, this issue might occur to prolong the booting time.
Hence, we will tell you what to do when such a situation happens. Alternatively, you can check our article on fixing slow boot on Windows 11.
Why does Chrome open on startup?
Many factors may be responsible for prompting Google Chrome to open on startup. Some notable ones are:
- Chrome being allowed to run at every startup – It is only normal for Chrome to run immediately when the system starts booting if it is set to run at startup in the Windows Startup Manager.
- Issues with Chrome background settings – The Chrome background settings permission may allow it to run in the background even when you close the app. So, Chrome opening on startup, even though disabled, might be due to this.
- Chrome is configured to retrieve tabs – Google Chrome is set to recover and reopen all the closed tabs from the last browsing session every time you start the browser. Hence, the feature may trigger the app to run from startup.
Fortunately, you can fix the issue by trying some troubleshooting steps we’ll discuss later in the article.
How can I stop Chrome from opening on startup?
Before proceeding with any advanced steps, go through the following:
- Run a virus and malware scan.
- Ensure you close the Chrome app on your PC.
- Restart Windows in Safe Mode and check if Chrome runs on startup.
If the issue persists, proceed with the solutions below:
1. Disable background operation in Chrome Settings
- Launch Google Chrome on your PC. Click the three dots button in the top-right corner to open the Menu, then select Settings.
- Under System, toggle off the switch for Continue running background apps when Google Chrome is closed.
- Close Chrome and restart your PC.
Disabling the feature above will stop any background operations in Chrome and prevent it from running after being closed. Read about how to fix Chrome not opening on Windows 11 if it crashes.
2. Disable via Task Manager
- Press Ctrl + Shift + Esc keys to open Task Manager.
- Click on the Startup tab.
- Find Chrome from the list of programs, right-click on it, and select Disable from the drop-down menu.
- Exit the Task Manager window and restart your PC to check if Chrome runs on startup.
Disabling Chrome in the Startup tab will stop the autostart feature. Should the Task Manager fail to work correctly, do not hesitate to check this guide for solutions.
3. Remove Chrome from the Startup list via Registry Editor
- Press Windows + R key to open the Run dialog box, type Regedit, and press OK to launch the Registry Editor.
- Navigate to the following path:
Computer\HKEY_CURRENT_USER\Software\Microsoft\Windows\CurrentVersion\Run - Delete any file referring to Google Chrome in this folder.
- Navigate to the following path:
Computer\HKEY_CURRENT_USER\SOFTWARE\Microsoft\Windows\CurrentVersion\Explorer\StartupApproved\Run - Delete any file referring to Google Chrome in this folder.
- Restart your computer to initiate the changes in the Registry Editor and check if the issue persists.
Deleting Chrome StartupApproved keys will remove the app from the startup list, preventing it from running when the system boots. Further, check how to fix a corrupt Registry Editor on Windows 11 if you encounter a problem.
4. Change your Account Privacy settings
- Left-click the Start button, type sign-in options, and click on it to open System Settings.
- Toggle Off the switches for Use my sign-in info to automatically finish setting up after an update and Automatically save my restartable apps options.
- Restart the PC to see if Chrome launches on startup.
Disabling these privacy settings prevents apps from using your account sign-in info to set up apps and automatically launch them.
5. Reinstall Chrome
- Press Windows + I key to open the Windows Settings app.
- Select Apps and click on Installed apps.
- Navigate to Chrome and click on it, then select Uninstall.
- Then download Chrome and reinstall it on your PC.
Reinstalling Chrome will fix any app file errors causing issues with its functionality. However, this has to be your last option because it will lead to app data loss.
In summary, this guide has outlined the various ways to fix Chrome opening on startup. Also, you may be interested in fixes for the Chrome browser crashing after a Windows update on your PC.
If you have further questions or suggestions, drop them in the comments section.

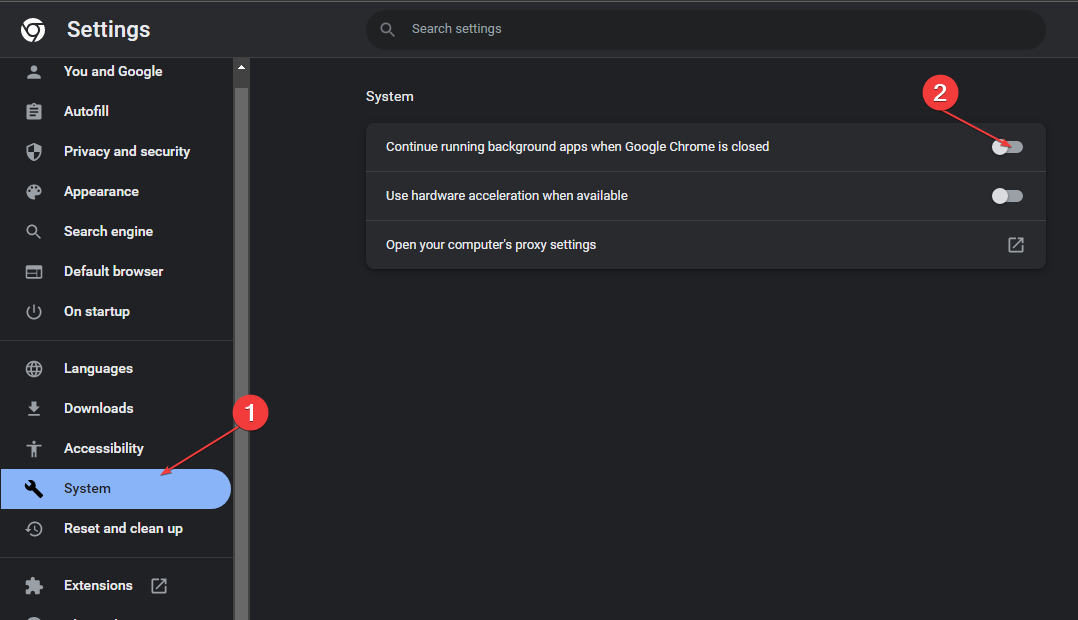
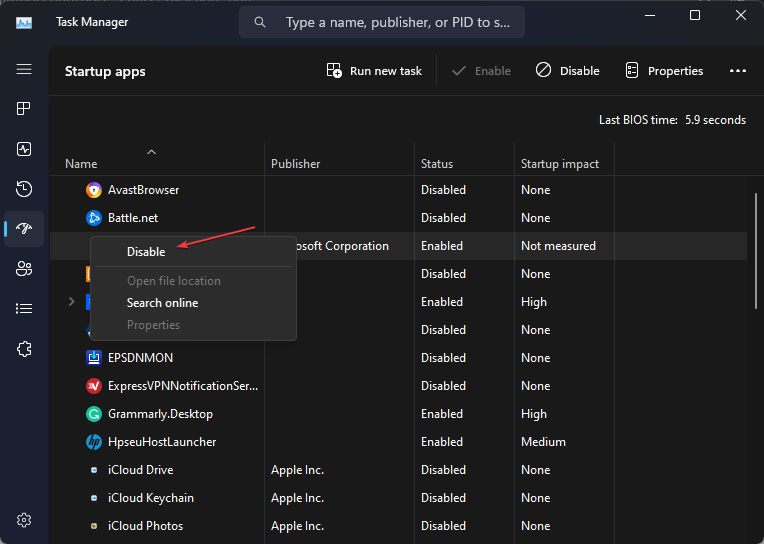
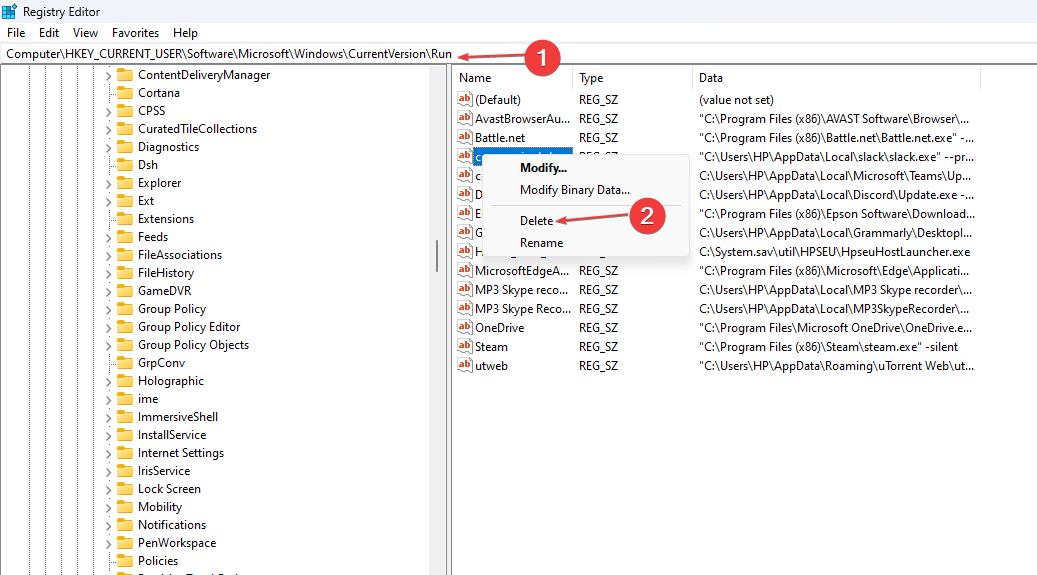

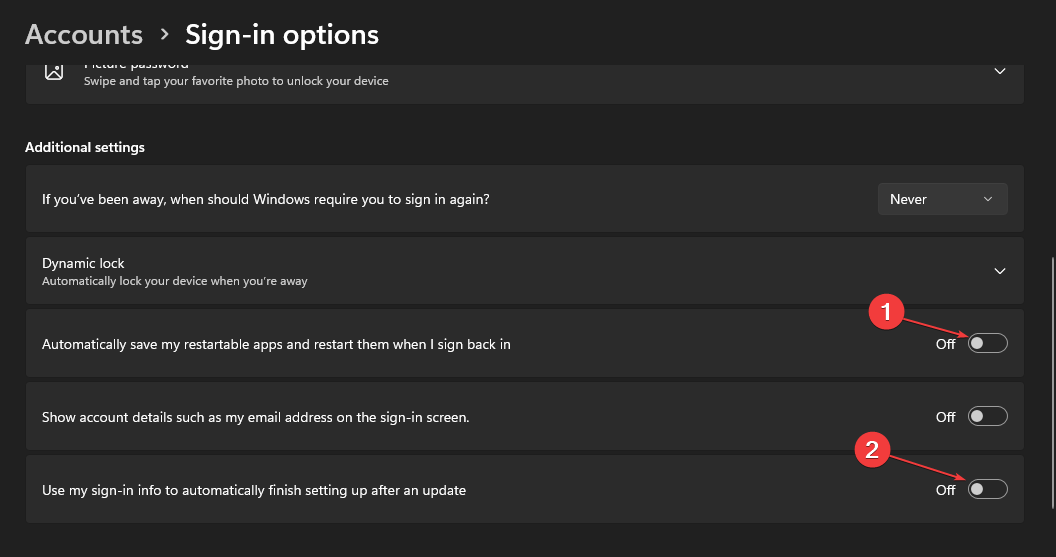

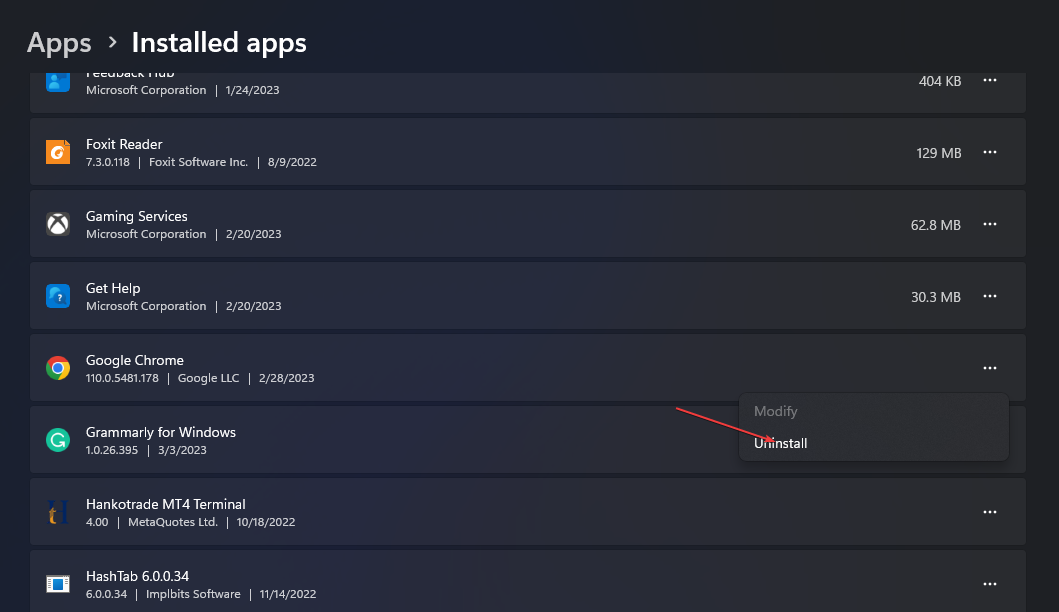








User forum
0 messages