Fix: You Don’t Have Permission to Save in This Location
Changing the permissions should do the trick
22 min. read
Updated on
Read our disclosure page to find out how can you help Windows Report sustain the editorial team. Read more
Key notes
- The You don’t have permission to save in this location error message is caused by admin rights.
- Changing your administrator rights for all your users will quickly eliminate this problem.
- You can also try disabling your user account control and antivirus to fix the problem.
- Running the program as an admin and changing your registry files are other great solutions.
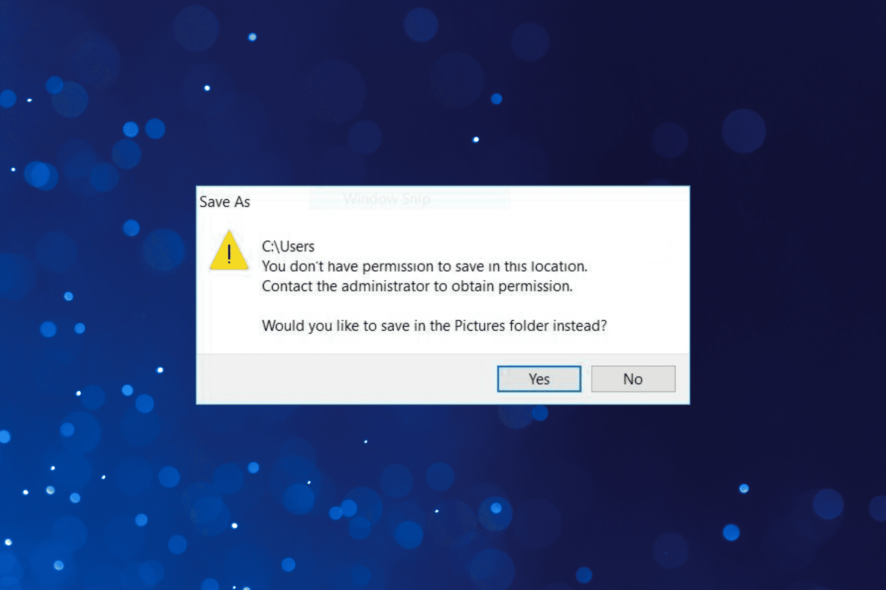
Computer errors are relatively common; several users reported they got the You don’t have permission to save in this location error on their PC.
The complete error in Windows 10 message reads: You don’t have permission to save in this location. Contact the administrator to obtain permission.
This error will prevent you from saving specific files in the desired folders. The error message directs you to contact the system administrator for permission without pointing out the ways to fix the issue.
A few instances of the error are listed below:
- PowerPoint You don’t have permission to save in this location: Encountered when saving PowerPoint files, and changing the permission should fix the error
- Hosts File You don’t have permission to save in this location: Arises due to problems with the UAC (User Account Control) settings. Modifying it should do the trick
- Photoshop You don’t have permission to save in this location: Users can’t save Photoshop files to the desired folder
- Excel You don’t have permission to save in this location: The error shows up when saving Excel files on the computer
- Matlab You don’t have permission to save in this location: Matlab throws the error when saving files in a location you don’t have access to or if the program itself lacks the privilege
- System32 You don’t have permission to save in this location: You come across this error when saving files in the System32 folder
So, today we’ll show you how to fix the You don’t have permission to save in this location error in Windows.
Why do I not have permission to save in this location on Windows?
The error generally shows up due to a lack of permissions. For instance, you might try to save files in folders reserved for system files or other critical programs.
Also, certain modifications are only available to the administrators. For example, if you are not using an Administrator account in Windows, it would throw the You don’t have permission to save in this location error.
Besides, misconfigured permission, even for folders where you can store files, are a likely cause, and simply modifying them should do the trick for most.
How do I get permission to save files to my hard drive?
To have the relevant permissions to save to your hard drive, you must ensure that the concerned user has complete control over the folder to save files.
You can do it from the folder’s security settings or head to the Advanced settings to make provisions for special permissions. This could be done for any folder, given you are logged in as an administrator and can make the changes.
How do I fix You don’t have permission to save in this location?
1. Use a third-party system restoration tool
If you have problems with your Windows Registry files, you can fix them quickly with a specialized third-party program that will restore them to you.
The software will scan your computer for malfunctioning files and replace or restore them if they’re corrupted while protecting your PC from malware threats.
2. Give Full control to Administrators over the problematic folder
- Right-click the problematic directory and choose Properties from the menu.
- Go to the Security tab and click on Edit.
- Select Administrators from the menu and check Full control in Allow column. If it is already checked, select the Deny column and then check Full Control in the Allow column again. Once done, click on OK to save changes.
- Now repeat these steps for the Users group if it’s available in the Security tab.
If you’re getting the You don’t have permission to save in this location error message while trying to save files to a specific location; you might be able to fix the problem simply by giving Full control to the Administrators group on your PC.
Changing the security permissions is an advanced procedure, so you should avoid changing permissions for system folders.
Also, changing permissions can cause other issues to appear, so be cautious and try not to modify the security permissions of system directories and files.
After giving Full control to the Administrators group, the problem should be resolved entirely, and you’ll be able to save files to this directory without any issues.
Several users claim that you can fix this problem by giving Full control to your user profile. This is relatively simple, and you can do it by following these steps:
- Navigate to the Security tab, as shown in the previous steps, and click on the Edit button.
- Now click on Add button.
- Enter the object names to select the text field, enter your username and click on the Check Names button.
- If everything is in order, click on OK to save changes.
- Now select the Full control option and save changes.
Few users reported they fixed the problem simply by giving Full control to the Everyone group. Unfortunately, this isn’t the safest choice, especially if you share your PC and its files with other users or if you’re a part of a network.
However, you might want to try this solution if you’re the only user and not a network member.
3. Disable the User Account Control
- Press Windows + S to open the Search menu, enter user account, and select Change User Account Control settings.
- Move the slider down to Never notify and click on OK to save changes.
- Click Yes in the UAC prompt that appears.
Windows comes with a helpful feature called User Account Control. This security feature will notify you whenever you or any application tries to perform an action requiring administrative privileges.
Even though this is a valuable security feature, it can sometimes interfere with your system and cause the You don’t have permission to save in this location error to appear.
Disabling User Account Control might be a slight security risk, but it won’t make your PC more vulnerable in most cases. Once you disable this feature, the error should be resolved entirely.
4. Use a different web browser
Users reported this error while using their browsers to save images from the web. According to users, the error appeared while trying to save files using Microsoft Edge.
A temporary glitch with your browser can cause this, and if you’re having this error, we advise you to try using a different browser.
You can use any other browser for this purpose. Still, we recommend trying out a browser built on the Chromium engine, with a strong focus on user security and privacy, so be sure to try it out Opera One.
5. Run the program as an administrator
- Locate the problematic application that doesn’t allow you to save files to the desired folder.
- Right-click on it and choose Run as administrator from the menu.
According to users, You do not have permission to save files to this location error can appear if you’re using it without administrative privileges.
To fix the issue, simply run the application giving you this problem as an administrator; after that, you should be able to save files without any issues.
Remember that this is a temporary solution, so you’ll have to repeat it every time this problem appears. This can be tedious, but you can set the application to always run with administrative privileges.
To do that, follow these steps:
- Right-click the problematic application and choose Properties from the menu.
- Go to the Compatibility tab, check Run this program as an administrator option, and click OK to save changes.
After that, the application will always run with administrative privileges, and your problem should be permanently fixed.
6. Check your antivirus software
In some cases, your antivirus software can cause this problem to appear. For example, many antivirus tools lock specific folders to prevent malicious files from accessing them.
However, your antivirus tool can sometimes prevent you from accessing these directories.
To fix the You don’t have permission to save in this location contact the administrator error in Windows 10 we advise you to check your antivirus settings and turn off features that prevent file access.
Users reported problems with BitDefender, and according to them, BitDefender was blocking the application from making changes to a folder.
To fix the problem, you just have to open BitDefender settings and add the problematic application to the list of trusted applications. After that, you should be able to access any folder without issues.
If you can’t find this feature, you can try temporarily disabling your antivirus and check if that solves the problem. If disabling the antivirus doesn’t help, you can uninstall your antivirus and switch to a different solution.
7. Disable the Protected Mode feature
- Press Windows + R to open the Run command, enter inetcpl.cpl, and click OK.
- Go to the Security tab, uncheck Enable Protected Mode option, and click OK to save changes.
- After doing that, restart your browser.
If you’re getting this error message while using your web browser, you might be able to fix the problem simply by disabling Protected Mode. However, check if the problem persists once you have made all the necessary changes.
8. Create a new directory and move all your files to it
- Locate the problematic folder, for example, Folder 1, and go to its parent directory.
- Now create a new folder in the parent directory and name it Folder 2.
- Navigate to Folder 1, press Ctrl + A to select all files, and then hit Ctrl + C to copy them.
- Paste the files to Folder 2.
- Now try to save a new file to Folder 2. You can use any application, such as Word, to save the file.
- If you can save files to Folder 2, you need to delete Folder 1 from your PC.
- Now rename Folder 2 to Folder 1, and that’s it.
If you can’t save your files because you don’t have permission to keep them in this location error, you might be able to fix the problem using this workaround. However, remember that this solution requires you to remove specific directories, so don’t use it on system files.
9. Save the file to a different location and move it
- Save or download the file to any directory on your PC.
- Now locate the file and move it to C: drive or any other directory on your PC.
According to users, you might be able to circumvent this problem simply by saving your file to a different directory and then moving it.
Users claim they cannot save files to the C: drive directly, but you can circumvent this problem if you follow this solution. This is a quick and simple workaround, so feel free to try it out.
10. Stop sharing the folder
- Locate the problematic directory.
- Right-click the directory, hover the cursor over Share with, and select Stop sharing.
You might want to stop sharing the folder if you can’t save files to a specific directory. This issue sometimes affects shared folders; you need to stop sharing if you want to resolve the problem.
After you stop sharing the directory, the problem should be fixed, and you’ll be able to save files without any issues.
11. Change the owner of the directory
- Locate the problematic directory, right-click, and choose Properties from the menu.
- Navigate to the Security tab and click on Advanced.
- Now you’ll see the owner of the directory. Next, click on the Change button.
- Enter Administrators in the text field, and click on Check Names. You can also use your Microsoft account’s user name or email address.
- If everything is in order, click on OK.
- Check the Replace owner on subcontainers and objects and Replace all child object permission entries options, and then click on OK to save the changes.
If you’re having issues with this error message, you might be able to fix it by changing the owner of the directory, which is relatively simple.
You can also change the owner by using the Command Prompt. This method is faster but requires you to be familiar with Command Prompt syntax. Here’s how you can do that:
- First, press Windows + X and choose Command Prompt (Admin).
- Click Yes in the UAC prompt.
- Once the Command Prompt starts, paste the following command and hit Enter while replacing path_to_problematic_directory with the one in your case:
icacls "C:path_to_problematic_directory" /setowner "Administrators" /T /C
After executing the command, you’ll become the directory owner and gain unlimited access. Remember that you shouldn’t change ownership of system directories because that can lead to other issues.
12. Share the problematic directory
- Locate the problematic folder, right-click it and choose Properties.
- Go to Sharing tab and click on the Share button.
- Enter Administrators and click on Add.
- The Administrators group will now be added to the list. Set Permission Level for it to Read/Write.
- After that, click Share.
According to users, you might be able to solve this issue simply by sharing the directory with the Administrators group.
After sharing the directory, you should be able to access it without any problems. However, remember that this is a workaround; you’ll have to repeat it for all problematic directories.
Several users reported that you could fix this problem by sharing the folder with Everyone, so you might want to try that.
You can also try sharing the problematic directory with your user profile and check if that solves the issue. If your PC is part of a Homegroup, you might be able to fix the problem by changing the permission level for HomeGroup to Read/Write.
13. Use the Compatibility troubleshooter
- Locate the problematic application, right-click it and choose to Troubleshoot compatibility.
- Choose Troubleshoot program option.
- Check The program requires additional permissions option and click on Next.
- Now follow the instructions on the screen to finish the troubleshooting.
Sometimes specific applications aren’t fully compatible with Windows, and that can cause You don’t have permission to save in this location error to appear.
However, you might be able to fix the problem simply by using a Compatibility troubleshooter. After you finish the troubleshooting, you should be able to save files without any issues.
14. Use the Easy Context Menu
- Download Easy Context Menu. This is a portable application, so you don’t have to install it on your PC to run it.
- Now run EcMenu_x64.exe if you’re running the 64-bit version of Windows.
- If you’re using the 32-bit version, run EcMenu.exe.
- When the Easy Context Menu starts, scroll down and check Take Ownership in the Folder Context Menu section. You can also check the Take Ownership in the File Context Menu section if you want.
- Now click on Apply Changes icon to save changes.
After that, you’ll have the Take Ownership option in your context menu. So now you just have to right-click the problematic directory and choose to Take Ownership from the menu to fix the problem for a specific folder.
Easy Context Menu is a simple application that allows you to customize your context menu by adding or removing features from it.
The application supports many features, one of which allows you to take ownership of any folder or file. This feature is somewhat helpful if you’re having this problem.
Remember that you shouldn’t take ownership over system directories because that can sometimes lead to more problems.
15. Add your account to the Administrator groups
- Press Windows + R to open the Run command, enter netplwiz, and click OK.
- Now select your user profile and click on Properties.
- Go to the Group Membership tab, select the Administrator option, and click OK to save changes.
- After making those changes, restart your PC and check if the problem is resolved.
Usually, this problem appears if you don’t have administrative privileges on your PC. For example, this can happen if your user account isn’t a member of the Administrator group.
16. Format the drive as NTFS
- Make sure that your removable storage is connected. We strongly advise you to back up your files before formatting the drive, so be sure to do that.
- Open This PC, locate the problematic drive, right-click it, and choose Format from the menu.
- When the Format window appears, choose NTFS as the desired File system and enter the desired label. Now check the Quick Format option and click on Start.
- Wait for your drive to format.
If you see the You don’t have permission to save in this location error while trying to save files to removable storage, you might want to try formatting your drive.
Remember that formatting your drive will remove all files, so be sure to back them up beforehand.
As you might know, there are two file systems, NTFS and FAT32. Unfortunately, FAT32 is an older file system that suffers from certain limitations.
On the other hand, NTFS is newer and doesn’t have the same limitations as FAT32. So in most cases, it’s better to use the NTFS file system, and if you’re having this problem, you might want to try reformatting your drive.
Once your drive is reformatted as NTFS, the error should be resolved entirely. However, remember that you should use this solution only with removable storage.
If you want, you can also use this solution with internal drives. But be sure to back up your files to prevent file loss.
17. Disable OneDrive and unsync your files
- Press Windows + R to open the Run command, enter gpedit.msc, and click OK.
- When Local Group Policy Editor opens, navigate the following path using the pane on the left:
Computer Configuration > Administrative Templates > Windows Components > OneDrive - In the right pane, double click Prevent the usage of OneDrive for file storage option.
- Select the Enabled option and click on OK to save changes.
OneDrive is a helpful app allowing you to access cloud storage from your Windows PC.
This is a built-in feature of Windows 10, but according to some users, it can cause the You don’t have permission to save in this location error to appear. To fix this problem, you need to disable OneDrive altogether.
Remember that this method works only for Windows Pro or Enterprise. If you have Windows Home Edition, you’ll have to disable OneDrive using Registry Editor. To do that, follow these steps:
- Press Windows + R to open the Run command, type regedit, and click OK.
- Click Yes in the UAC prompt that appears.
- Modifying the registry is potentially dangerous, so before you make any changes, we advise you to back up your registry. To do that, simply click on File, and select Export.
- Select All as Export range, enter the desired file name, choose the safe location for your file, and click on the Save button.
- If any problems occur after you modify your registry, you can simply use the exported files to restore your registry to the original state.
- Now, paste the following path in the address bar and hit Enter:
HKEY_CLASSES_ROOT\CLSID\{018D5C66-4533-4307-9B53-224DE2ED1FE6} - Next, double-click the System.IsPinnedToNameSpaceTree DWORD in the right pane.
- Set Value data to 0 and click OK to save changes.
- If you’re using the 64-bit version of Windows, go to this key:
HKEY_CLASSES_ROOT\Wow6432Node\CLSID\{018D5C66-4533-4307-9B53-224DE2ED1FE6} - Now, locate System.IsPinnedToNameSpaceTree and set its Value data to 0.
- Close Registry Editor and check if OneDrive is disabled. If not, restart your PC.
18. Simply log out and log back into your account
- Open the Start Menu and click your user profile icon.
- Choose Sign out from the menu.
- Now select your user account and log back in.
According to users, the You don’t have permission to save in this location can occur if you have two or more user accounts on your PC. You just have to sign out of your account and log back in to fix the problem.
This is an unusual workaround, but it works according to users, so try it out. Remember that this isn’t a permanent solution, so you might have to repeat it whenever the problem appears.
19. Enable inheritance
- Locate the problematic directory, go to its parent directory, right-click it, and then choose Properties.
- Go to the Security tab and click on the Advanced button.
- Now click on Enable inheritance button.
- Set the desired permissions for users and groups. In most cases, you should give Full control to your user account and the Administrators group. After you’re done, click on OK to save changes.
Your security settings are usually inherited, but sometimes subfolders might not have the same security settings as their parent folder. Therefore, you must enable inheritance for the problematic folder to fix the issue.
After that, all security permissions from the parent folder will be inherited by the subfolders, and the problem should be fixed entirely.
20. Verify your identity
- Press Windows + I to open the Settings app and select the Accounts section.
- If you see a Verify option on the right, click on it.
- Now you’ll be asked to enter your email address. After you submit it, a security code will be received at your email address.
- Enter the received code, and your account will now be verified.
According to users, you might be able to fix this problem simply by verifying your identity. For example, this problem can occur if you use your Microsoft account to log in to Windows 10.
After verifying your account, this error message should disappear, and you’ll be able to save files without any problems.
21. Run Notepad as an administrator and try to access host files again
The error You don’t have permission to save in this location mostly appears when trying to modify the host’s file. This is a system file, and Windows protect it by default.
However, if you want to modify the host file, you just need to run Notepad as an administrator and use it to open and edit the host’s file.
22. Use Safe Mode
Safe Mode is a segment of Windows that runs with default settings, so it’s perfect for troubleshooting. Several users suggested that you could avoid this problem simply by booting Windows in the Safe Mode.
Keep in mind that entering Safe Mode won’t permanently fix your problem. This is a simple workaround, and it can be helpful if you need to save a couple of files quickly. If you’re looking for a long-term solution, you might need to try something else.
23. Create a new user profile
According to users, this error message might be caused by a corrupted user profile. This usually occurs after a significant upgrade, and if you’re having this problem, try creating a new local account on the PC.
If switching to a new account fixes the problem, you might want to keep using the new account instead of your old one. In addition, you’ll need to move all your files to the new account as well.
24. Check if your permissions apply to both folders and subfolders
- Find the problematic folder or its parent folder, right-click it and choose Properties.
- Go to the Security tab and click on Advanced.
- When the Advanced Security Settings window opens, locate your user profile and check Applies to column. If Applies to isn’t set to This folder, subfolders and files, you need to double click your user name on the list to change its settings.
- Set Type to Allow, choose This folder, subfolders and files in the Applies to dropdown, tick the checkbox for Full control, and click OK to save changes.
As we mentioned in our previous solutions, your security permissions are inheritable, but sometimes subfolders might not have the same permissions as their parent folder.
Once you save changes, your permissions will apply to all folders and subfolders, and you should be able to save files without any limitations.
25. Disable OneDrive from automatically starting with Windows
- Press Ctrl + Shift + Esc to open Task Manager and navigate to the Startup tab.
- Right-click Microsoft OneDrive and choose Disable.
According to users, it seems that OneDrive can cause this problem, and to fix it, you need to prevent OneDrive from starting automatically with your System.
How do I get administrator permission?
Running a program as an administrator is simple, right-click the launcher, and select Run as administrator from the context menu.
Besides, you can configure an app to run automatically with administrative privileges when launched. This would help with critical apps that require several permissions and the ones that you don’t want to throw errors.
What is a file permission error?
Encountered on Microsoft Word, the File permission error prevents users from saving files. The error appears when you try to keep files without the relevant permissions, access the folder, or save the file in the first place.
Also, if the file is stored on the network shared folder, you will receive the error. Other than that, many reported that the installed antivirus caused the problem, and disabling it fixed things.
Though, we do not recommend keeping the antivirus disabled for long. If it’s indeed the antivirus behind the error, we recommend switching to a more reliable and effective antivirus solution.
The You don’t have permission to save in this location error can be a severe problem, and it can appear on almost any PC. Security permissions usually cause this error, but you should be able to solve it by using one of our solutions.
Also, find out how to boost the System’s performance in a few easy steps and never worry about running low on resources.
Tell us which fix worked for you in the comments section below.
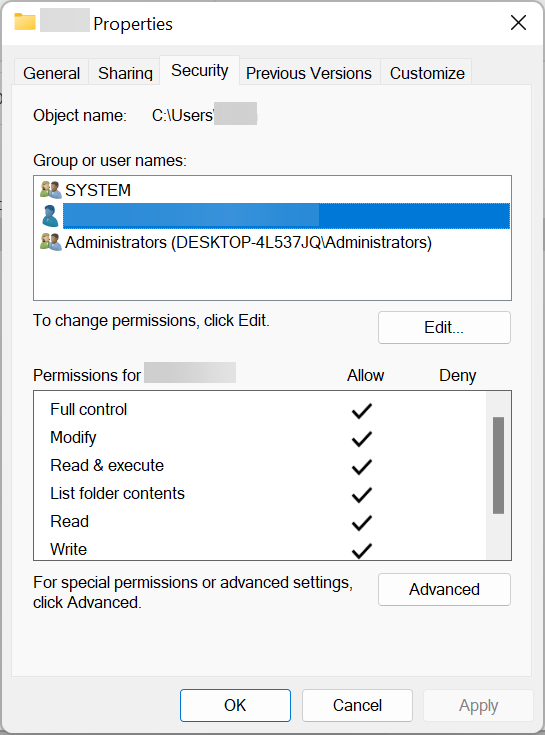
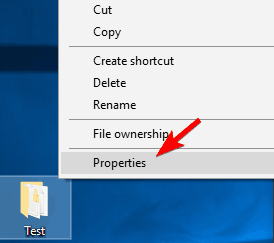

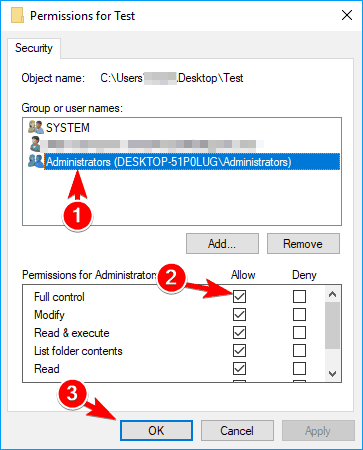

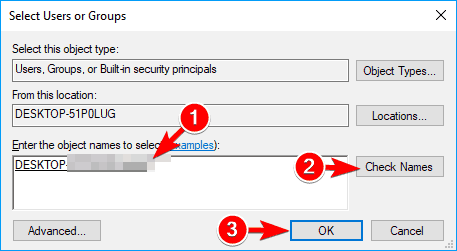
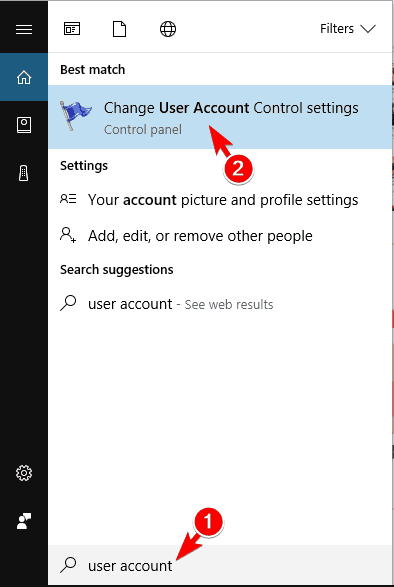
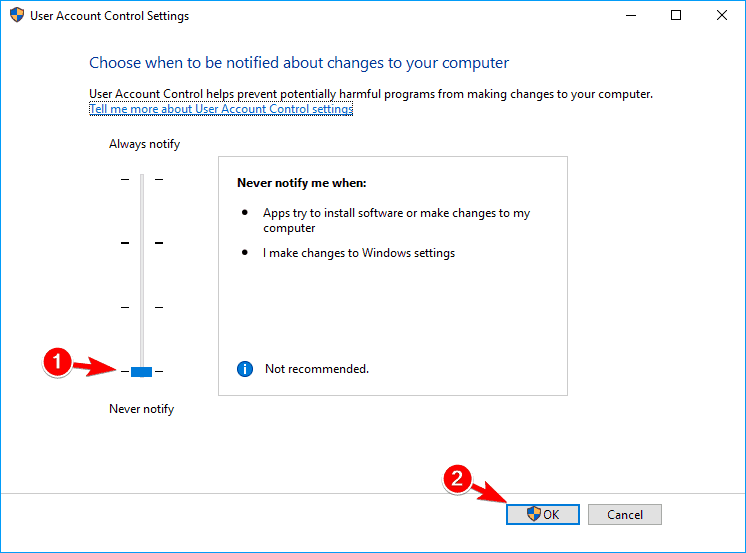
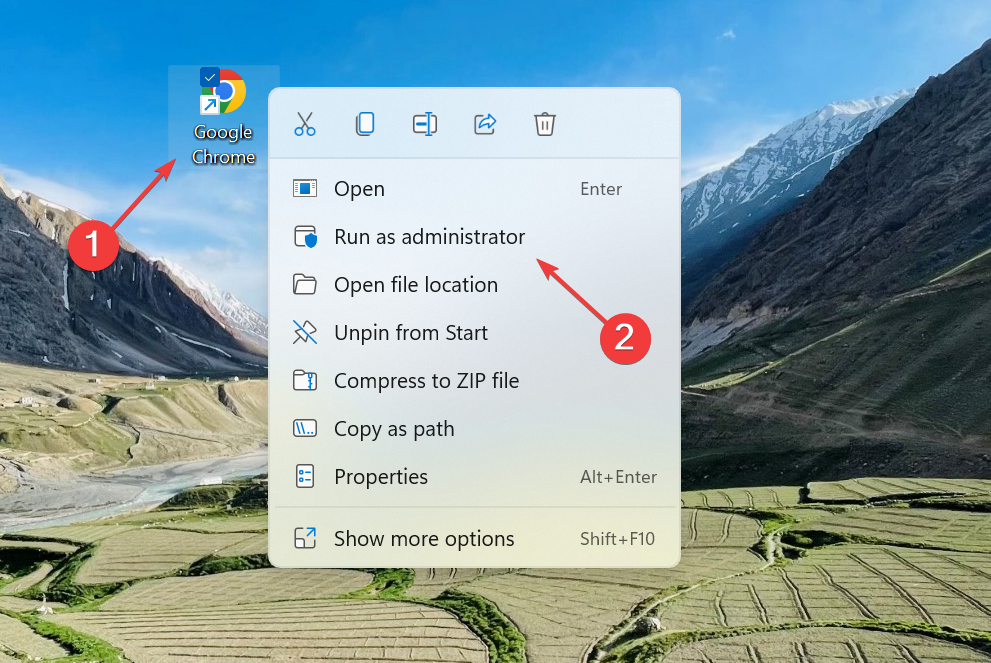
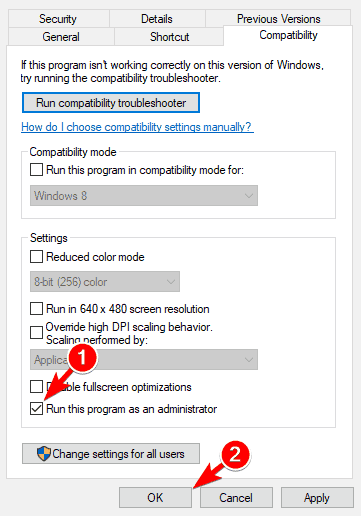

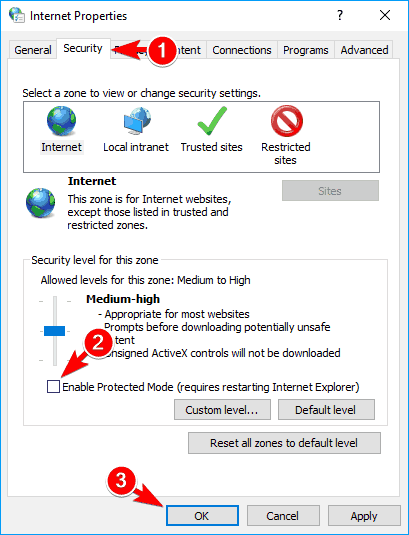
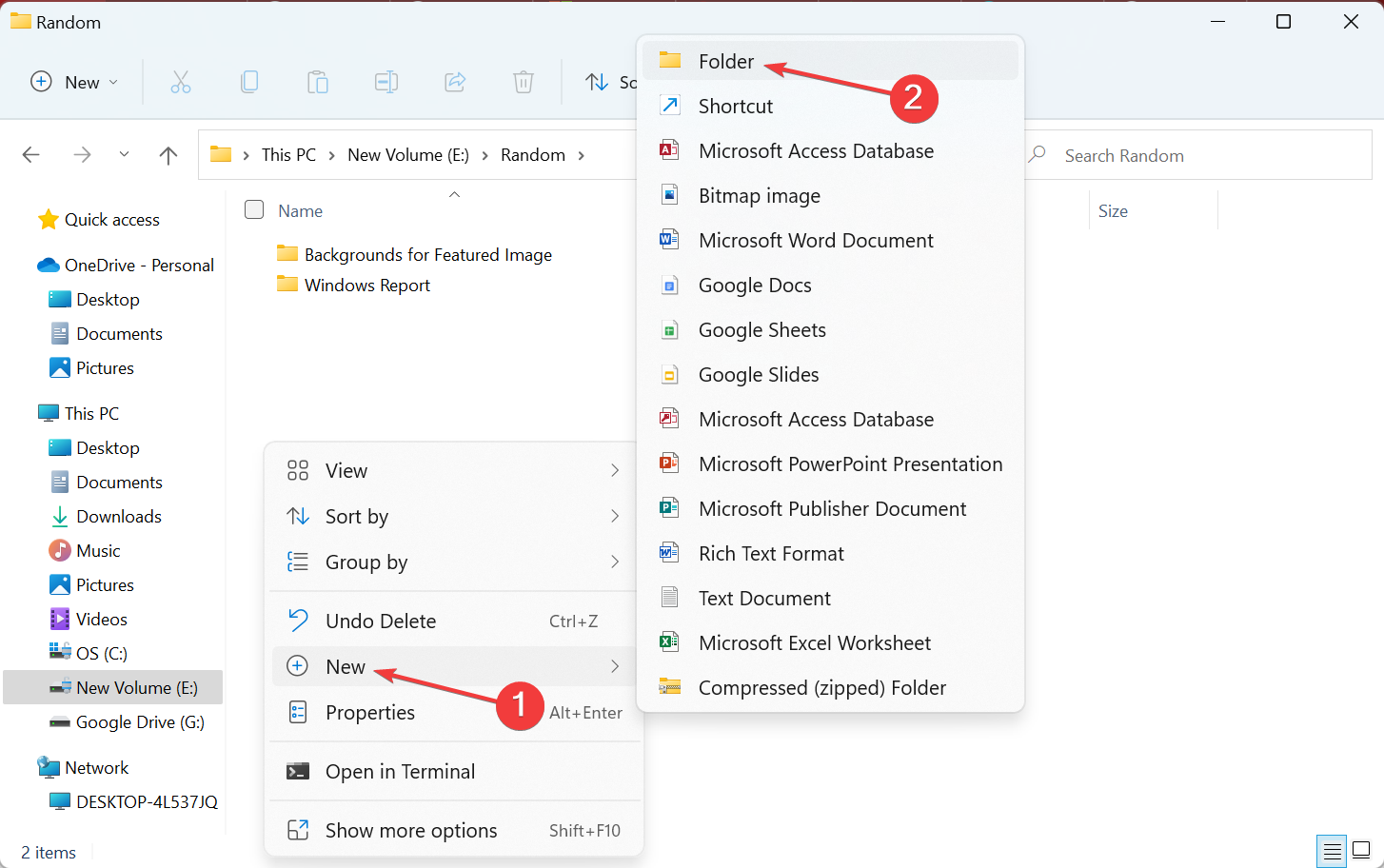

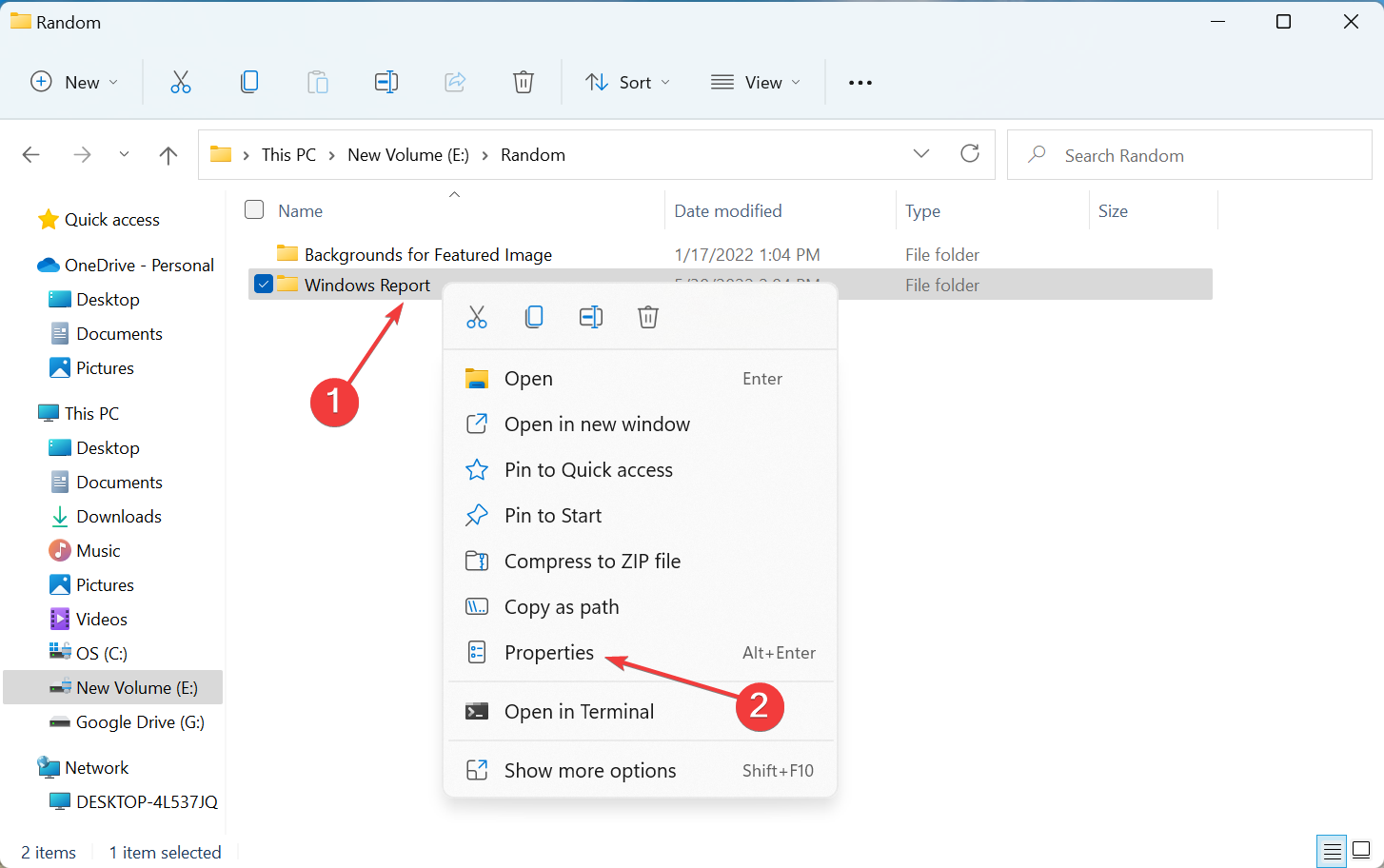

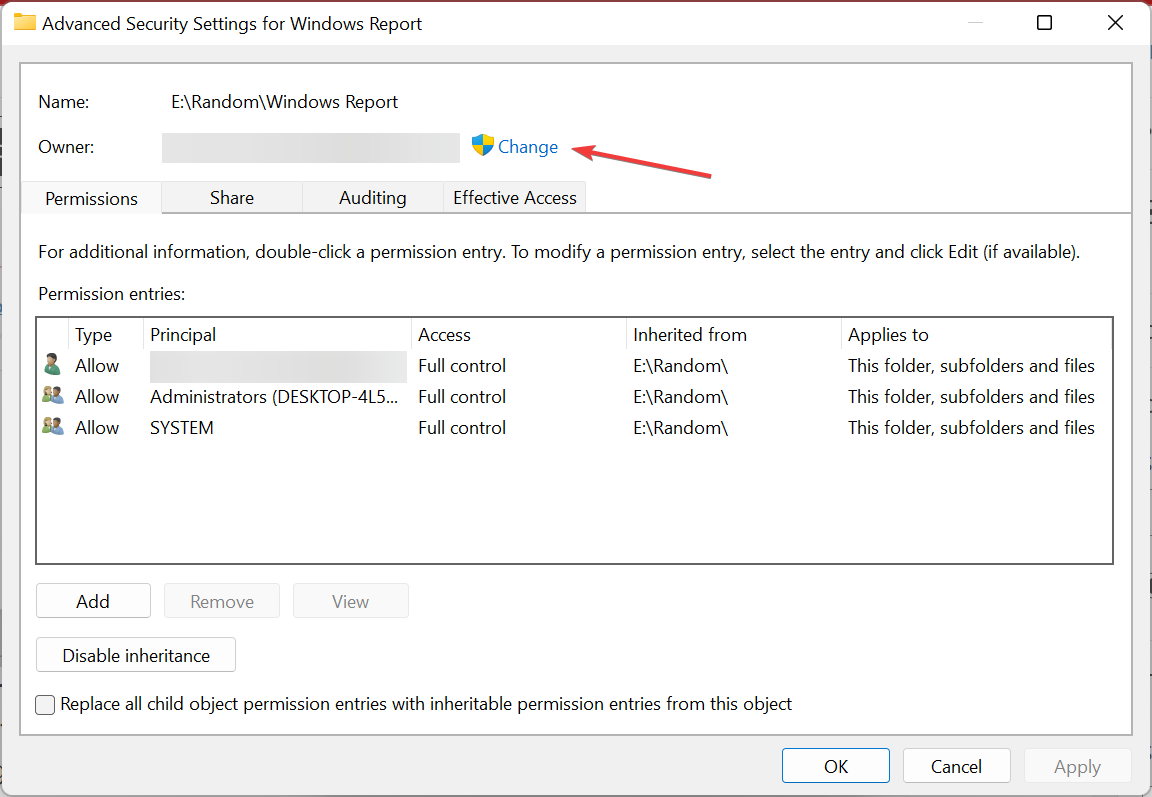


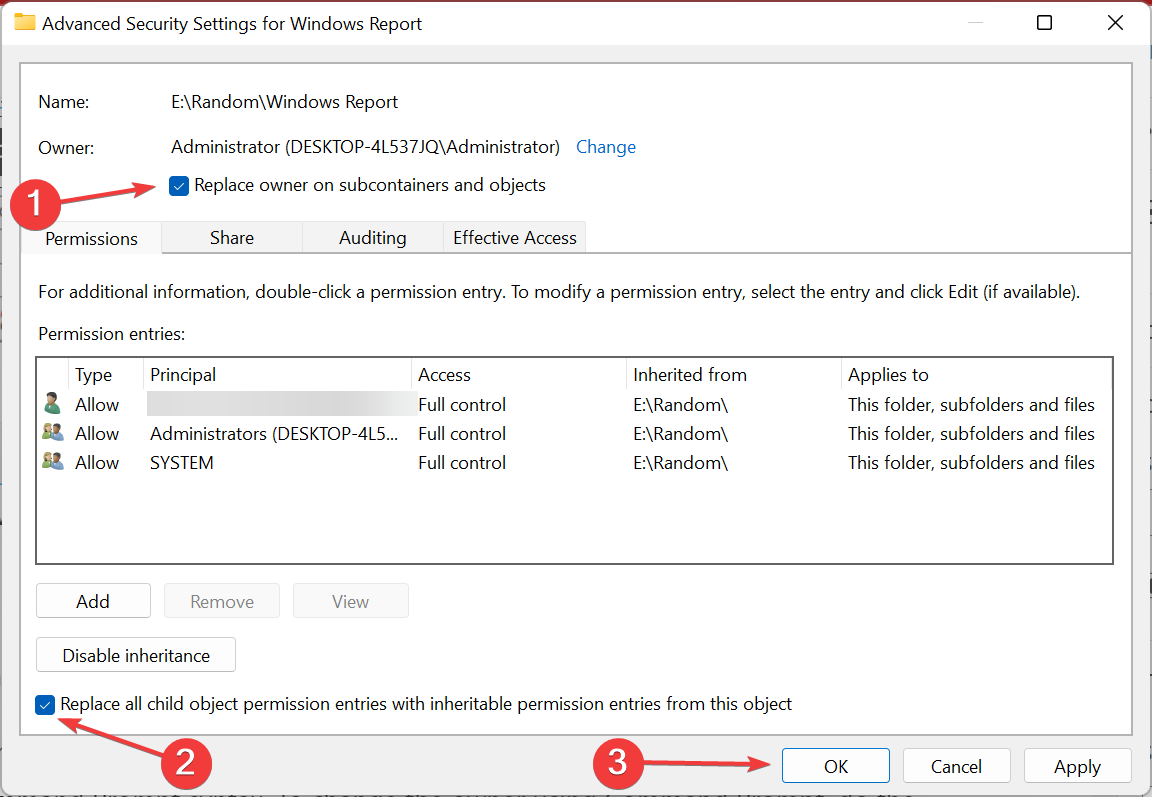
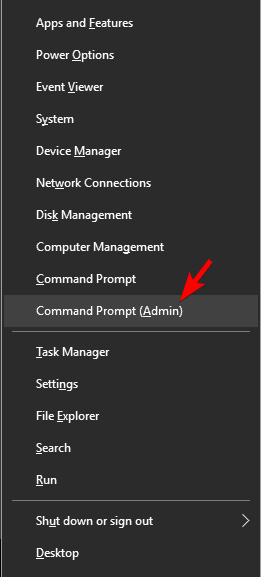
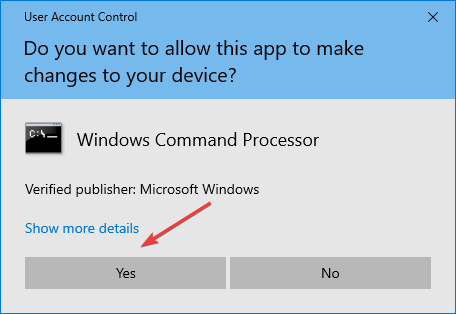

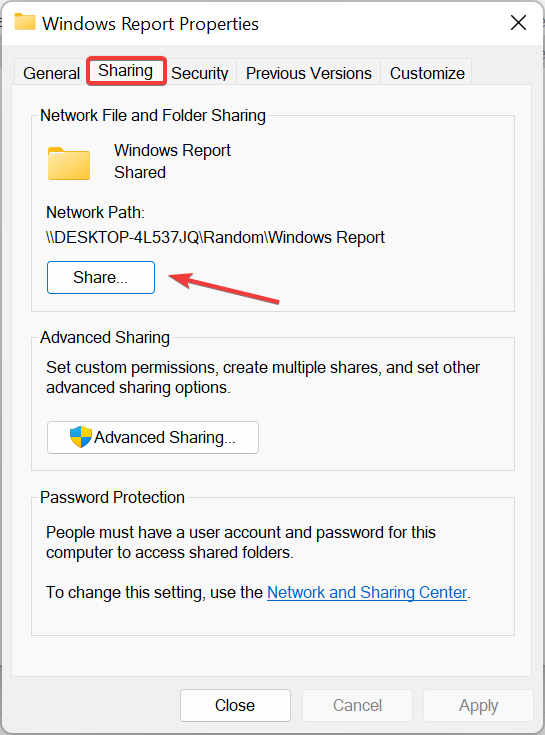
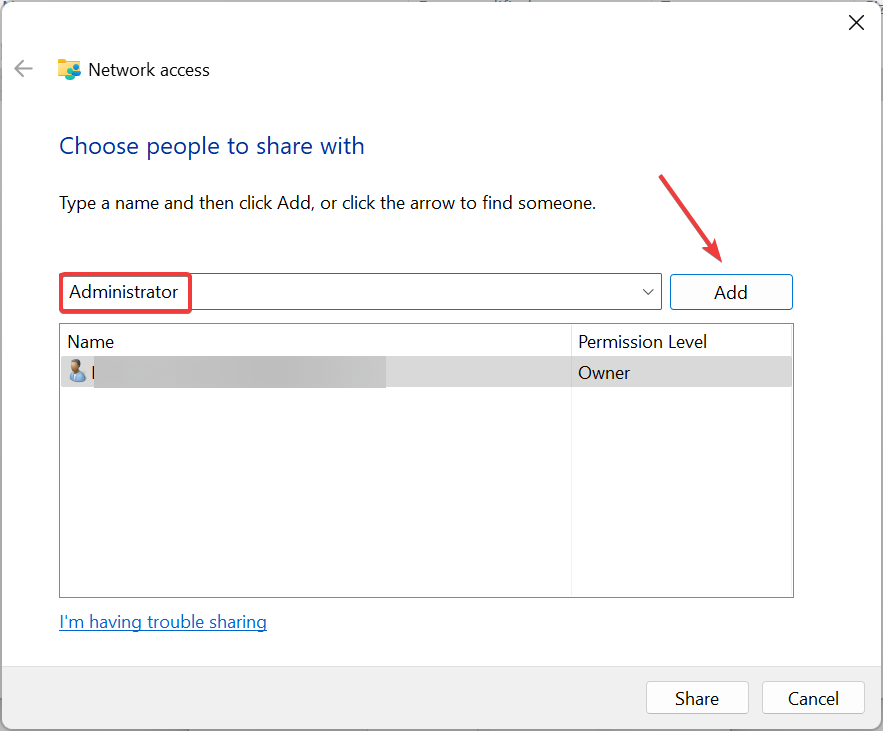
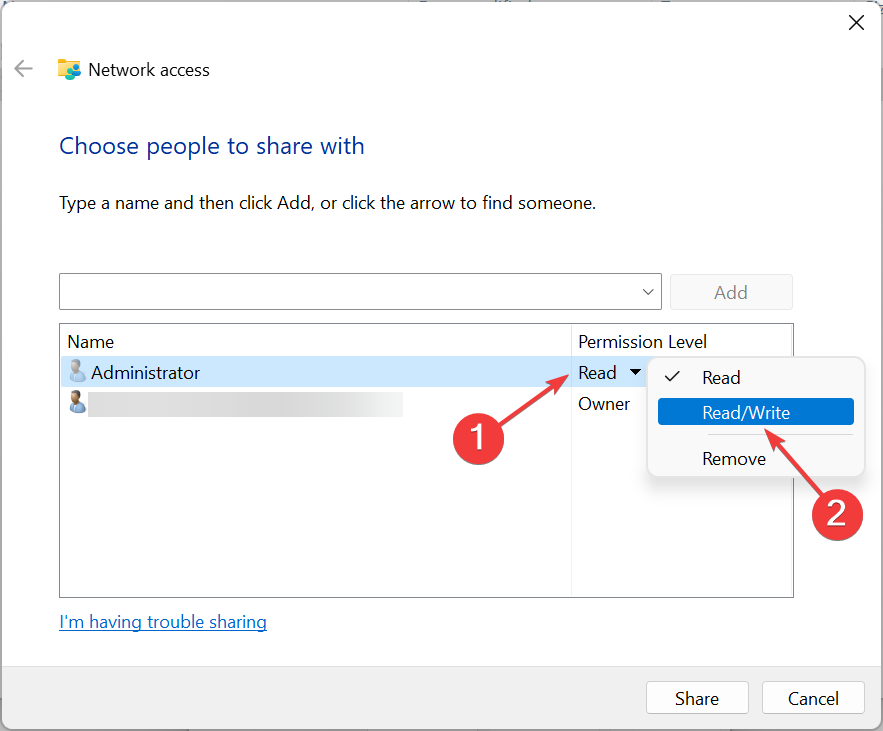
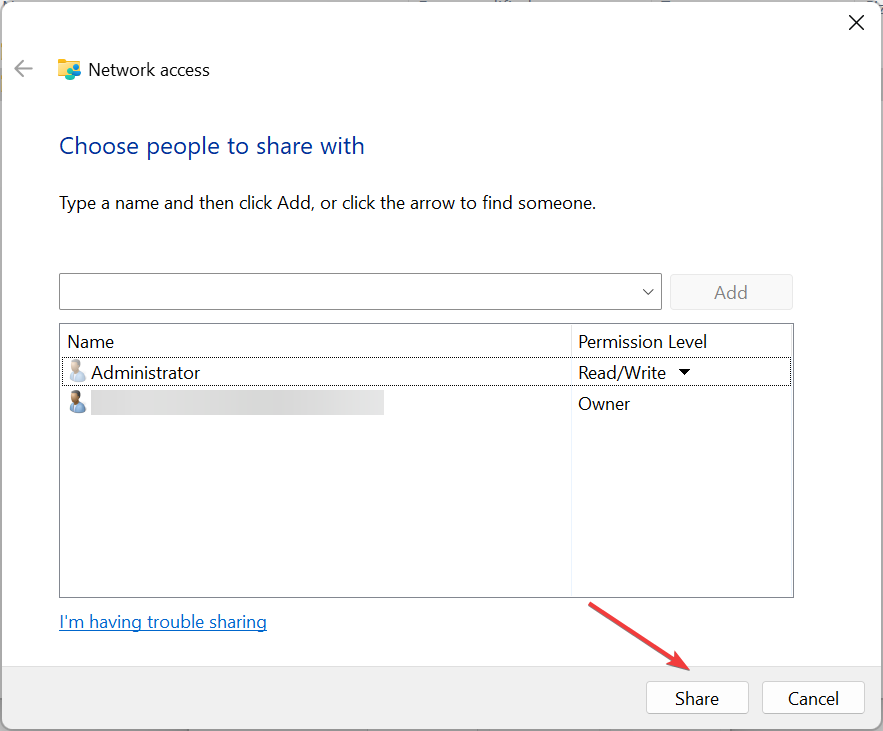
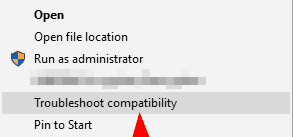
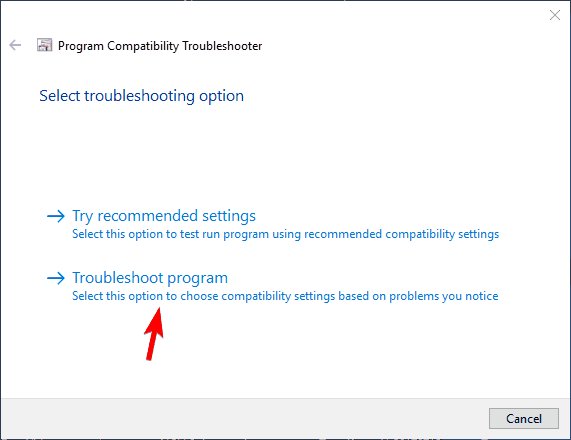


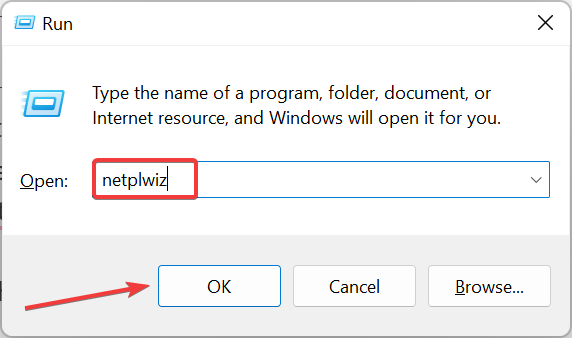
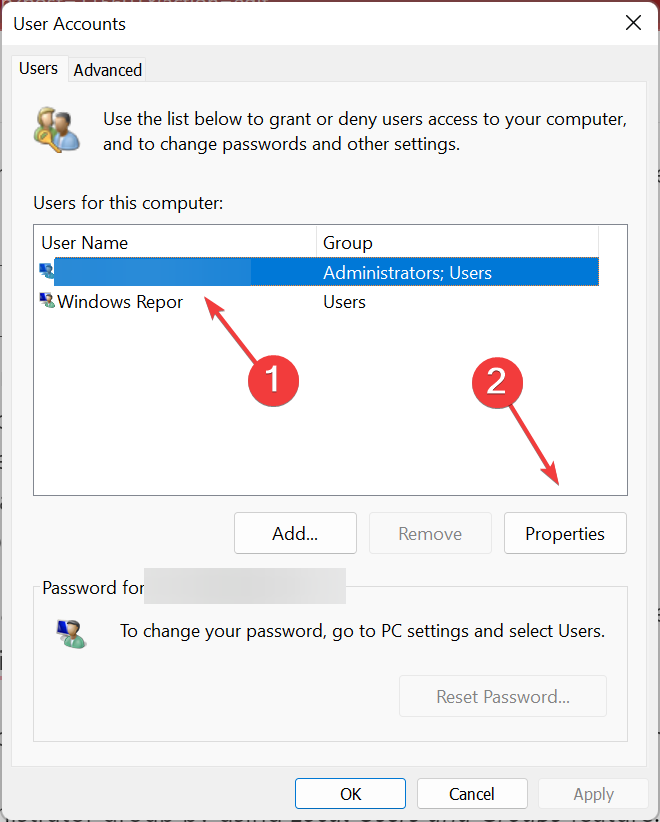
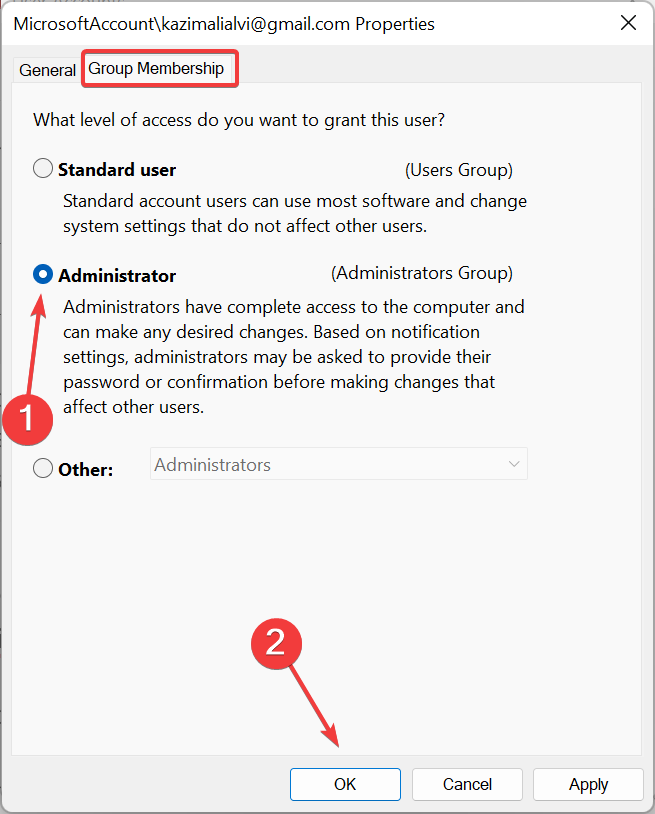

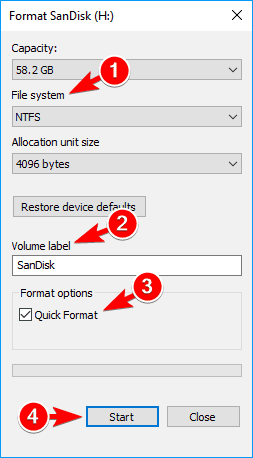
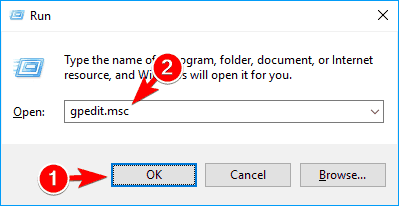
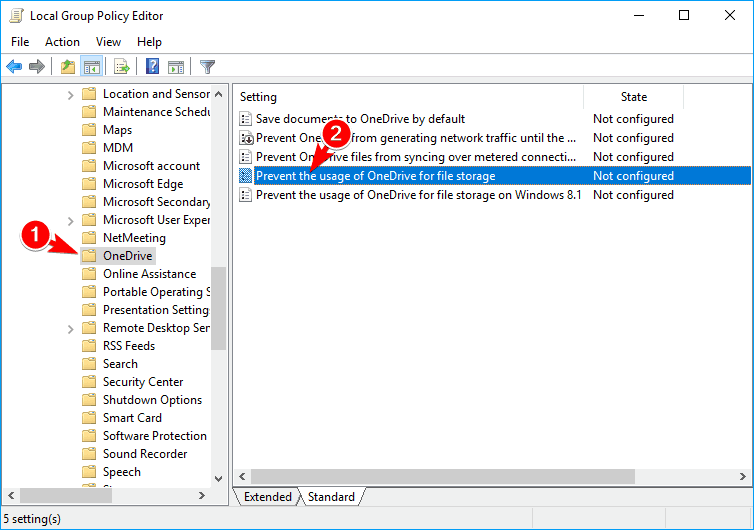

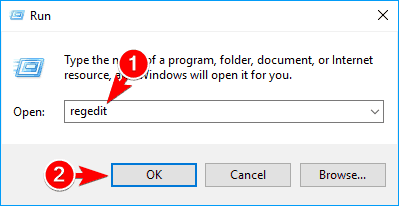
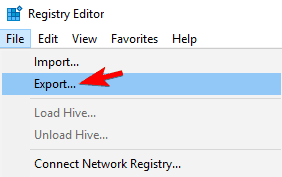

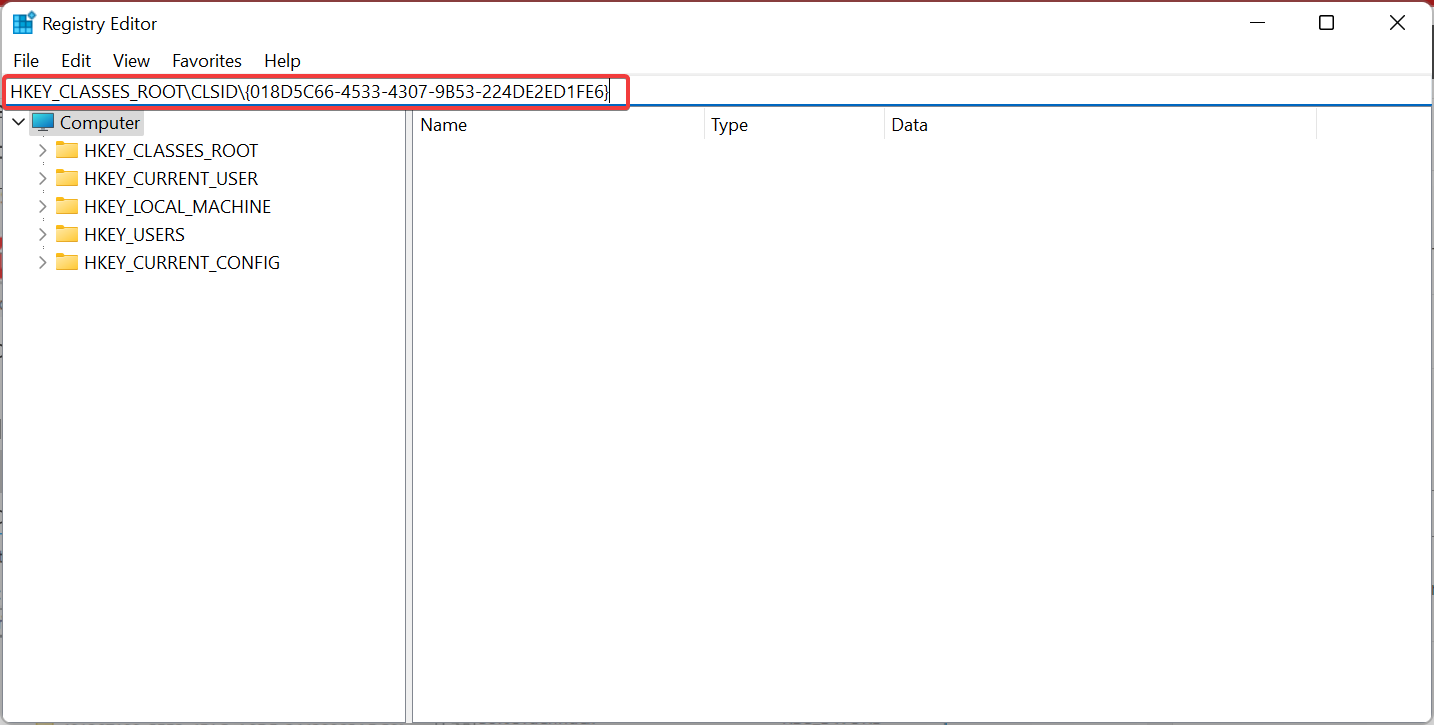

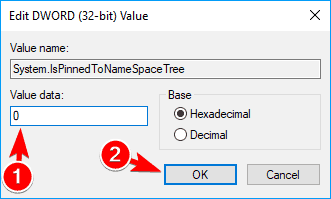
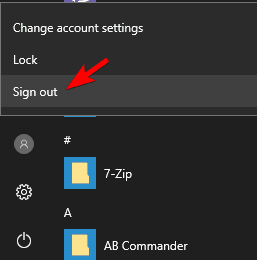


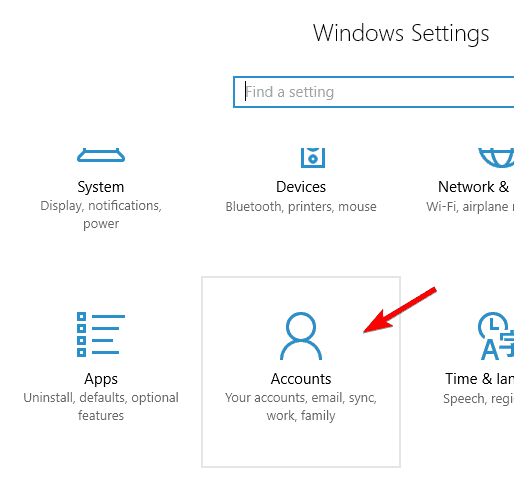
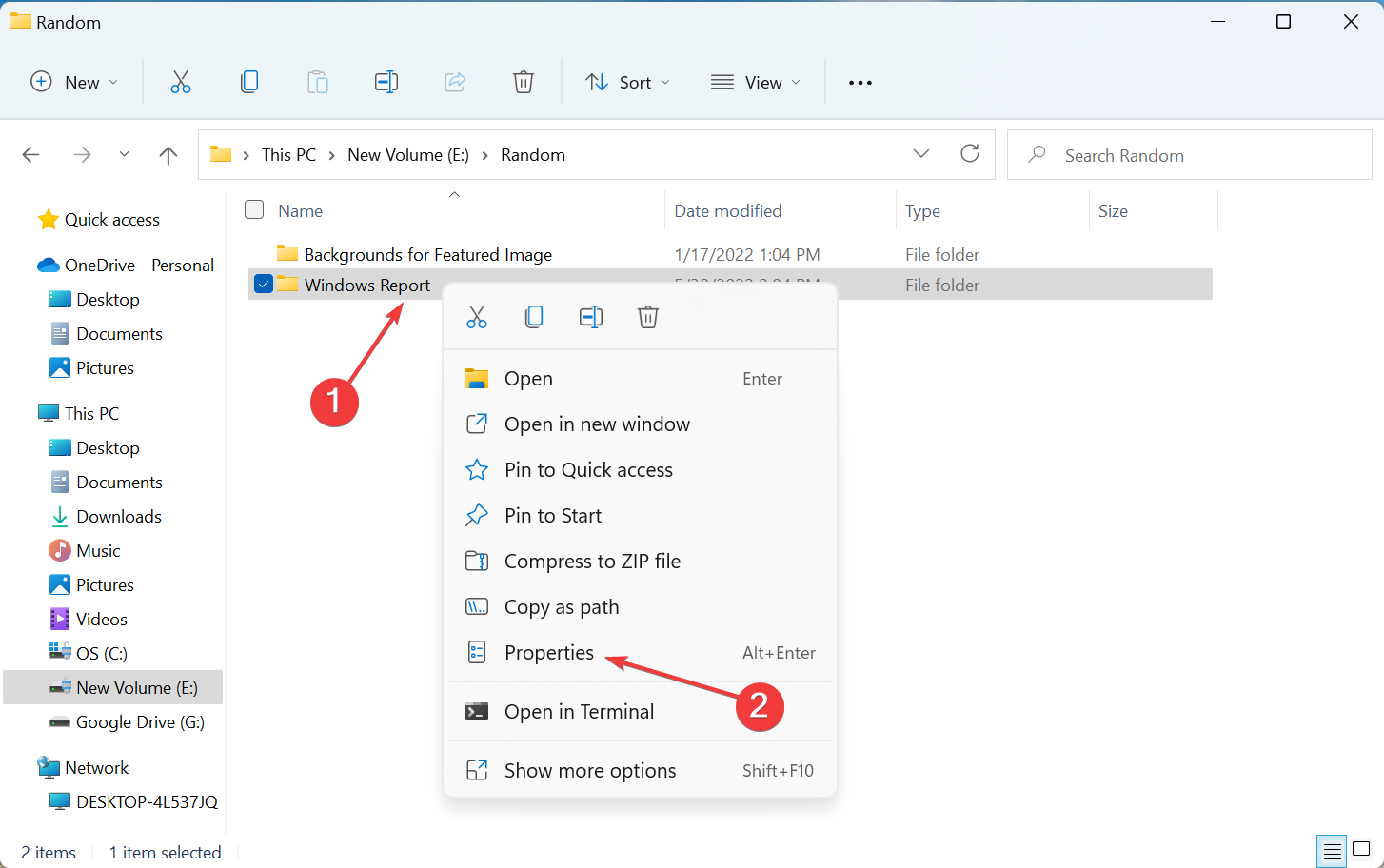
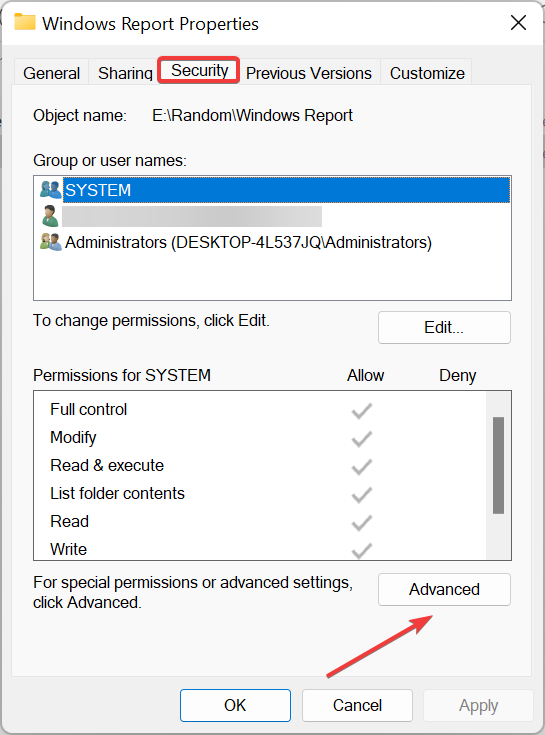
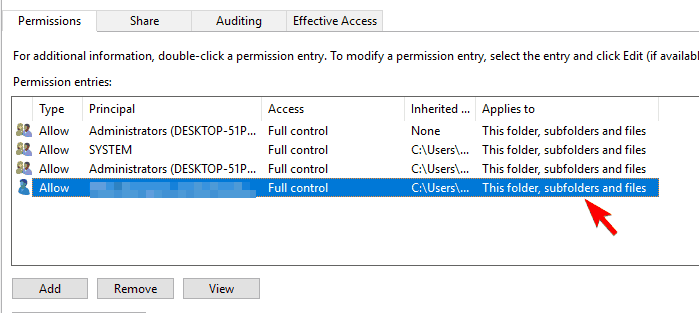
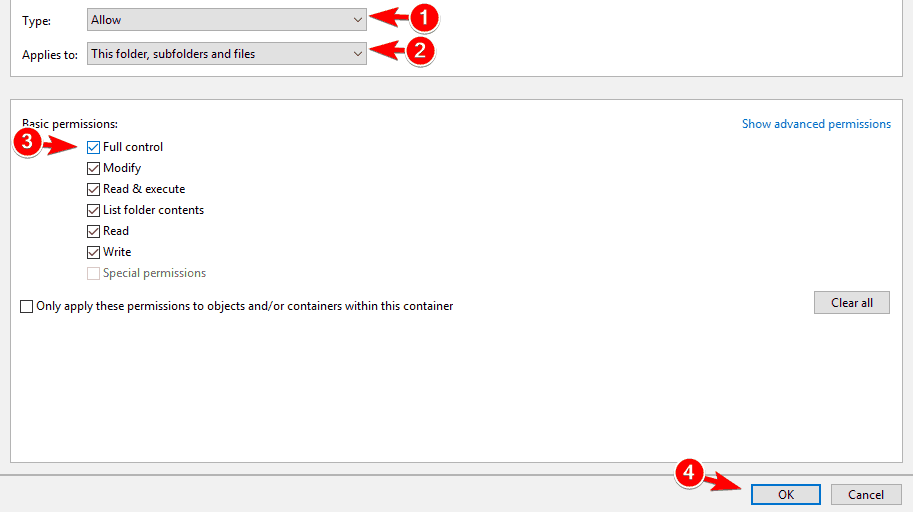
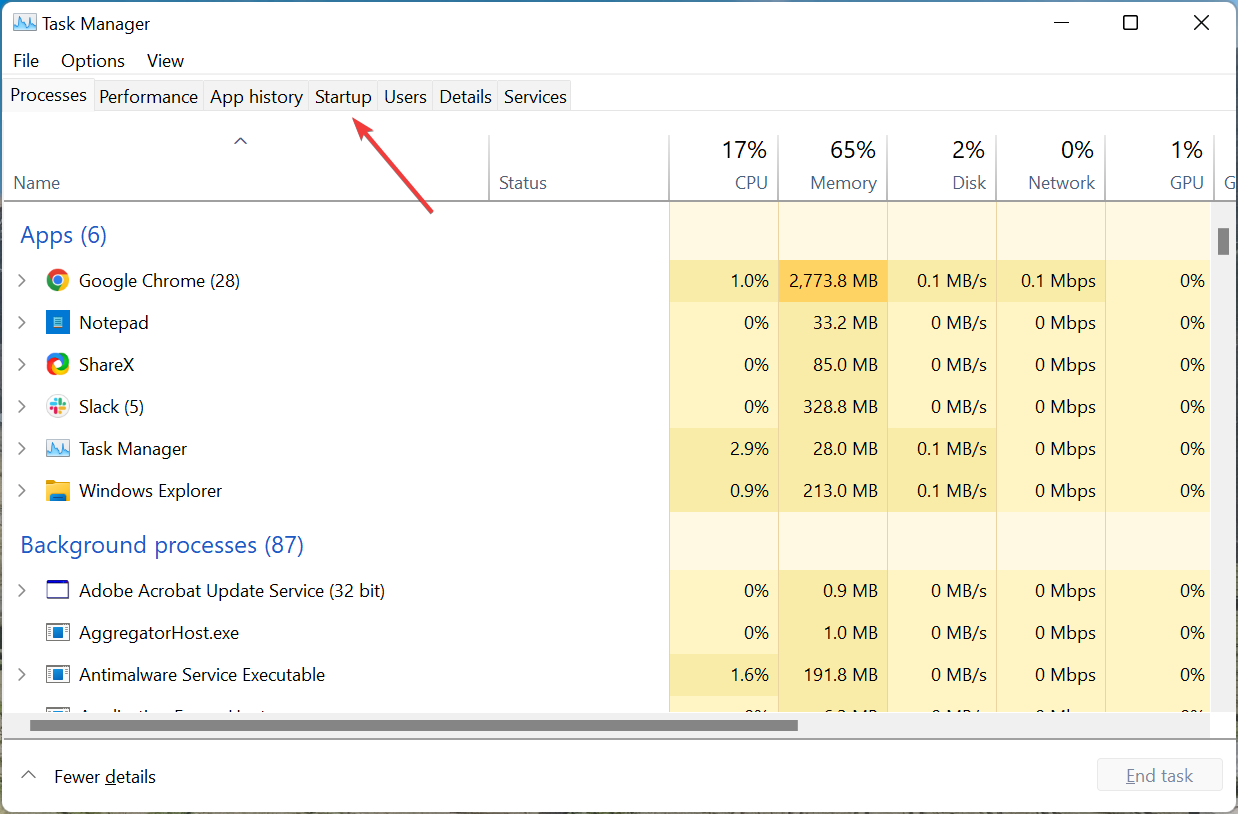
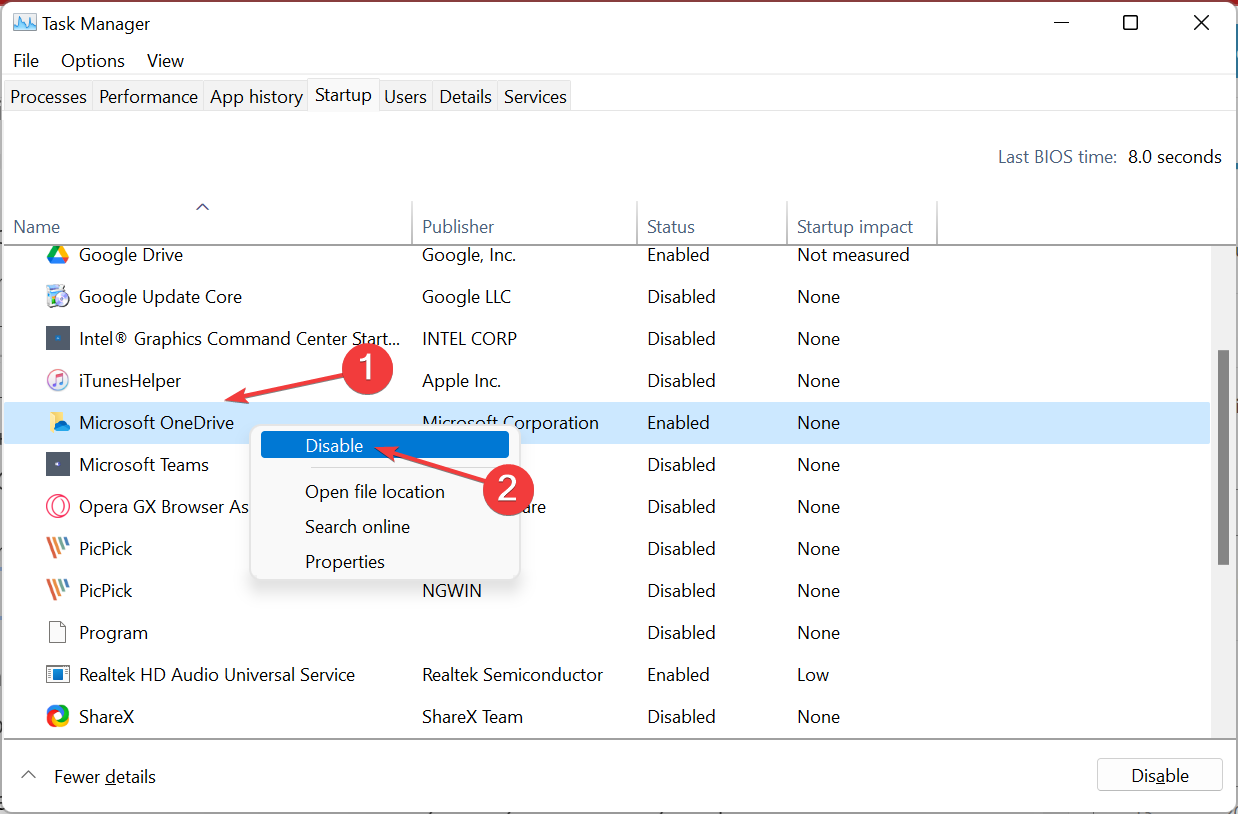
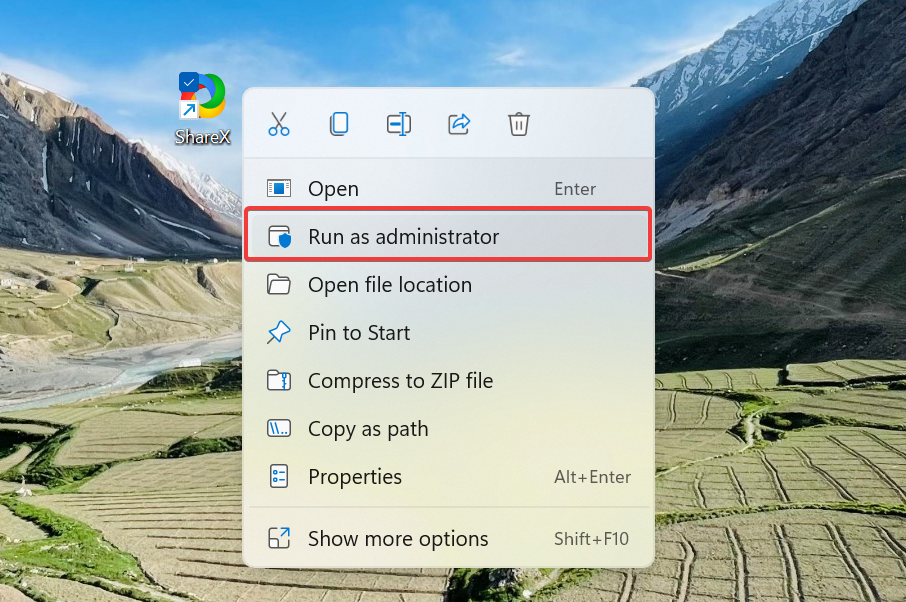


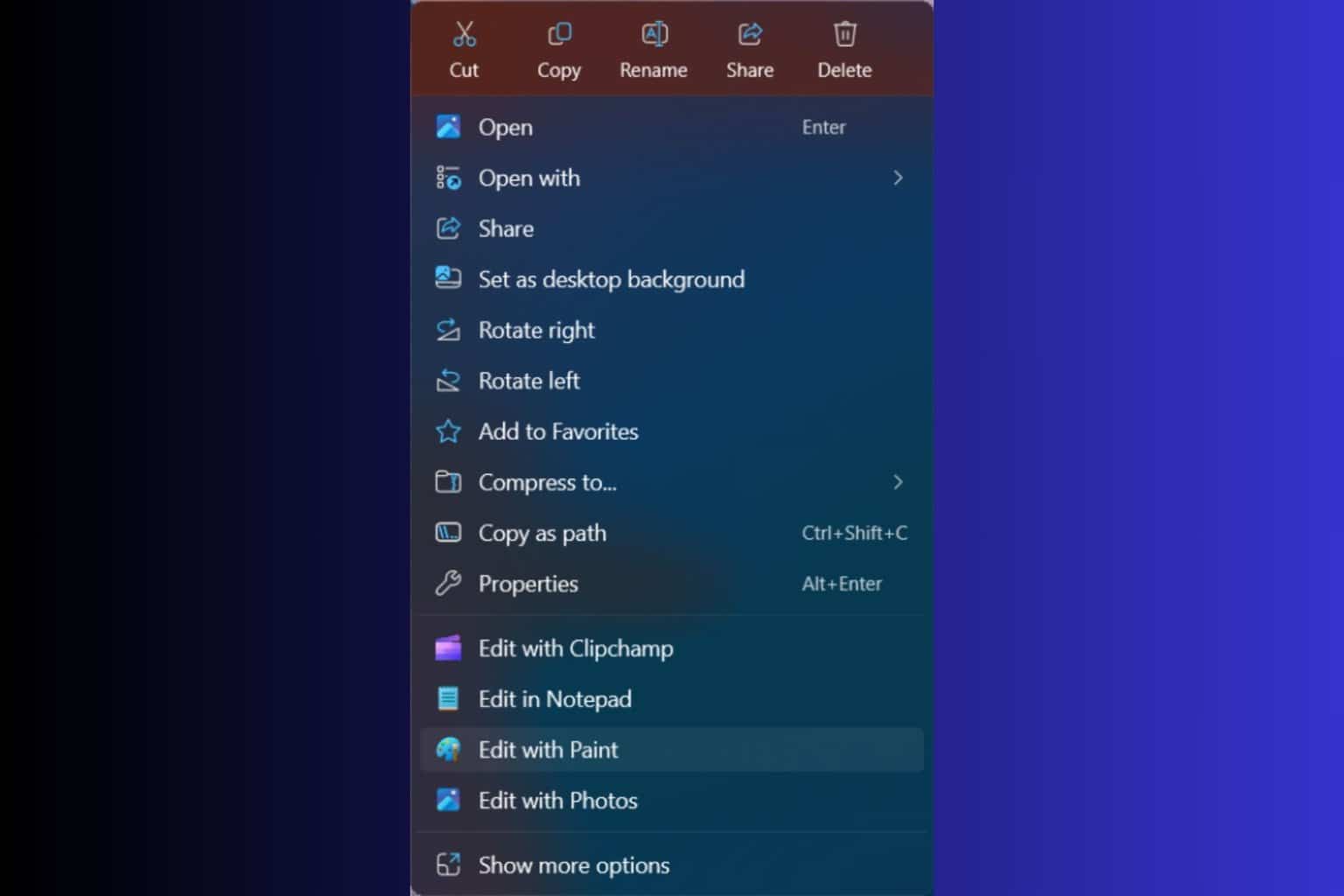

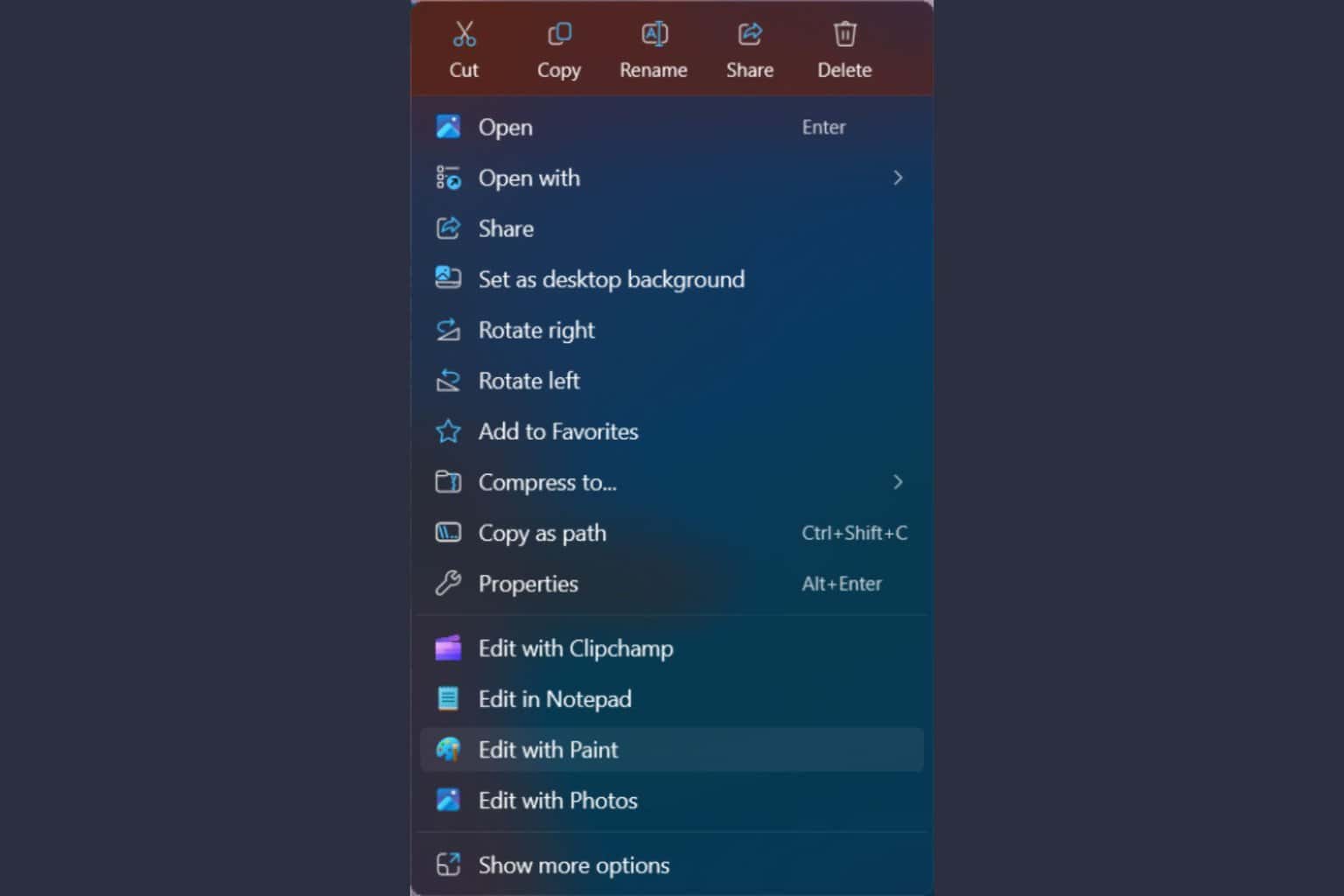




User forum
0 messages