7 Ways to Fix 0x80070006 Windows Installation Error
Scan your computer for viruses to fix it
6 min. read
Updated on
Read our disclosure page to find out how can you help Windows Report sustain the editorial team. Read more
Key notes
- The Windows update error is caused by corrupted system files, virus infection, or unstable internet connection.
- This guide will discuss some of the best ways to fix this error.
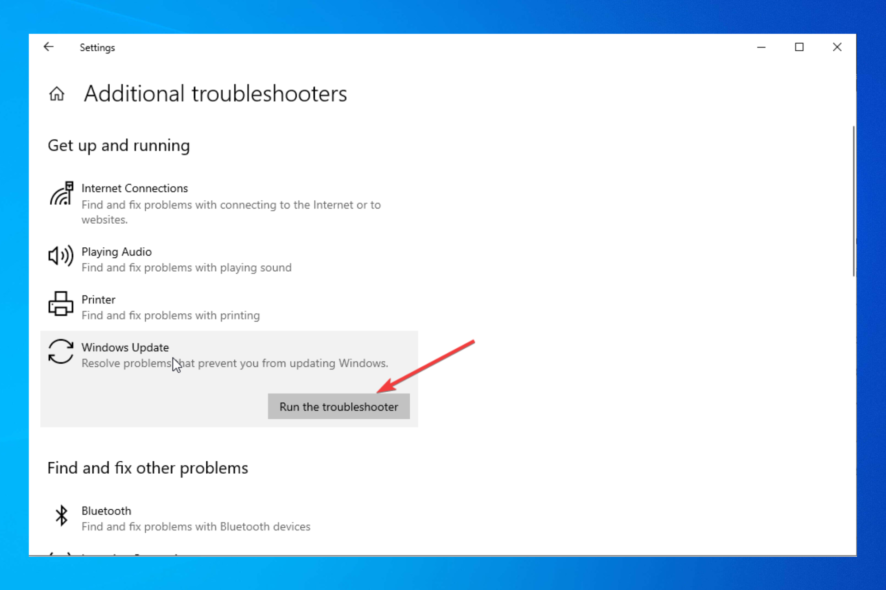
If you encountered error code 0x80070006 while updating or installing Windows 10, this guide could help!
We will discuss some available troubleshooting methods to eliminate the error in no time. Let’s get started!
What is error 0x80070006?
Error code 0x80070006 is a Windows error that indicates an issue with Windows Update or the Windows Store. For example, this error appears when an update or installation has failed due to a permissions issue.
While updating, Windows can’t access specific files or folders needed for an update or installation; you can encounter this error. This happens if the user account you are using does not have the necessary permissions to access the files or folders in question.
What causes the Windows installation error 0x80070006?
There are several reasons for this update error: some of the common ones are mentioned here:
- Corrupted system files or registry entries – Damaged system files and registry entries could cause various issues, including this error. You need to repair system files to fix it.
- Malware infection – If your PC is infected with viruses or malware, your computer might not be able to perform simple tasks, such as updating Windows. You need to run a deep scan using reliable anti-malware software.
- Outdated device drivers – Device drivers are important for the proper functioning of your computer. If they are outdated or incompatible, your computer might not work correctly and throw you errors like these. You must update device drivers to the latest version to avoid these issues.
- System resources overloaded – If your CPU, RAM, or other system components are overloaded or working at full capacity, you might face this error.
- Misconfigured system settings – Incorrect system configurations may cause many issues, including this update error.
- Incomplete updates – If while updating your Windows, your computer was interrupted or if the update was not completely installed, it could cause this issue.
What can I do to fix the Windows installation error 0x80070006?
Before engaging in advanced troubleshooting steps, you should consider performing the following checks:
- Restart your computer.
- Check your internet connection.
1. Run the troubleshooter
- Press Windows + I to open the Settings app.
- Go to Update & Security.
- Click Troubleshoot from the left pane, and select Additional troubleshooters.
- Locate Windows Update and click Run the troubleshooter.
- Follow the on-screen instructions to complete the process.
2. Install pending updates
- Press Windows + I to open the Settings app.
- Go to Update & Security.
- Click Check for updates.
- If available, click Download and install.
- Please wait a few minutes and let it download and install the updates. Restart when prompted.
3. Run a malware scan
- Press Windows + I to open Settings.
- Go to Update & Security.
- From the left pane, select Windows Security.
- Go to Virus & threat protection, and click Scan options.
- Select Full scan and click Scan now.
- Now Windows Security will scan your computer for infection. If found, delete the malicious files when prompted.
4. Check disk errors
- Press Windows + E to open Windows Explorer.
- Go to This PC, then C Drive, right-click it, and select Properties.
- Switch to the Tools tab, under Error checking, and click Check.
- Now click Scan this drive.
- Follow the on-screen prompts to complete the process.
5. Use the Command Prompt
5.1 Run SFC and DISM commands
- Go to the Search bar, type Command Prompt, and click Run as administrator.
- Type the following commands one by one to repair the system file and Windows image, and press Enter after every command:
sfc/scannowDISM /Online /Cleanup-Image /RestoreHealth - Restart your computer after the command is executed.
5.2 Reset the Windows Update components
- Open Command Prompt with admin rights.
- Copy and paste the following commands one by one to stop the BITS, Cryptographic, Windows Update, and MSI Installer; press Enter after every command:
net stop bitsnet stop wuauservnet stop appidsvcnet stop cryptsvc - Now to delete qmgr*. dat files, type the following command and press Enter:
Del “%ALLUSERSPROFILE%\\Application Data\\Microsoft\\Network\\Downloader\\qmgr*.dat” - Copy and paste the following commands one by one and press Enter after every command to execute it:
regsvr32.exe atl.dllregsvr32.exe urlmon.dllregsvr32.exe mshtml.dllregsvr32.exe shdocvw.dllregsvr32.exe browseui.dllregsvr32.exe jscript.dllregsvr32.exe vbscript.dllregsvr32.exe scrrun.dllregsvr32.exe msxml.dllregsvr32.exe msxml3.dllregsvr32.exe msxml6.dllregsvr32.exe actxprxy.dllregsvr32.exe softpub.dllregsvr32.exe wintrust.dllregsvr32.exe dssenh.dllregsvr32.exe rsaenh.dllregsvr32.exe gpkcsp.dllregsvr32.exe sccbase.dllregsvr32.exe slbcsp.dllregsvr32.exe cryptdlg.dllregsvr32.exe oleaut32.dllregsvr32.exe ole32.dllregsvr32.exe shell32.dllregsvr32.exe initpki.dllregsvr32.exe wuapi.dllregsvr32.exe wuaueng.dllregsvr32.exe wuaueng1.dllregsvr32.exe wucltui.dllregsvr32.exe wups.dllregsvr32.exe wups2.dllregsvr32.exe wuweb.dllregsvr32.exe qmgr.dllregsvr32.exe qmgrprxy.dllregsvr32.exe wucltux.dllregsvr32.exe muweb.dllregsvr32.exe wuwebv.dll - To reset Winsock, type the following commands one by one and press Enter after every command:
netsh winsock resetnetsh winhttp reset proxy - Now to restart the services that we stopped, copy and paste the following commands and press Enter after every command:
net start bitsnet start wuauservnet start appidsvcnet start cryptsvc - Restart your computer to let the changes take effect.
6. Use System Restore
- Go to the Search bar, type Control Panel, and click Open.
- For View by select Large icons, click Recovery.
- Now click Open System Restore.
- On the System Restore window, click Next.
- Select the restore point from the list and click Next.
- Click Finish to complete the process.
7. Reset this PC
- Press Windows + I to open Settings.
- Go to Update & Security.
- Click Recovery from the left pane; under Reset this PC, click Get Started.
- Select Keep my files.
- Choose Cloud download.
- On the Additional Settings page, select Next.
- Click Reset.
So, these are methods to fix the Windows installation or update error 0x80070006 on your computer. If you have any questions about this error code, please feel free to mention them in the comments section below.
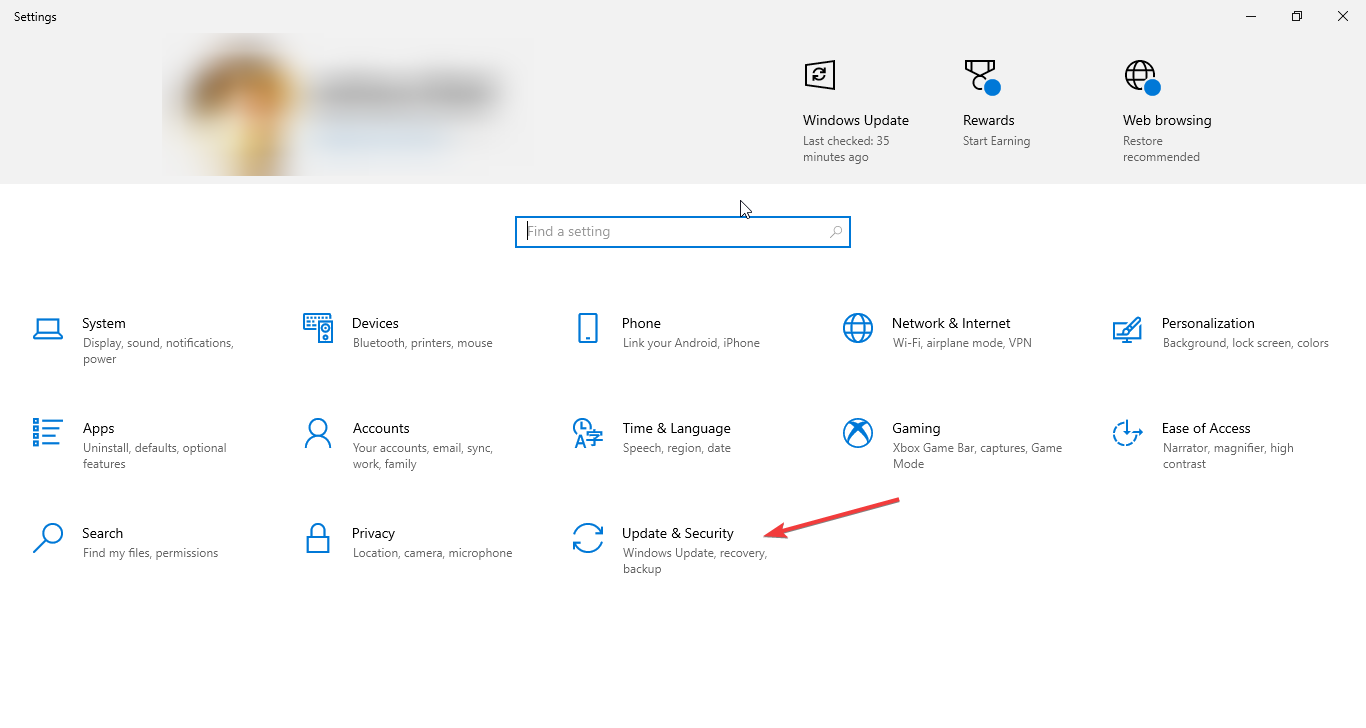
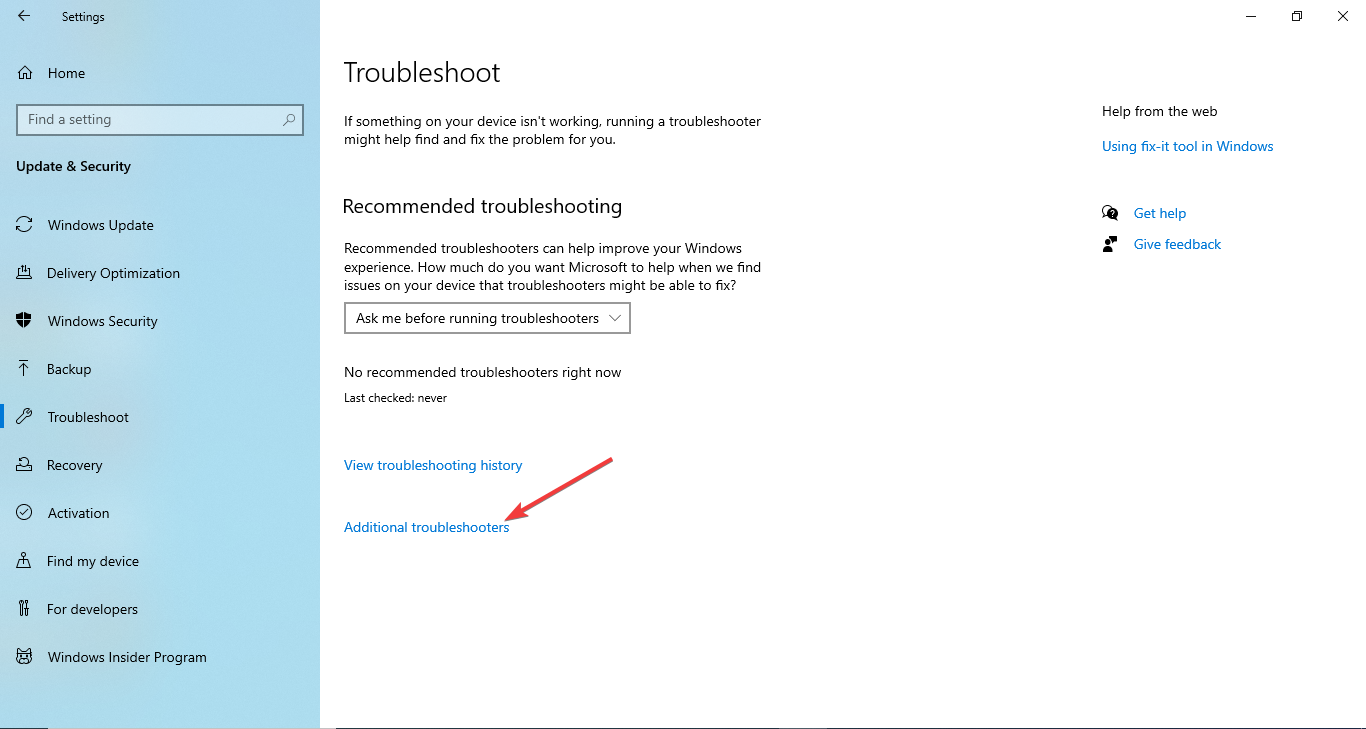
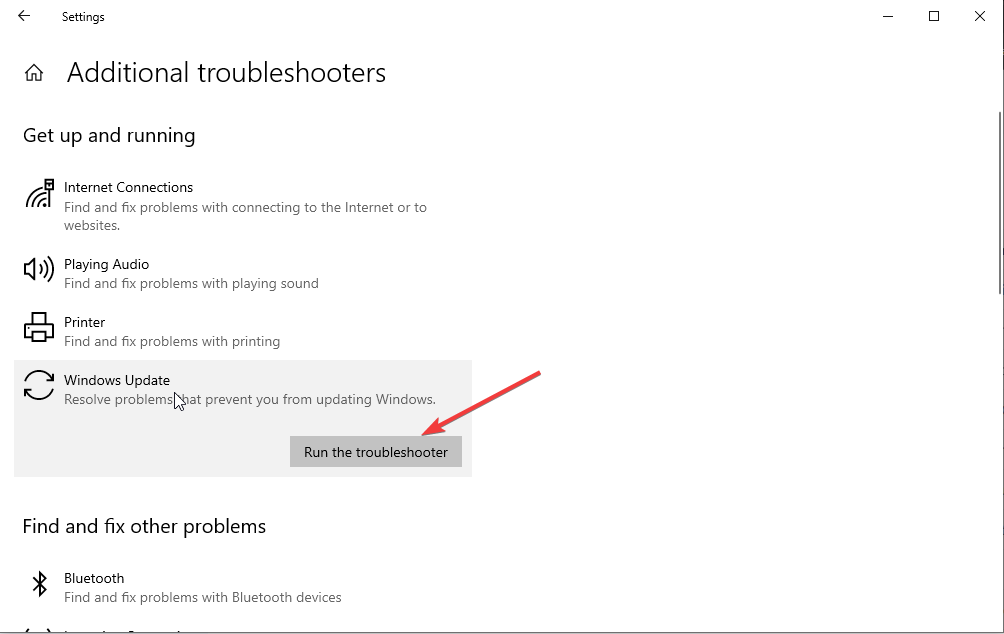
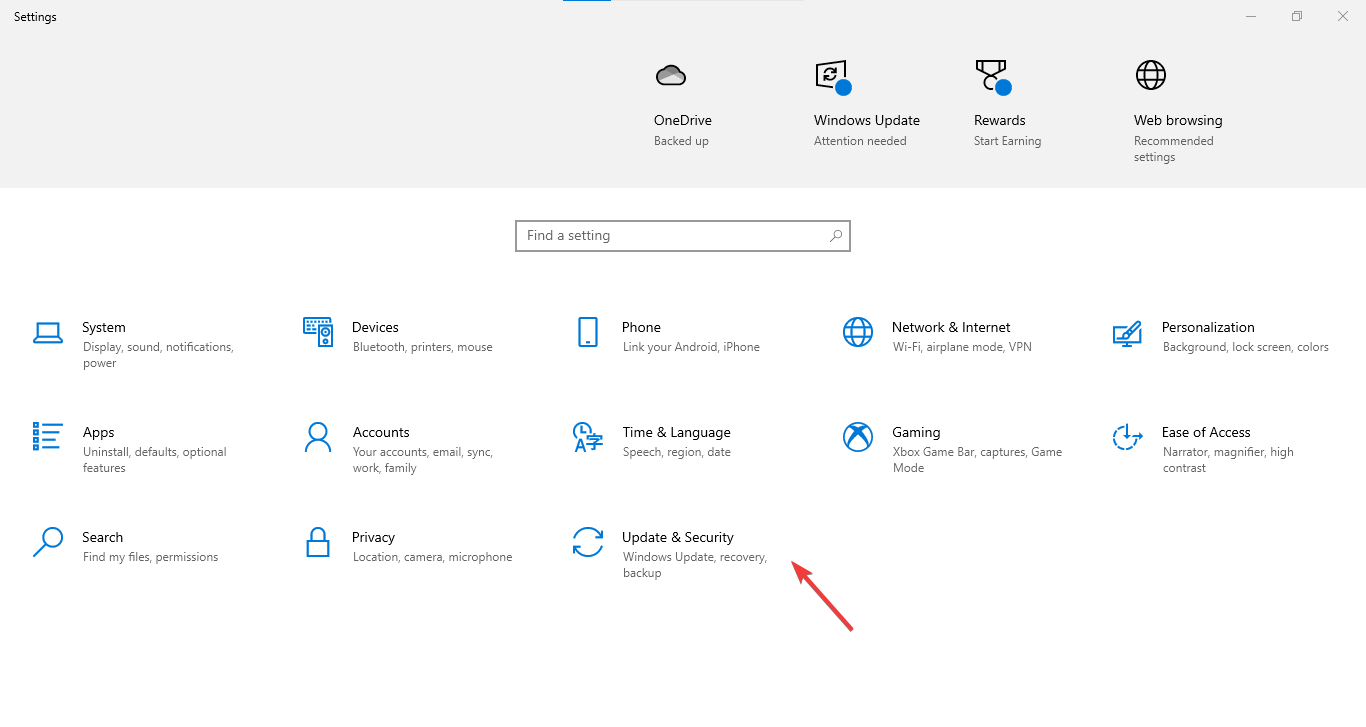
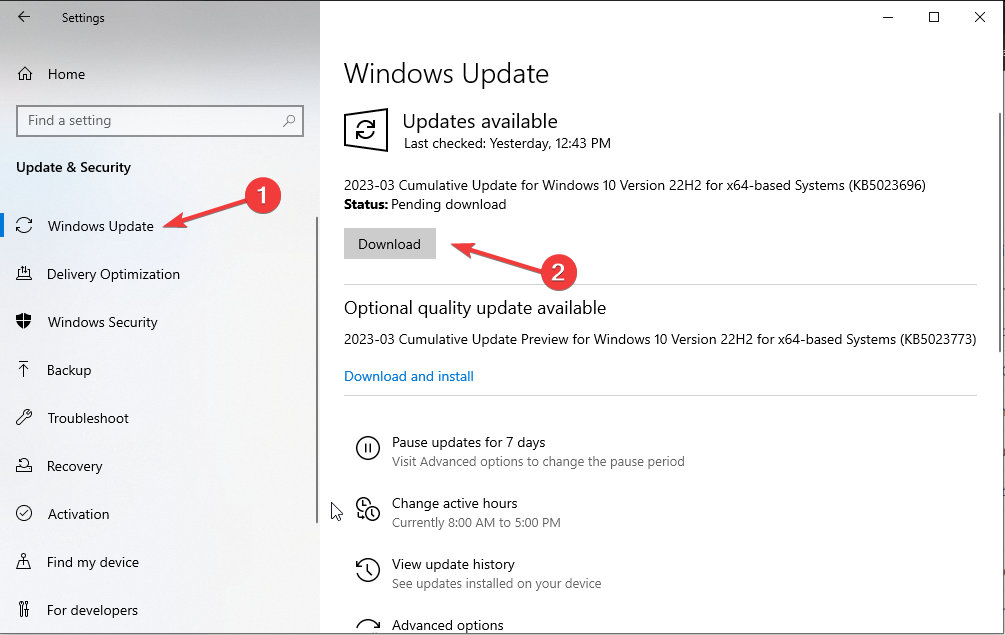
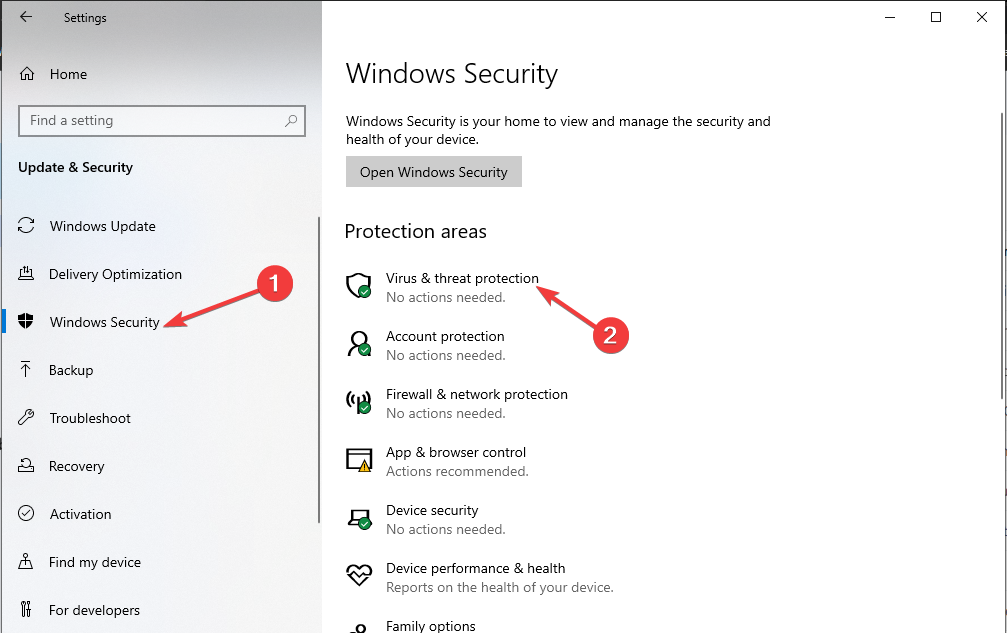
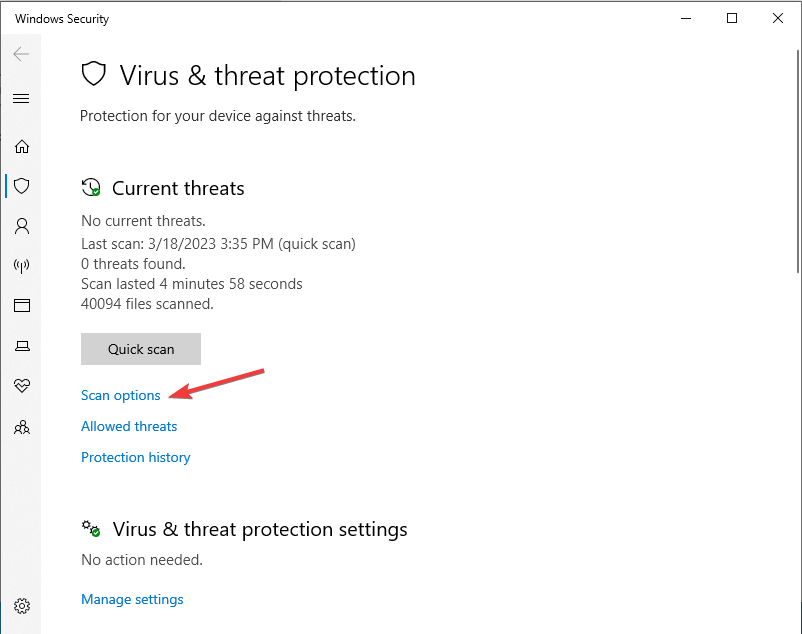
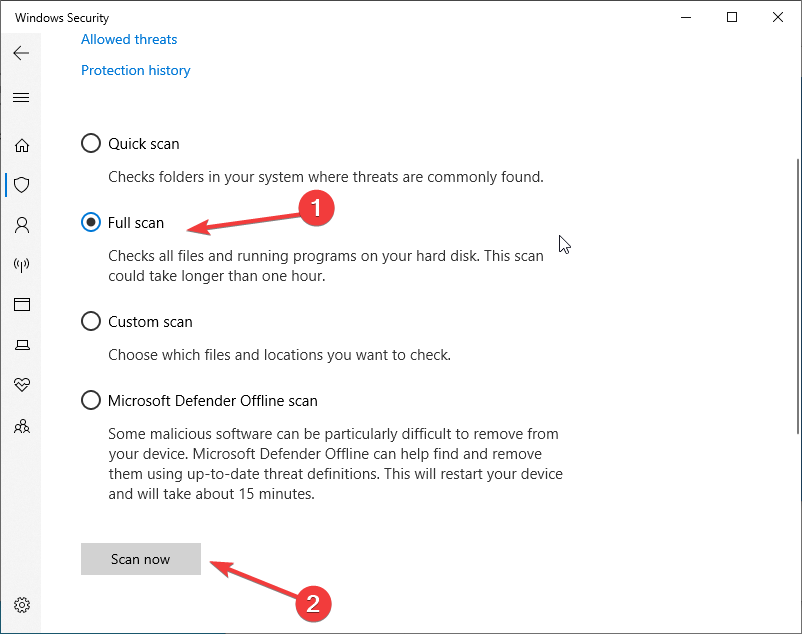
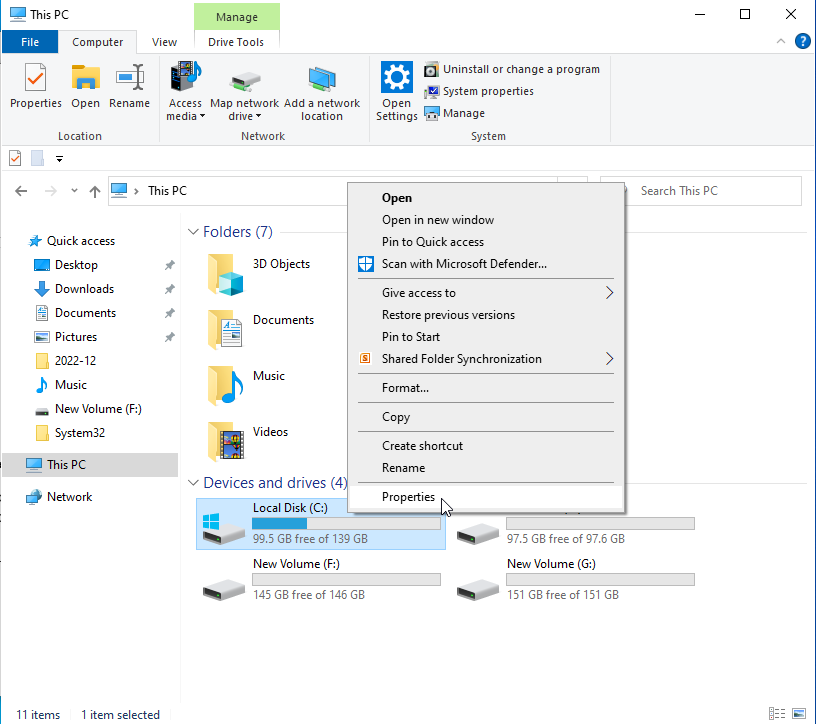

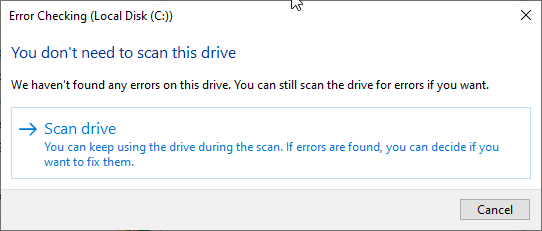
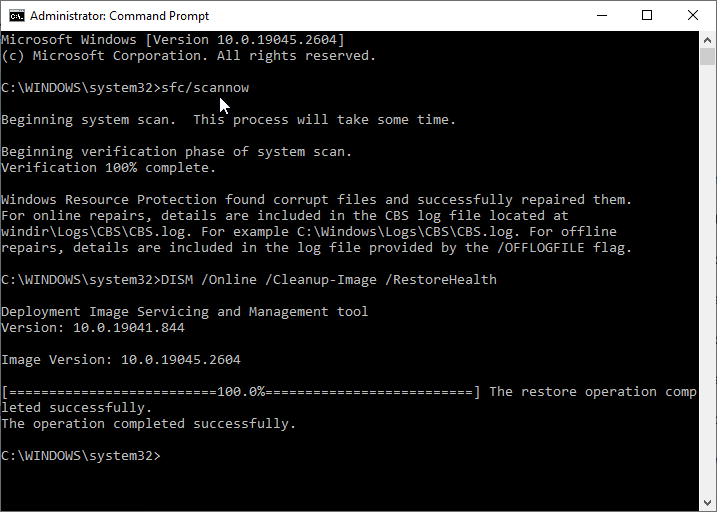
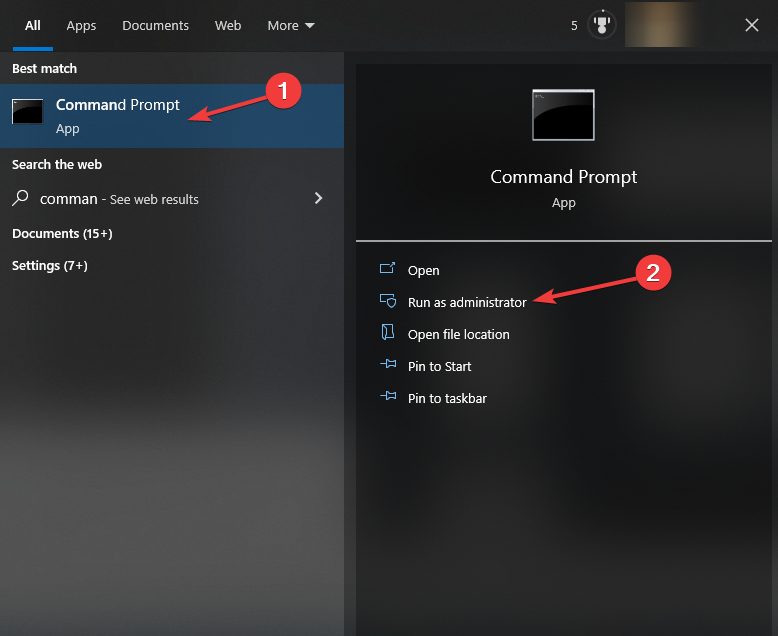
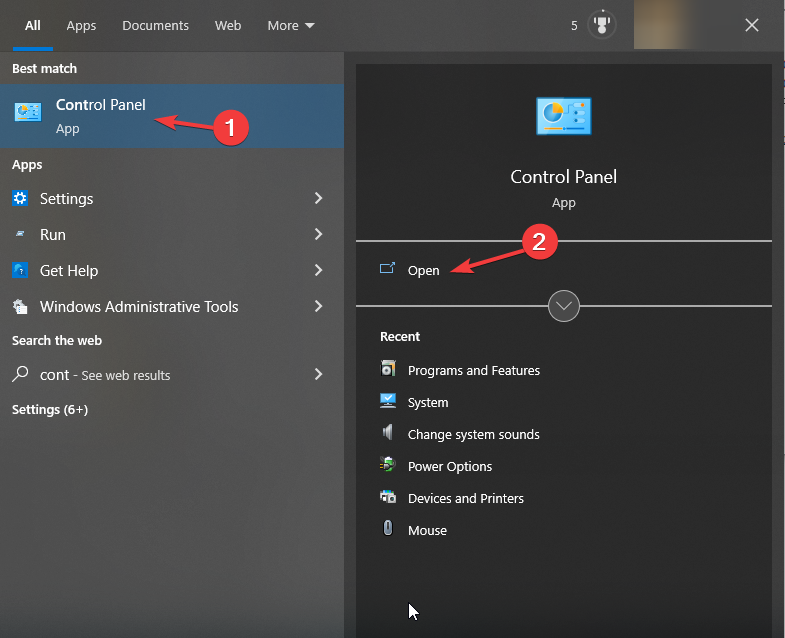
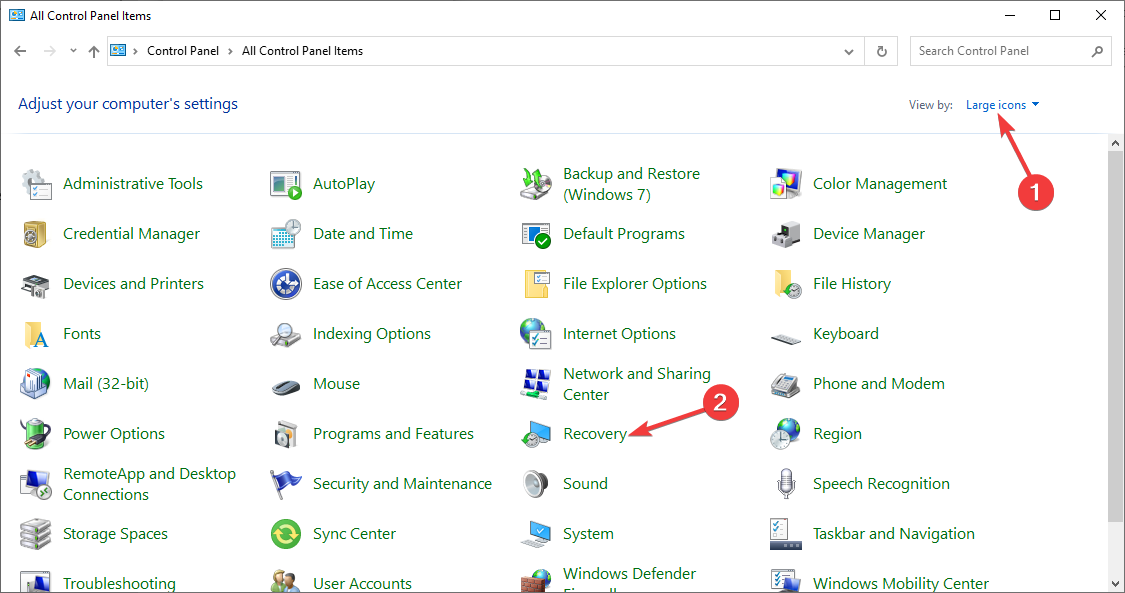
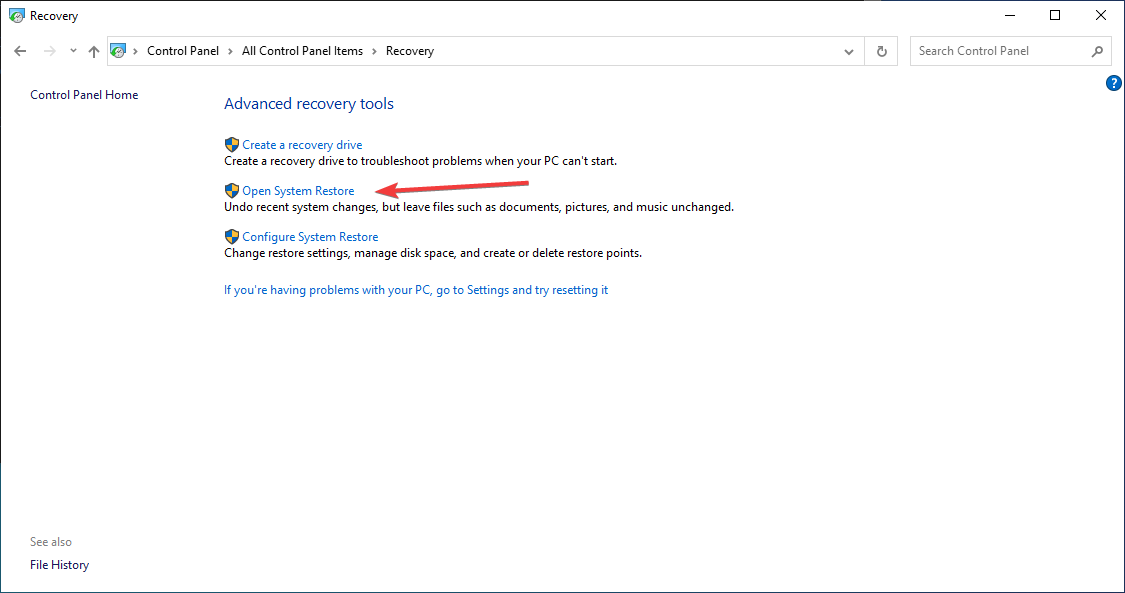
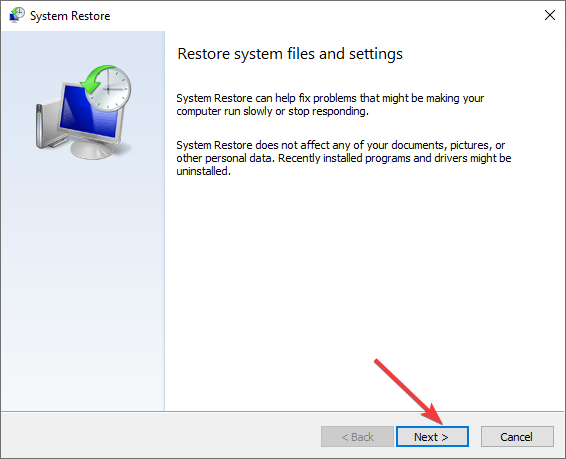
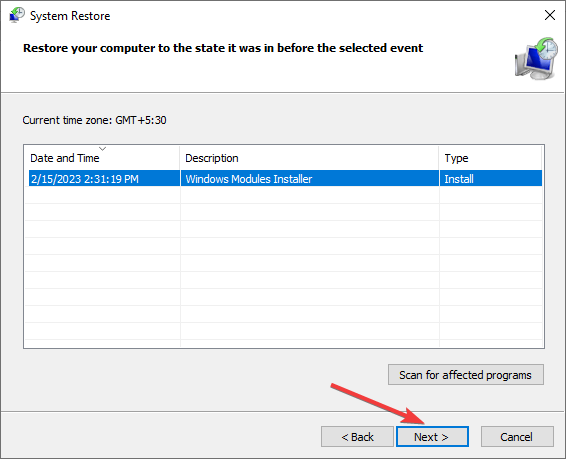

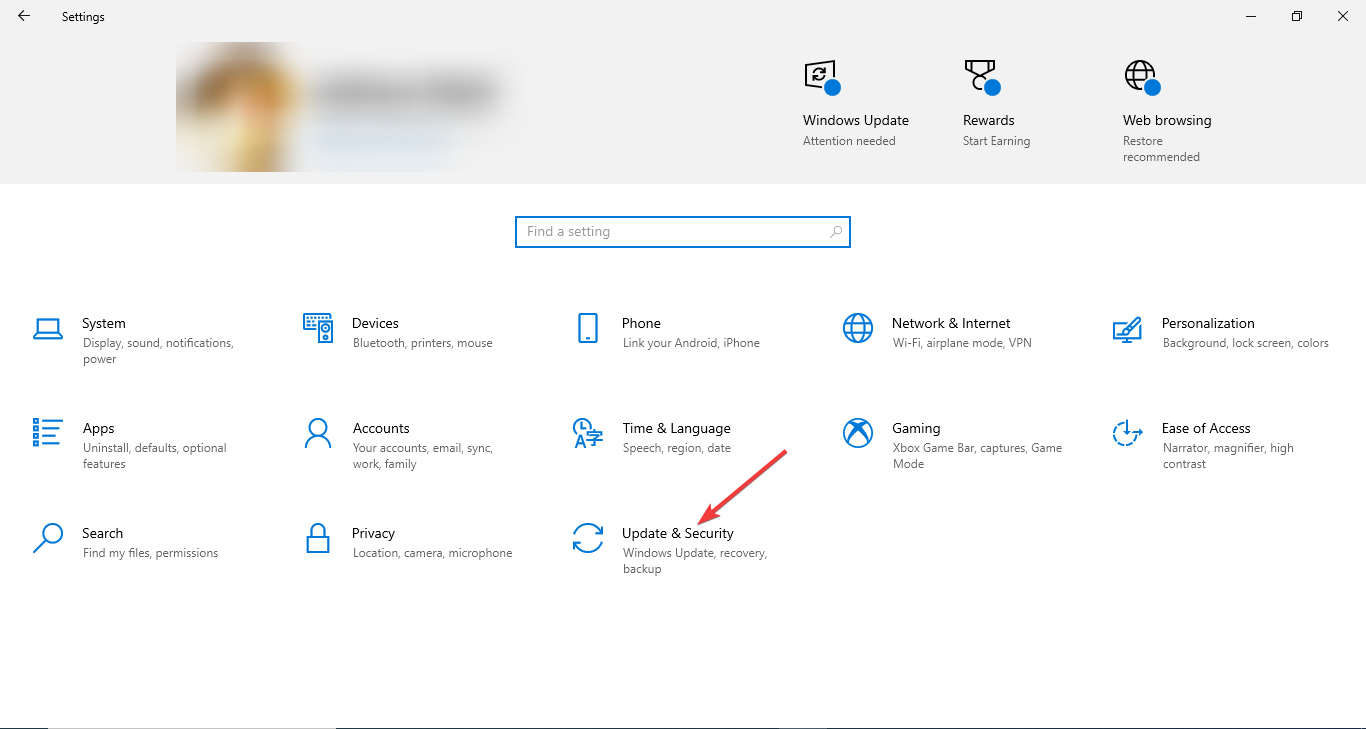
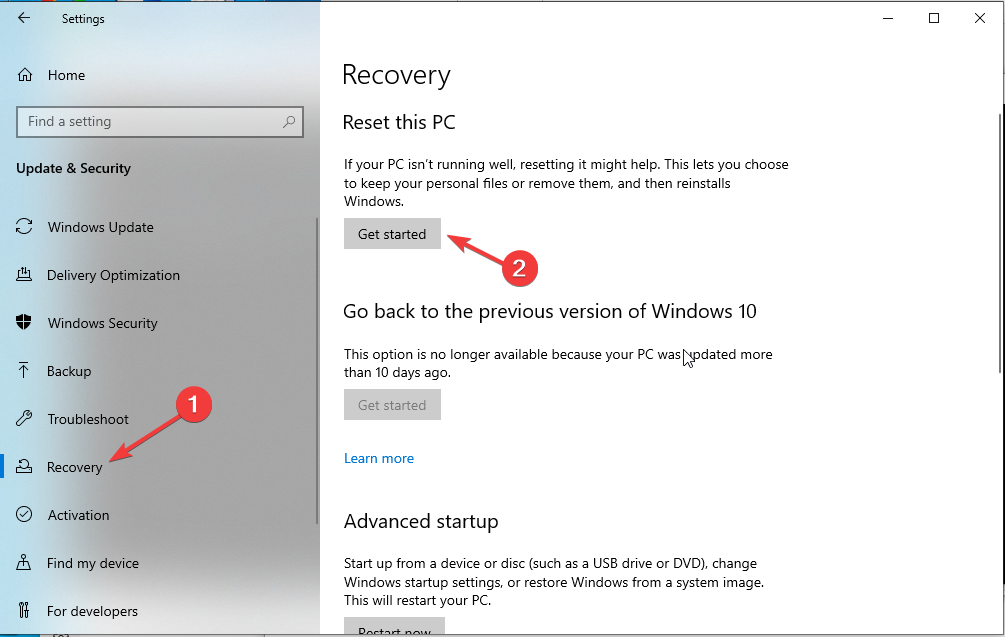
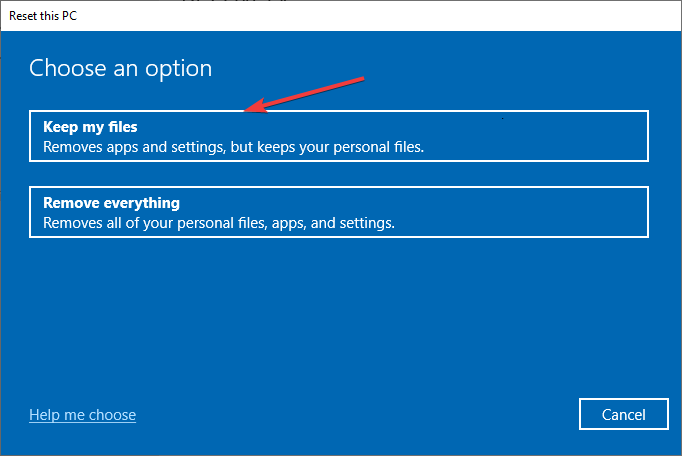
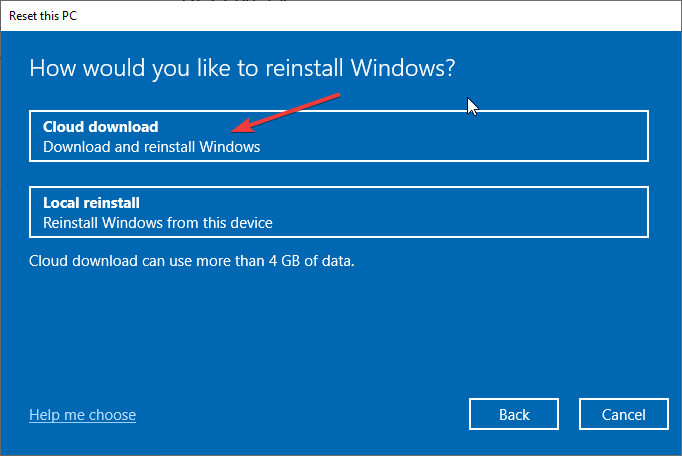
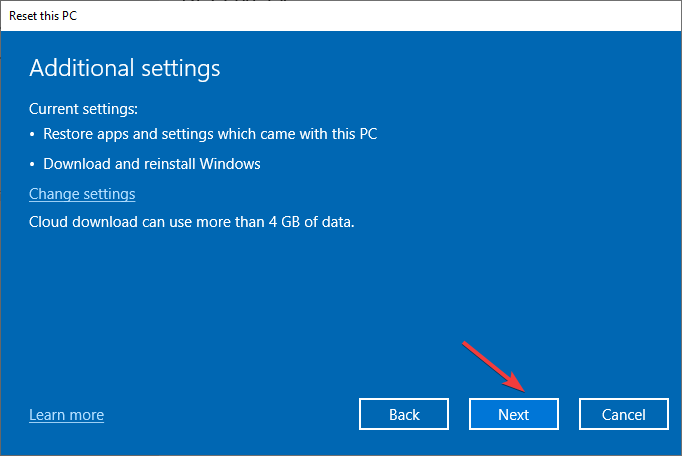
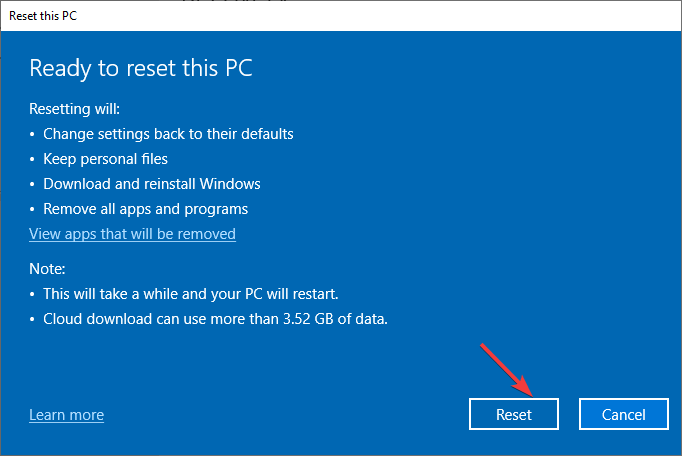








User forum
0 messages