How to use Snapchat filters in Teams
No more dull & boring meetings.
2 min. read
Updated on
Read our disclosure page to find out how can you help Windows Report sustain the editorial team. Read more
Key notes
- Microsoft announced that 20-something Snapchat filters are coming to Teams.
- Now available globally, you can put popular filters on yourself before joining a meeting.
- Good news for many?
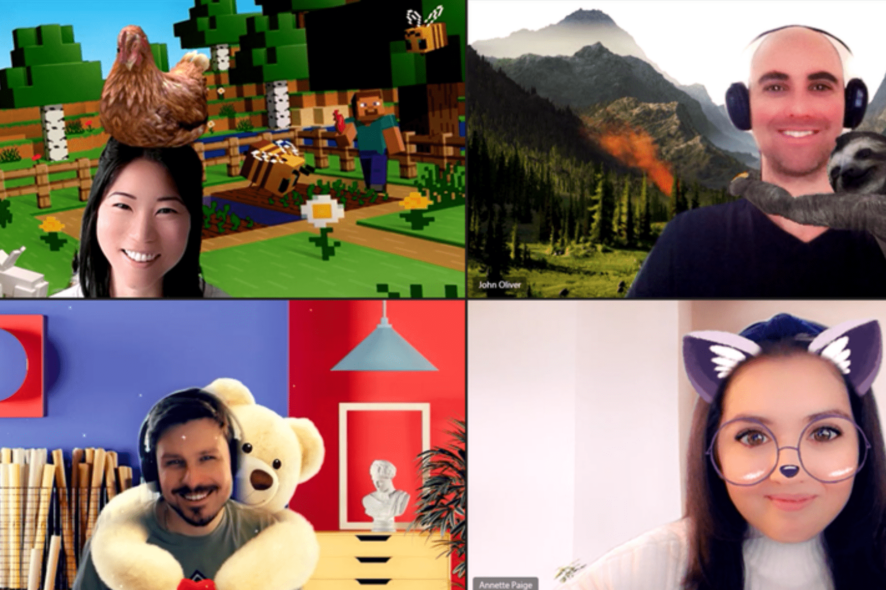
After rolling out what seemingly to be a faster, more energy-efficient Teams 2.0, Microsoft announced that its pearl of teleconferencing app, Teams, is teaming up with Snapchat to integrate its filters with the app.
Over 20 of Snapchat’s most popular lenses will be available on Teams “in the coming weeks,” and you can activate them before joining a meeting.
Lenses allow users to add augmented reality (AR) effects to video calls, bringing livelier human interaction to meetings. AR captures and processes information about our physical environment and then overlays it with virtual objects and information, allowing us to see and experience the world in a different way.
Not too long ago, Microsoft brought Camera Kit, Snap Inc’s cross-platform SDK that lets you deliver augmented reality experiences on mobile apps, to the tech giant’s video learning platform Flip, so this won’t be the first time and probably won’t be the last.
Since AR uses cameras, sensors, and displays, which are already built into video conferencing, it is a perfect and seamless fit with Teams.
So, how do Snapchat filters work on Teams, you may ask? Below, you’ll find a guide how to use Snapchat filters in Teams, which we hope will be available in weeks, as Redmond officials promised.
How to use Snapchat filters in Teams
1. Before joining the meeting, click Video Effects ➜ More Video Effects.
2. Scroll down in the right pane and select Snapchat under the Filters category
3. Scroll down to view all and select your favorite Lens.
4. Click Join now.
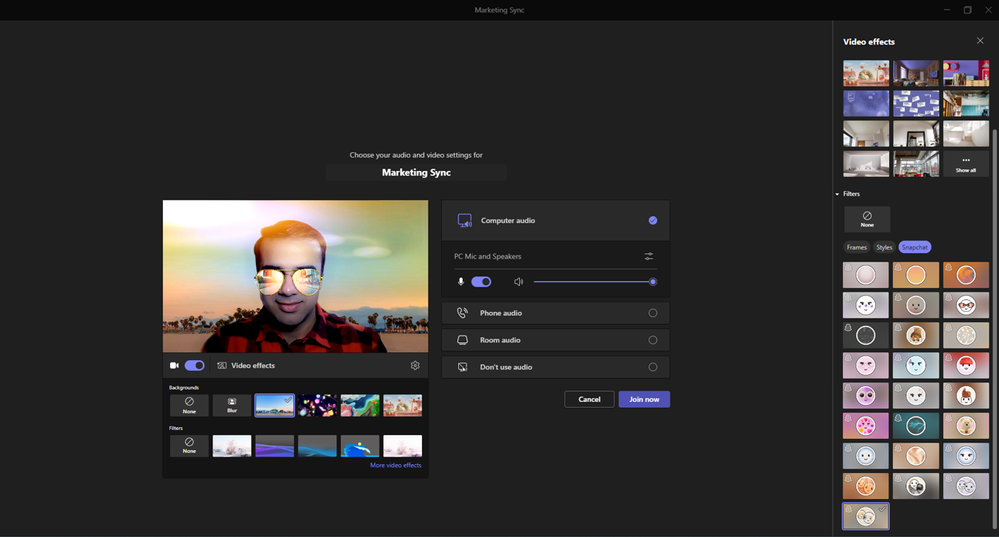
5. You can still put a Snapchat filter during a meeting. Click More at the top of your screen ➜ Video Effects.
6. Scroll down in the right pane and select Snapchat under the Filters category.
7 Scroll down to view all and select your favorite Lens
8 Click Apply if you’re happy with your Snapchat filter, then get back to your Teams meeting.
We’ve previously reported that in-app avatars and animated background features are also coming to Teams, so it’s safe to say that this is a good move for both Microsoft and Snap Inc.
What do you think about Snapchat filters’ integration within Microsoft Teams? Let us know in the comments!








User forum
0 messages