Error 0x80131700: What Is It & How to Quickly Fix It
Repairing the .Net Framework is simple as installing missing updates
4 min. read
Updated on
Read our disclosure page to find out how can you help Windows Report sustain the editorial team. Read more
Key notes
- Encountering the error 0x80131700 indicates you’re running an old version of .Net Framework.
- It can be due to issues with the Client Profile .NET Framework installed on your PC.
- Updating the Microsoft Enterprise Single Sign-On v4 (KB2252691) is a viable option to fix.
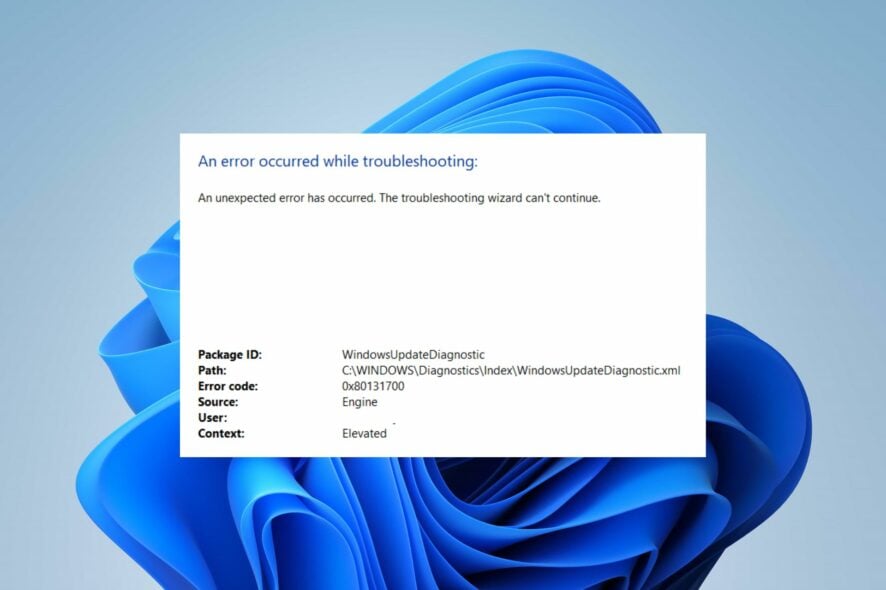
Encountering the error code 0x80131700 is usually relevant to the old version of the .NET Framework installed on your PC. It can appear while trying to run troubleshooters or performing other tasks on the system.
Fortunately, you can fix the error by troubleshooting your device. Likewise, you can check how to download and install Microsoft .NET 8 on their PC.
What is error 0x80131700?
Some notable factors that can cause the error are:
- Issues with the Client Profile .NET Framework installed – If you’re running an older version of .NET Framework installed on your system, it can cause compatibility issues. The system will use a recent version because the built-in version of Microsoft .NET Framework is 3.5, resulting in the Error code 0x80131700.
- Corrupt system files or protected resources – Every process and task on the system uses the system files and resources to run per their needs. If these system files are corrupt or the protected resources are not the correct version, it can prompt the error.
- Outdated version of Windows OS – The error may also occur if the version of Windows running on your PC doesn’t support the version of Microsoft .NET Framework. Update your drivers following the steps outlined in this guide.
The following factors listed above may vary on different computers depending on the circumstances. Nevertheless, we’ll discuss ways to resolve it.
How can I fix the error 0x80131700?
Before trying any troubleshooting steps, we recommend you go through the following:
- Restart Windows in Safe Mode and check if the error persists.
If you can’t resolve the error, proceed with the following solutions:
1. Install the update for Microsoft Enterprise
- Launch a browser on your PC and navigate to the Microsoft Enterprise Single Sign-On v4 (KB2252691) update page.
- Scroll down the page and click on System Requirements to check if your PC can install the update.
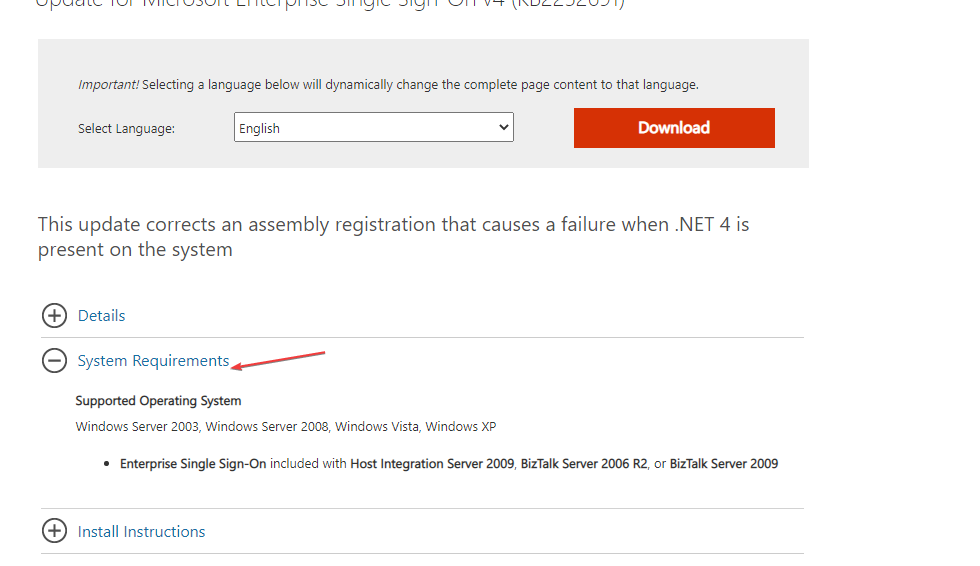
- Click the Download button in red to start the download, then select the files you need.
- Also, you can select a different language from the Select Language drop-down list.
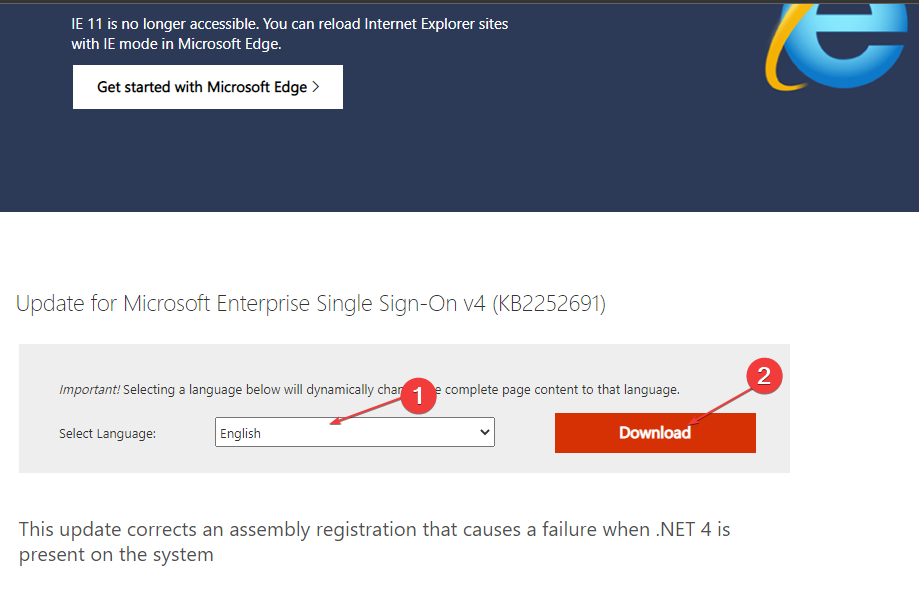
- After the download is complete, double-click the file to start the installation immediately.
Installing the update will fix issues preventing the ENTSSO service from starting after installing .NET Framework 4.
It will update the ENTSSO assembly registration with the correct version of the .NET framework.
2. Using the Regasm tool to re-register the SSOSQL assembly
- Left-click the Start button and type cmd, then select Run as Administrator.
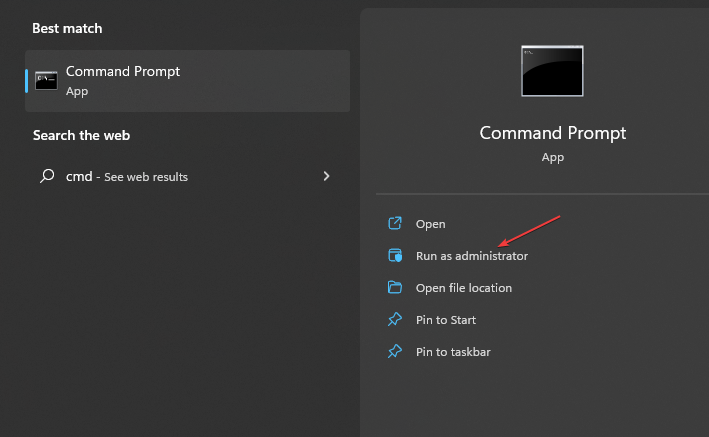
- For 32-bit Server run the following commands:
C:\Windows\Microsoft.NET\Framework\v2.0.50727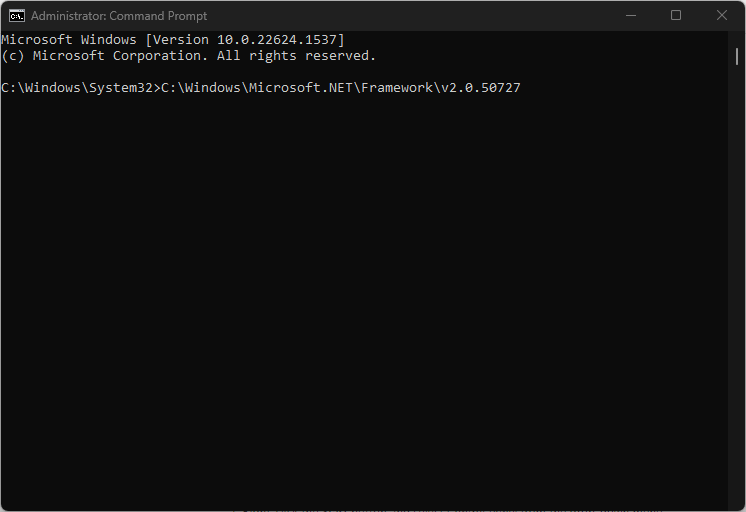
regasm “C:\Program Files\Common Files\Enterprise Single Sign-On\ssosql.dll” - For 64-bit Server run the following:
C:\Windows\Microsoft.NET\Framework64\v2.0.50727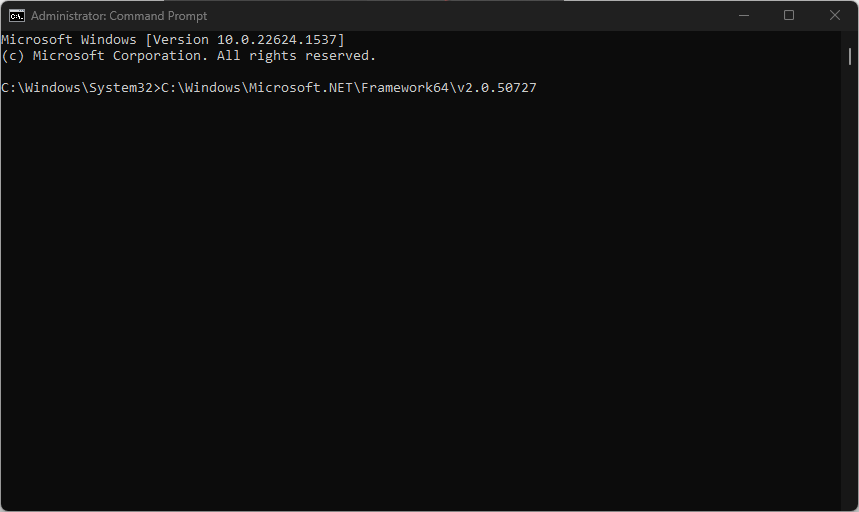 Type each of the following and hit Enter:
Type each of the following and hit Enter: regasm “C:\Program Files\Common Files\Enterprise Single Sign-On\win32\ssosql.dll”regasm “C:\Program Files\Common Files\Enterprise Single Sign-On\ssosql.dll”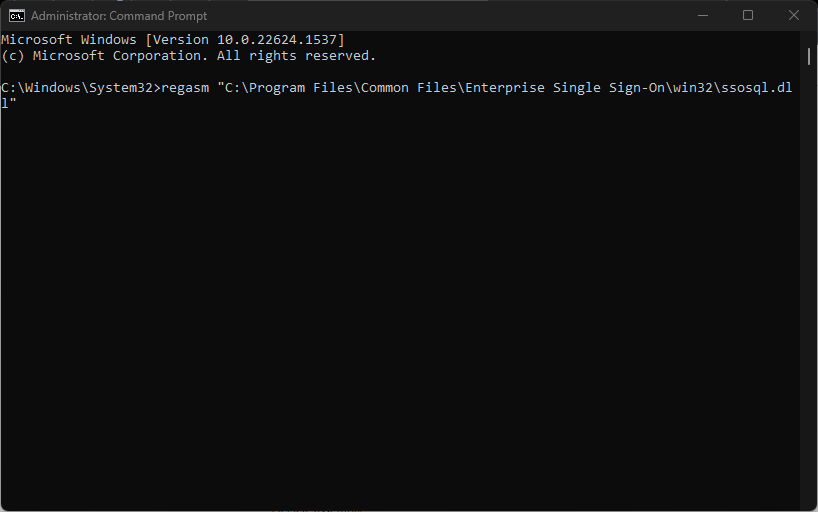
- Restart your PC and check if the error is resolved.
The above commands use Regasm.exe, included in the .Net Framework, to re-register the SSOSQL assembly.
3. Repair .NET Framework
- Right-click the Start button and select Control Panel from the drop-down menu.
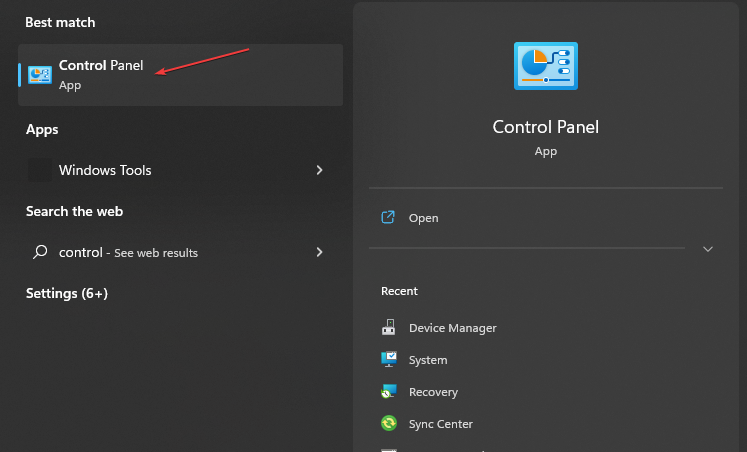
- Select Programs and Features, then find all versions of Microsoft .NET Framework.
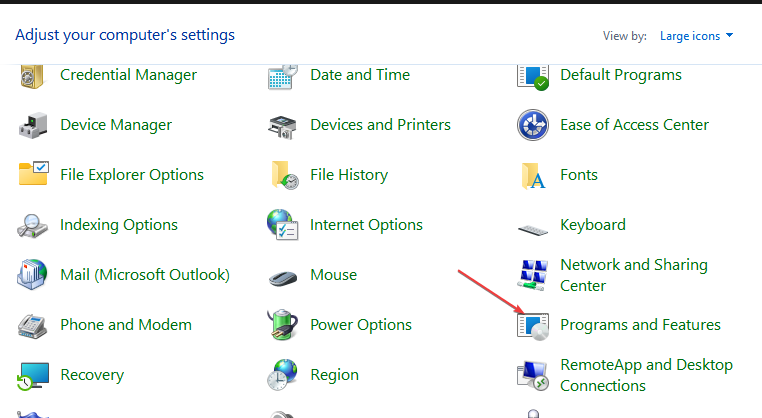
- Click Uninstall/Change and select the Repair option.
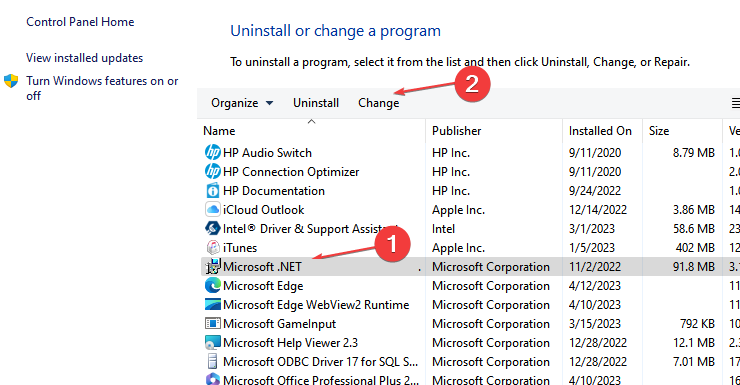
Repairing the .NET Framework will fix issues causing the 0x80131700 scheduled task error.
4. Run a System File Checker (SFC) scan
- Left-click the Start button, type command prompt, and click on Run as administrator.
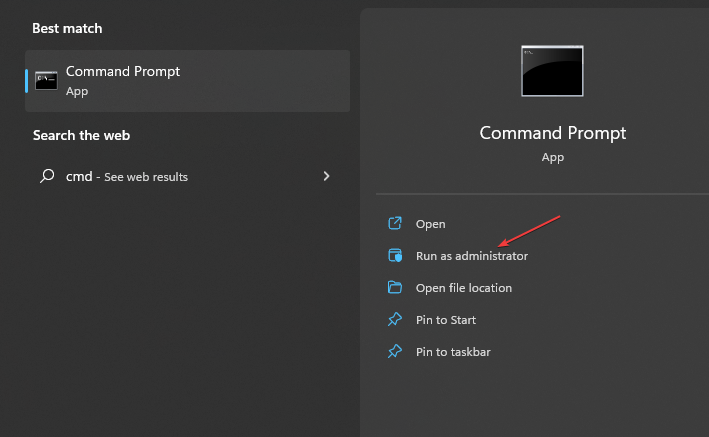
- Click Yes on the User Account Control window.
- Type the following and press Enter:
sfc /scannow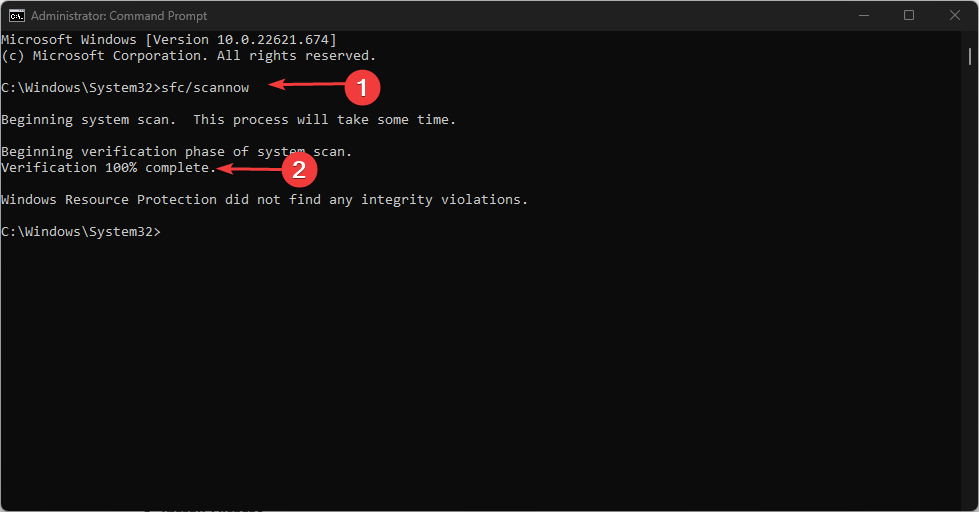
- Restart your PC and check if the error appears again.
Running a System File Checker scan will repair corrupt files causing the error when using the .Net Framework.
We recommend you check what to do if nothing happens when you select run as administrator on Windows 11.
In addition, do not hesitate to check our guide about how to install the .Net Framework in Windows 11. Also, you may be interested in how to fix common .NET Framework 3.5 errors in Windows 11.
Do you have further questions or suggestions, kindly drop them in the comments section.









User forum
0 messages