0x80070050 Error Code: How to Fix It on Windows 10 & 11
Missing DLL files may often prompt this error code
5 min. read
Updated on
Read our disclosure page to find out how can you help Windows Report sustain the editorial team. Read more
Key notes
- The error code 0x80070050 appears during updates when there’s a failing hardware component.
- Often, it occurs due to corrupt system files or misconfiguration of the registry keys.
- Resetting Windows Update components and running an Update troubleshooter should troubleshoot it.
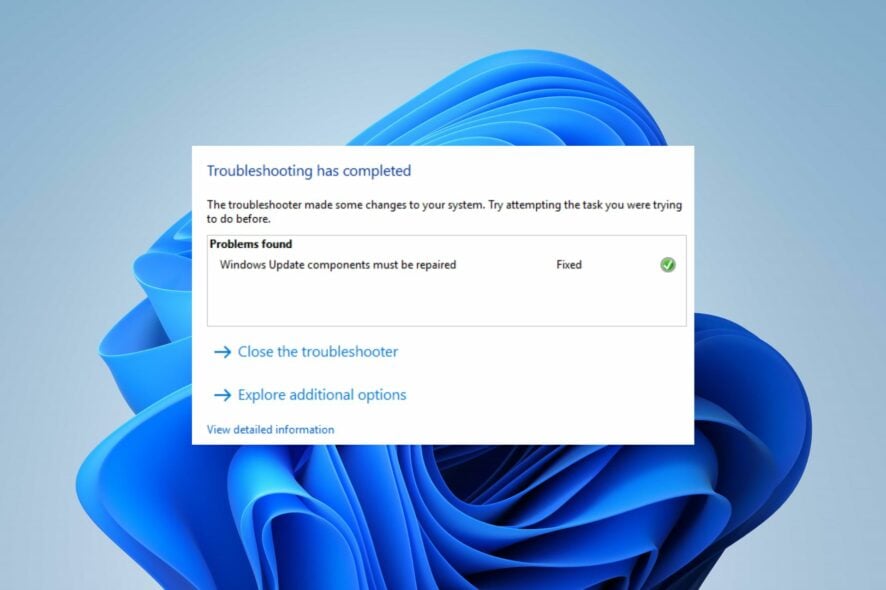
Errors when updating the Windows OS have become quite common lately. During many years of working with various Windows systems, I have encountered many of them, and not all of them are easy to work around.
The error code 0x80070050 is one of the common update errors I encountered, this error code indicates a failing hardware component or corrupt system files.
In this guide, I will discuss the causes and some of the ways to resolve it on Windows 10/11. Also, you can check how to fix Windows Update error 0x8007045b on Windows 11.
How can I fix the error code 0x80070050?
Before attempting any advanced troubleshooting steps, go through the following:
- Delete the Windows caches to remove corrupt files.
- Download and install the missing DLL files.
- Run the CHKDSK command.
- Restart Windows in Safe Mode and check if the update error 0x80070050 persists.
If you can’t resolve the error, go ahead with the solutions below:
1. Run Windows Update troubleshooter
- Press Windows + I key to open Settings.
- Click on System, select Troubleshoot, then tap the Other troubleshooters button.
- Go to Most Frequent and select the Run button beside Windows Update.
- Follow the prompts to complete the process and restart your PC to take effect.
Running the troubleshooter will resolve background issues affecting the Windows updates installation process.
You can check ways to run the Windows Update troubleshooter on Windows 11 for more detailed steps.
As opposed to this manual process, you can always use third-party software to scan your PC quickly and potentially fix this error code. A system repair tool will be able to scan your whole system and identify any broken or corrupted files. Once the scan process is completed, these allow you to replace any of the files that have issues, with clean and genuine ones from their database.
2. Check your Date and Time Settings
- In the lower-right corner of the desktop, right-click on the date and time, and then click Adjust date and time settings.
- Firstly, toggle off the Set date and time automatically. Click on the Change button beside Set the date and time manually.
- Set the correct details and click Change.
- Restart your PC and try to see if the Windows update process works.
Setting the correct time and date on your computer allows it to use a valid region and connect faster with Windows update servers.
3. Run a System File Checker (SFC) scan
- Left-click the Start button, type command prompt, and click on Run as administrator.
- Click Yes on the User Account Control (UAC) window.
- Type the following and press Enter:
sfc /scannow - Restart your PC and check if the error persists.
Running a System File Checker scan will repair corrupt system files causing the update error.
Our readers can check what to do if nothing happens when you select run as administrator on Windows 11.
4. Reset the Windows Update components
- Left-click the Start button, type Command Prompt and select Run as administrator.
- Click Yes on the User Account Control (UAC) prompt.
- Copy and paste the following commands and press Enter after each one:
net stop wuauservnet stop cryptSvcnet stop bitsnet stop msiserver - Then input the following and press Enter after each:
ren C:\Windows\SoftwareDistribution SoftwareDistribution.oldren C:\Windows\System32\catroot2 Catroot2.old - Copy and paste the following commands and press Enter after each one:
net start wuauservnet start cryptSvcnet start bitsnet start msiserver - Close the Command Prompt, restart your PC, then check if error 0x80070050 persists.
Resetting Windows update components will restart the malfunctioning update components, allowing them to refresh and fix issues.
What causes error code 0x80070050?
The error can be due to the following:
- Missing DLL files – If DLL files are missing or are inaccessible to the system during the update process, it can cause an error.
- Incorrect Date & Time – You can also run into the error code 0x80070050 when updating Windows on your device if your data and time settings are incorrect. It causes issues with time zones and regions.
- Incorrect registry entries – An error may erupt when you install something new, and its values and keys are correctly stored in the Registry.
- Corrupt system files – It is common for users to encounter several issues due to corrupt system files on their computers. It makes it difficult for the update system to access files needed for the process.
- Corrupt Windows cache – Cache files are stored in an update folder to help improve the update process. If these folders become corrupt or the cache files are compromised, it prevents the system from writing new files, affecting the new update installation.
The above-listed causes can vary on different PCs. Nonetheless, you can fix the error by following some steps enumerated below.
Read our article if you encounter issues running the Command Prompt as an administrator on Windows 11.
Alternatively, feel free to check our guide about ways to fix Windows Update error 0xc1900401 on Windows 11. Also, we recommend you read about what to do if your computer’s Windows update is slow.
Although our solutions focus mainly on Windows 11, due to the similarity of Windows 11 and Windows 10, all the solutions will work on previous versions as well.
If you have further questions or suggestions on this guide, kindly drop them in the comments section.

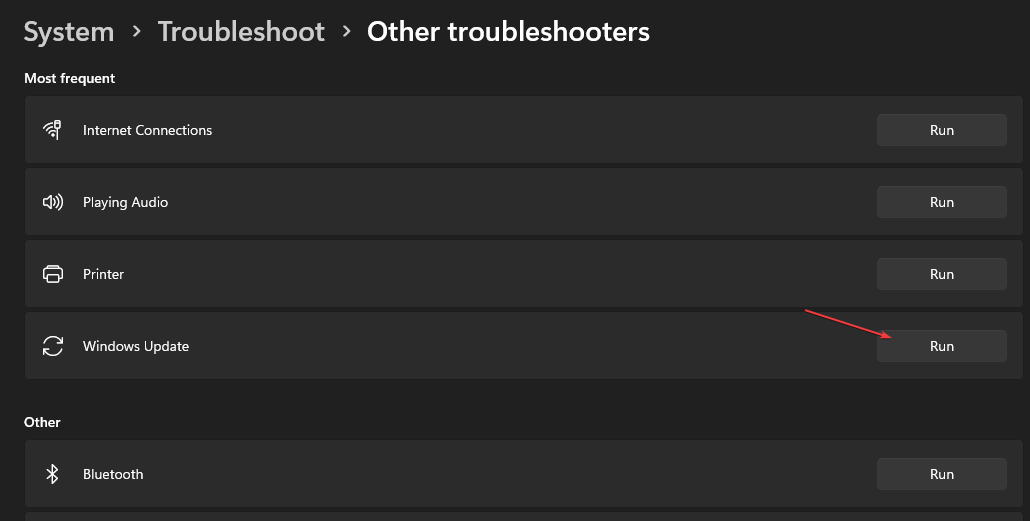

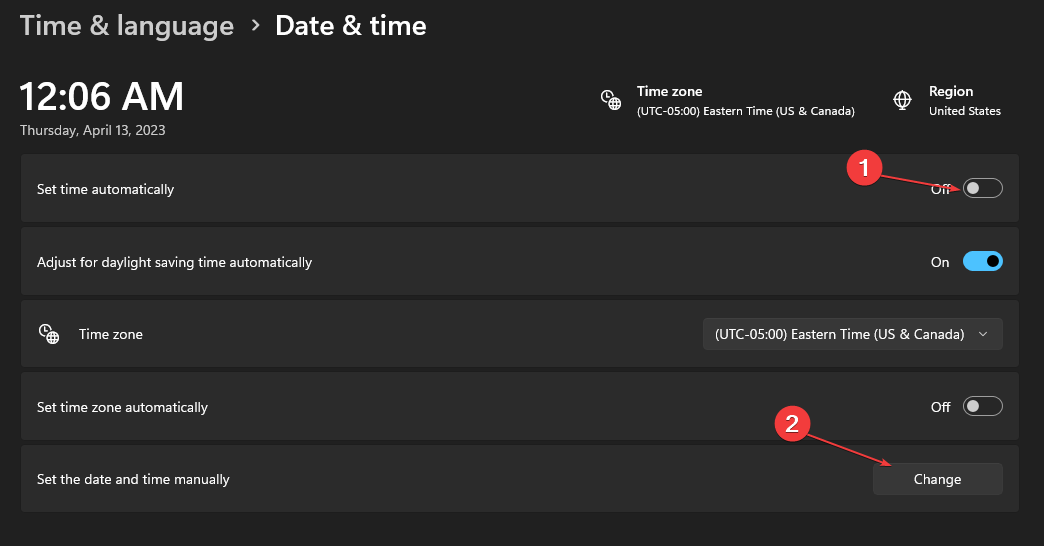
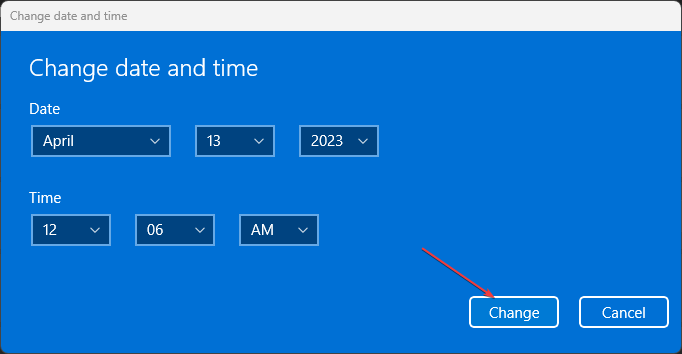


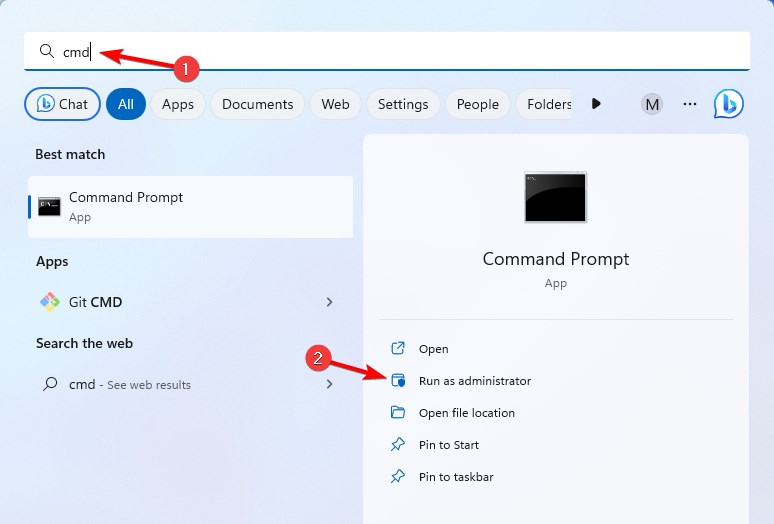
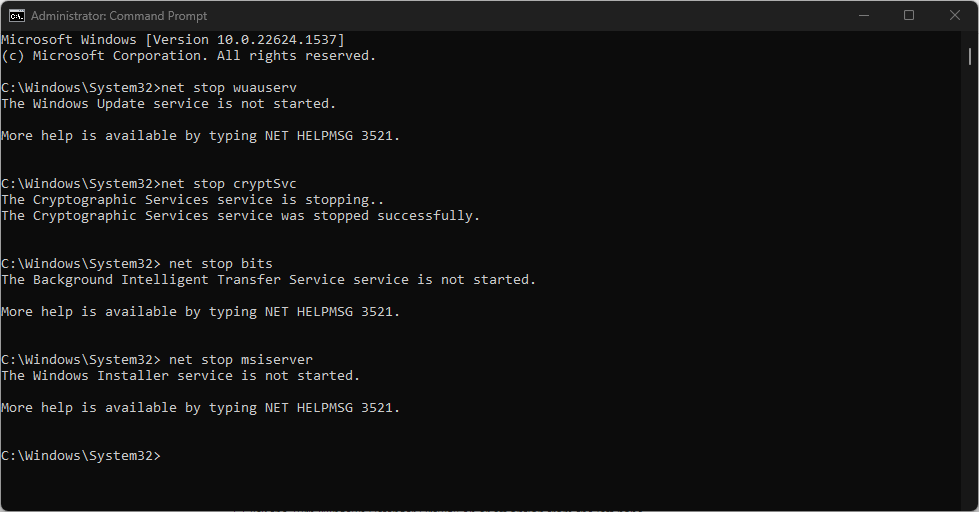
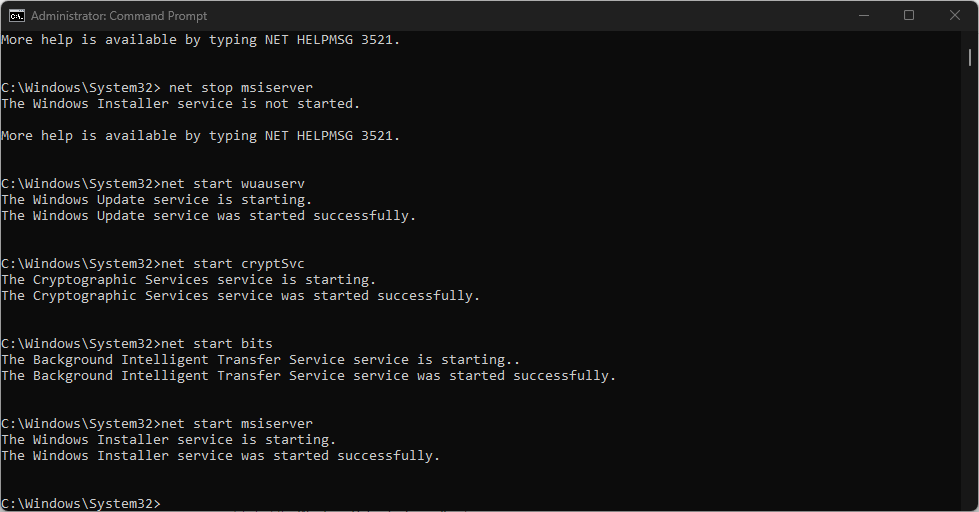




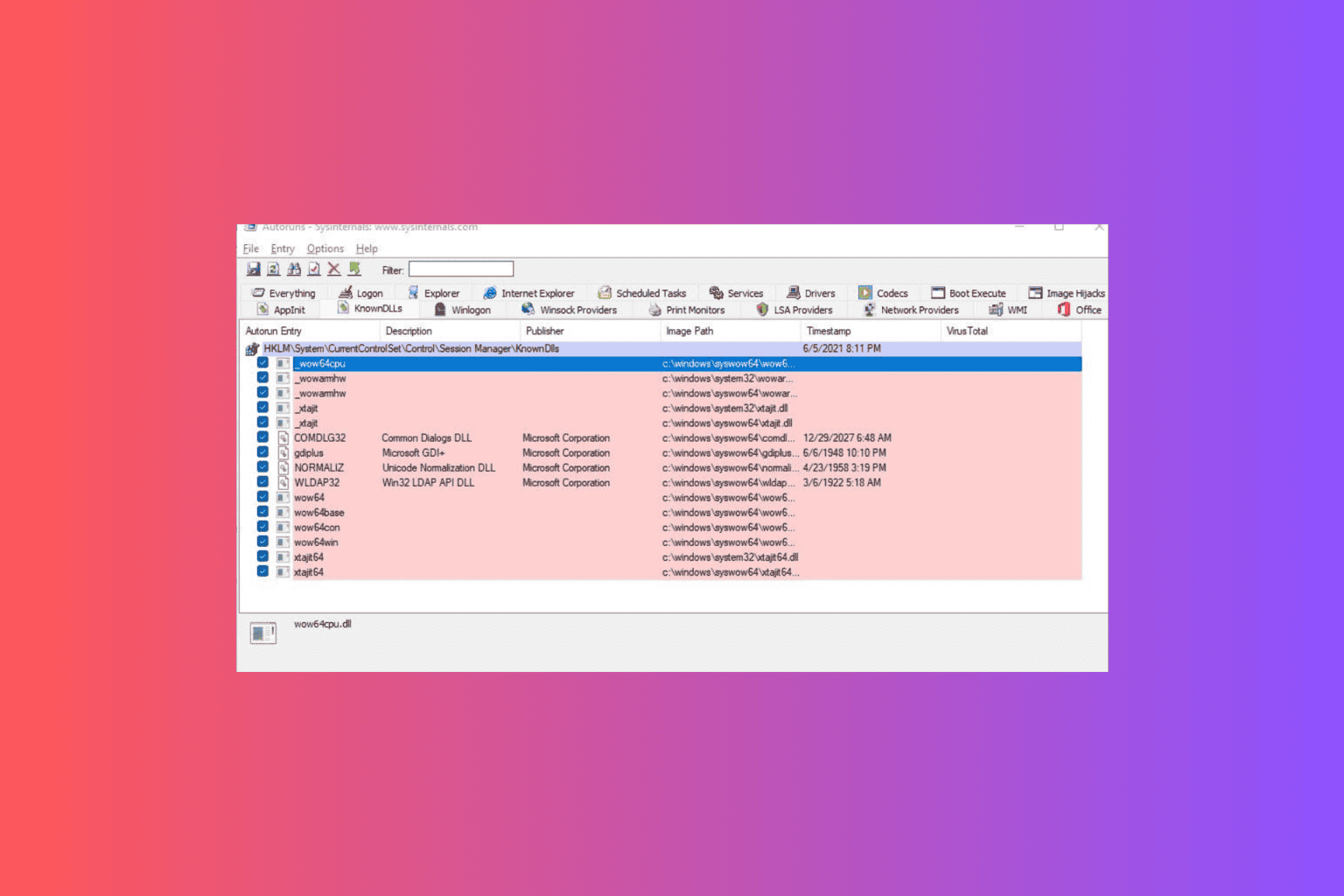
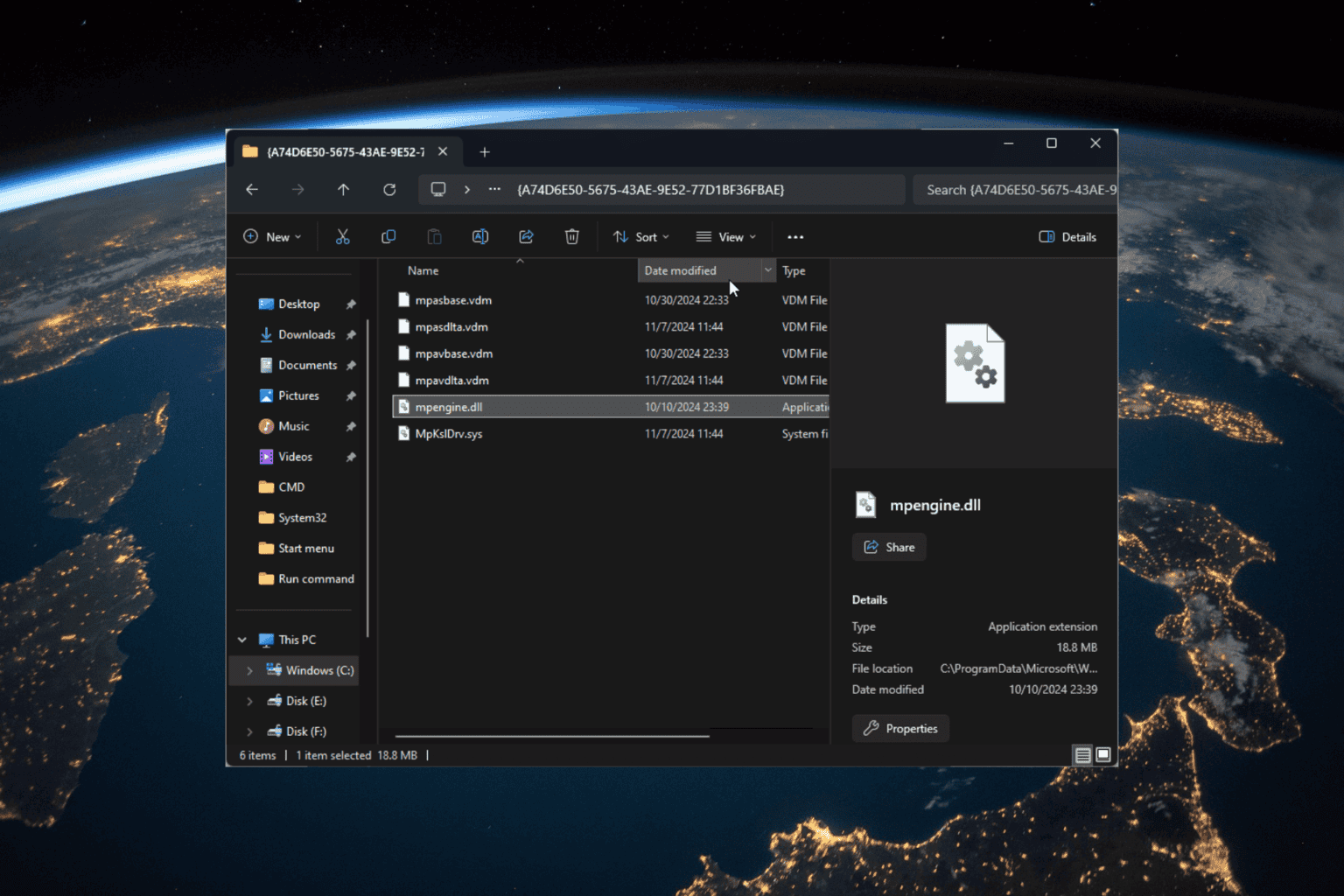
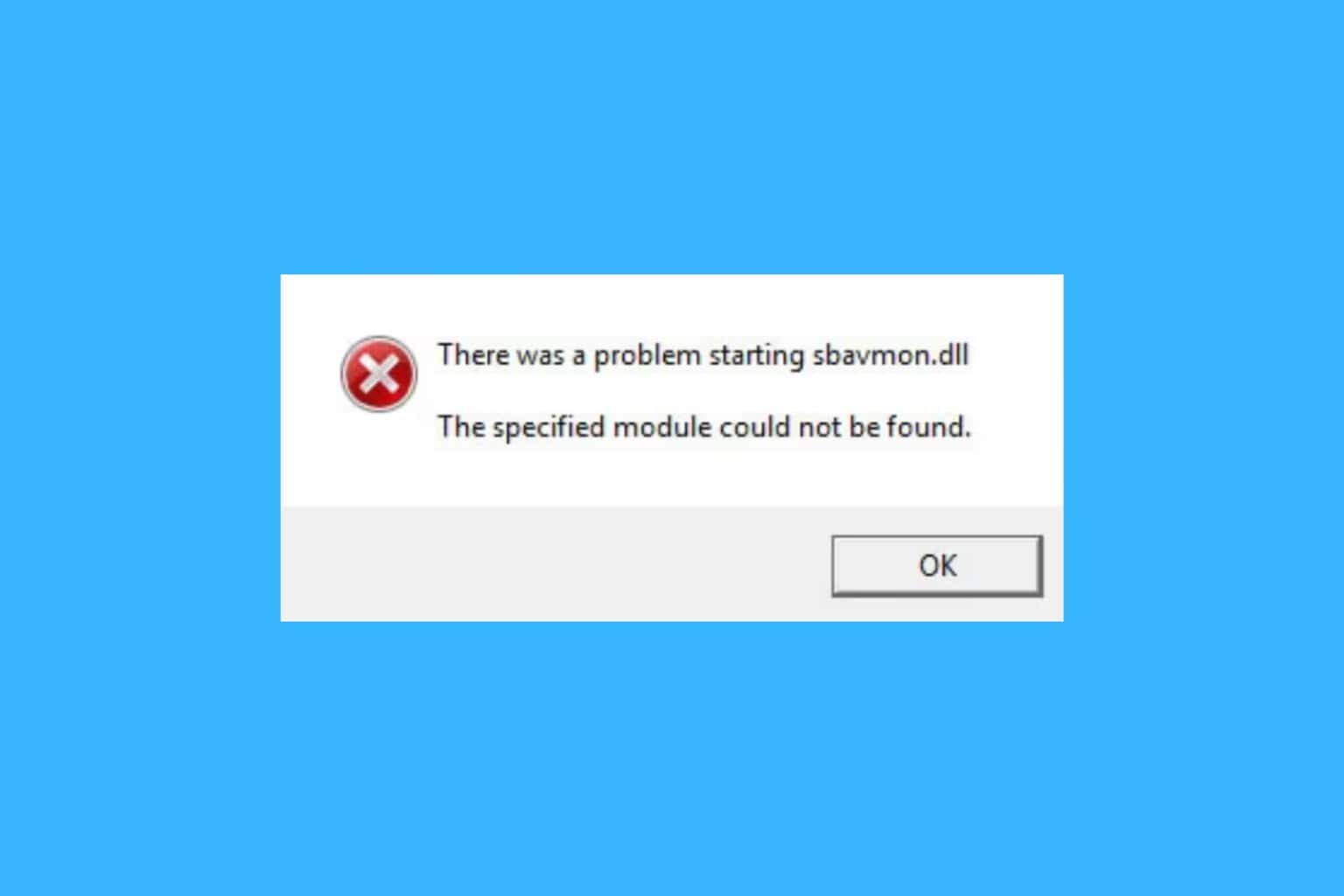
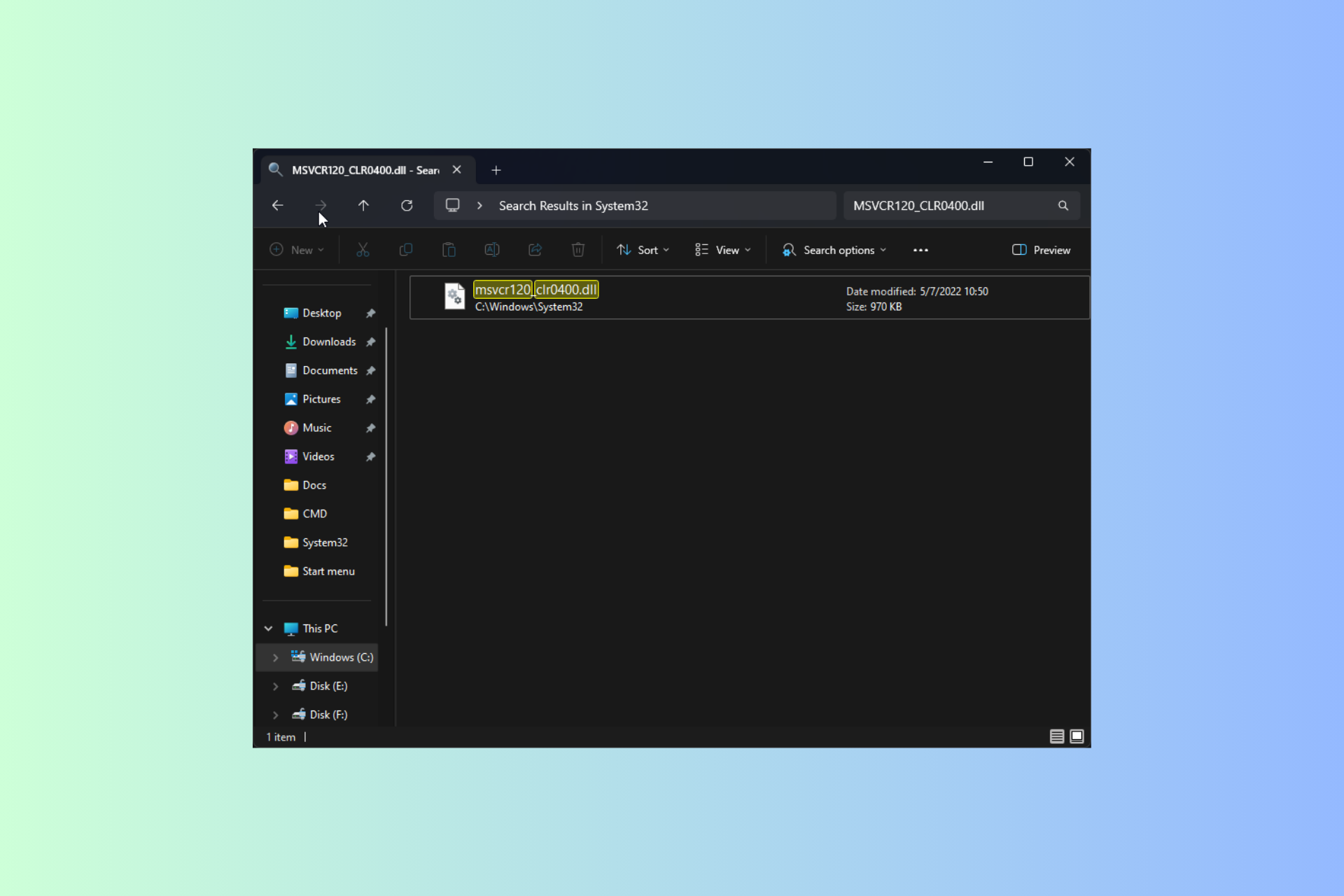
User forum
0 messages