Fix: 0x87d00213 Application Deployment Error
Change your configuration to fix the 0x87d00213 error for good
4 min. read
Updated on
Read our disclosure page to find out how can you help Windows Report sustain the editorial team. Read more
Key notes
- 0x87d00213 Application deployment error occurs when deploying a software package.
- It can occur due to incorrect app deployment commands or timeout configuration issues.
- Modifying the redistribution configuration and run-time might help troubleshoot this error.
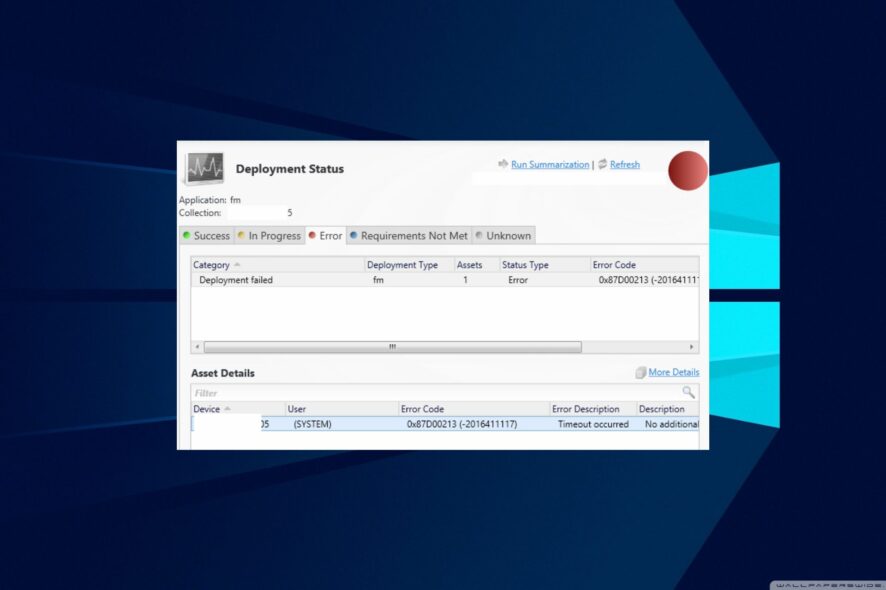
Running the Microsoft System Center Configuration Manager (SCCM) allows you to manage and deploy applications across an enterprise. Sadly, our readers report the 0x87d00213 error during the deployment process. So, we’ll discuss the causes and ways to fix the error.
Also, we have a detailed guide on SCCM application error 0x87d00607, and how to fix it, so we suggest checking it out.
What causes 0x87d00213 Application Deployment error?
A few factors can cause the Application Deployment error; some common ones are listed here:
- Incorrect application deployment command – If the SCCM client receives an incorrect or invalid application deployment command-line parameter, it may affect the deployment process, resulting in the 0x87d00213 error.
- Software distribution failure – The error can occur when the SCCM client fails to distribute or deploy the software package to the target device due to incorrect package content or network connectivity issues.
- User Account permission issues – If the user account operating the SCCM client does not have sufficient permissions to deploy the application package, it can cause the Application Deployment error 0X87D00213.
- Timeout Configuration – When the deployed application is not given enough time to run, it can cause the Timeout Occurred error to appear with the error code 0X87D00213.
- Damaged packaged content – You can also run into the error if the software package you’re trying to deploy contains corrupted files. It makes it impossible for the SCCM client l to install the app, resulting in an error.
Nonetheless, we’ll discuss the basic steps for fixing the error as we proceed with the article.
How can I fix 0x87d00213 Application Deployment error
Before engaging in any advanced troubleshooting steps, we recommend you go through the following:
- Reboot the primary SCCM server.
- Ensure the date & time are correct on both the client and server.
- Verify if the app you are trying to deploy has dependencies included in the source file.
If the above checks can’t help resolve the error, then proceed with the solution below:
1. Perform a clean boot
- Press Windows + R key to open the Run dialog box, type msconfig, and click OK.
- Click the Services tab, check the box for the Hide all Microsoft services option, then click the Disable all button.
- Go to the Startup tab and click Task Manager.
- Select the startup programs and click the Disable button.
- Restart your PC and check if the application deployment error persists.
Performing a Clean boot will prevent services interfering with the deployment process from running when you boot the system.
You can check our guide on how to disable startup apps on Windows 11.
2. Redistribute package content to distribution point
- Left-click the Start button, type Configuration Manager console, then press Enter to open the SCCM console.
- Go to the Software Library tab.
- Select the content types for redistribution.
- In the taskbar at the top of the ribbon, select the Properties tab and click on Properties.
- Click on the Content Locations tab.
- Select the distribution point (or distribution point group) that you want to redistribute the content, then click on the Redistribute button.
- Click OK to begin the redistribution of the content.
- Restart your PC and check if the App Deployment 0x87d00213 error persists.
Repairing content distribution of the particular package you want to deploy will fix the deployment error. Also, it allows the device to overwrite the existing files.
3. Change the maximum run time
- Left-click the Start button, type Configuration Manager console, then press Enter to open the SCCM console.
- Go to
Software Library\Overview\Application Management\Applications - Select the application and then click Deployment Types.
- Right-click the application deployment type and click Properties.
- Select the User Experience tab, and modify the Maximum allowed run time in minutes to 60 minutes.
- Restart your PC and retry the application deployment.
Extending the Run Time gives the deployment process enough time to complete.
4. Uncheck Enables this distribution point for pre-staged content
- Right-click the Start button, and select Microsoft System Center under the All Programs list.
- Select Configuration Manager Console and go to Distribution Point’s properties.
- Go to the General tab, scroll down, and uncheck the Enable this distribution point for pre-staged content option, then click the OK button.
- Wait for a couple of minutes for the changes to take effect and check if the issue persists.
Disabling the distribution point for prestaged content allows the deployed app to run without being affected.
Alternatively, our readers can check our guide about 0x8007000f: SCCM Task Sequence error and ways to fix it.
What other solution did you use to fix this problem? Let us know in the comments section below.
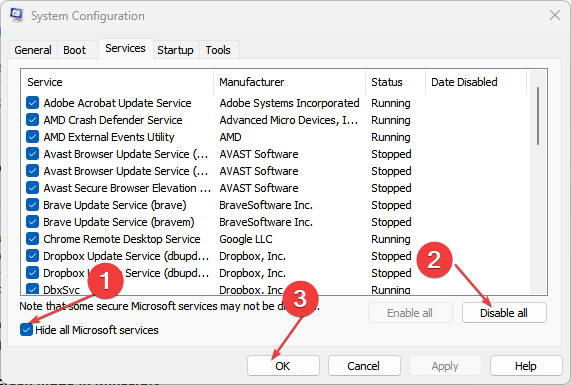
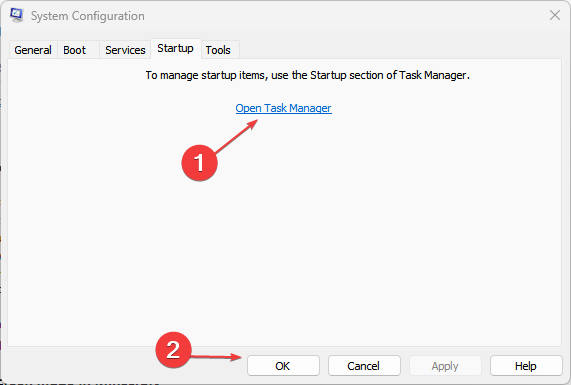
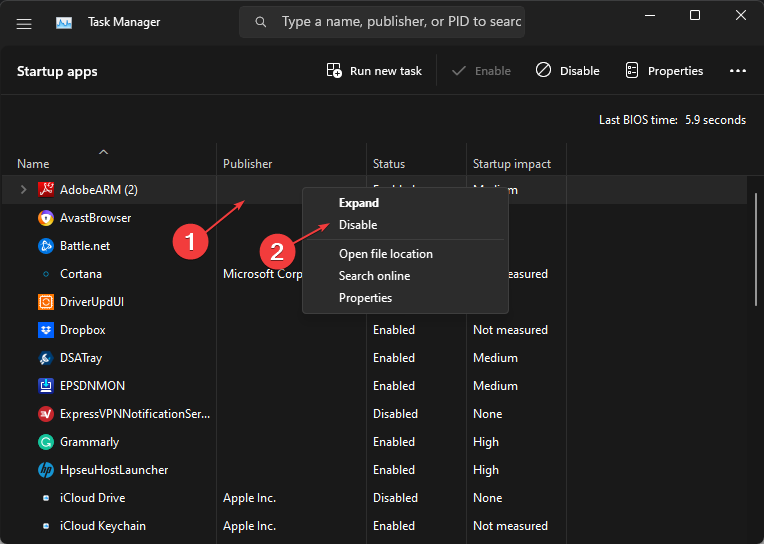
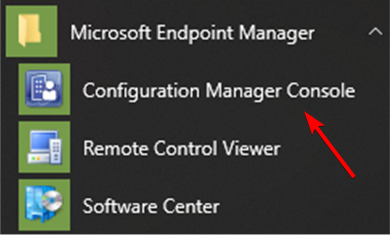
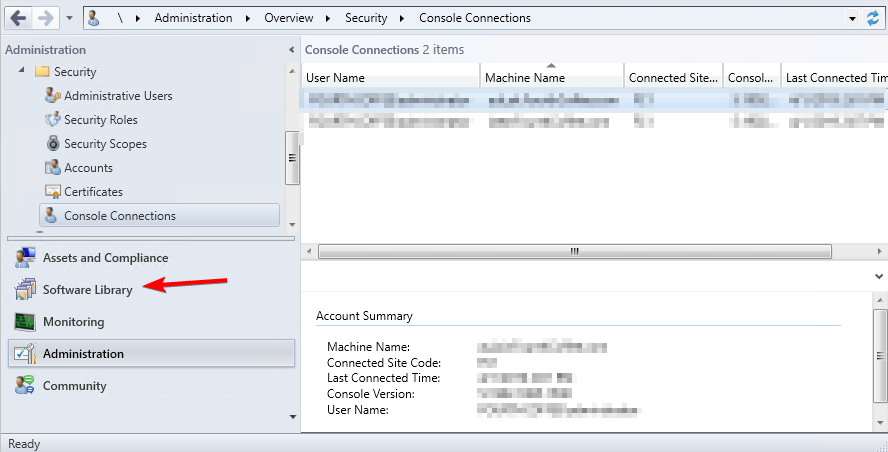
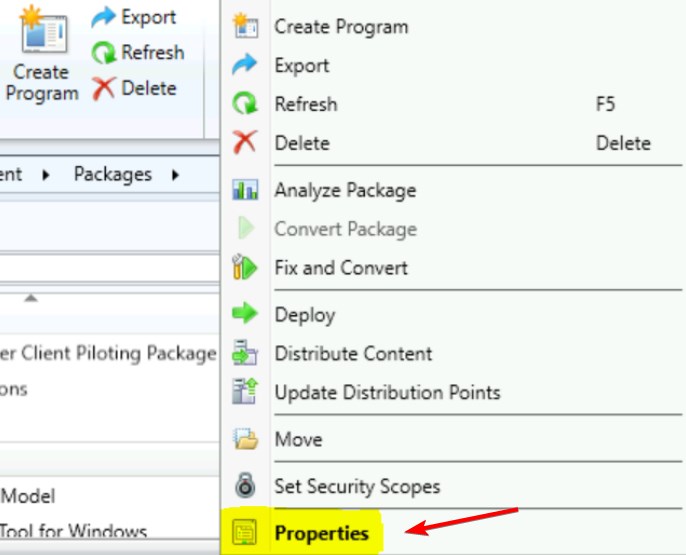
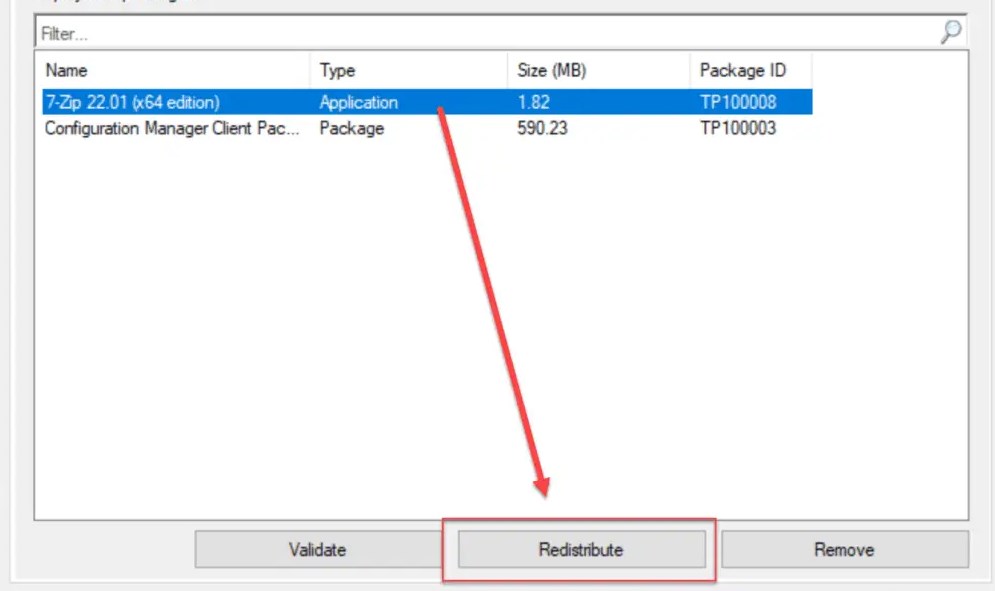
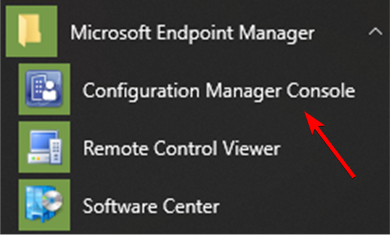
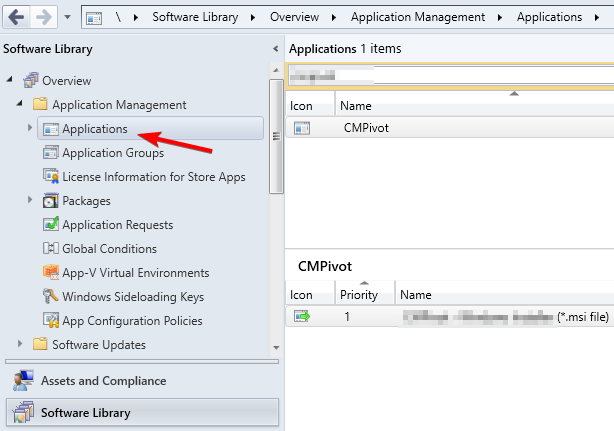
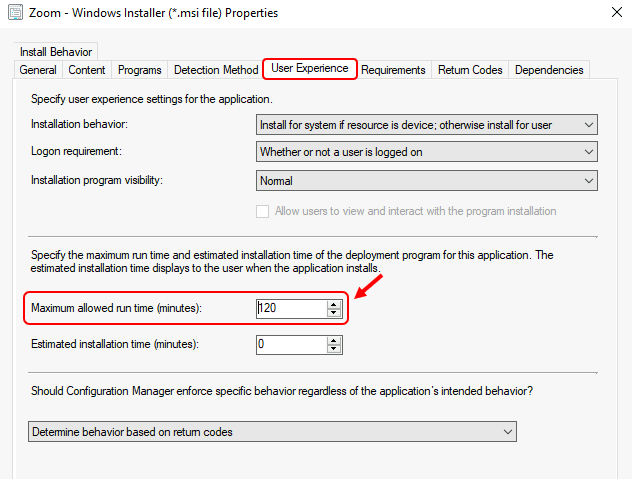
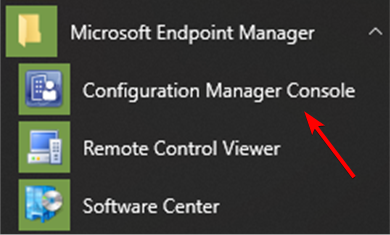









User forum
0 messages