0x8007000f: SCCM Task Sequence Error [Fix Guide]
Often, a corrupt disk partition will prompt this error
3 min. read
Updated on
Read our disclosure page to find out how can you help Windows Report sustain the editorial team. Read more
Key notes
- The SCCM is used to manage IT infrastructure, and Task sequences are a crucial part of the deployment process.
- Hidden drive partitions may lead to the task sequence 0x8007000f error.
- You can fix the error by performing a DiskPart clean using the Command Prompt.

Error code 0x8007000f can occur during the deployment process. It indicates the system cannot find the drive specified. Hence, we will explore the possible causes of the 0x8007000f error in SCCM task sequences and provide solutions to fix it.
Alternatively, you can read about how to upgrade from Windows 7 to Windows 10 using SCCM.
What causes the error code 0x8007000f?
Several factors can cause the error code 0x8007000f during the task sequence, and there are as follows:
- Hidden partition – Hidden partitions are not visible and accessible to the user or the operating system. However, the task sequence cannot complete the formatting and partitioning process, resulting in an error.
- Disk with BitLocker partition – The BitLocker provides additional encryption on drives. However, if a task sequence needs to perform an operating system deployment on a disk with BitLocker encryption, it may encounter issues during the deployment process.
- Corrupt Disk partition – An unreadable or usable sector of the drive due to corrupt data or physical damage can cause error code 0x8007000f when the SCCM wants to perform a task sequence on this hard disk.
Nonetheless, we will examine how to fix the 0x8007000f error.
How can I fix the error code 0x8007000f?
1. Perform the chkdsk command on your SD card
- Insert your SD card on your PC.
- Left-click on the start button, type cmd and click on Run as administrator.
- Type in the following command and press Enter:
chkdsk D:/f/r/x(The letter D refers to the drive letter you want to repair) - Close the Command Prompt and check if the issue persists.
Running the chkdsk on an SD card will check and repair faulty storage sections. If the chkdsk command takes forever to run on your Windows, hop here to fix it.
2. Perform a DiskPart Clean Command
- Left-click on the start button, type cmd and click on Run as administrator.
- Type the following in the Command Prompt and press Enter:
diskpart - Type this command and press Enter to show the disk partition:
list disk - Input the command and press Enter:
select disk 0{The 0 signifies the disk partition you want to clean} - Type this Command Prompt and press Enter:
clean - Then, run the following commands and press Enter after each:
convert gptcreate partition efi size=300assign letter H(You can assign any available letter you want)Format quick fs=FAT32create partition msr size=128create partition primaryassign letter=c(Assign letter C if the drive C is unallocated)format quick fs=NTFSexit
- Restart your machine and rerun the task sequence.
Performing a DiskPart clean will clear all the drives partition and prepare it for usage. Check our guide on how to fix Command Prompt not working on your PC.
In addition, check our complete guide on the System Center Configuration Manager Technical Preview gets update 1705. Also, read about how to fix SCNotification which has stopped working on your device.
Kindly drop your suggestions and questions on this guide in the comments section.
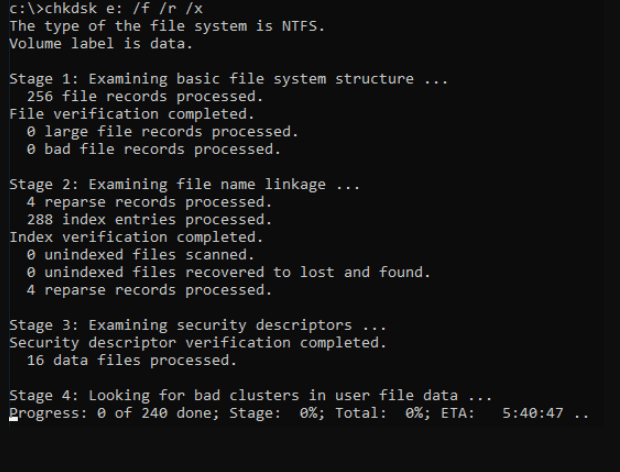
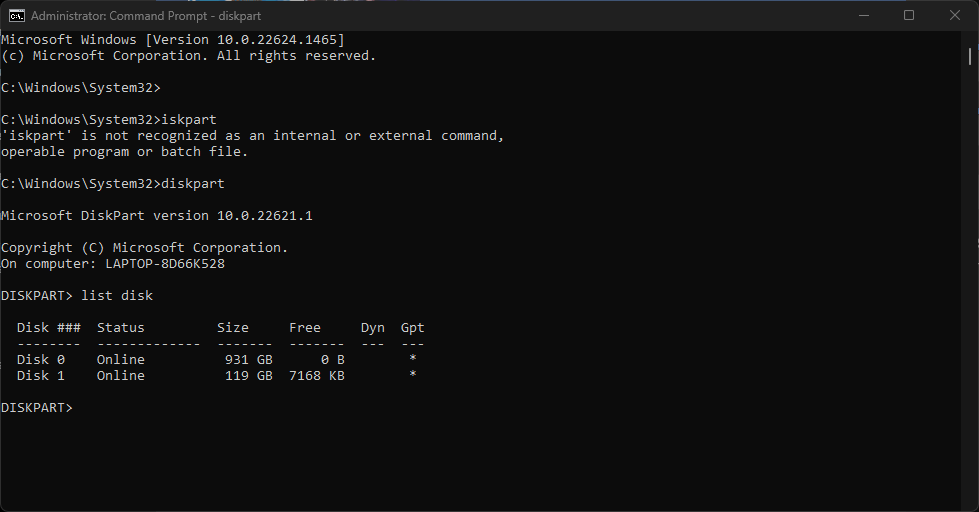
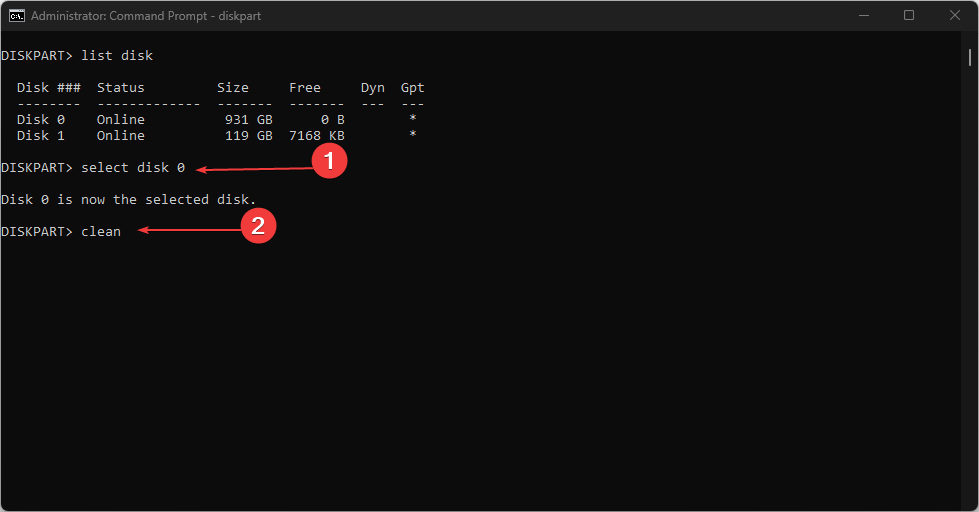
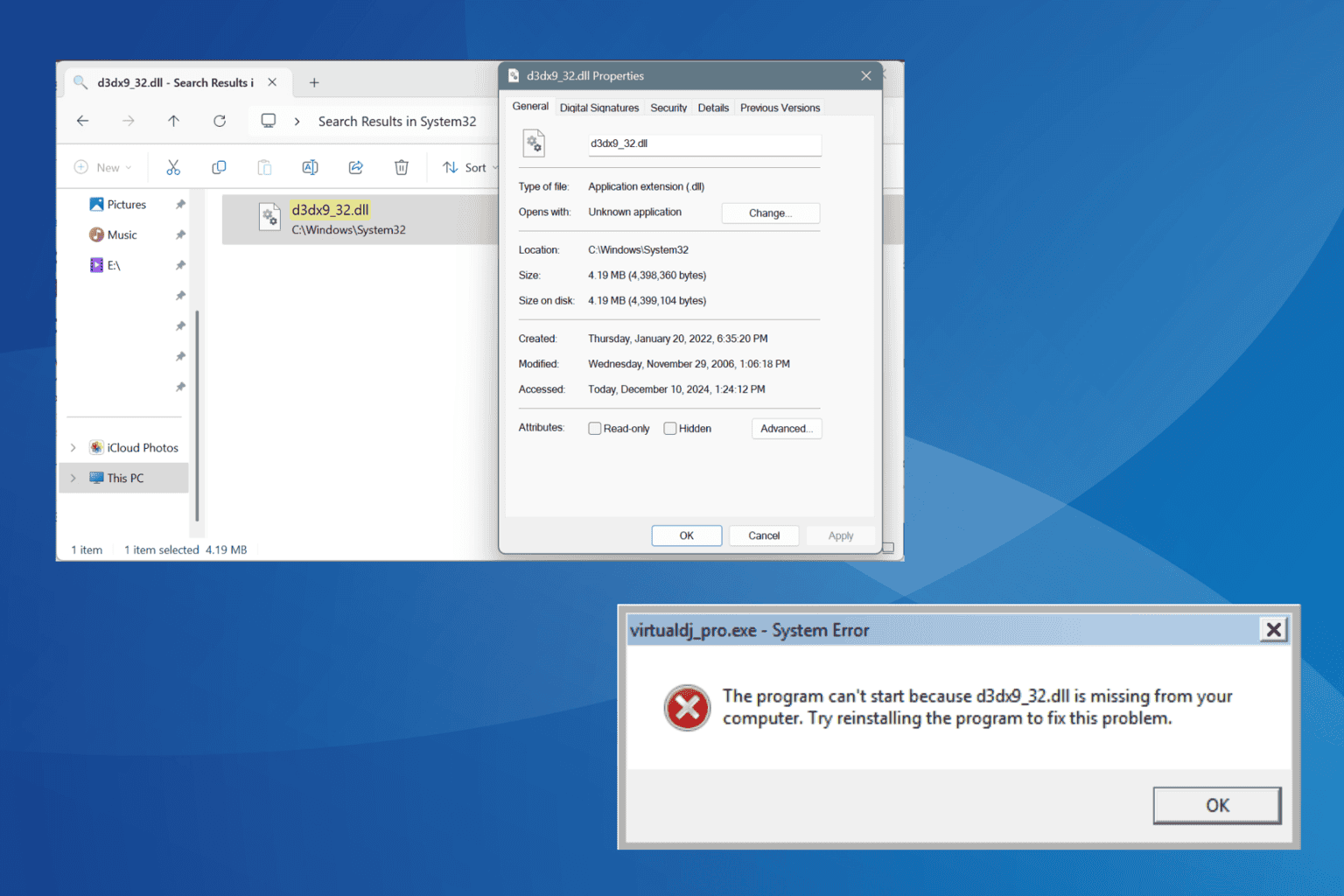

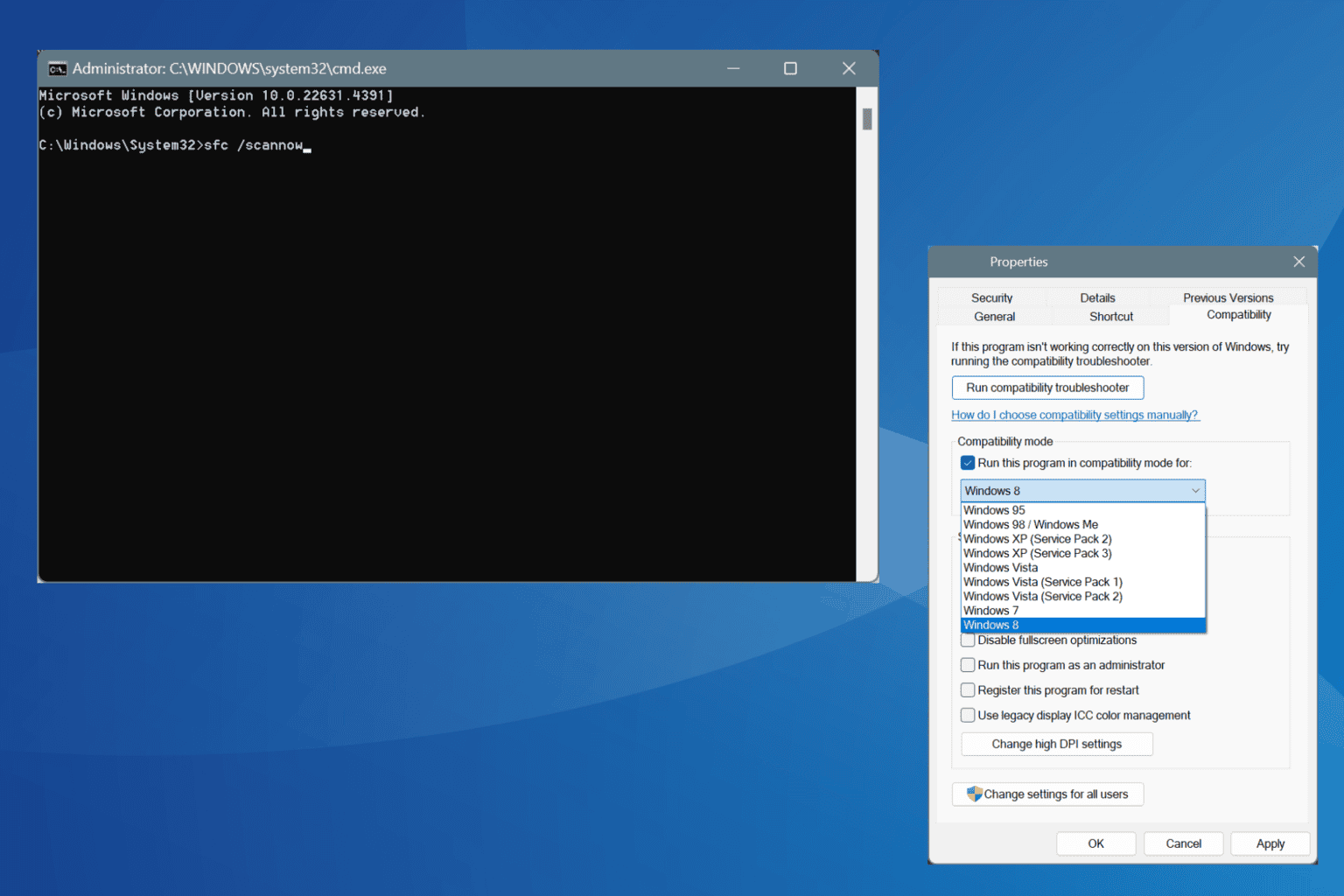
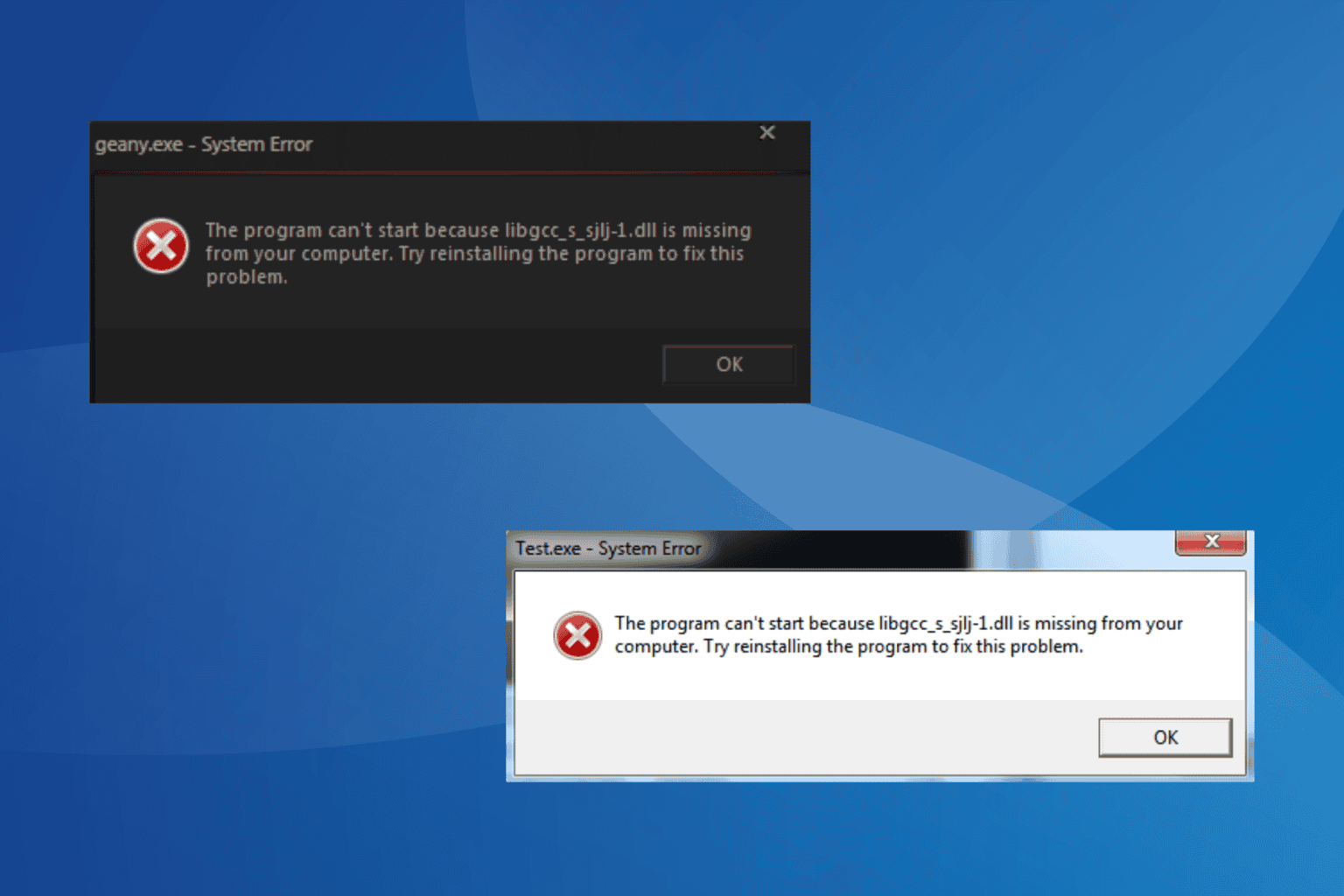

![6 ways to fix ILLEGAL_ATS_INITIALIZATION [BSoD Fix]](https://cdn.windowsreport.com/wp-content/uploads/2024/12/ILLEGAL_ATS_INITIALIZATION-BSoD-Fix.png)
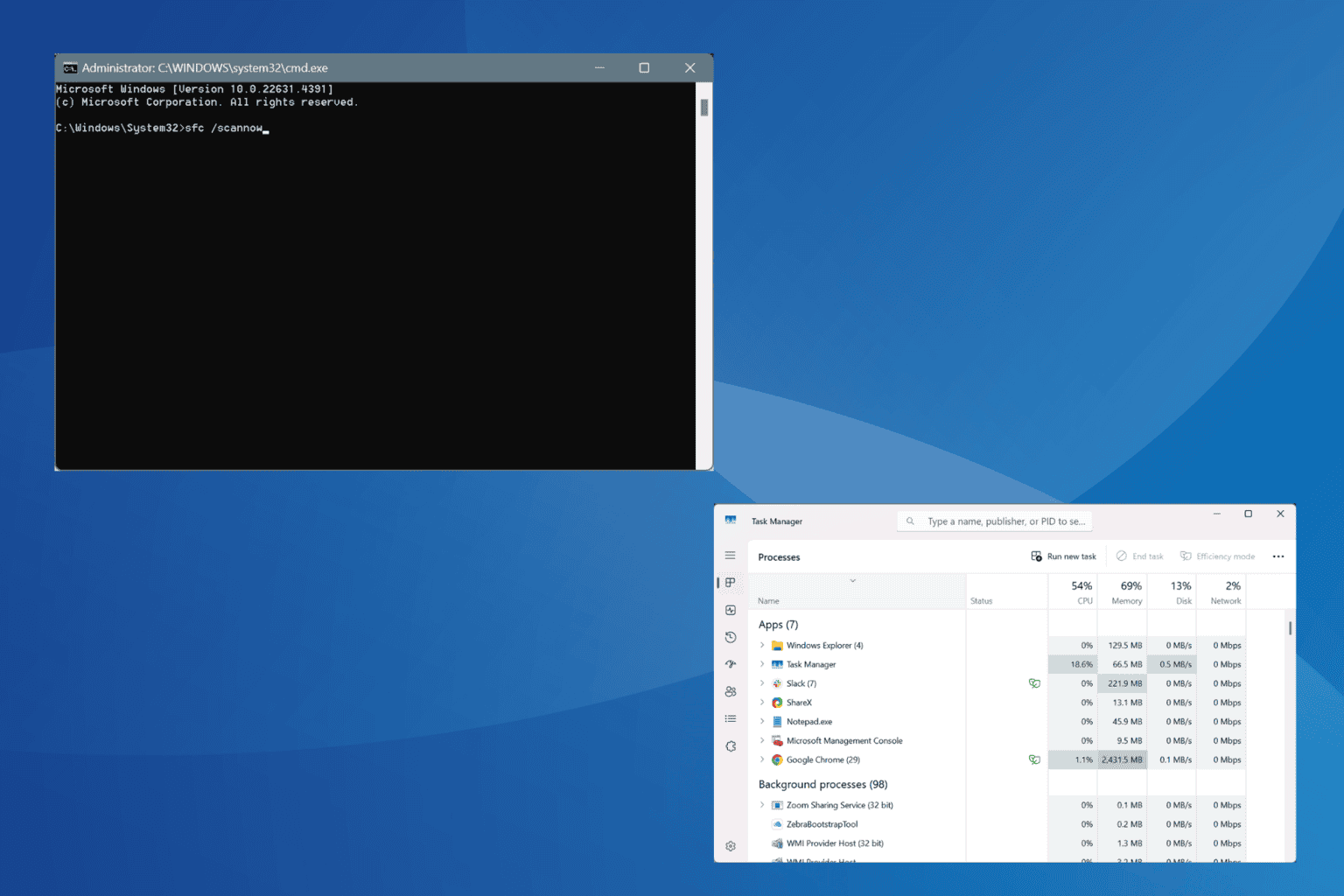
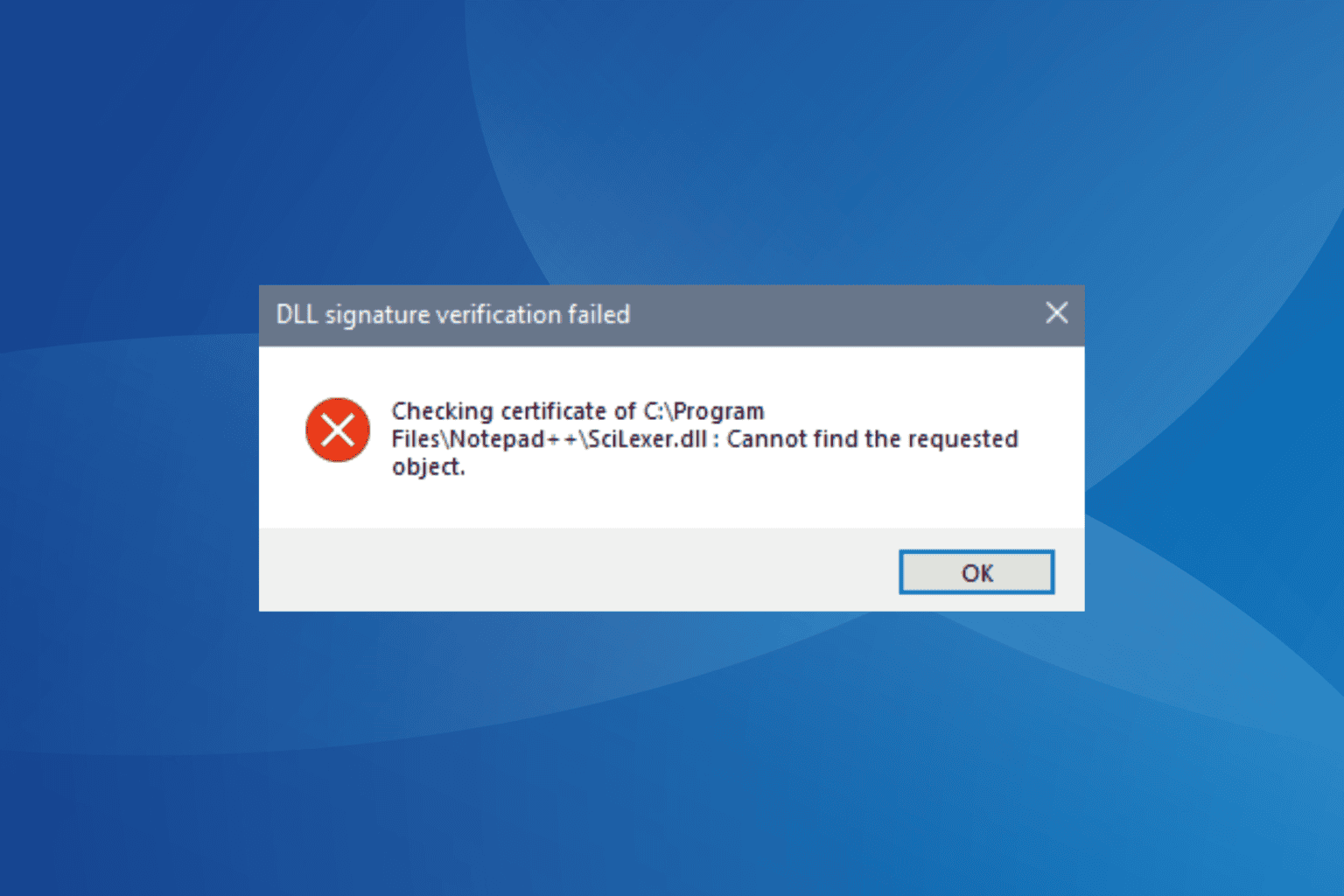
User forum
0 messages