How to Disable Site & Search Suggestion on Chrome
Truning off the option from Settings is easy across device
3 min. read
Updated on
Read our disclosure page to find out how can you help Windows Report sustain the editorial team. Read more
Key notes
- The steps to disable search suggestions on Chrome will vary slightly on every device.
- You may need to disable this feature to increase privacy or reduce distractions during searches.
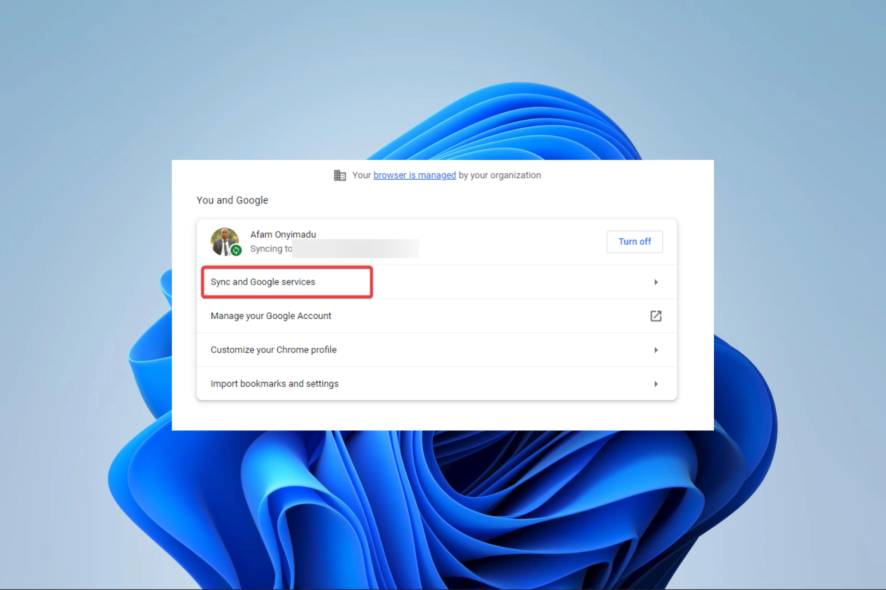
A few readers have asked us how to disable search suggestions in Chrome. This browser feature is very helpful since you only need to type a few letters, and the browser gives options for what searches you may make.
However, if you must let go of the setting, in this article, we explore your best options for disabling it.
Why should I disable Chrome search suggestions?
This feature works similarly to Google auto-complete. From interactions with users, any of the following may be valid reasons to get rid of the settings:
- Autocomplete errors – To prevent autocomplete errors while searching, it can be helpful to turn off search suggestions.
- Distraction prevention – If you find search suggestions distracting while focusing on a specific search term, disabling them can be helpful.
- Privacy – If you share your computer or prefer to keep your searches private, disabling search suggestions can help protect your privacy.
Now that we have established valid reasons to disable Chrome search suggestions let us show you how.
How do I disable Chrome search suggestions?
1. Disable Chrome search suggestions on Windows 11
- Launch the browser.
- Click the ellipses or three dots at the top, far right of the browser, and select Settings.
- Select Sync and Google services.
- Please scroll down until you locate Autocomplete searches and URLs or Improve search suggestions (depending on your Chrome version), then switch off the option by toggling to the right.
2. Disable Chrome search suggestions on Android
- Launch the Chrome browser.
- Tap the ellipses or three dots at the top, far right of the browser, and select Settings.
- Click on the Google services option.
- Locate Autocomplete searches and URLs or Improve search suggestions (depending on your Chrome version), then switch off the option by toggling to the right.
Now when you type in Chrome you would no longer get suggestions pooping out.
3. Disable Chrome search suggestions on iOS
- Launch the Chrome browser.
- Click on the ellipses at the bottom right.
- Select the Settings icon at the top.
- Click on Google Services.
- Locate Autocomplete searches and URLs or Improve search suggestions (depending on your Chrome version), then switch off the option by toggling to the right.
There you go. On all devices mentioned above, the steps are very similar. They are also straightforward, and in very few steps, you should have disabled the service.
There are many other Chrome features you may need to try. Download and install Chrome to try out its many features.
Lastly, please let us know if you have been successful in disabling the service on your device.
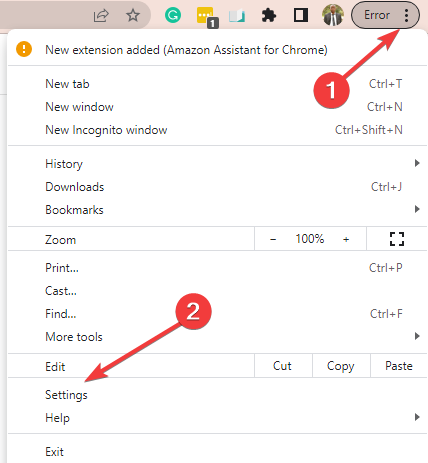
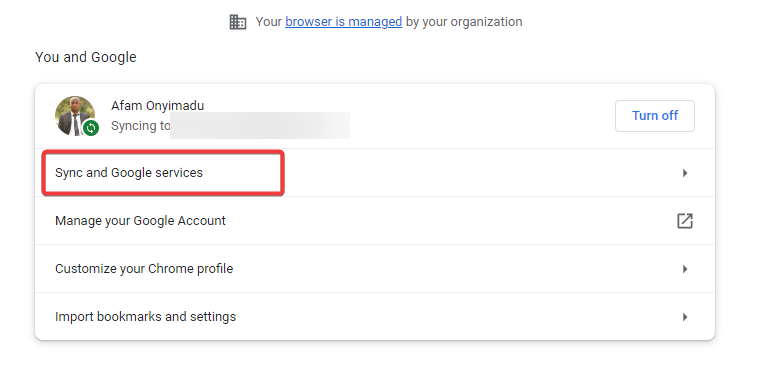

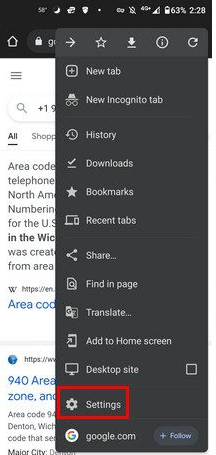

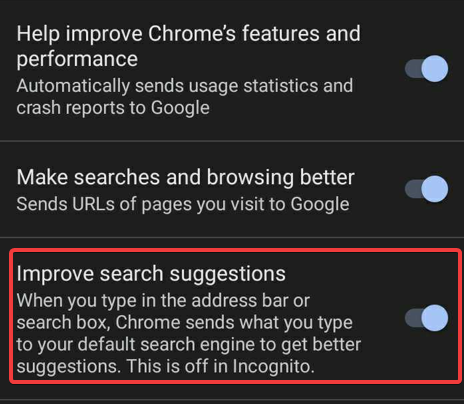
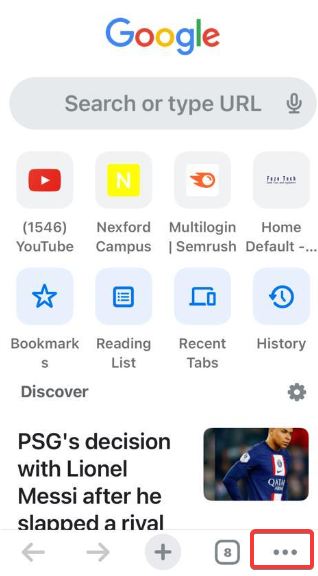

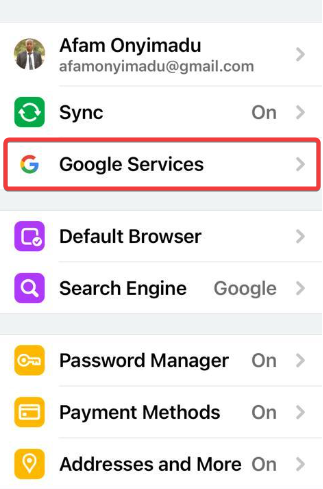
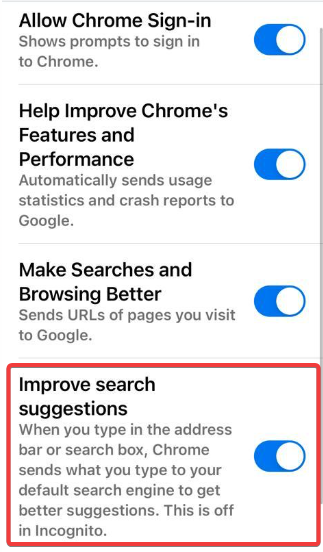




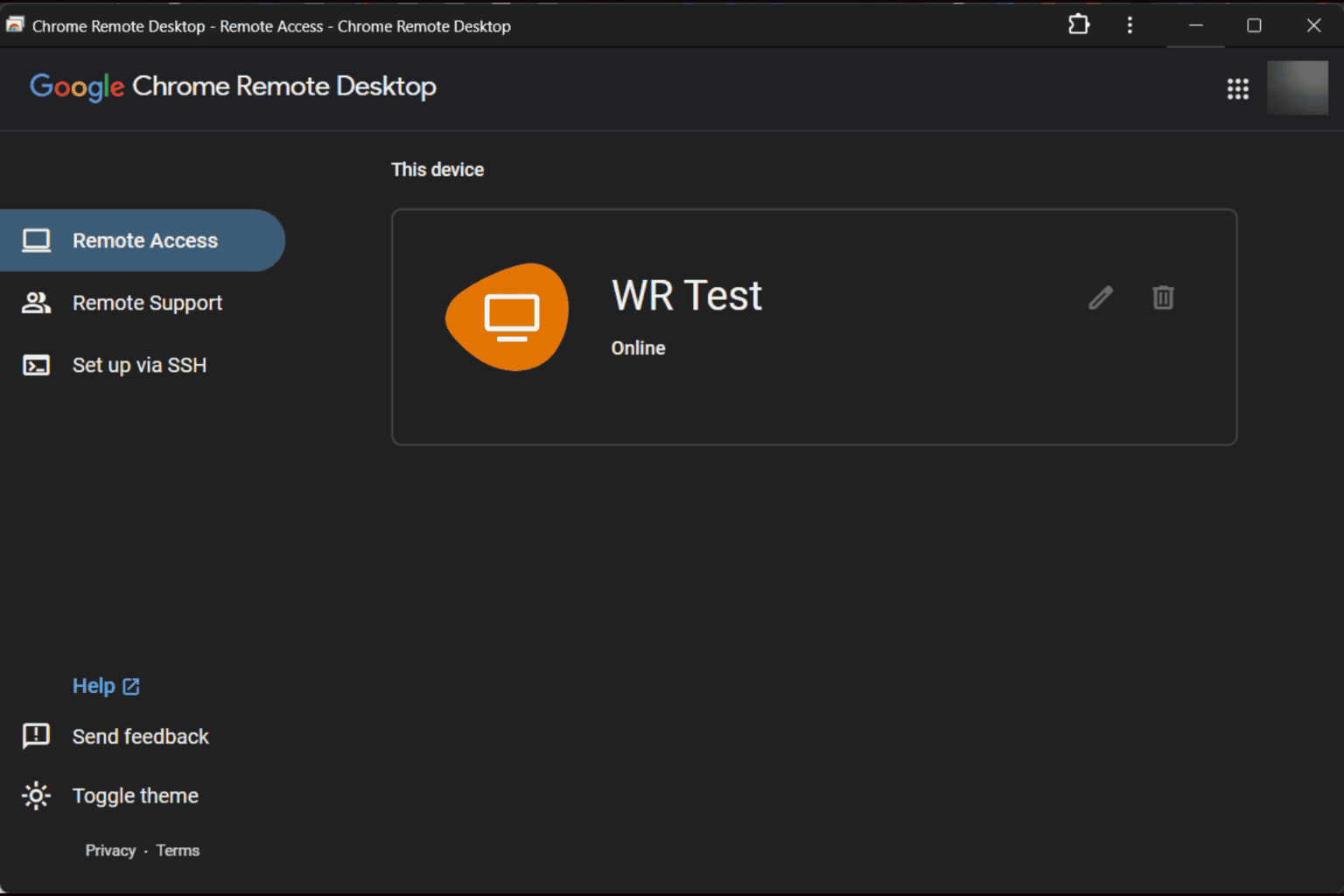



User forum
0 messages