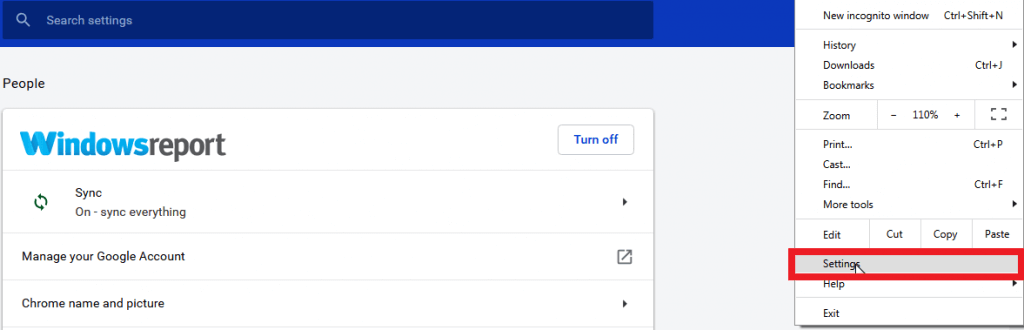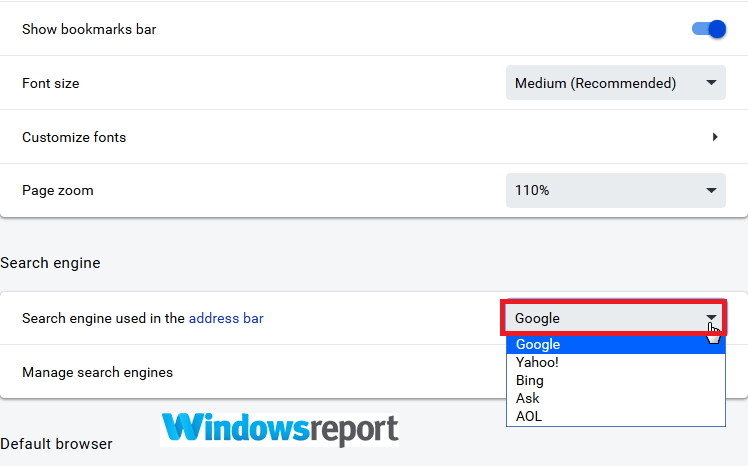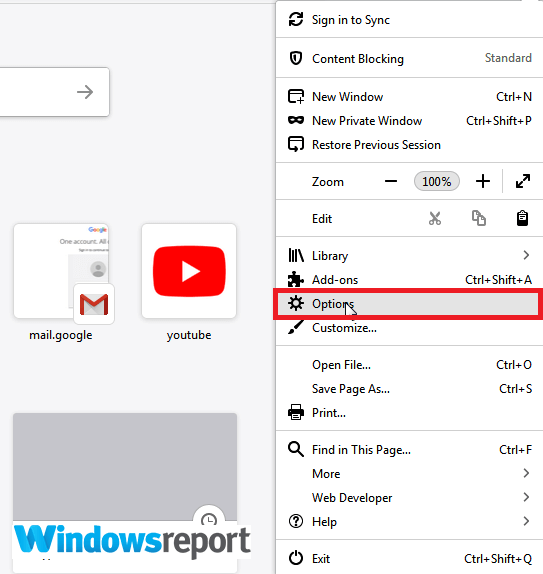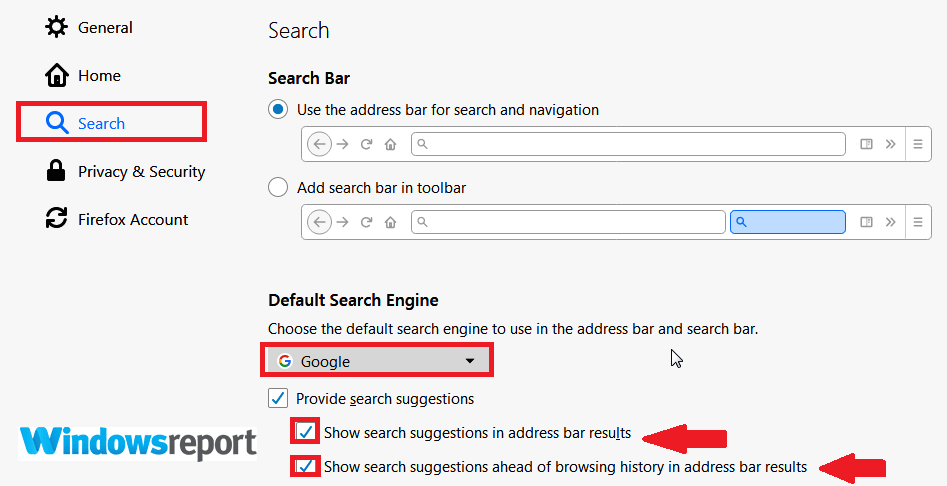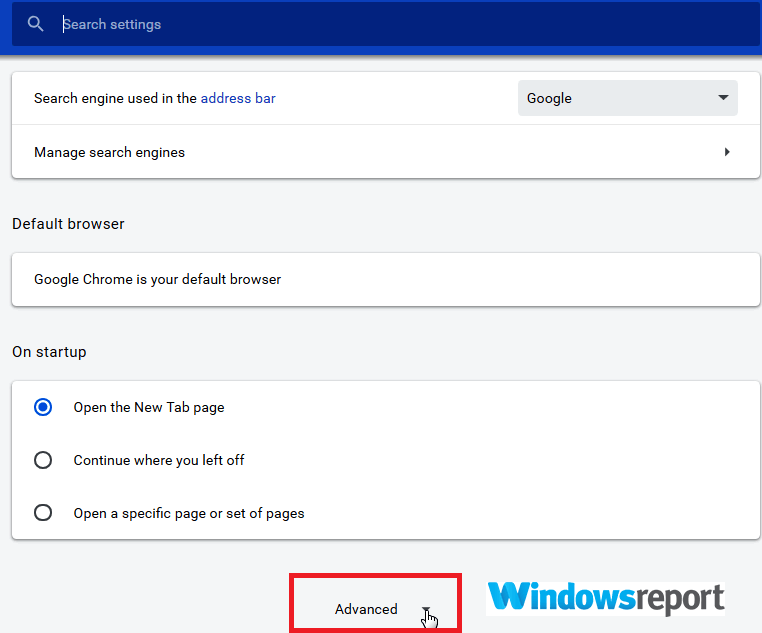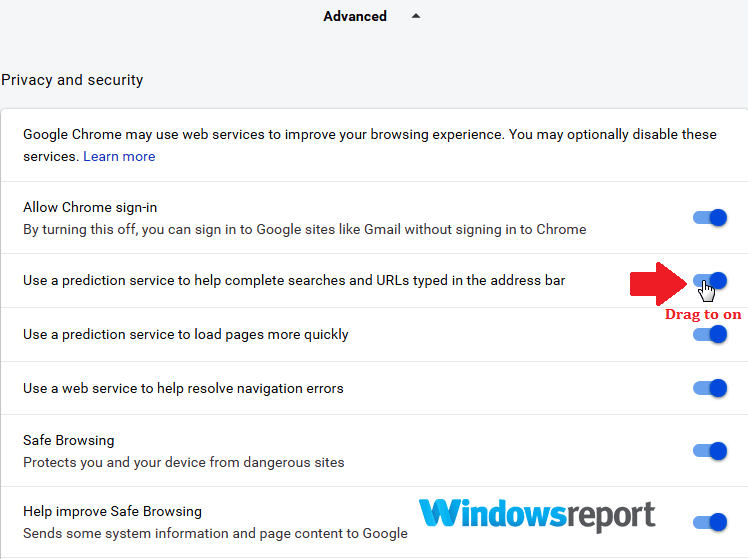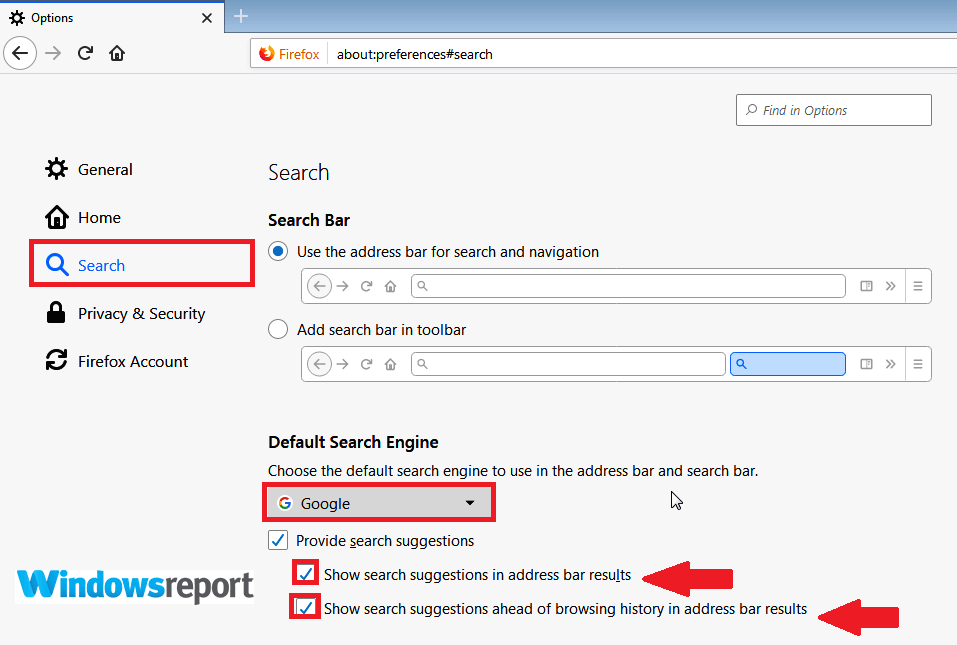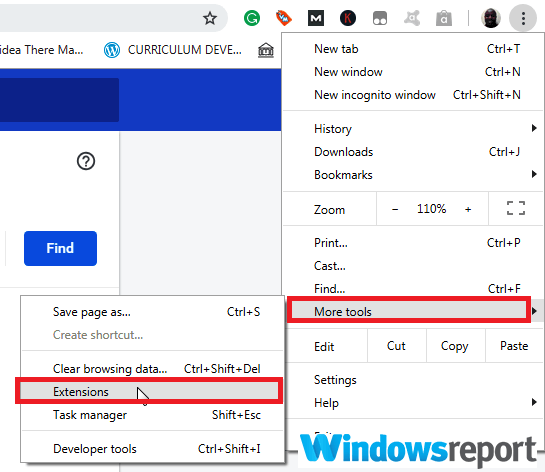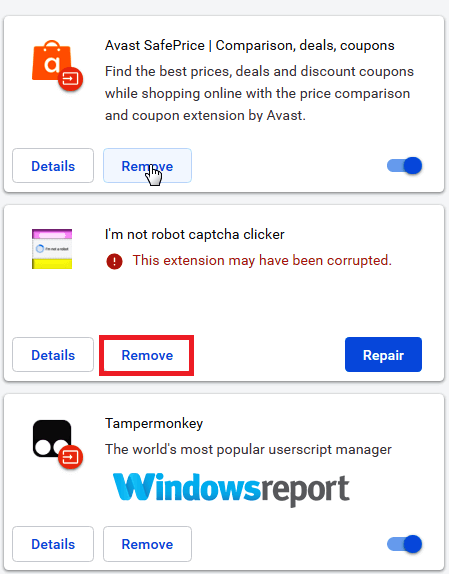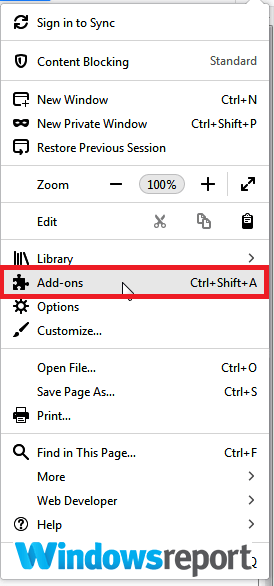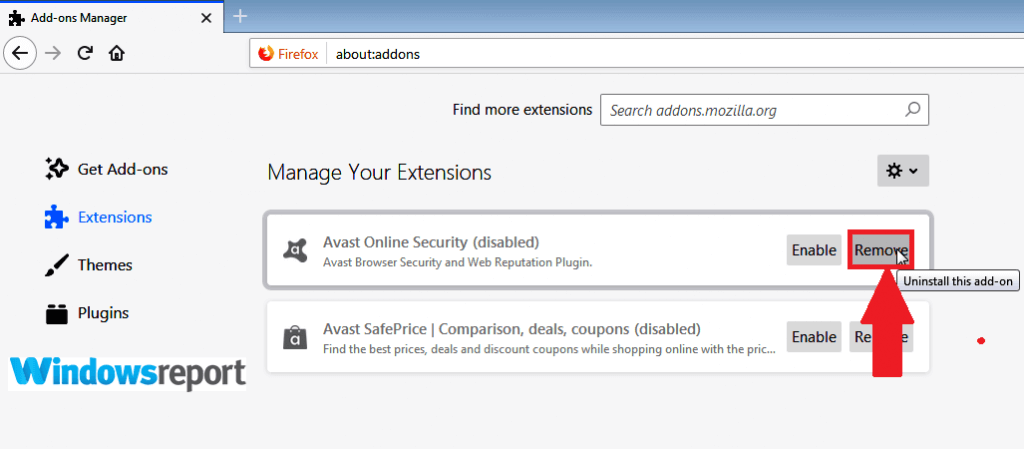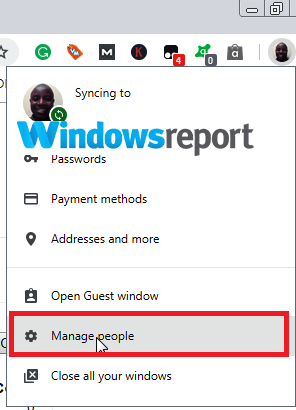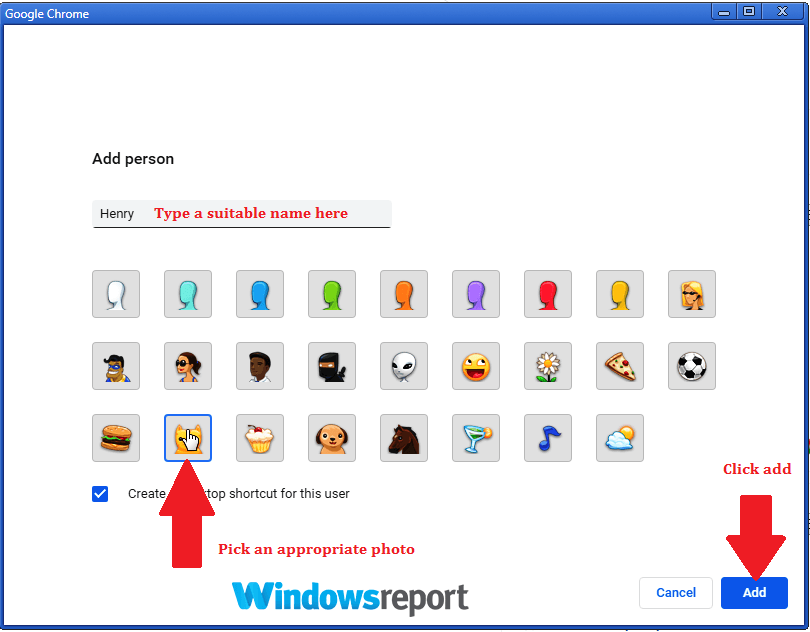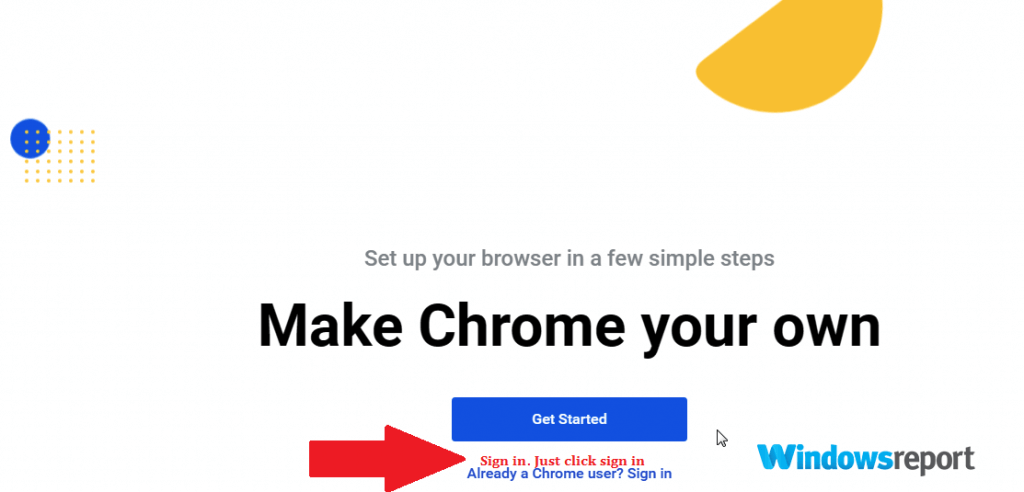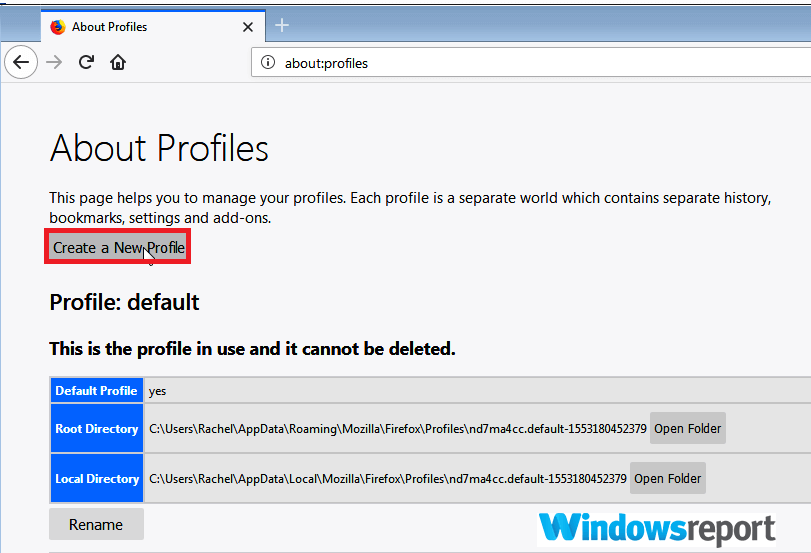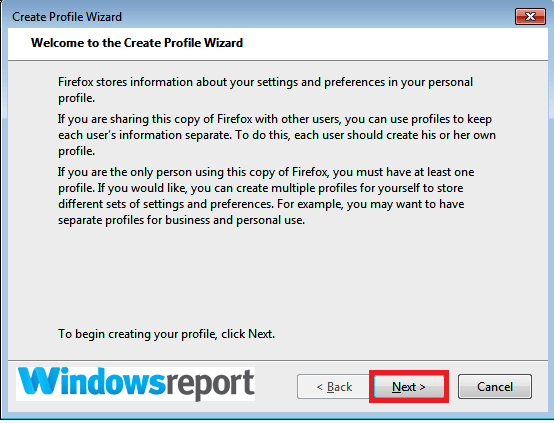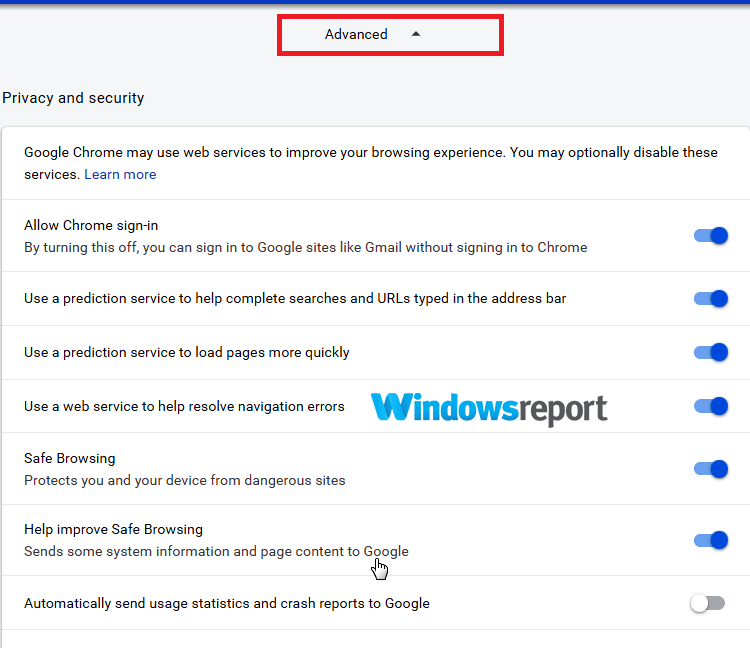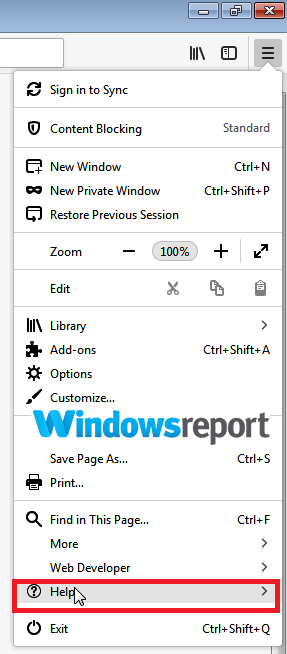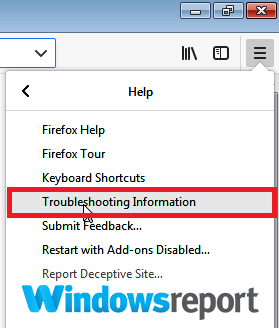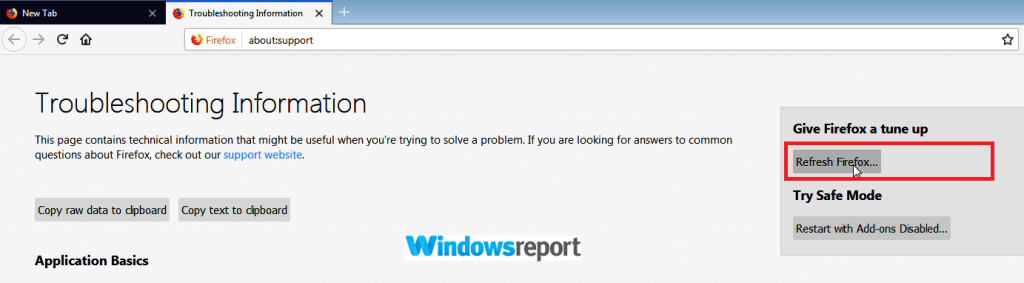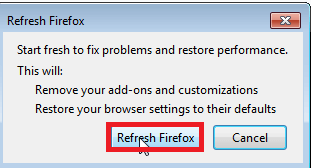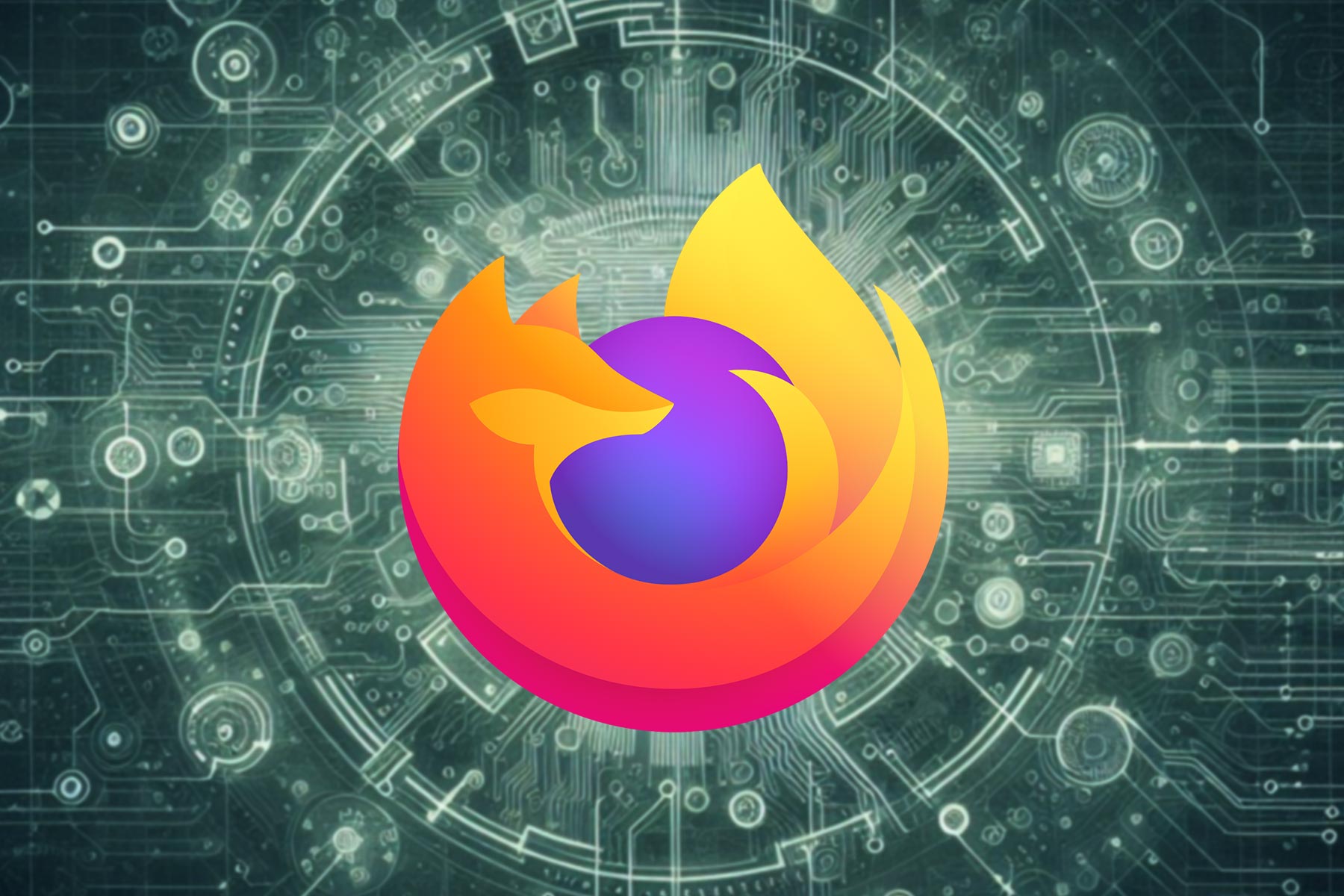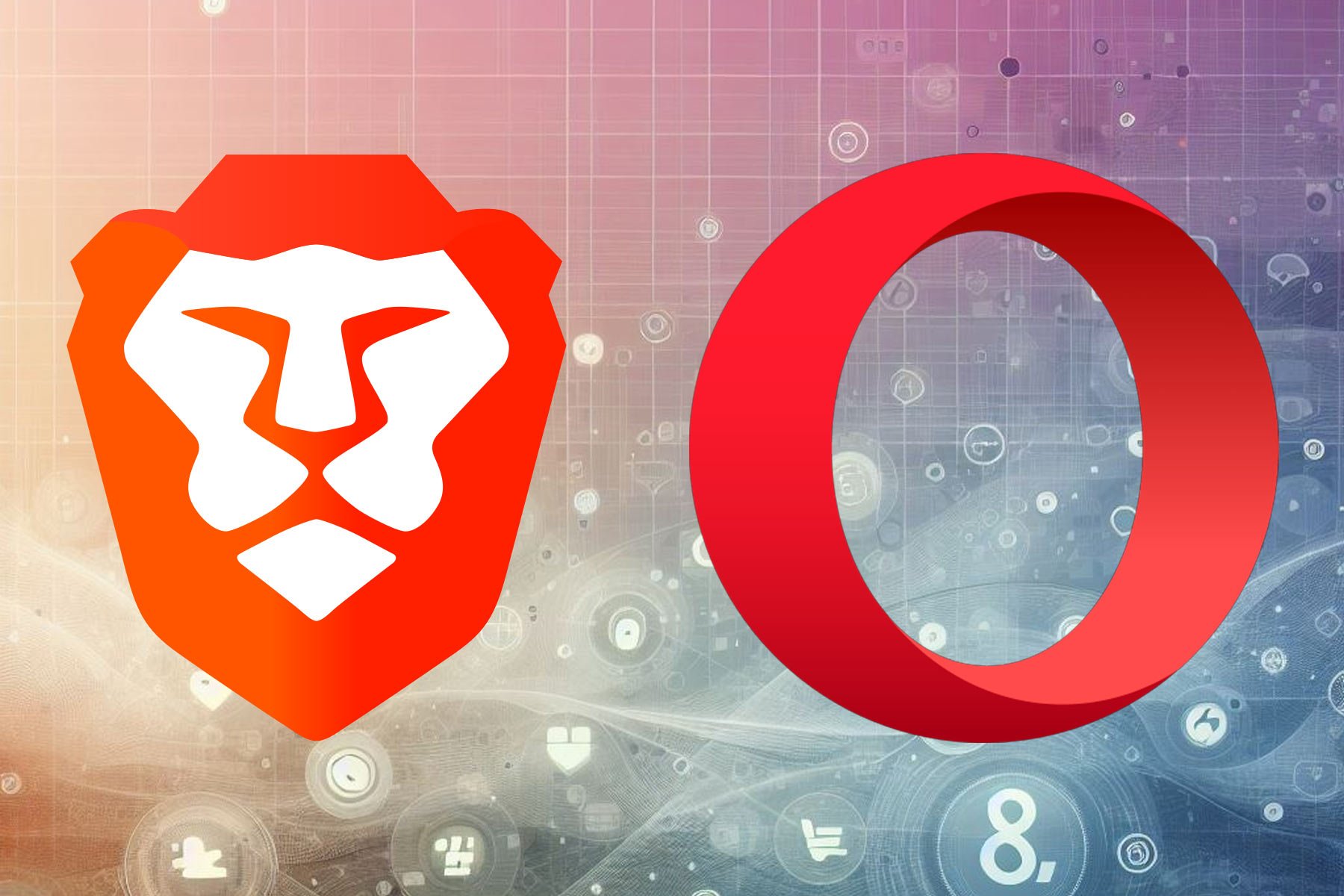What to do if your browser address bar doesn't search
6 min. read
Updated on
Read our disclosure page to find out how can you help Windows Report sustain the editorial team Read more
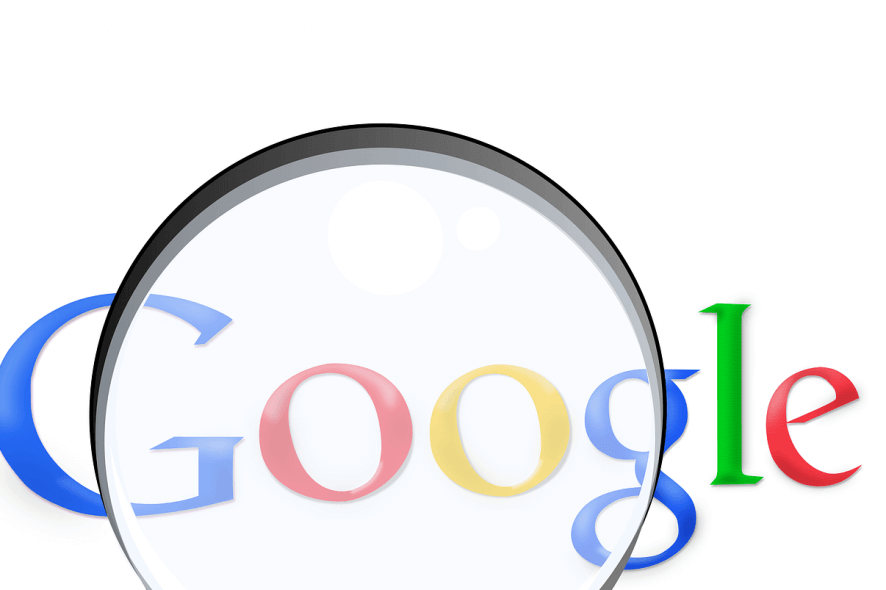
Despite being excellent browsers, Google Chrome and Mozilla fire are occasionally affected by some bugs.
For example, the address bar doesn’t search in these browsing software making it difficult for you to conduct smart searches when working from either browser.
The program either flatly fails to carry out any searches from the bar or does it intermittently. It might also display the relevant URL but refuse to actually go there.
It won’t even load the wanted website’s icon or even make the slightest attempt to retrieve your desired web pages. And such issues.
Now, this article focuses on how to restore normal address bar search function in the two browsers.
But let’s briefly highlight why the address bar doesn’t search at times in the two applications.
Why the address bar doesn’t search in Chrome/Firefox
- Malware: Your PC might have been invaded by malicious software which subsequently sneaked into your browser.
- Browser Extensions: It’s a well-known fact that some of the extensions we add to our browsing apps mess their standard processes.
- Program conflict: Your Chrome/Firefox version may be conflicting with another software you may have downloaded.
- Change in the default search engine: Modifying your primary search engines for some reason brings search hiccups sporadically.
How to solve the search bar issues
- Set the address bar (omnibox) to act as your default search box
- Enable Predictive Search
- Scan Your PC for Malware
- Check and Uninstall Messy Extensions
- Create a New Browser Profile/Account
- Reset Your Browser Settings
- Uninstall and Reinstall your Browser
1. Set the address bar (omnibox) to act as your default search box
You can specify the address bar(Omnibox) to operate as a search box. It’s set to automatically use Google though you can still set a different default search engine.
Google Chrome
- Open Chrome.
- Click the More button (the three dots near the top right) then choose Settings.
- Select the Down arrow next to the text Search engine used in the address bar under the Search engine segment.
- Confirm Google as the default or choose another default search engine by right-clicking then selecting make default.
- You can also click add to search for and add other search engines like DuckDuckGo.
- Close and reopen your browser.
B. Firefox (Awesome bar)
- Start Mozilla Firefox
- Click on the menu button(three horizontal bars top right corner) then choose Options.
- Select Search from the left pane. Select Google (Or your preference).
- Close and restart Firefox.
2. Enable Predictive Search
If you’ve not yet enabled predictive search, then do it.
Google Chrome
- Repeat steps 1-2 as listed under Chrome in fix 1
- Click Settings then Show advanced.
- In the Privacy section, set the button next to Use a prediction service to help complete searches and URLs typed in the address bar to on.
Mozilla Firefox
- Repeat steps 1-2 as listed under Firefox in fix 1.
- Ensure you mark the checkbox next to the option show search suggestions in address bar results and Show search suggestions ahead of browsing history in address bar results.
- Close and restart Firefox.
3. Scan Your PC for Malware
If the address bar doesn’t search still, scan your entire computer for malware and clean any infections.
Use a good antivirus and update it before starting the scan.
For chrome, you may run this powerful Chrome Cleanup tool. It is very effective in removing stealth software that could be causing Chrome to experience the address bar issues.
4. Check and Uninstall Messy extensions
Some extensions are known to hijack the search function in browsers so investigate if you could unknowingly install such and get rid of them.
Chrome
- Open Chrome.
- Click the More button (the three dots near the top right) then More tools then choose Extensions.
- Find the suspicious extension and click Remove.
- Confirm by again clicking Remove. Close and restart your Chrome version.
- ALSO READ: Speed up Google Chrome with these extensions
Firefox
- Start Mozilla.
- Click on the menu button(three horizontal bars top right corner) then choose Add-ons.
- Find the Extensions/Themes panel then select the adds-on you want to remove and click the Remove
- Click Restart now (if prompted). Your browser will restart possibly with the address bar search ability fully functional.
5. Create a New Browser Profile/Account
Once in a while, the issue is with your personal profile. Hence create a new browser profile and see how it pans out.
Chrome
- Open Chrome.
- Click Profile (top right).
- Click Manage people.
- Click on Add person.
- Select a name plus a photo then press Add.
6. A new window opens asking you to sign in. Do that and remember to turn on sync. Try searching from the address bar using this new profile.
- ALSO READ: Full Fix: Chrome doesn’t sync on Windows 10
B. Firefox
- Type about:profiles in the address bar then press Enter. This loads the About Profiles
- Click Create a New Profile then follow the steps as you’ll be prompted in the subsequent Create Profile Wizard.
- After you’re done, your profile will be listed alongside the rest in Firefox’s Profile Manager. Select Set as default profile under this profile to use it after you restart Firefox.
6. Reset Your Browser Settings
You can return your browser settings back to default if everything else has so far repulsed your efforts to recover your address bar complete search ability.
In most cases, this succeeds.
Chrome
- Open Chrome.
- Click the More button (the three dots near the top right) then
- Scroll down, find and click the Advanced link.
- Again scroll till you locate the Reset and cleanup. Then click Restore Settings to their original defaults.
Firefox
- Open Mozilla Firefox.
- Click on menu (press the three bar buttons at top right corner) then tap on.
- Click on Troubleshooting information.
- Click Refresh Firefox.
- Click Refresh Firefox again and wait for the wizard to run to completion.
7. Uninstall and Reinstall your Browser
Now you may consider uninstalling and then freshly installing the latest Mozilla Firefox or Chrome program.
It’s cumbersome but if successful, you will no longer complain that your address bar doesn’t search.
MORE ARTICLES SELECTED JUST FOR YOU: