Spotify Installation Error Code 53: How to Quickly Fix It
A reinstallation may be an effective solutions for many users
3 min. read
Updated on
Read our disclosure page to find out how can you help Windows Report sustain the editorial team. Read more
Key notes
- The Spotify installation error code 53 often makes it impossible to complete installing the music app.
- Proper access, storage restrictions, and conflicting apps may be common triggers for of this error.
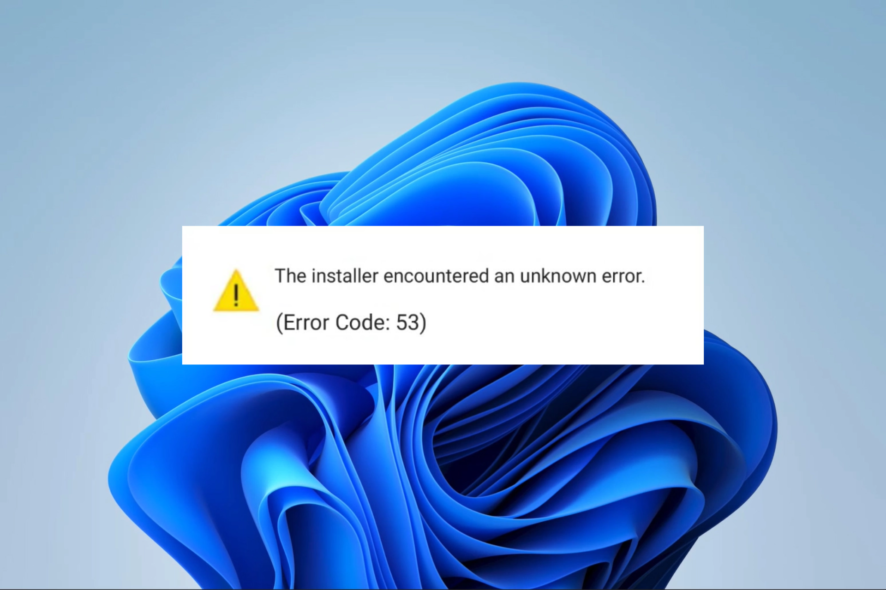
Are you trying to switch to Spotify? You may have encountered the Spotify installation error code 53. Since a few of our readers have complained, this article will address the error and provide the best solutions.
People have encountered the error when installing from the official site, and the full error message reads: The installer encountered an unknown error. (Error code: 53).
What is error code 53 on Spotify install?
If you encounter error code 53 while installing Spotify, it may signify a conflict with an earlier installation or a file permission problem on your computer. Any of the below may trigger the error:
- Conflicting installations – One of the leading causes of issues with Spotify is when another software that uses the same files is installed, causing conflicts.
- Privilege issues – Some users may try an installation without the proper admin access, thus triggering the error.
- Storage issues – For all installations, there must be adequate space. If the storage is less than required, users may get the error.
It would be best to try the fixes below to resolve the error.
How do I fix Spotify installation error code 53?
Before proceeding to the leading solutions, you should try the following:
- Uninstall the app – Perform an Uninstallation of any existing or duplicate application instances on your computer.
- Restart the computer – While a restart is general, it is often strong enough to clear out minor glitches that may cause the error.
You may now proceed to more detailed solutions below if the problem persists.
1. Extend the installation drive
- Right-click on the Start menu and select Disk Management.
- Right-click on your installation drive and select Extend volume.
- Click the Next button.
- In the Select the amount of space in MB dropdown, input how much extension you want, then click Next. You must note the maximum because you cannot go beyond that figure.
- Lastly, click on Finish.
Once the extension is complete, you may try downloading and reinstalling Spotify again to verify that the error is fixed.
2. Move the AppData directory to Program Files
- Press Windows + R to open the Run dialog.
- Type cmd and hit Ctrl + Shift + Enter.
- If you have a 32-bit OS, type in the command below and hit Enter.
cmd /k move "%AppData%\Spotify" "%ProgramFiles%" - If you have a 64-bit OS, type in the command below and hit Enter.
cmd /k move "%AppData%\Spotify" "%ProgramFiles(x86)%" - Lastly, if no errors are displayed in the Command Prompt, close the terminal and verify if the Spotify installation error code 53 is fixed.
3. Install the app in Windows Safe Mode
- Click the Start menu, type advanced startup, and select the Change advanced startup options menu.
- Click on the Restart now button of the Advanced startup menu.
- Navigate Troubleshoot, then Advanced options.
- Select Startup Settings, then click the Restart button.
- Press F5 or 5 to boot Windows in Safe Mode with Networking.
- Now download Spotify from the official website and reinstall it. The Spotify installation error code 53 should have disappeared.
That will be it for this article. Remember that the initial workarounds are very important because they may save you the extra time of further troubleshooting. However, starting with any solution that seems the most applicable would be best.
If you have struggles booting into Safe Mode, this comprehensive guide on how to boot to Safe Mode may be useful.
Please let us know in the comments section below if these fixes have been effective for you.
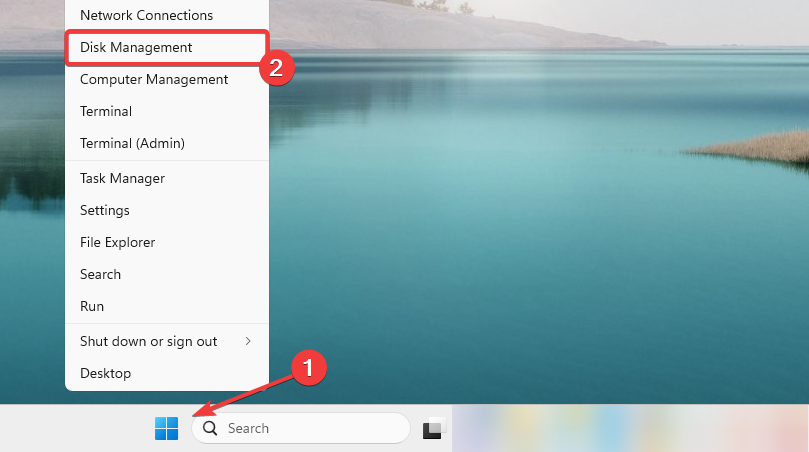
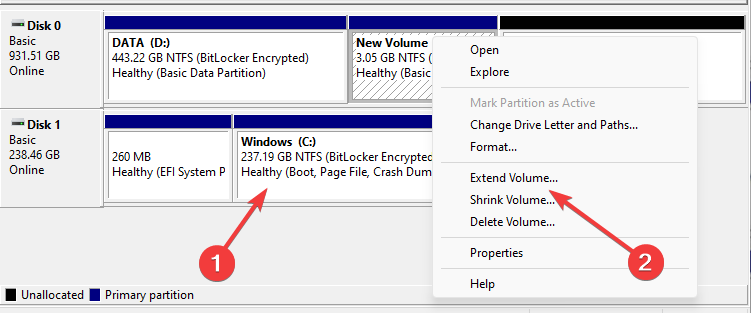
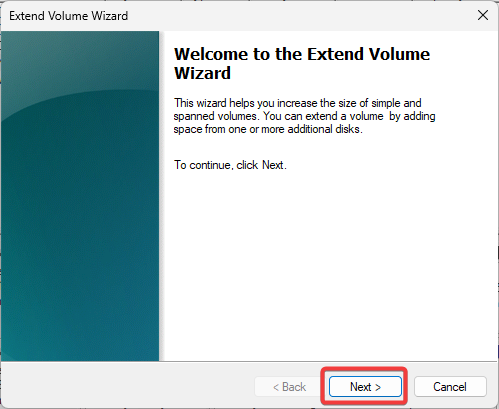
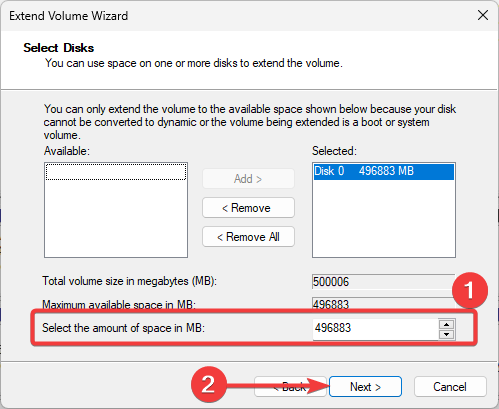
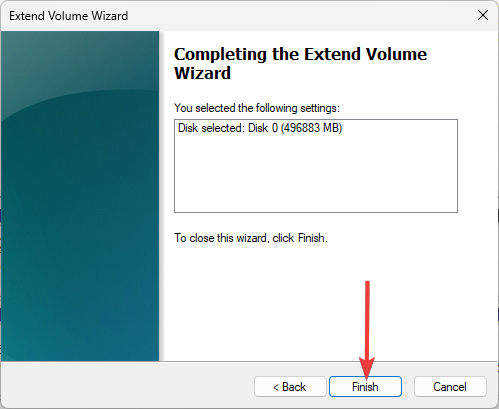



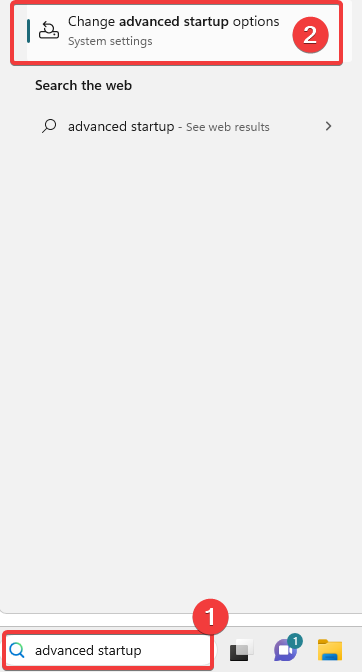
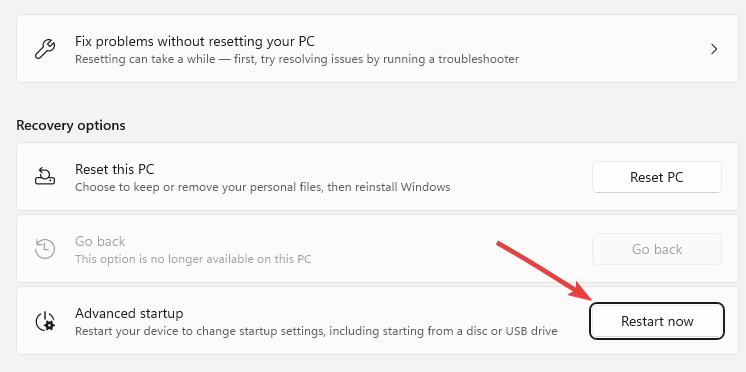
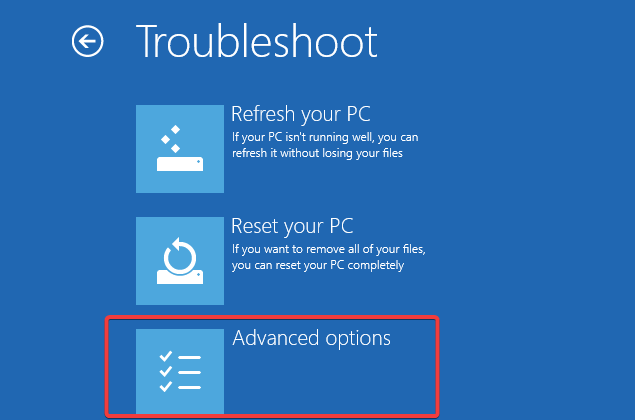
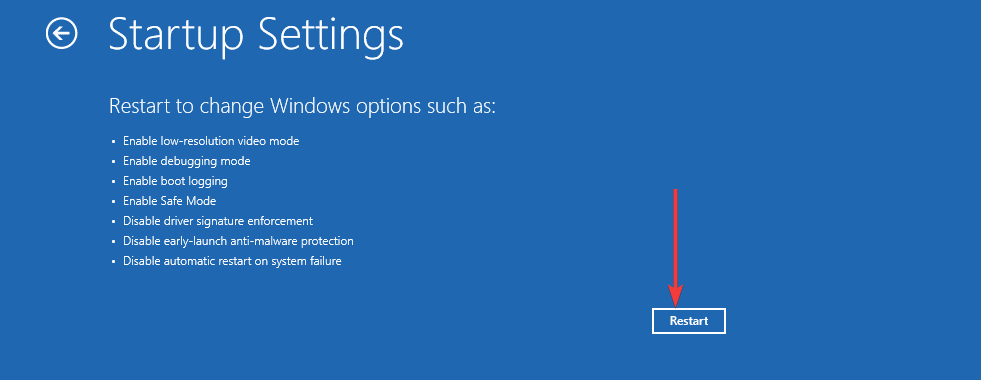
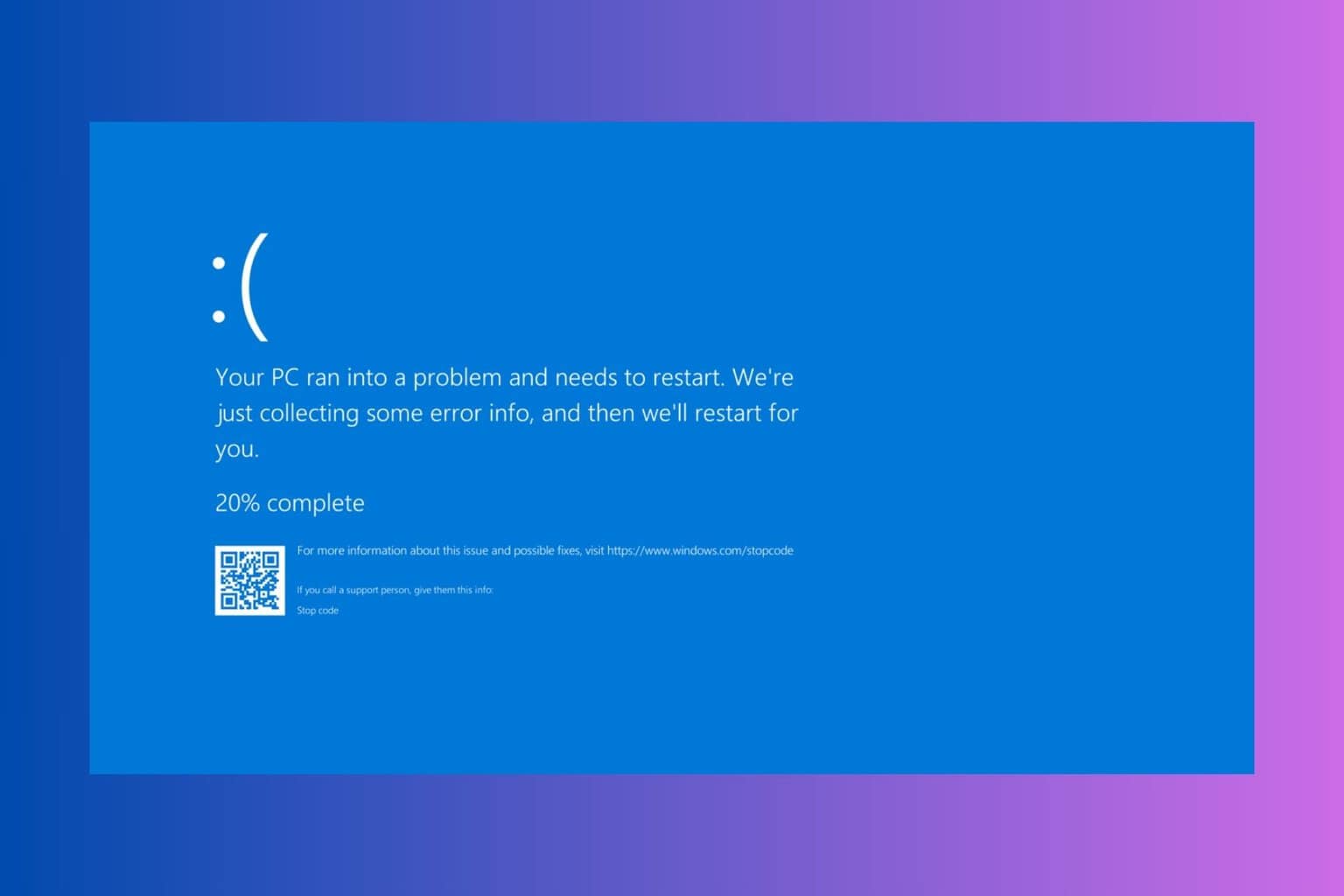
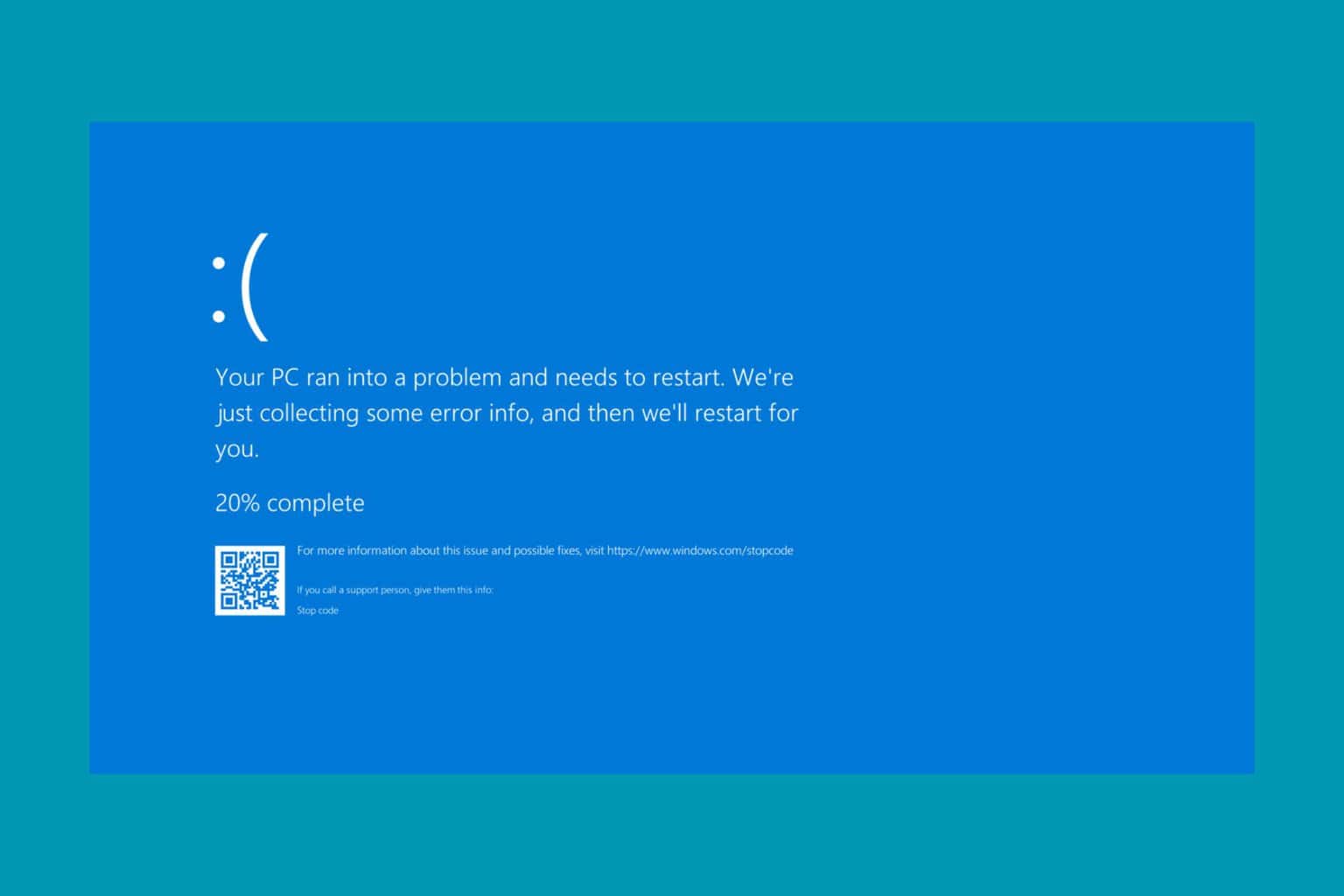
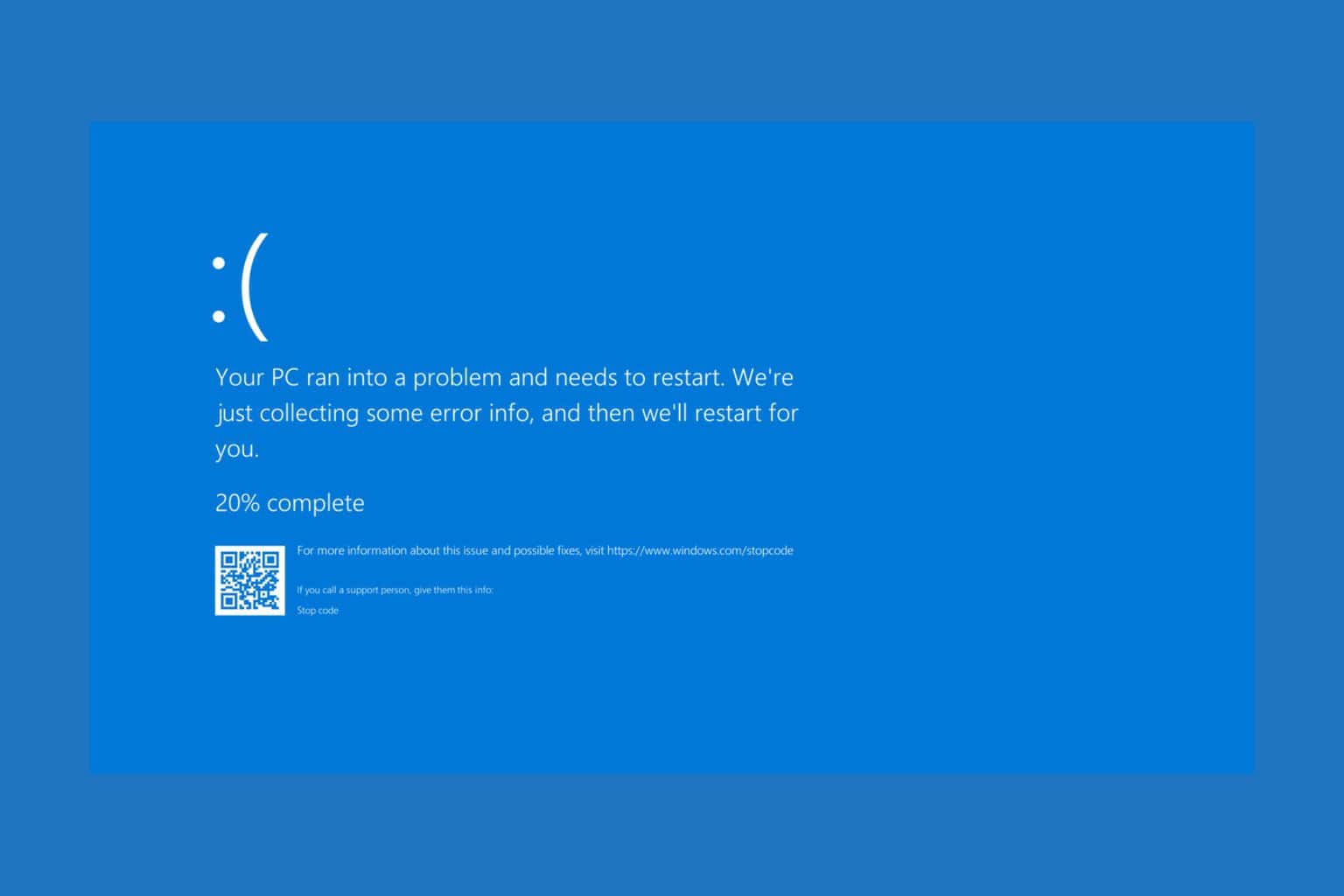


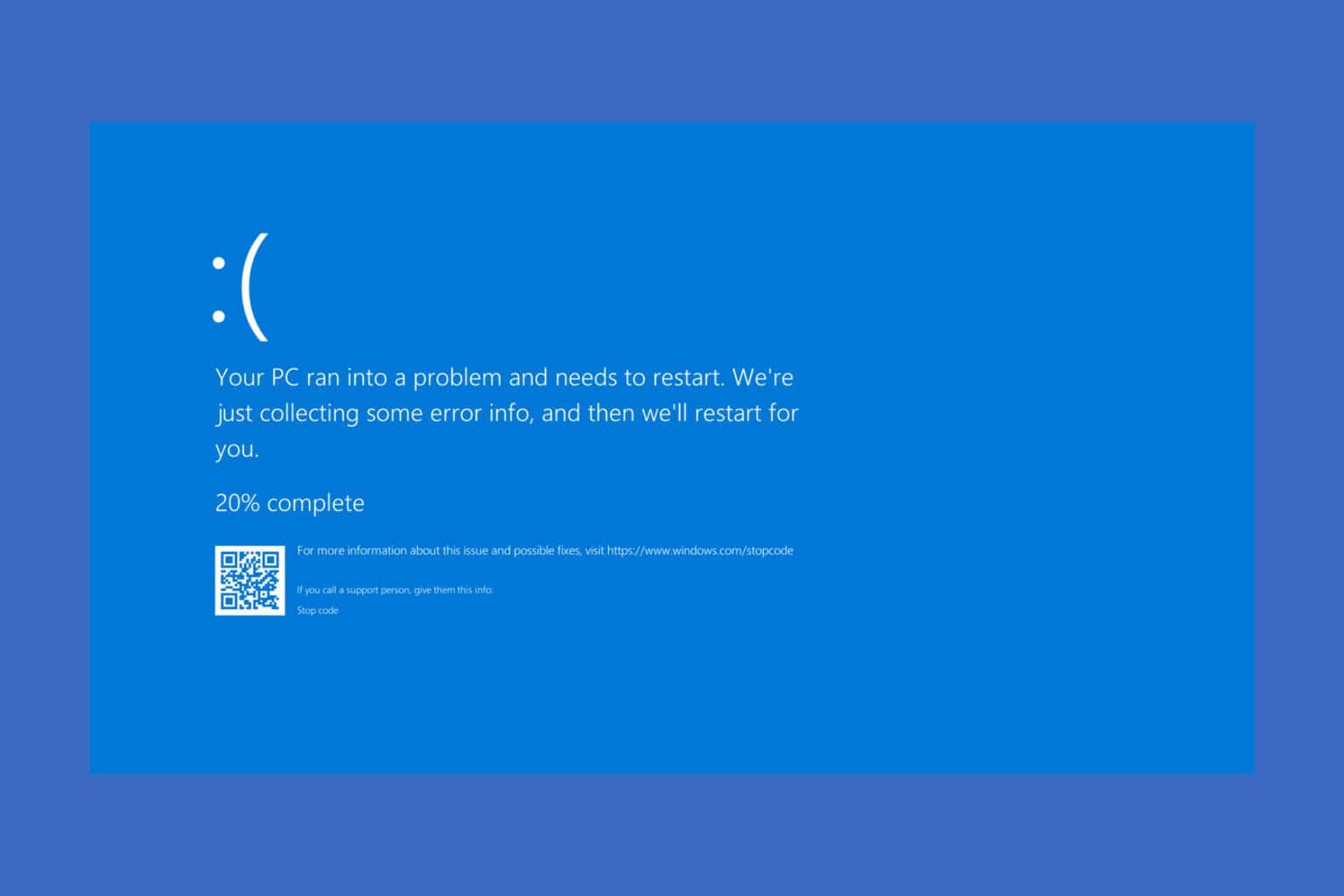


User forum
0 messages