UnrealCEFSubProcess: What Is It & How to Fix its High CPU
Solutions to reduce CPU usage and boost performance
4 min. read
Updated on
Read our disclosure page to find out how can you help Windows Report sustain the editorial team. Read more
Key notes
- The UnrealCEFSubProcess often has multiple instances in the Task Manager and leads to high CPU usage.
- The problem most commonly arises due to conflicts with the antivirus.
- To fix things, restart the computer, exit the Valorant store, or add an exclusion to the antivirus, amongst other solutions.
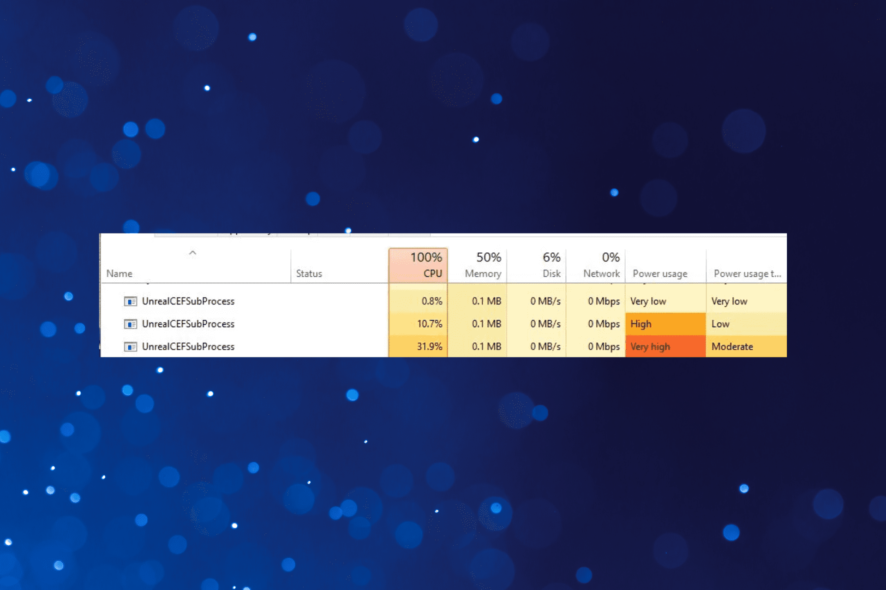
High CPU usage is a problem in Windows we have all faced at some point, but in most cases, it’s a temporary issue, and things are fixed automatically within a short period. But with processes like UnrealCEFSubProcess, the problem persists unless concrete action is taken.
Many users have reported UnrealCEFSubProcess 100% CPU usage with Valorant. You will find forums flooding with queries about whether UnrealCEFSubProcess is a virus. Let’s find out all about it and the solutions that worked for others!
What is Unreal CEF SubProcess?
For those wondering is UnrealCEFSubProcess important, it’s a legit Riot Games launcher process often linked to Valorant and is responsible for a range of gaming-related tasks. You may often find multiple such processes running in the Task Manager.
And for some users, UnrealCEFSubProcess is not closing, or as soon as it does, another one appears automatically. Here are a few reasons for the high CPU usage:
- Conflicting third-party application: In most cases, when you see 100% CPU usage, it’s often the third-party antivirus conflicting with the process to blame.
- The process is actively running: The UnrealCEFSubProcess comes into play when users access the in-game store to purchase Valorant Points. This may lead to the problem in some cases.
- Multiple instances of the process: Oftentimes, multiple such processes were found running on the PC, and each consumes significant resources, thus triggering the issue.
How do I fix UnrealCEFSubProcess high CPU usage?
Before we head to the slightly complex solutions, here are a few quick ones to try:
- Restart the computer.
- If you are in the Valorant Store, exit and check whether the UnrealCEFSubProcess CPU usage is reduced.
If none work, move to the fixes listed next.
1. Add UnrealCEFSubProcess as an exclusion in the antivirus
- Press Windows + S to open Search, type Windows Security in the text field, and click on the relevant search result.
- Click on Virus & threat protection.
- Click on Manage settings under Virus & threat protection settings.
- Now, scroll down and click on Add or remove exclusions.
- Click on Add an exclusion and select File from the menu.
- Navigate the following path or paste it in the address bar and hit Enter:
C:\Program Files\Riot Games\VALORANT\live\Engine\Binaries\Win64 - Select the UnrealCEFSubProcess file, and click Open.
- Once done, restart the computer for the changes to come into effect.
Adding the UnrealCEFSubProcess.exe process as an exception to the antivirus should get things up and running when it leads to high CPU usage. Remember, the steps listed here are for Windows Security, and if you are using another antivirus, check the manufacturer’s website for the process.
2. Uninstall the antivirus
- Press Windows + R to open Run, type appwiz.cpl in the text field, and hit Enter.
- Locate the third-party antivirus installed on the PC and select it, then click on Uninstall.
- Follow the on-screen instructions to complete the process.
- Once done, restart the computer, then relaunch Valorant, and you shouldn’t see high CPU usage.
In many cases, it was an antivirus that triggered the UnrealCEFSubProcess high CPU usage, and uninstalling the program did the trick. The AVG antivirus was reported as the underlying cause by many, but other antivirus, too, can be the underlying cause.
3. Reinstall the game
- Press Windows + I to open Settings, go to Apps from the navigation pane, and click on Installed apps.
- Locate Valorant, click on the ellipsis next to it, and then choose Uninstall.
- Again, click Uninstall in the confirmation prompt.
- Similarly, remove Riot Client from the PC as well.
- Once done, download Valorant from the official website.
When nothing else works, it could be a problem with the game installation to blame, and reinstalling it will get things up and running.
After you have fixed the error, check some quick tips to optimize the PC for gaming and tricks to boost the Windows performance.
Tell us which fix worked for you in the comments section below.
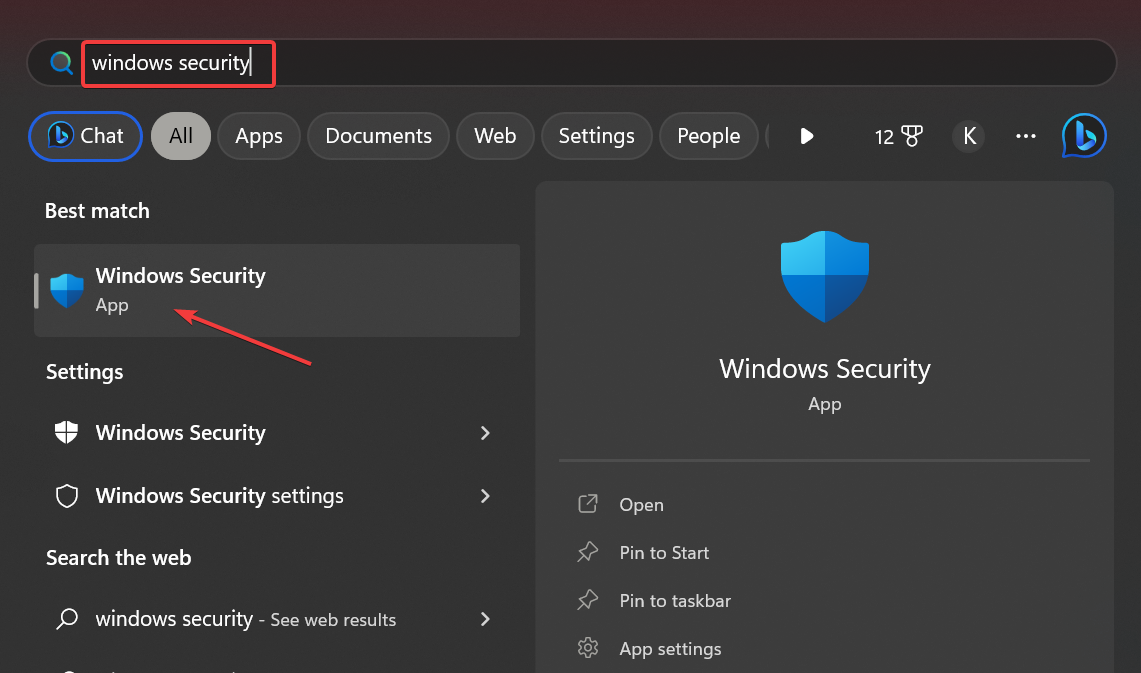

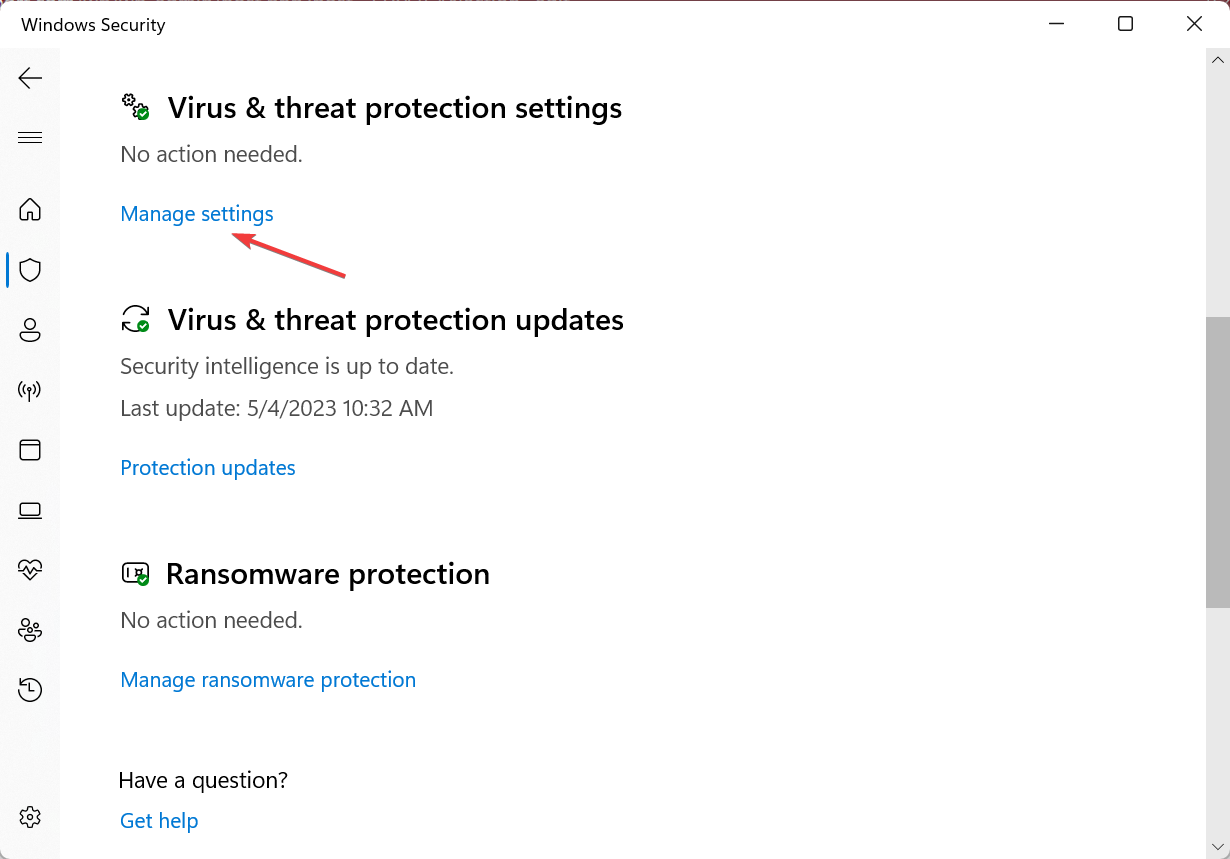
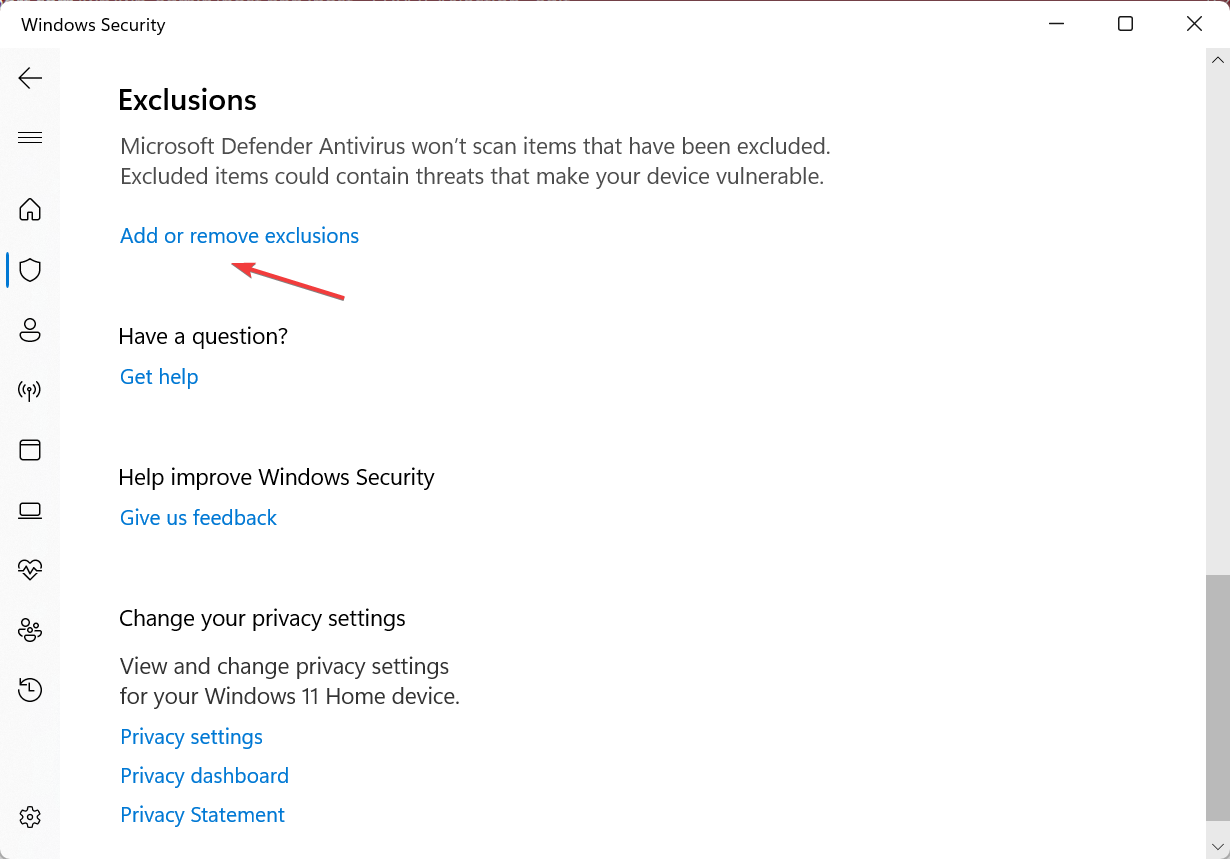
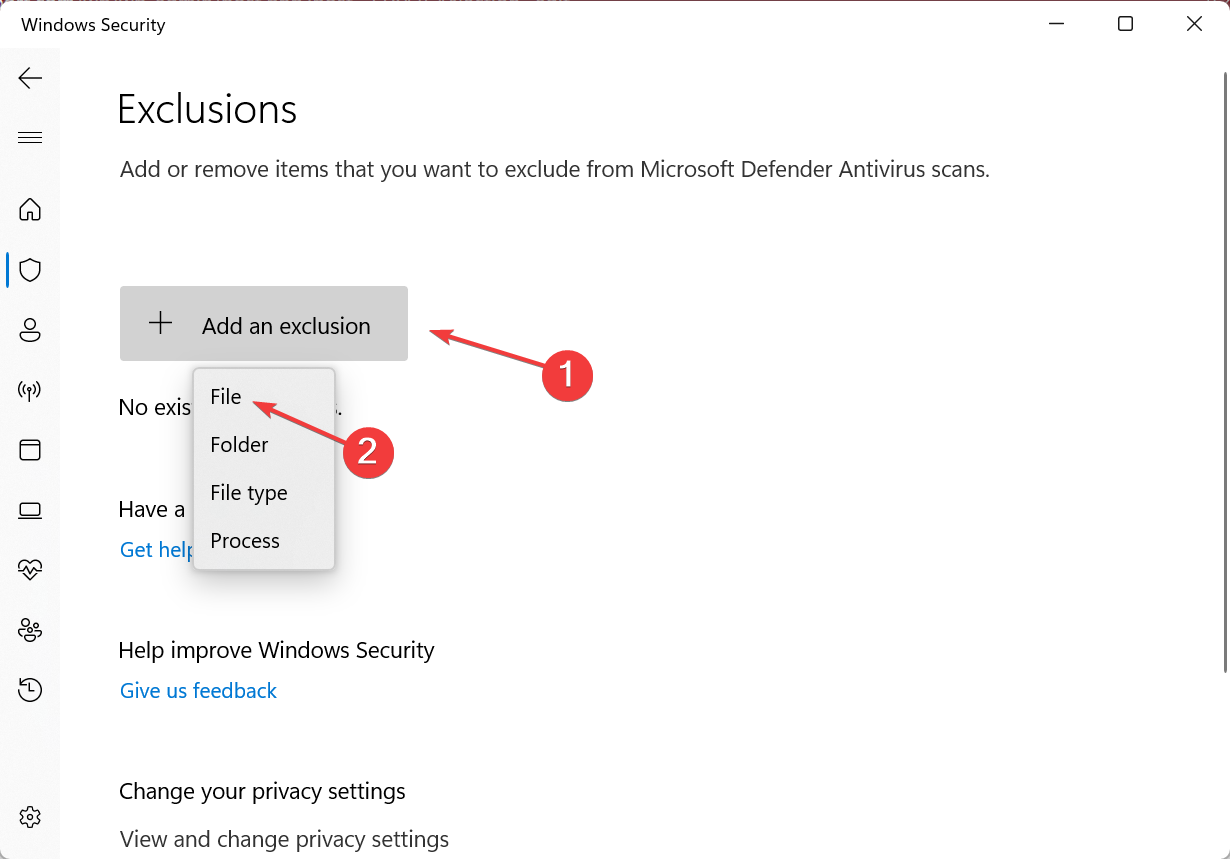
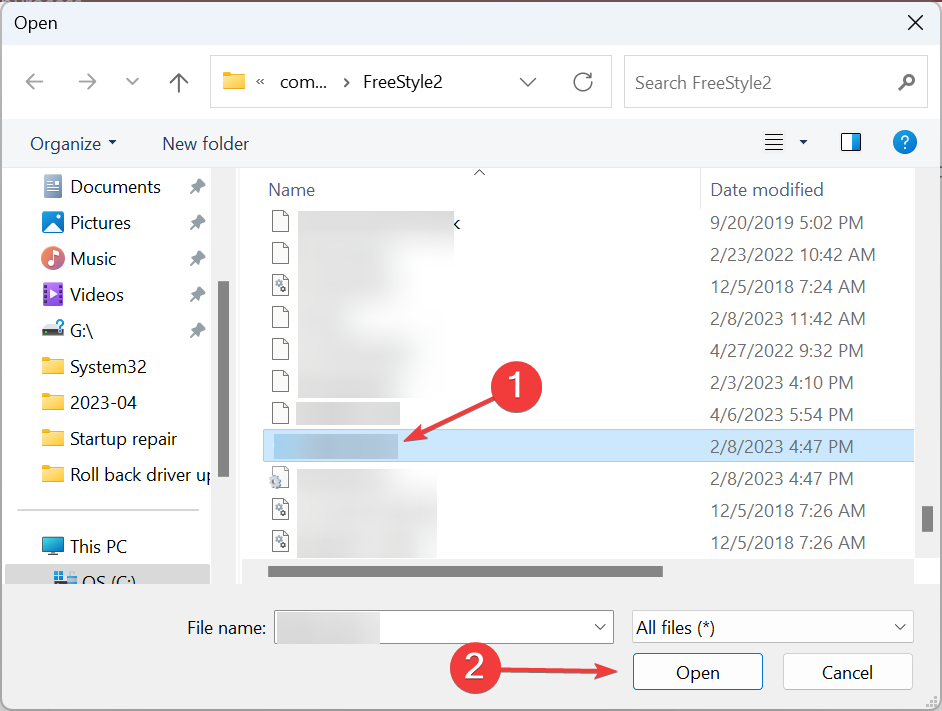
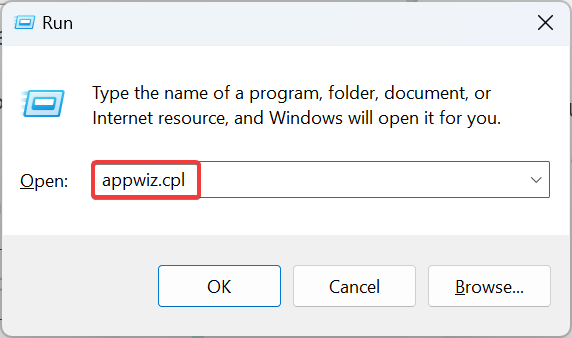
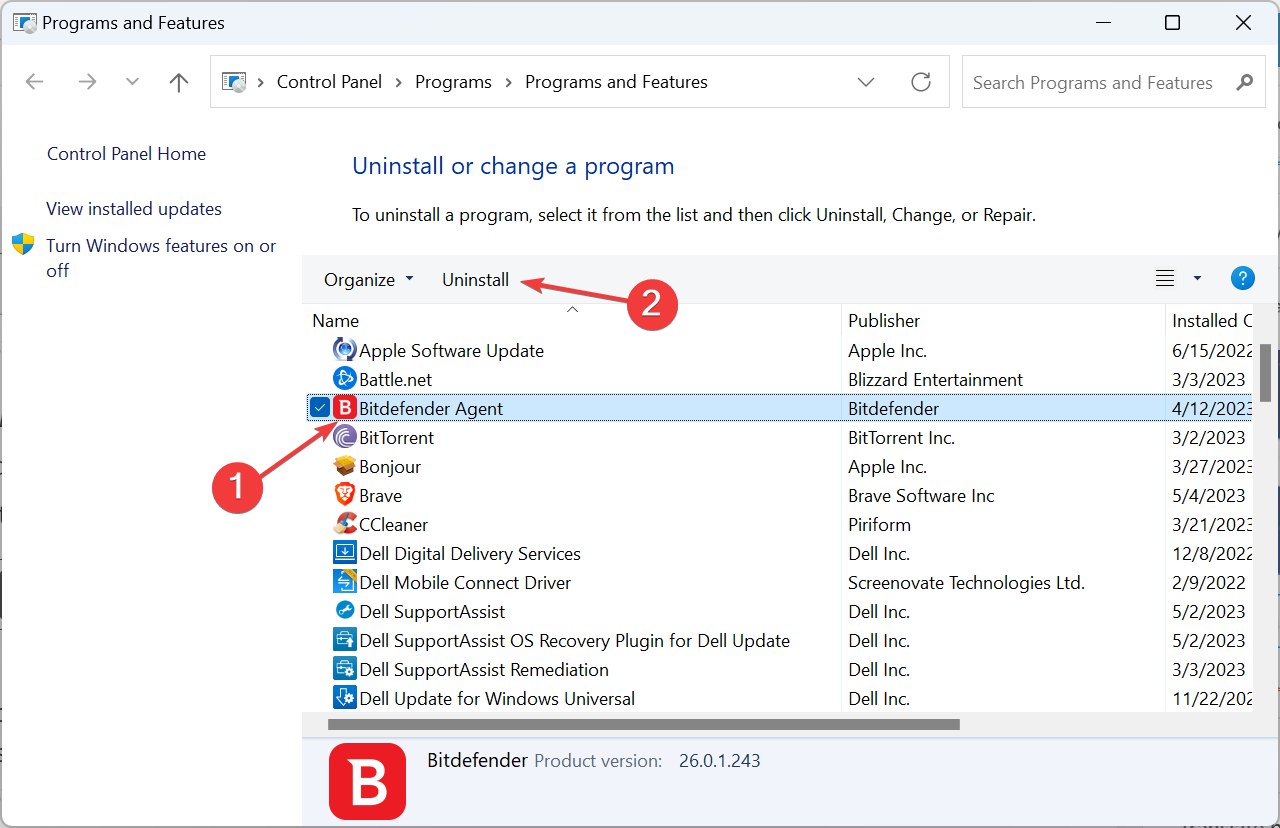
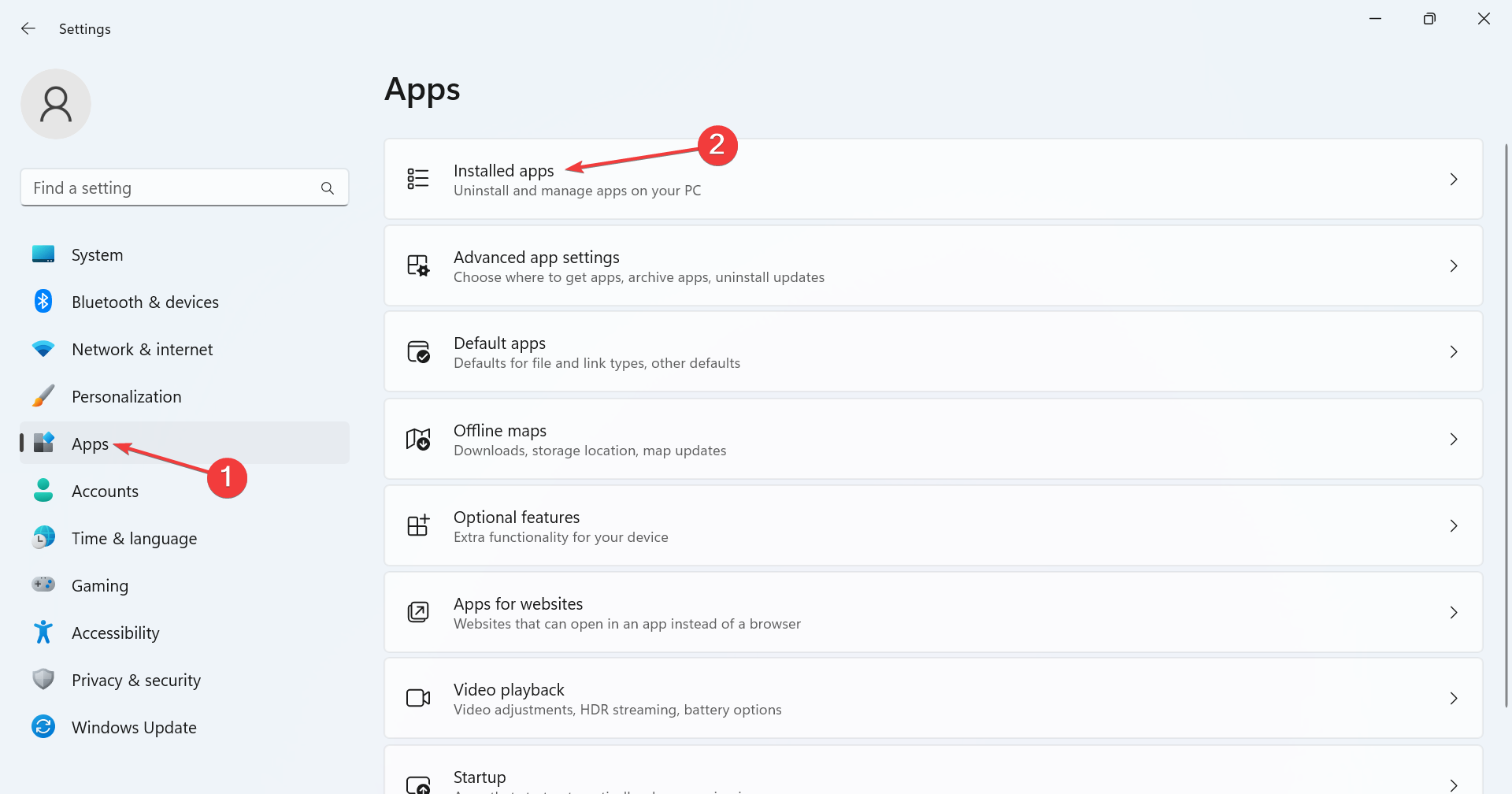
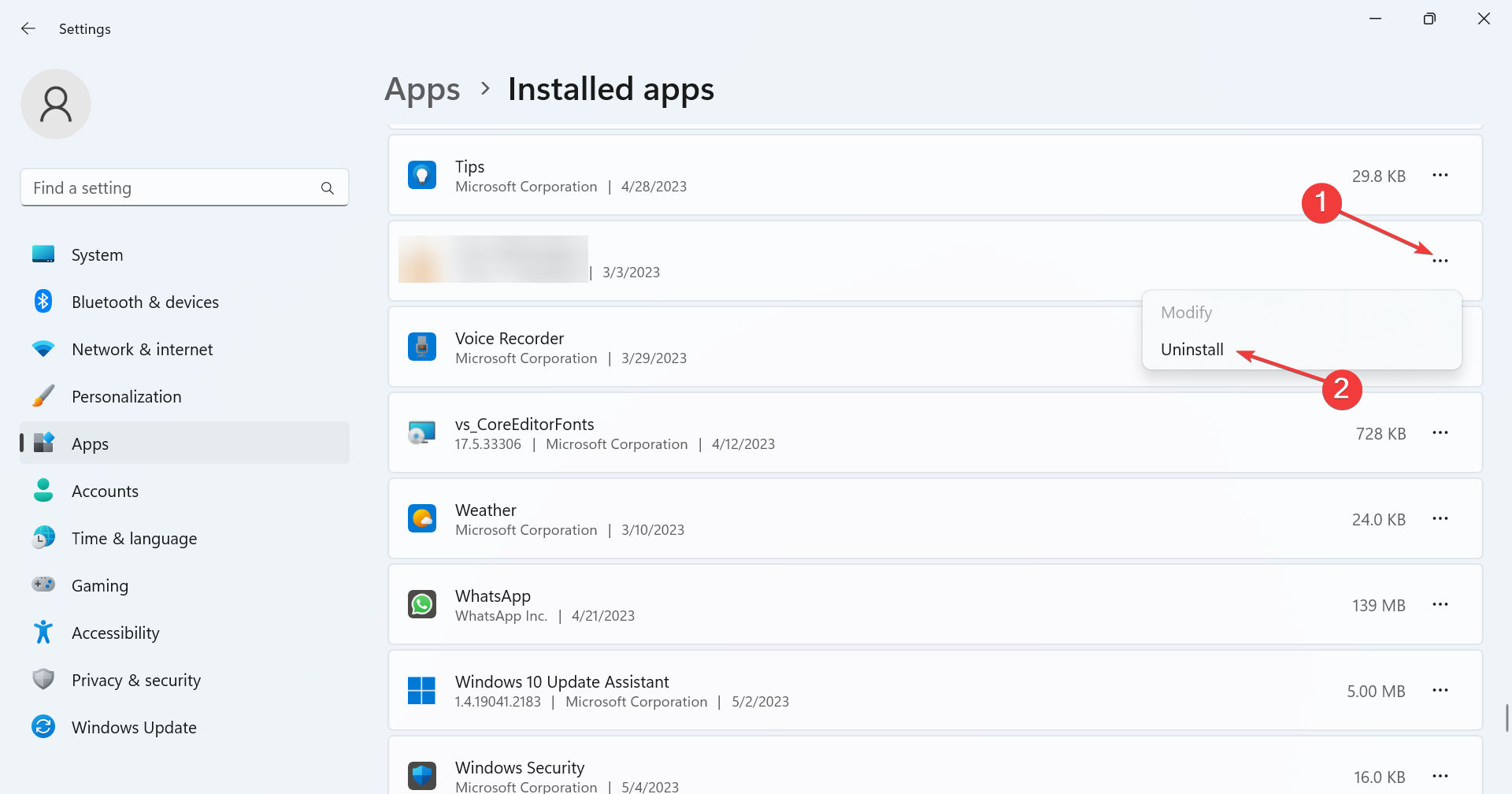
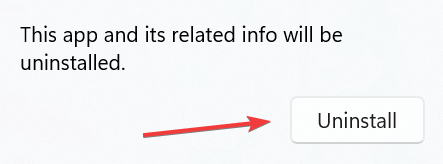








User forum
0 messages