Outlook Search Bar Missing? How to Fix It in 6 Steps
Repair the Office app or disabling the third-party plugins
5 min. read
Updated on
Read our disclosure page to find out how can you help Windows Report sustain the editorial team. Read more
Key notes
- The missing search bar is a commonly reported issue that can occur after a Windows or Office update.
- Microsoft updates sometimes change the layout or functionality of the app, which can cause the search bar to go missing.
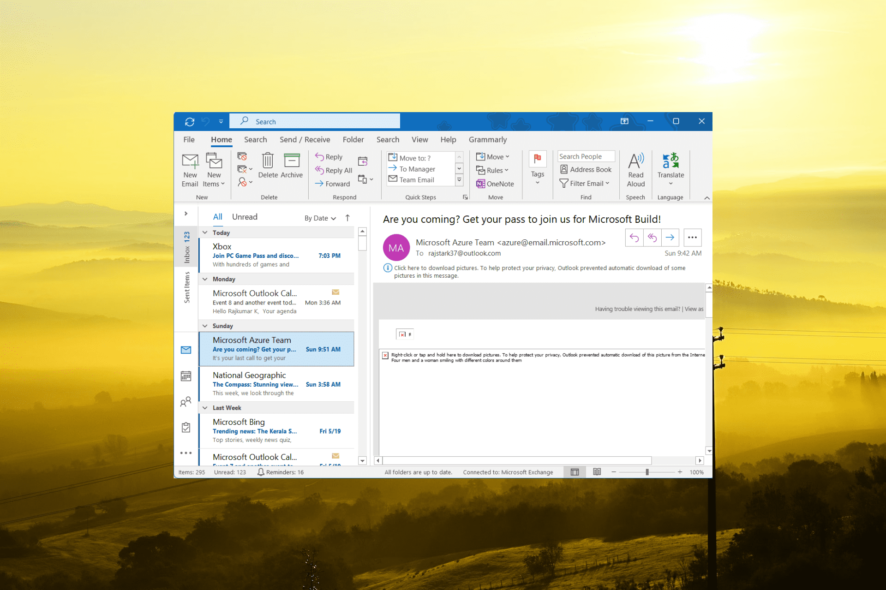
The search bar in Outlook is a useful feature that allows you to quickly find emails, contacts, and other items in your mailbox. However, there has been a recent Outlook issue reported by some users where the Outlook search bar goes missing without any apparent reason.
If you’re experiencing this issue, don’t worry. In this article, we will guide you on how to fix this Outlook error so that you can continue using your Outlook app without any further problems.
Why is my search not showing up in Outlook?
There could be several reasons why the Outlook search bar is missing:
- Customization: It’s possible that the search bar was accidentally removed or there was an issue during the customization process.
- Software or Configuration Issues: Sometimes, software glitches or configuration problems can cause sign-in issues on Outlook as well as problems with the search bar.
- Third-party Add-ins: If you have installed third-party add-ins or plugins for Outlook, they could potentially interfere with the display of the search bar.
- Outlook Version: If you recently upgraded or installed a different version of Outlook, the location or appearance of the search bar might have changed.
- Account Configuration: In certain cases, the search bar may be hidden due to specific account configurations or settings.
How do I get my search bar back in Outlook?
1. Launch Outlook in Safe Mode
 NOTE
NOTE
- Press Window + R to open the Run command box, type in outlook /safe, and hit Enter.
- Choose the profile and click OK to launch the app in Safe Mode.
- After starting Outlook in Safe Mode, check if you can access and use the Search feature.
If the Search feature is still missing, it indicates that a third-party integration is likely causing the issue.
2. Repair Outlook
- Press the Window + R, type appwiz.cpl in the dialog’s text field, and press Enter.
- From the list of installed programs, locate the Microsoft Office application or Office 365 and right-click on it.
- Choose Change from the context menu.
- Click Yes to the User Account Control prompt box.
- It is recommended to start with the Quick Repair option. Select Quick Repair and click the Repair button.
- Click Repair again.
- If Outlook is open, click Continue to close the app and start the repair process.
- Wait for the repair process to complete.
- Once the repair is finished, check if the Search bar option has reappeared.
If that doesn’t work, you can try using the Online Repair option, but keep in mind that it might take a bit longer to finish and require an Internet connection.
3. Disable Outlook Add-ins
- Open Outlook and go to the File tab.
- Select Options from the left pane.
- In the Options dialog, choose Add-ins and click on the Go button on the right side of the dialog.
- Now, uncheck the boxes next to all the listed extensions and click OK to save the changes.
- After disabling the extensions, restart the app and check if the Outlook search bar is functioning properly.
4. Manually add a search bar
- Open Outlook and right-click on the Home tab.
- From the context menu, select Customize the Ribbon.
- In the Outlook Options dialog that appears, click the dropdown below Choose commands from and select Tools tabs.
- Scroll down and select Search from the list.
- In the second column, choose the tab next to which you want to place the Search tab.
- Then, click the Add>> button to add the Search tab.
- Finally, click OK to save the changes.
You should now be able to see the Search tab on the ribbon.
5. Repair Outlook data files
- Press Windows + E to open File Explorer and go to either of the following paths:
C:\Program FilesC:\Program Files (x86) - Search for scanpst in the search bar.
- Once you found it, double-click on SCANPST.EXE from the search results.
- This will open the Microsoft Outlook Inbox Repair tool.
- Now, open Outlook and go to the File tab.
- Click on the Account Settings dropdown and select Account Settings again.
- In the dialogue box that appears, go to the Data Files tab.
- Select the data file in the list and click on Open File Location.
- From the new File Explorer window, copy the file’s location. Right-click on the data file (.ost) and select Copy as path.
- Now, go back to the Microsoft Outlook Inbox Repair tool and paste the file’s path into the text box.
- Remove the double-quotation marks around the file’s path and click Start.
- Once the scan completes, click on Repair.
- After the automatic repair finishes, click OK and check if the search box appears again.
6. Contact Microsoft Office Support
If none of the above steps work, it’s recommended to reach out to Microsoft Office Support and report the search bar issue to them. They might be able to provide specific troubleshooting steps based on your system configuration and version of Outlook.
Additional solutions:
- Restart Outlook: If the search bar is missing in Outlook, it could be a temporary glitch. In most cases, restarting Outlook can fix the issue. You can try terminating the Microsoft Outlook process through Task Manager and then relaunching the application.
- Update Outlook: It’s also possible that the missing search bar issue is a bug or a problem in the version of Outlook you’re using. Check for any available updates for Outlook and install them.
Besides, check what to do when the Outlook app is not opening on your PC because a few solutions might help in this case.
We also have a great guide on how to remove app search bar from Outlook, so don’t miss it.
What solution worked for you? Let us know in the comments section below.
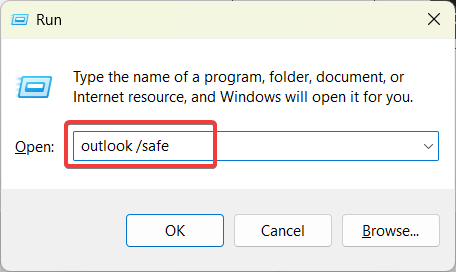

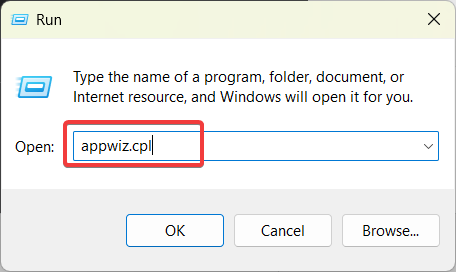
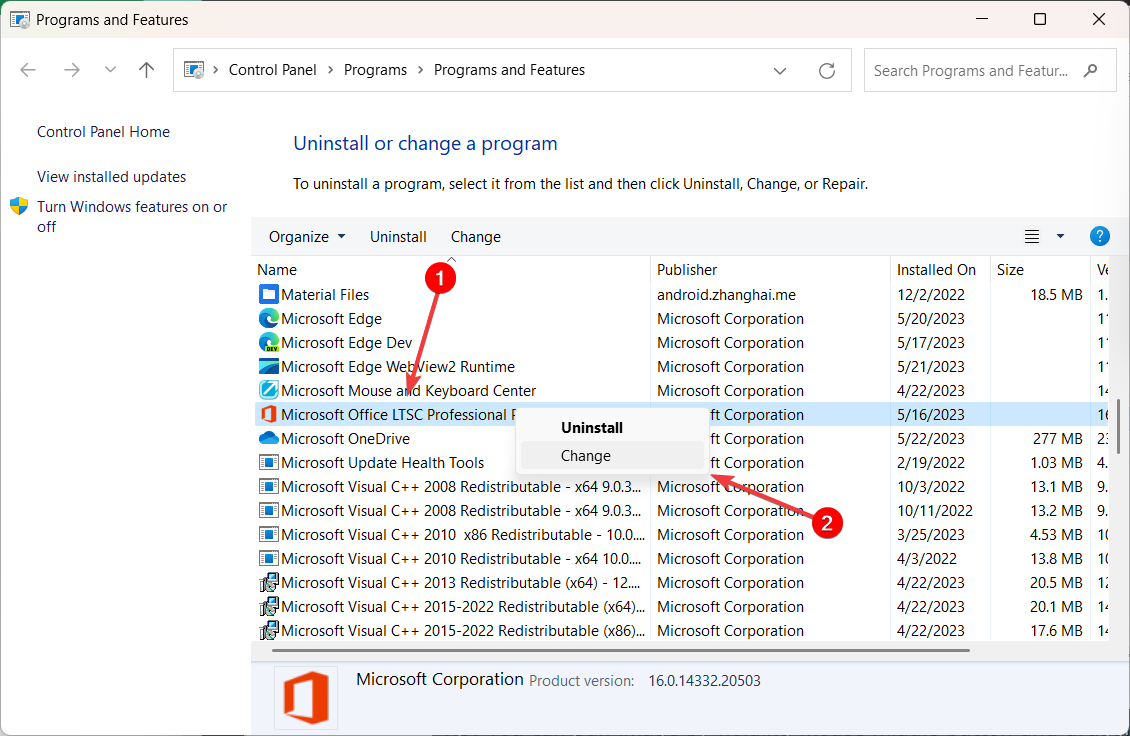
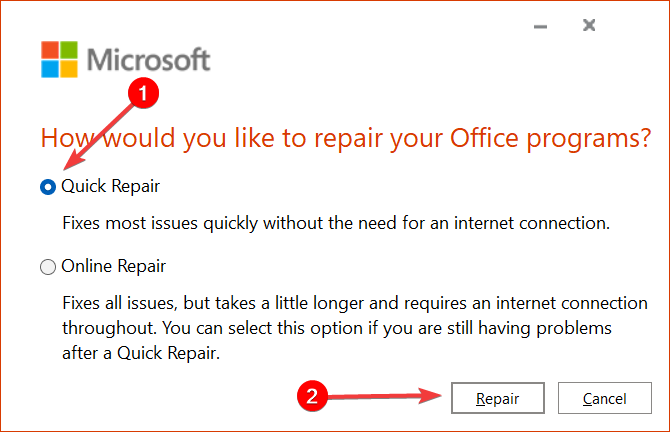
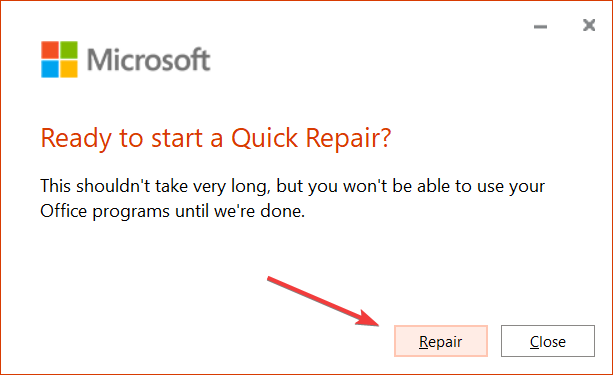

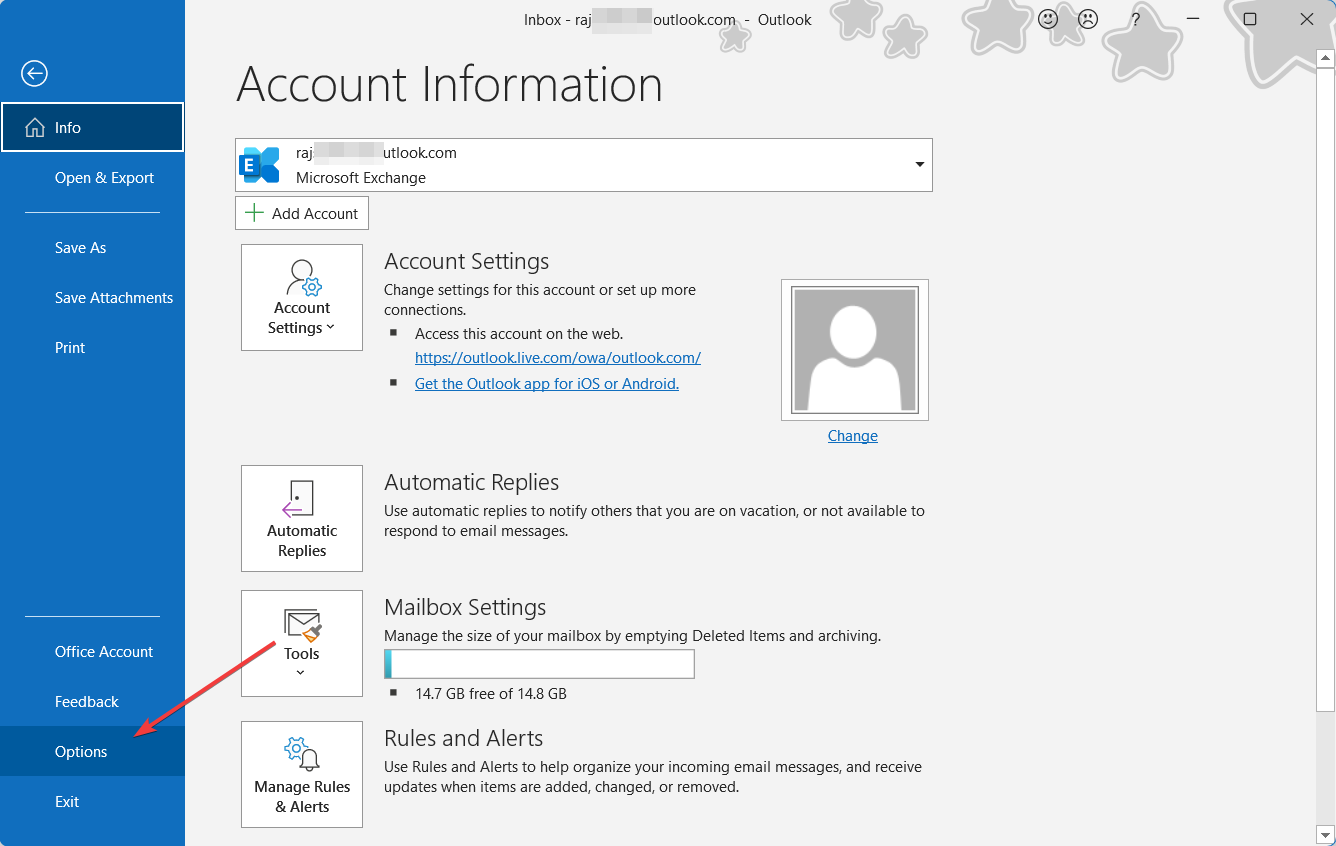
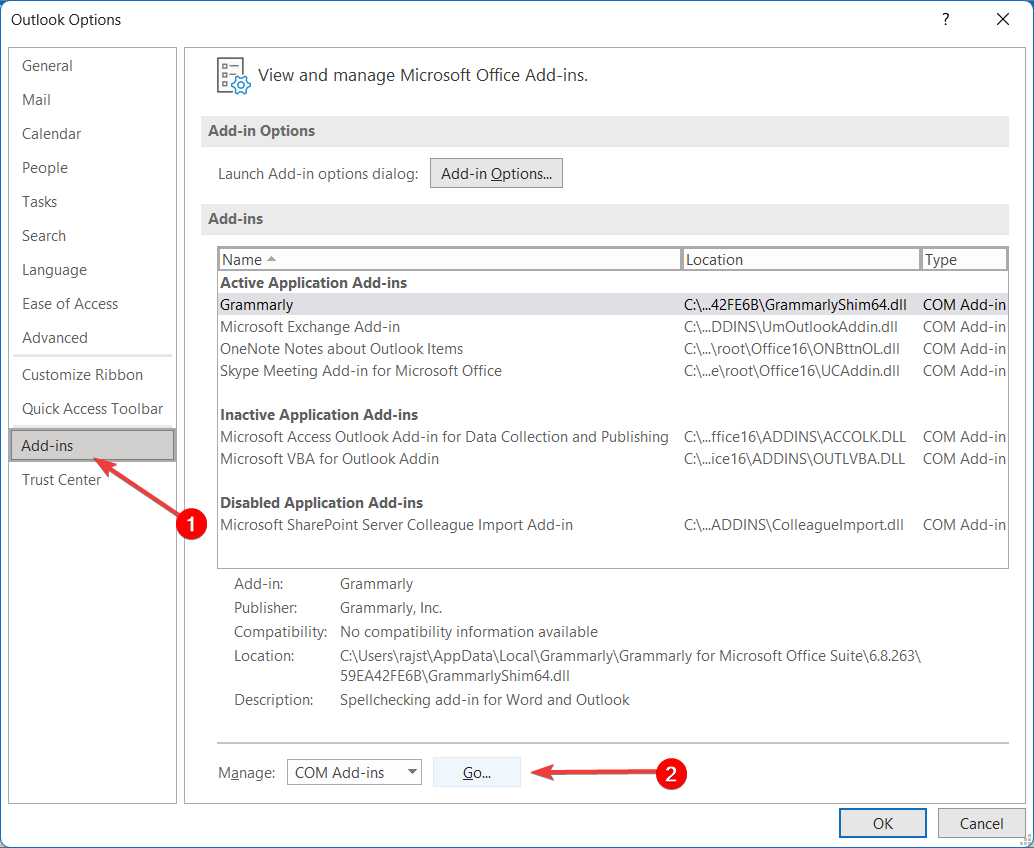
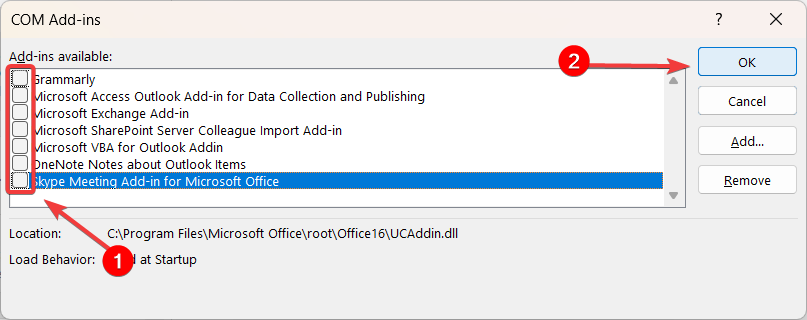
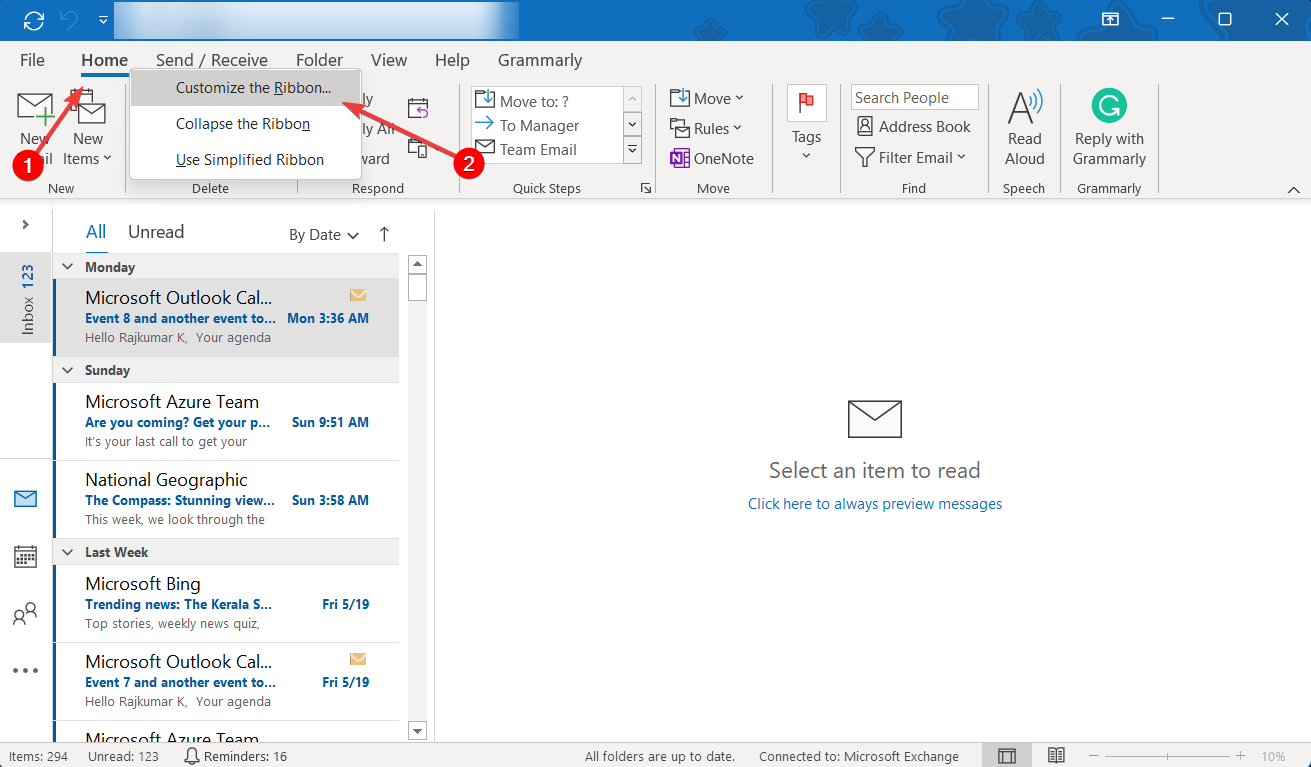
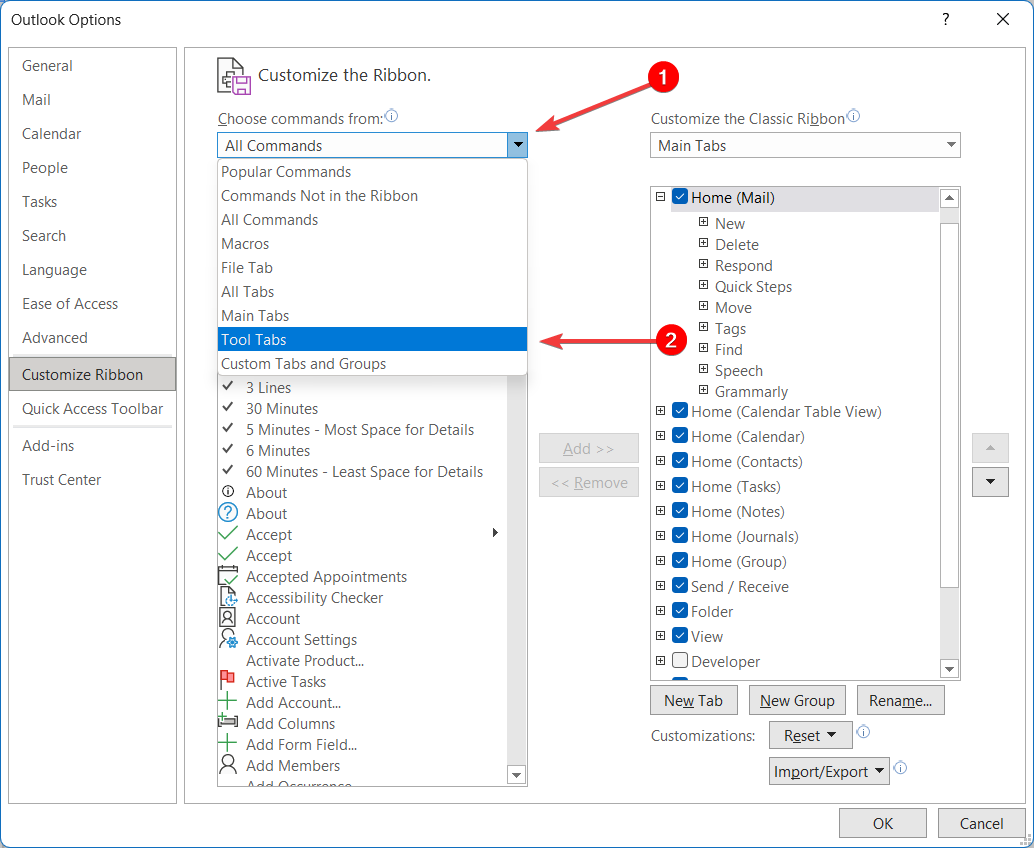
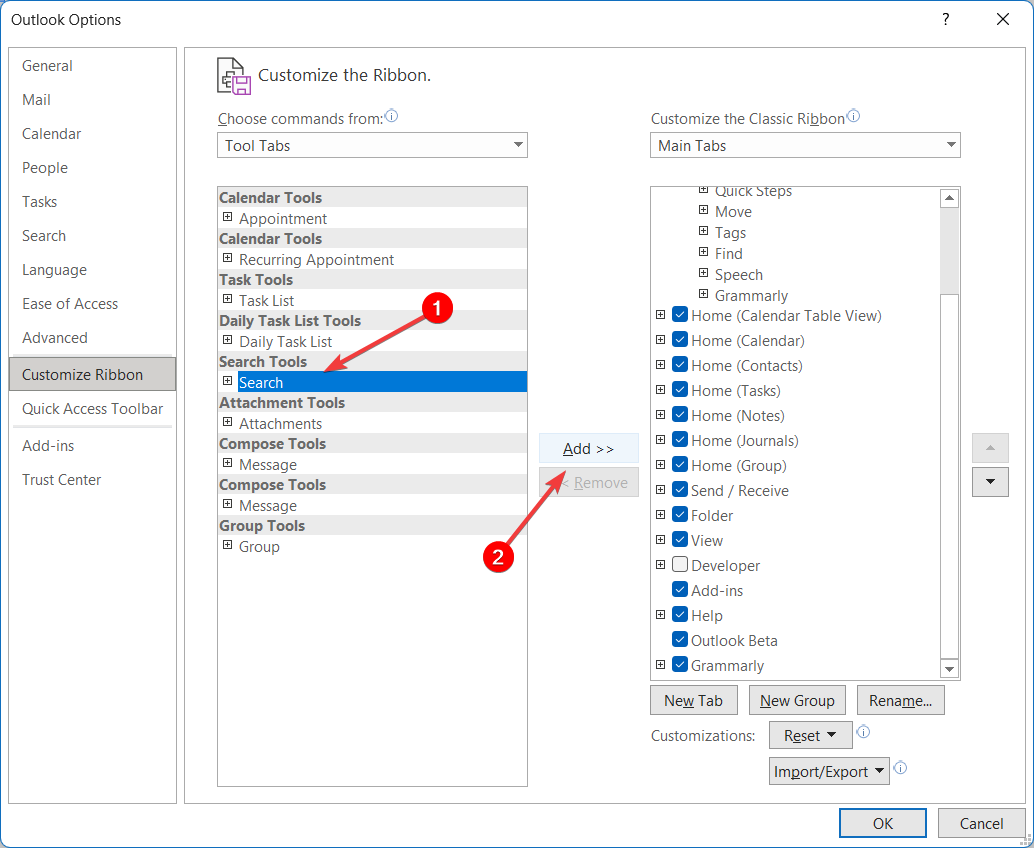
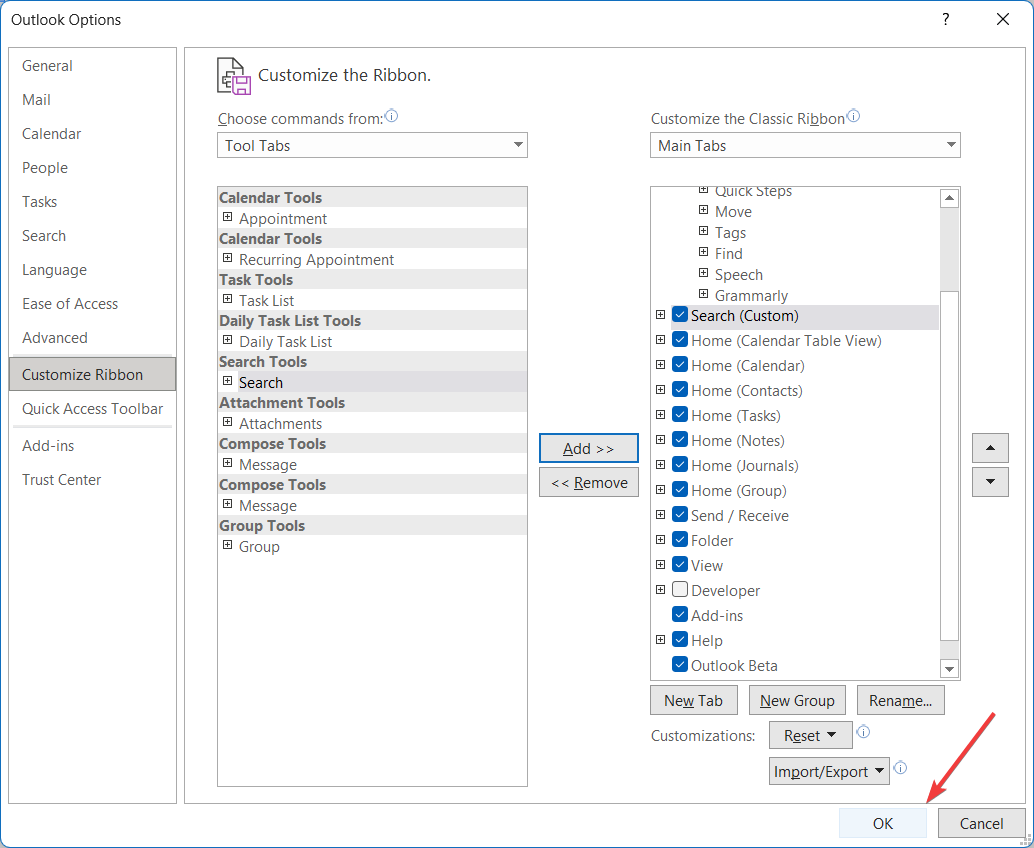
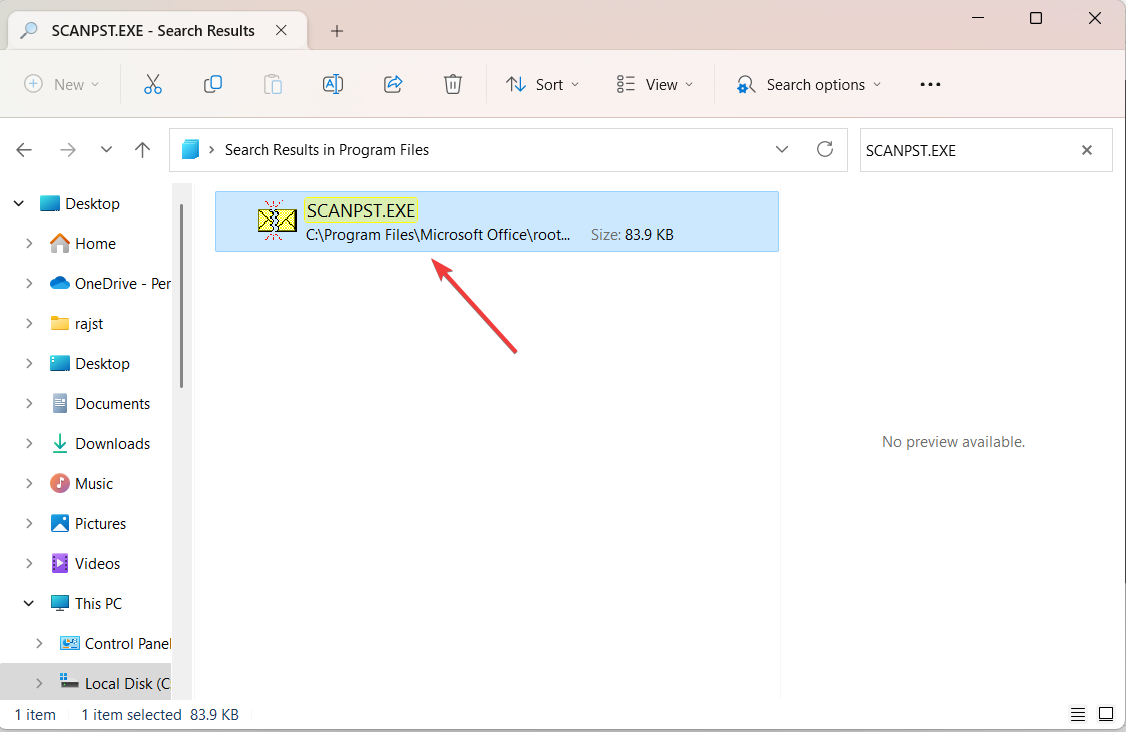
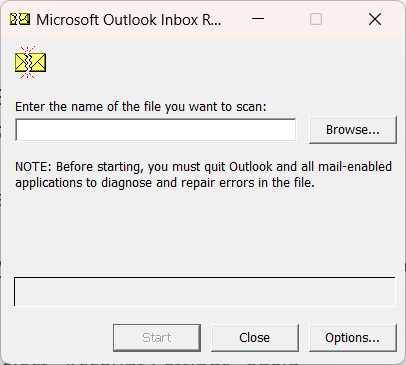
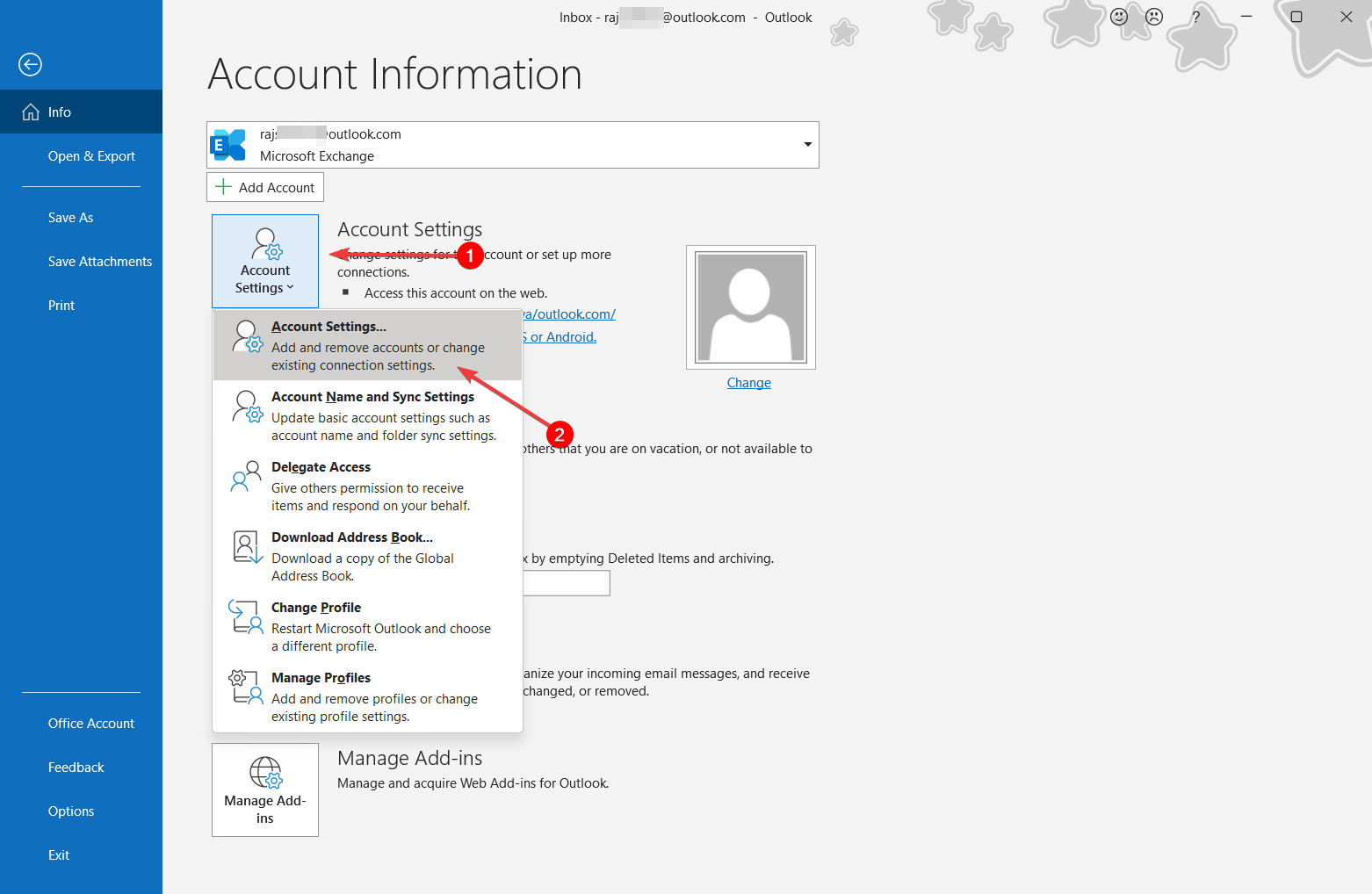
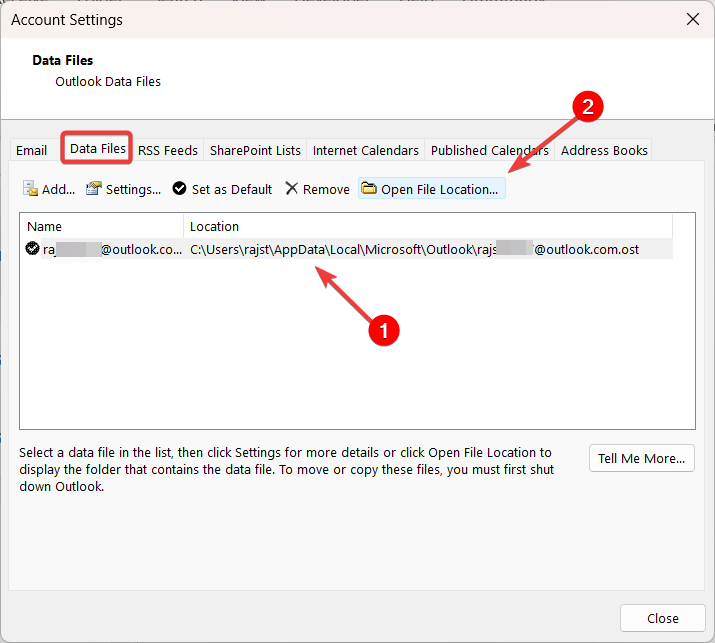
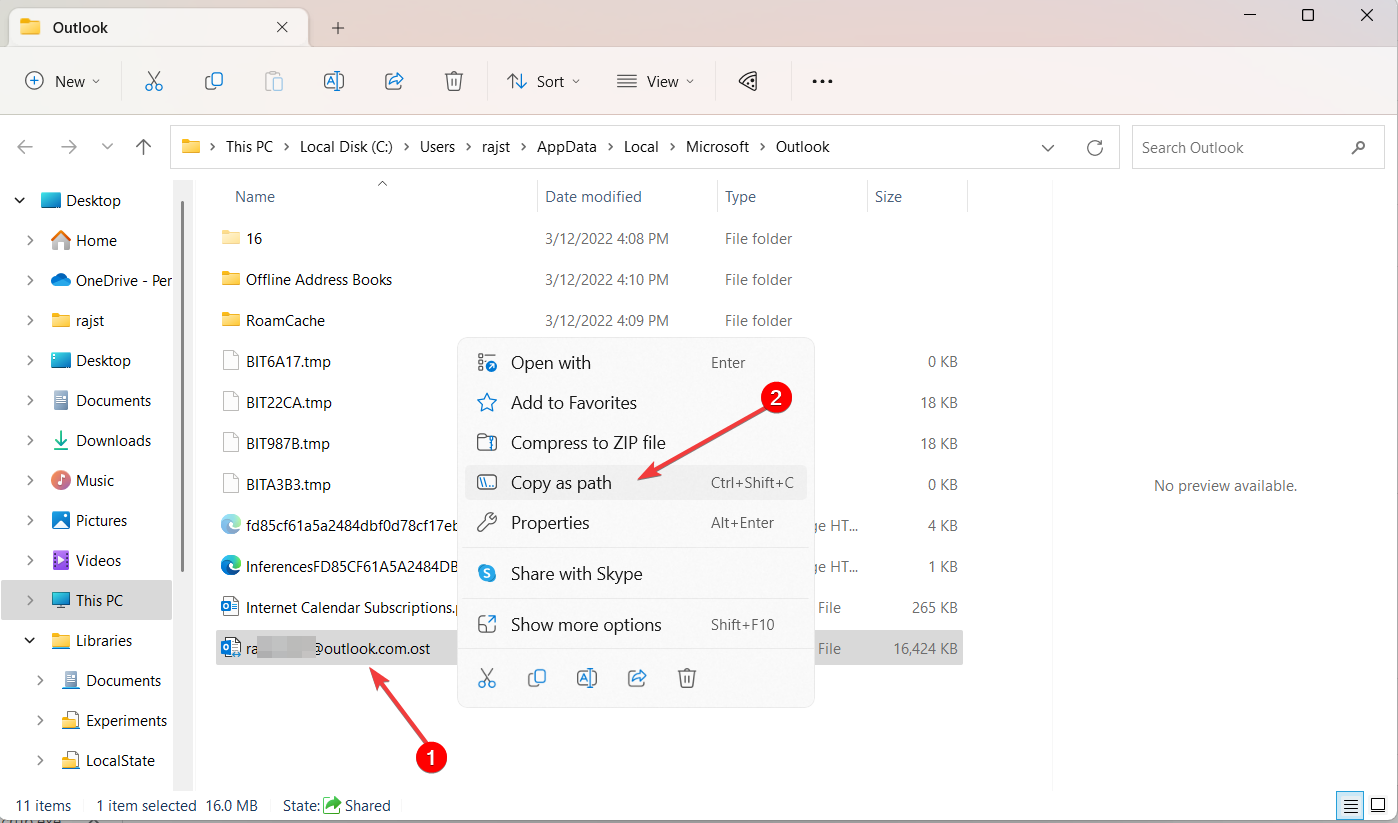
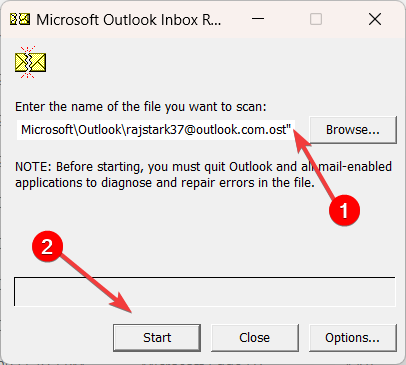
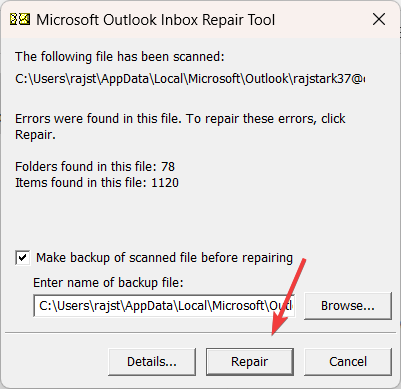
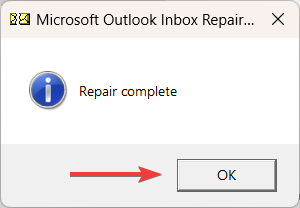








User forum
0 messages