Gpscript.exe: What Is It & How to Remove It
Try to access the file from the Task Manager to remove it
3 min. read
Updated on
Read our disclosure page to find out how can you help Windows Report sustain the editorial team. Read more
Key notes
- Gpscript.exe is an executable file for the Group Policy Script Application process on Windows PCs.
- It is an essential file for the system but can sometimes be a problem if compromised.
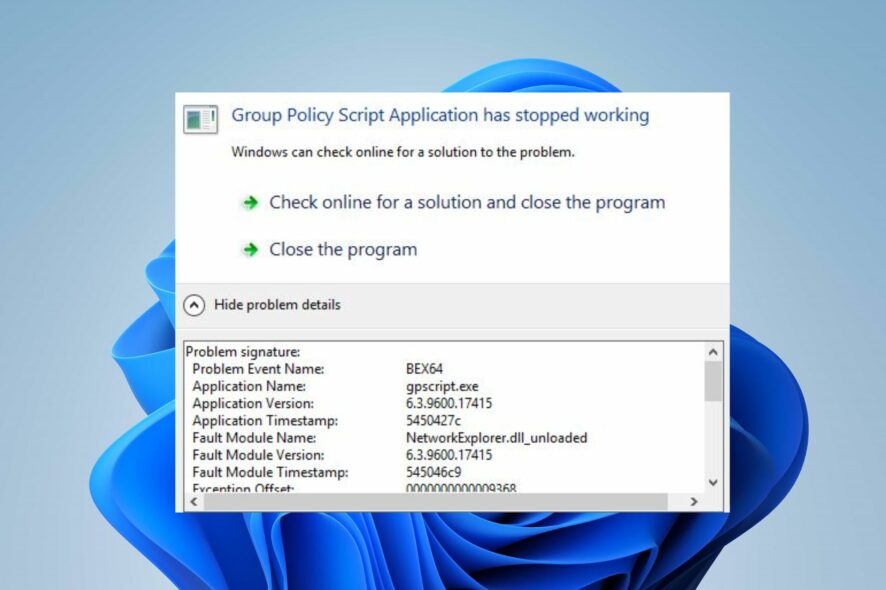
It is common for Windows users to notice the gpscript.exe process running on their computers without knowing what it does. Further, some complain about the executable using up system resources and causing issues with its performance.
Hence, this guide will discuss what it means and how to remove it. Likewise, you can check how to show file extensions on Windows 11.
What is gpscript.exe?
Gpscript.exe is an essential executable file for the Microsoft Windows Operating System by Microsoft Corporation. In addition, it was developed for the Group Policy Script Application process on the computer. The Group Policy uses the executable file to execute and process scripts.
However, you can encounter numerous variances of this error due to various factors, including malware and virus attacks and corrupt system files.
Should I remove gpscript.exe?
Additionally, the legitimate gpscript.exe file is commonly in the following directory: C:\Windows\System32\gpscript
If the location differs from the above, there’s a high chance it is malicious. Then, you should remove it before it fully manifests its damage to the system.
How can I fix gpscript.exe?
- Restart your PC – It is the easiest and fastest way to refresh the system and fix temporary performance issues.
- Run a virus scan – A virus scan will find the malware and other malicious files or programs liable to cause the error or infect the file on your PC.
- Perform a system restore – Restoring the system will roll back recent changes and software installations causing the .exe errors on the computer. You check what to do if the Restore Point is not working on your computer.
If the error persists after trying the above preliminary checks, go ahead with the fixes outlined below:
Delete Gpscript.exe from the Task Manager
 NOTE
NOTE
- Right-click the Start button and select Task Manager from the menu.
- Now, go to the Details tab. Locate the gpscript.exe in the Task Manager, right-click on it, and select End task from the drop-down menu.
- Right-click on it and click on Open File Location from the drop-down menu.
- Then, right-click the file, and click the Delete button.
- Restart your PC and check if the file is no longer available.
Further, the above steps will stop the activities of gpscrip.exe in the Task Manager and delete the file from the system.
Check what to do if the Task Manager is slow to open or respond on your computer if you’re having additional problems with Task Manager.
In conclusion, you may be interested in our detailed guide on why exe files are not opening on your PC and some fixes to resolve the problem.
If you have further questions or suggestions about this guide, kindly drop them in the comments section.
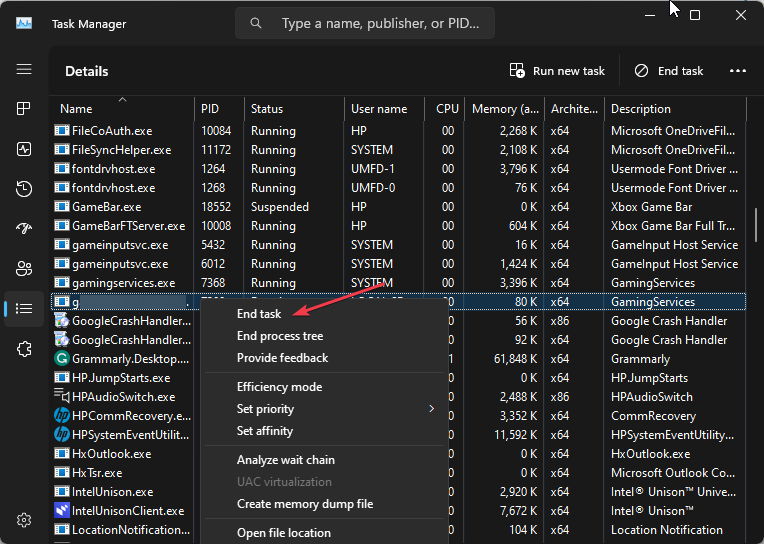
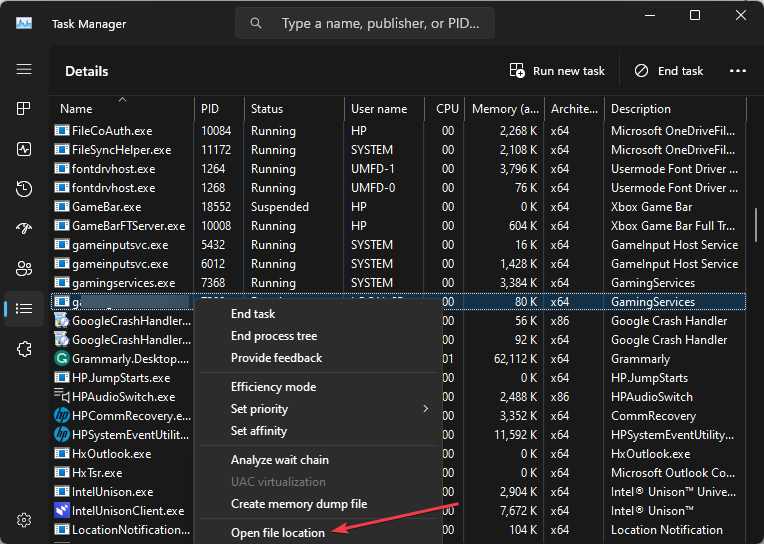








User forum
0 messages