Chatsonic Network Error: How to Bypass it
Reset network configuration in CMD if you face this error
4 min. read
Updated on
Read our disclosure page to find out how can you help Windows Report sustain the editorial team. Read more
Key notes
- Chatsonic network error can cause the inability to use the platform because it’s not properly connected to the internet.
- The error can occur due to network device issues, Chatsonic server issues, and browser-related problems.
- Fix it by power cycling your network device and clearing the browser cache and cookies.

Running into the Chatsonic network error while using the conversational chatbot prevents you from automating your text and image generation processes. It can occur due to several underlying factors. However, this article will discuss how to resolve the error.
Alternatively, you can read our article about what to do if Chatsonic is not working on your PC.
What causes Chatsonic network error?
- Internet connection issues – Problems with your internet connection, such as a weak WiFi signal, network congestion, or ISP (Internet Service Provider) issues, can cause network errors. Network configuration issues can also disrupt network connectivity.
- Server or service outages – The platform server may be under upgrade or maintenance, making the platform inaccessible.
- Browser-related issues – Browser cache and cookies can cause issues with the websites you’re trying to access. The files can become corrupt, impeding the Chatsonic web app process.
- Proxy or VPN Configuration – Using a proxy server or VPN can cause issues such as this one. Avoid issues by using reliable VPN software.
- Firewall or antivirus restrictions – Overly strict firewall settings or antivirus software may block the network connection required by the application or service, causing it to run into issues.
Regardless of the cause of the issue on your computer, you can fix it by following the troubleshooting steps below.
How can I bypass the Chatsonic network error?
Before proceeding with any advanced steps, try the following preliminary checks:
- Check your Internet connection – Test your connection by visiting other websites or using other internet-dependent applications to verify if the issue is specific to ChatSonic or a broader internet connectivity problem.
- Check the server status and contact Chatsonic support – If this error pops up, check the server status to know if the issue is with them or your network failure.
- Restart your Network devices – Power cycle your modem, router, or other network devices. This can help refresh the router network connection and resolve any temporary Chatsonic issues.
- Disable firewall or antivirus software – Temporarily disable your firewall or antivirus software and check if the security measures block the network connections required by Chatsonic.
- Update network drivers – It will help update your network drivers and improve the network devices installed on your computer.
If you still can’t resolve the error, try the fixes below:
1. Clear the browser’s cache and cookies
- Launch the Google Chrome browser on your PC, then click three dots to open the Menu. Go to More Tools and click Clear browsing data.
- Select All time to delete everything. Check the boxes for Cookies and other site data, and Cached images and files, then click Clear data.
- Restart your browser and check if the error persists.
Clearing your browser caches and cookies will delete the corrupt files impeding Chatsonic from connection to the network.
2. Reset network configuration
- Press the Windows button, type cmd, and select Runs as administrator to open the Command Prompt.
- Type in the following command and press Enter:
ipconfig /flushdnsipconfig /registerdnsipconfig /releaseipconfig /renewnetsh winsock reset - Wait for the commands to be executed and reboot your PC.
The above steps will flush DNS and reset the network configuration, helping you fix network connectivity and performance issues. Check our complete guide on how to reset network settings in Windows.
3. Update your browser
- Launch the Google Chrome browser on your PC, then click three dots to open the Menu and go to Settings.
- Click About Chrome and click on Update Google Chrome. If there’s an update available, it’ll update automatically.
- Relaunch the browser and check if the Chatsonic network error persists.
Updating Google Chrome will fix bugs causing network issues and install new features to improve its performance.
In conclusion, you can check our article about what to do if you’re getting Windows 10 can’t connect to this network message on your PC.
Feel free to leave a comment if you have any suggestions or questions regarding this guide.
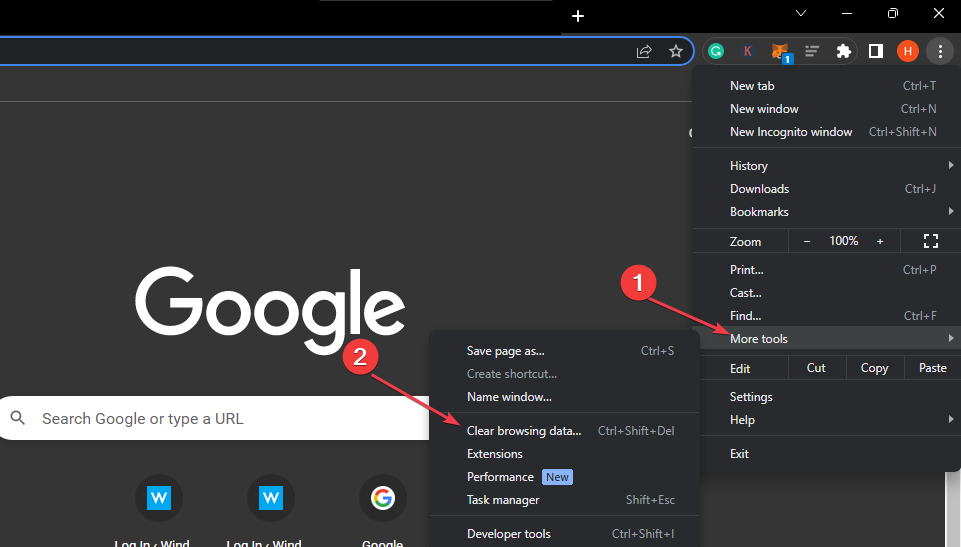
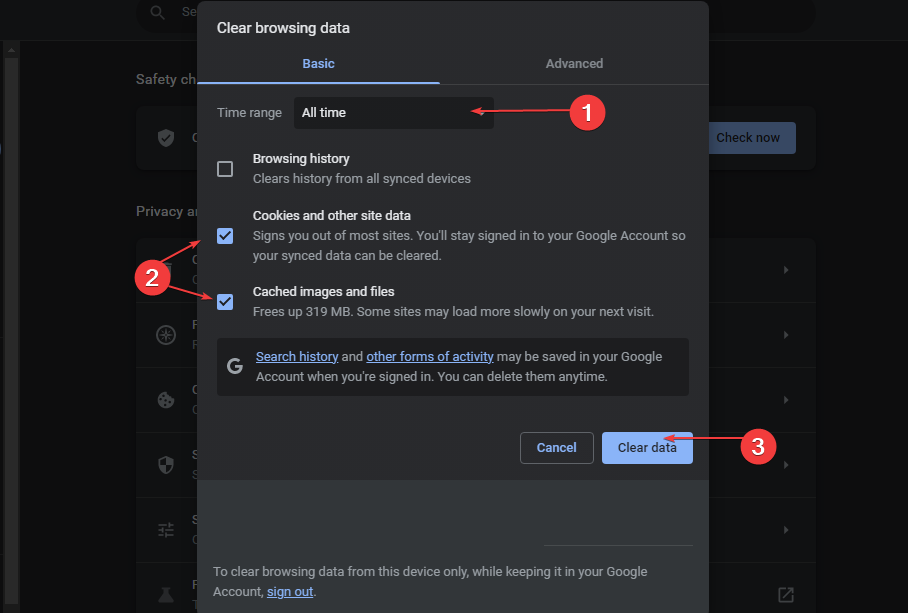

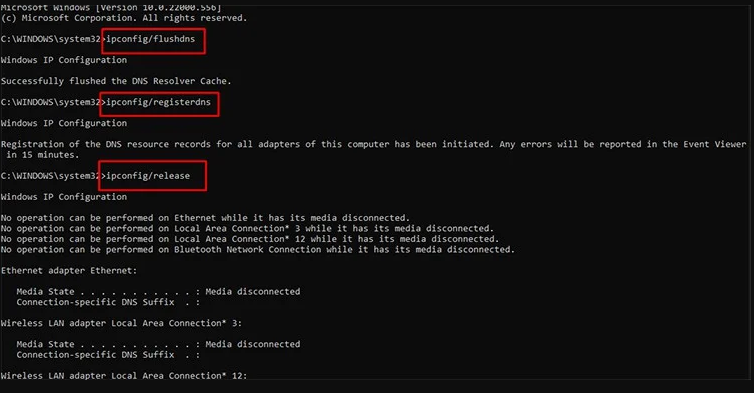
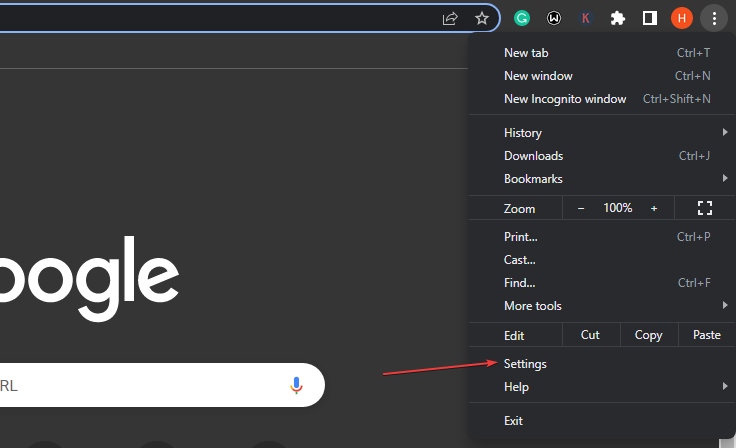



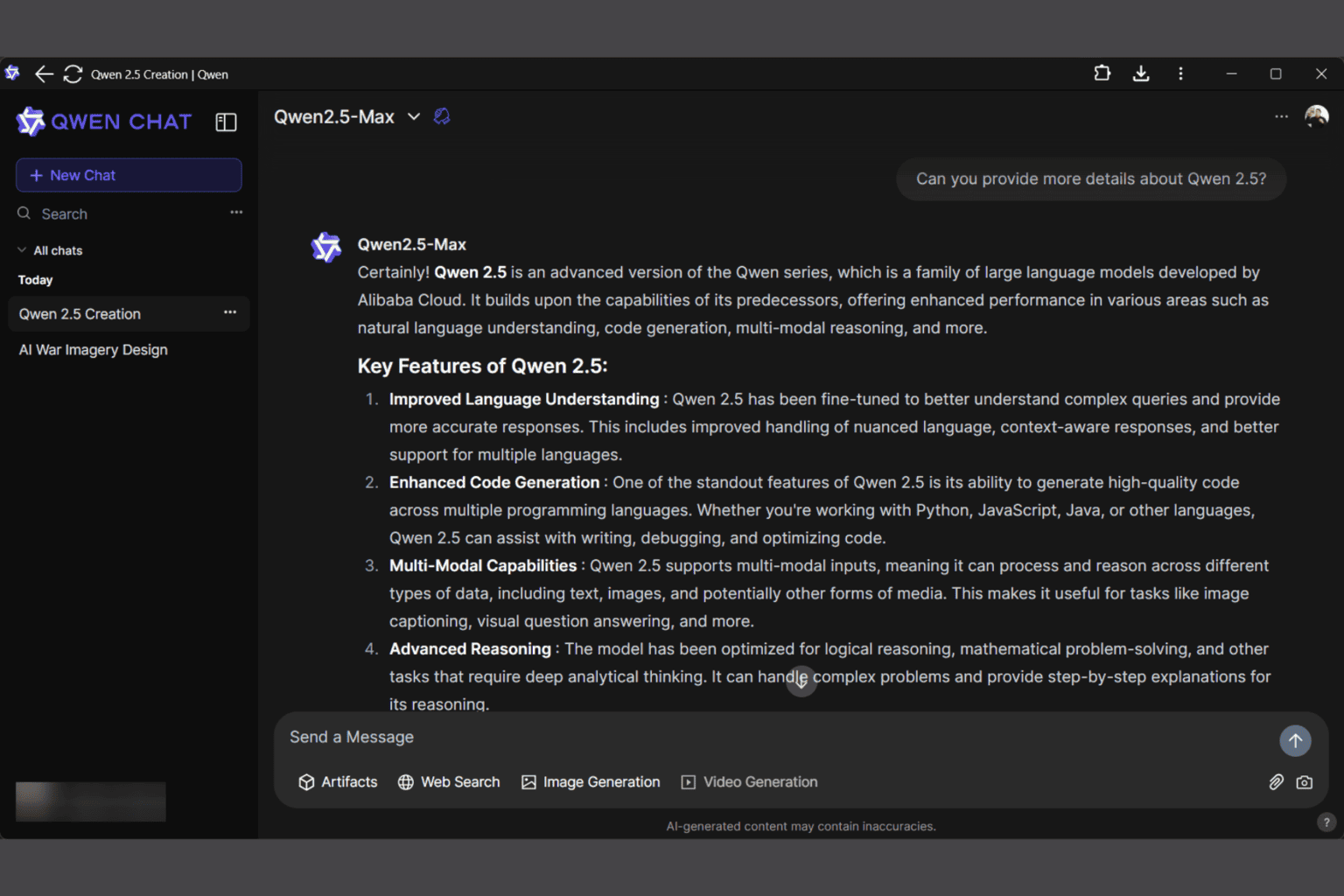





User forum
0 messages