Gmail App for Windows: Is There Any Way to Install it?
Install Gmail client through PWA in Chrome and Edge
3 min. read
Updated on
Read our disclosure page to find out how can you help Windows Report sustain the editorial team. Read more
Key notes
- While there isn't a dedicated Gmail app for PC, you can use Progressive Web Applications (PWAs) in Edge/Chrome to install app-like versions of Gmail on your mobile or desktop.
- Like native apps, PWAs can be accessed through a web browser or the device on which they are installed.
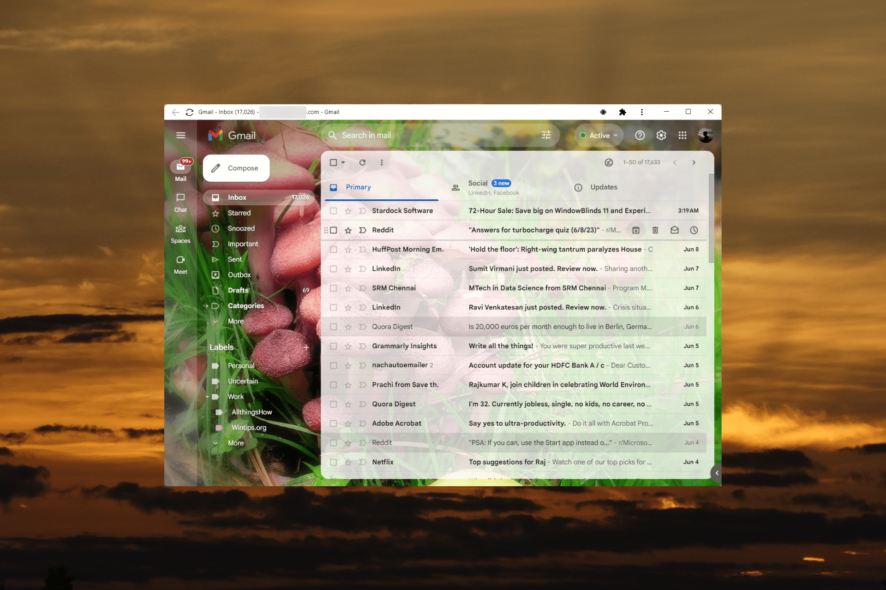
As of 2023, there are over a billion Gmail users worldwide. Despite being the most popular email platform on the planet, Google does not offer an official Gmail app for Windows.
While Gmail can be accessed and used effectively through a reliable web browser, some users prefer the convenience and easy access provided by a dedicated desktop application.
This guide will show you a few workarounds that let you set up and access your Gmail as a desktop app on your PC.
Is there a Gmail desktop app for Windows?
Even though there is no official desktop email client for Gmail, you can still install Gmail’s web version as an app on your PC with a few workarounds.
With Progressive Web Applications (PWAs) feature in browsers, you can turn websites into individual desktop applications complete with their own icons. This feature enables you to easily access websites like Gmail, providing you with the experience of using a standalone program.
Additionally, some third-party email clients and applications may offer integration with Gmail. These applications can provide a more traditional email client experience on your Windows PC while still being connected to your Gmail account.
How do I install the Gmail app on Windows?
1. Use Edge
- Open the Start menu and click on Edge to launch the app.
- Go to the Gmail website and sign into your Google account.
- Click the three vertical dots in the right-hand corner, move over to Apps, and then click Install this site as an app.
- Type a name for the app and click Install.
- In the App installed dialog, choose your preferred options for the app such as Pin to taskbar, Pin to Start, and then click the Allow button.
Now, you have successfully installed Gmail as an app on Windows. When you open this Gmail app, it will open in a separate window instead of inside the Edge browser. This is as close as possible to having a Gmail app on your computer’s desktop.
2. Use Chrome
- Open the Google Chrome browser on your computer.
- Go to Gmail and log in to your account.
- Click the three dots in the top-right corner of the screen.
- From the options that appear, hover over More tools and then click Create shortcut.
- In the Create shortcut prompt, name it Gmail, select the Open as window option, and click Create.
- Now, go back to your desktop screen. You will find a Gmail icon representing a progressive web app. Clicking on this icon will open the web version of Gmail with an app-like interface.
3. Use Microsoft’s Mail App
- Click on the Start button and select the Mail app.
- In the Mail app, go to the Accounts section and choose Add account.
- Select Google from the list of options.
- Enter your email address and password, then follow the on-screen instructions to log into your Google account.
- Then, click Allow to continue.
- You have now successfully logged into the Microsoft Mail app using your Google Account.
If you have trouble signing into your Gmail account, there are some simple fixes that you can try.
If you know any other methods to install the Gmail app on your Windows PC, please share them in the comments section below.

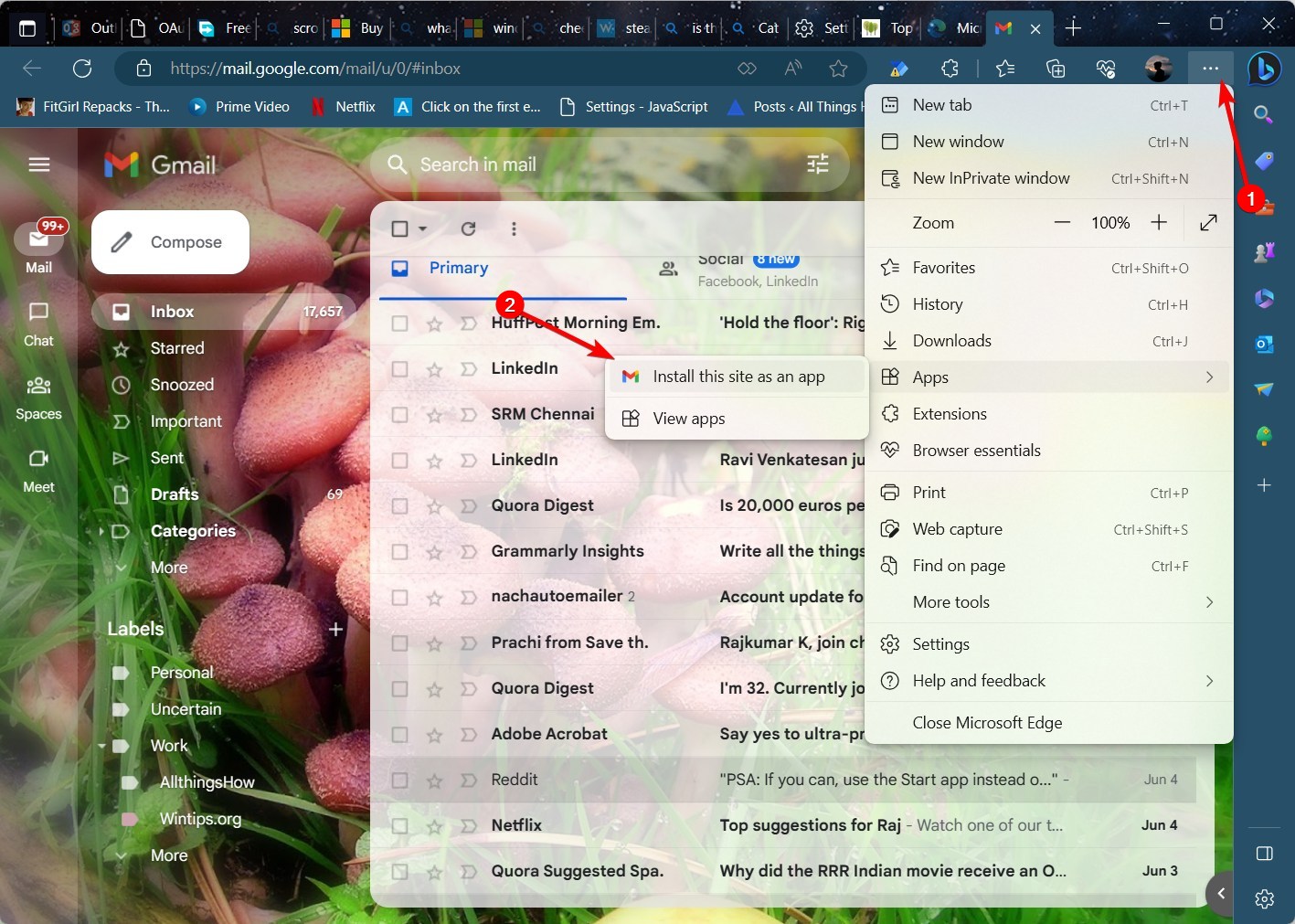
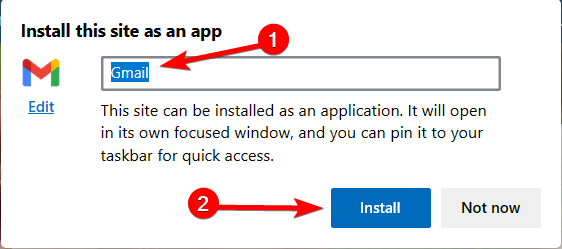
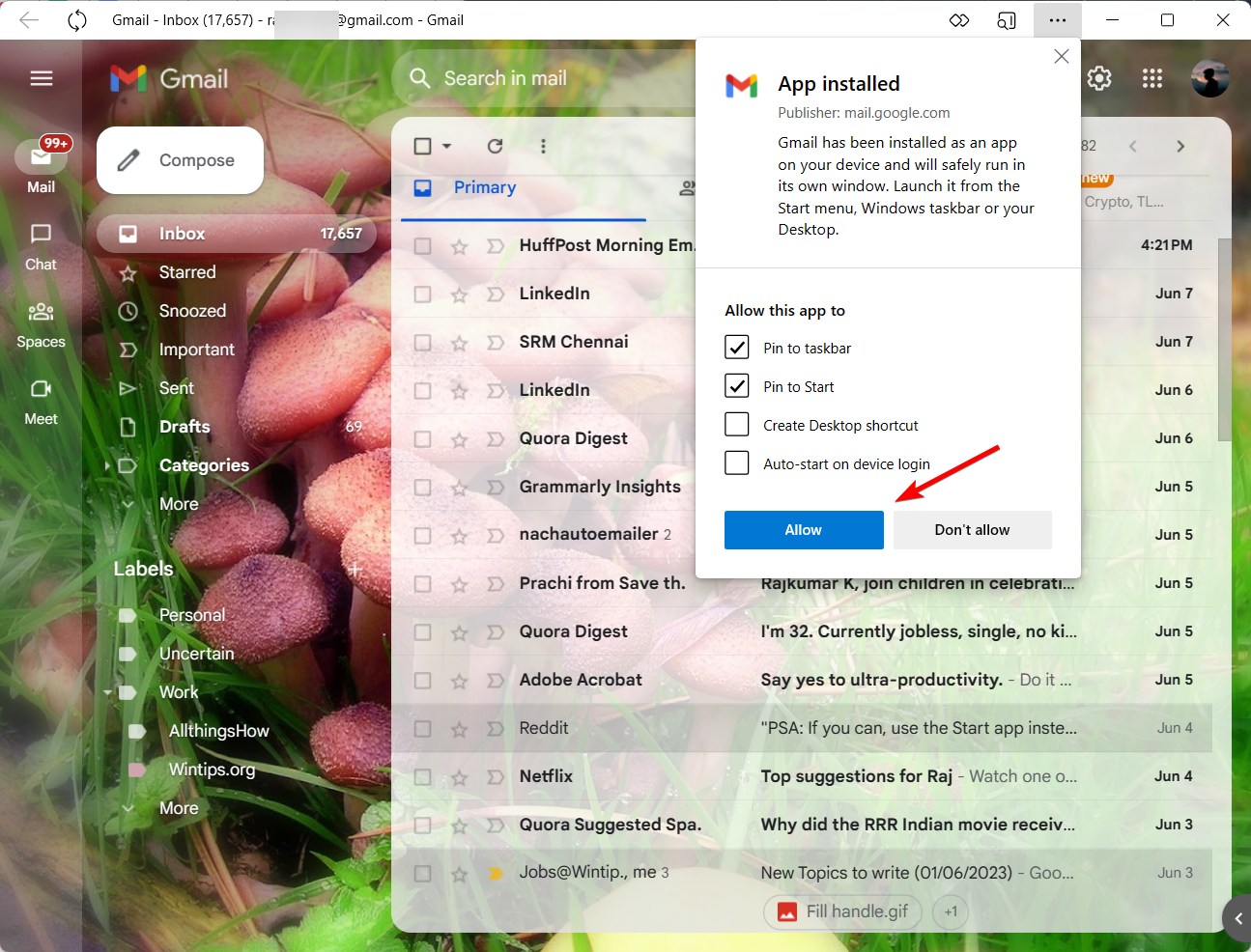
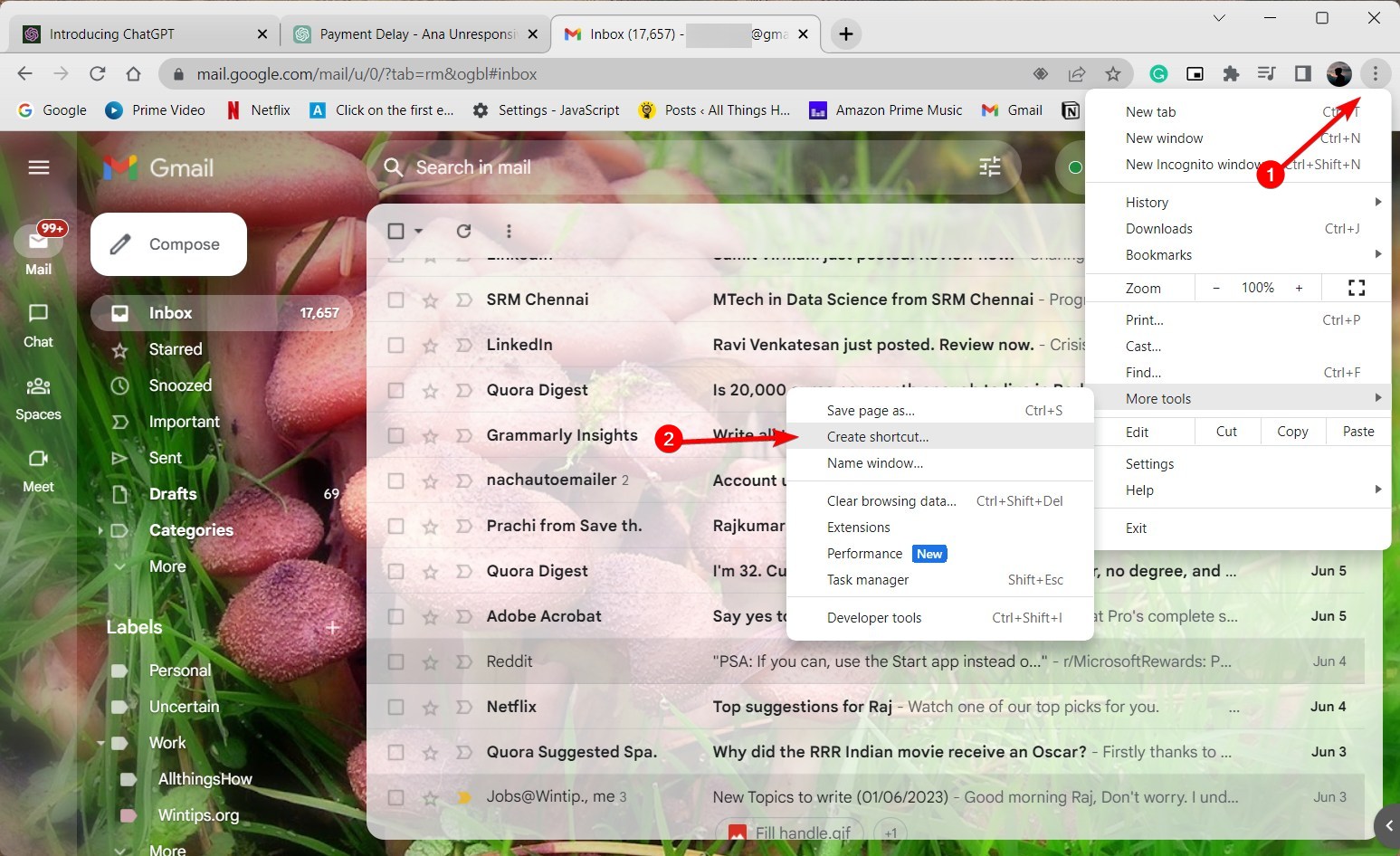
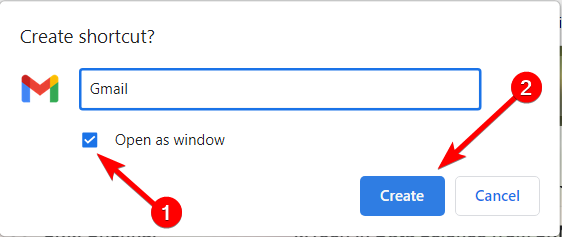
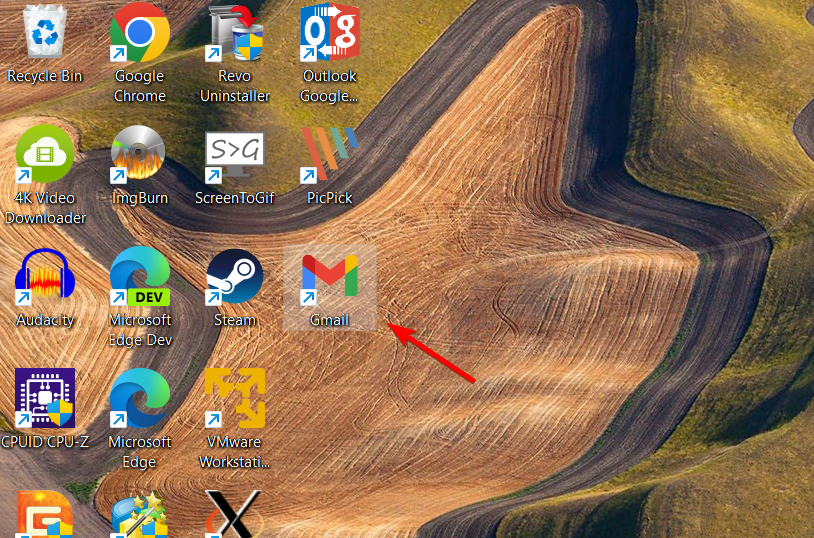
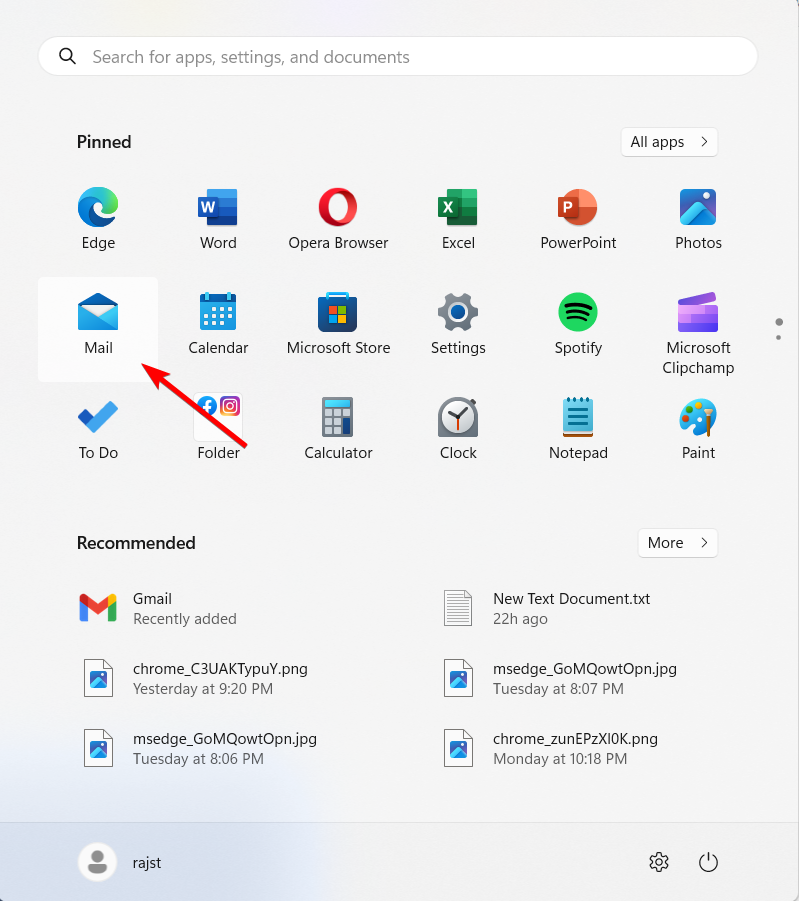
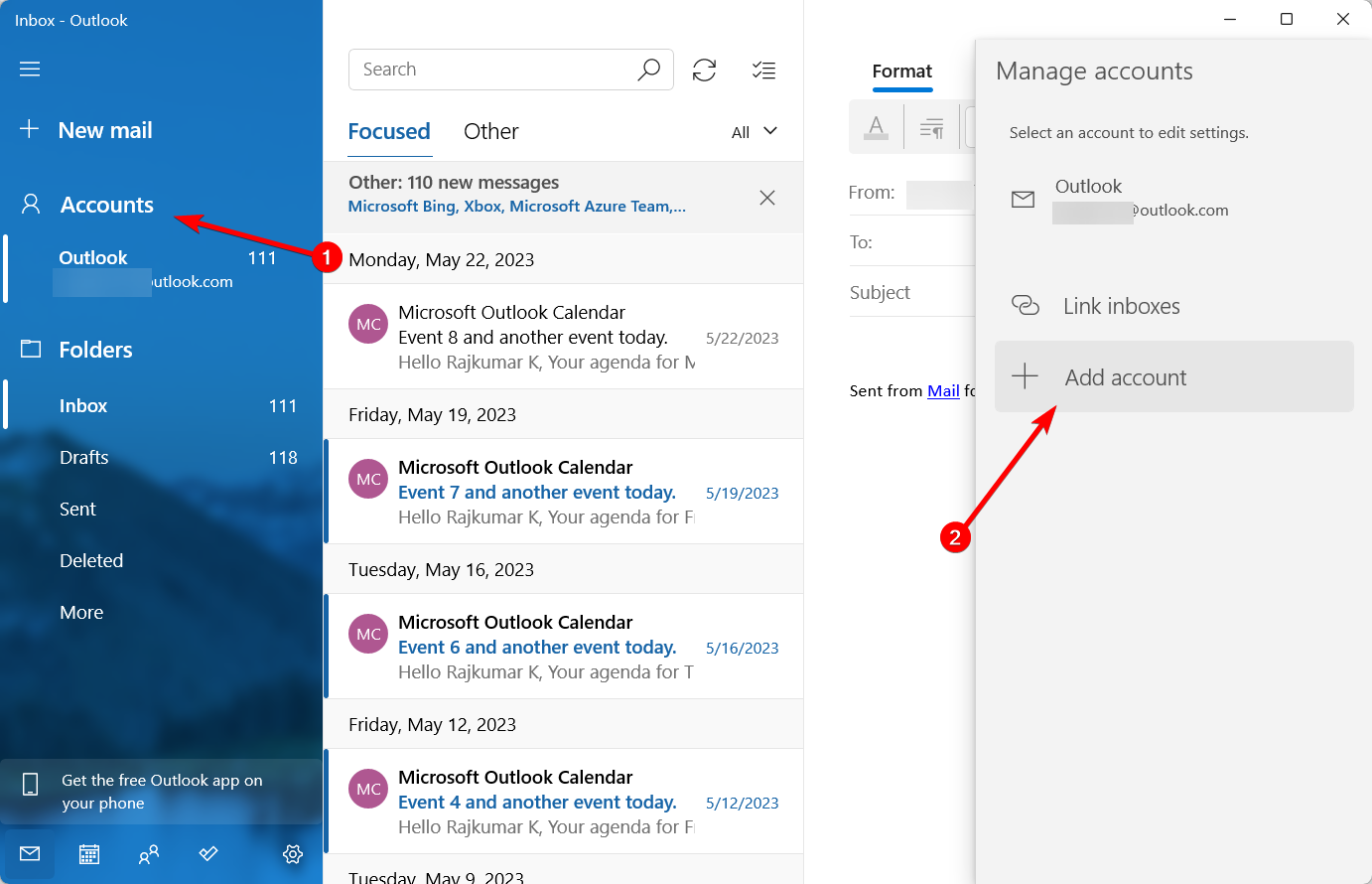
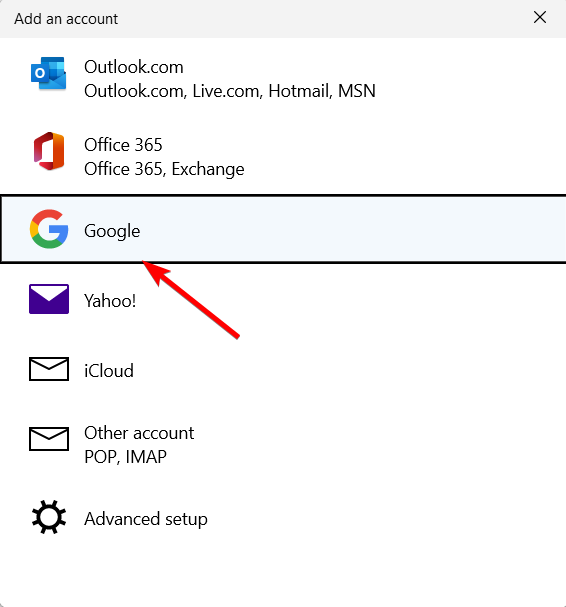
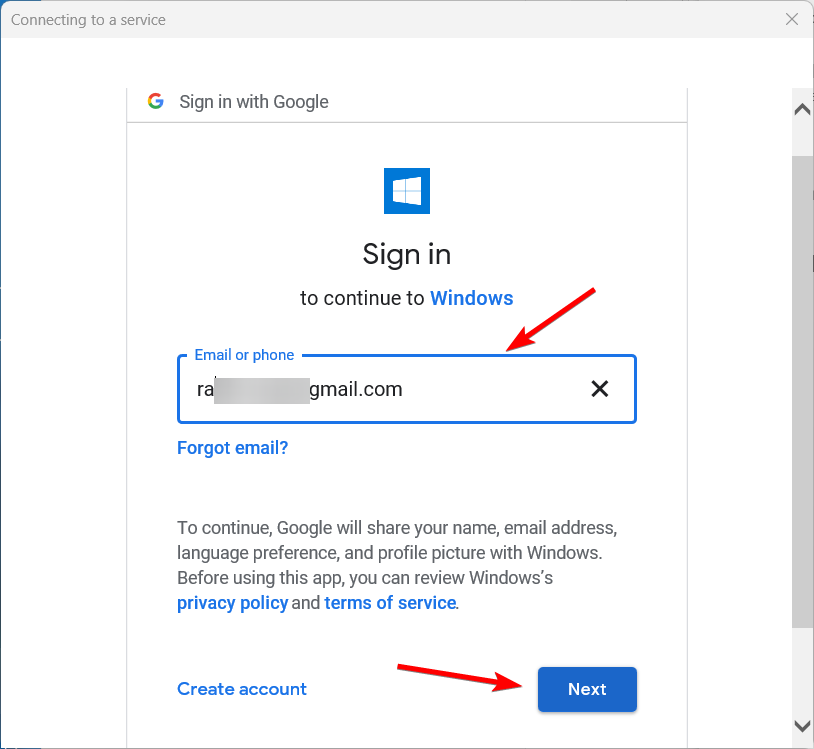
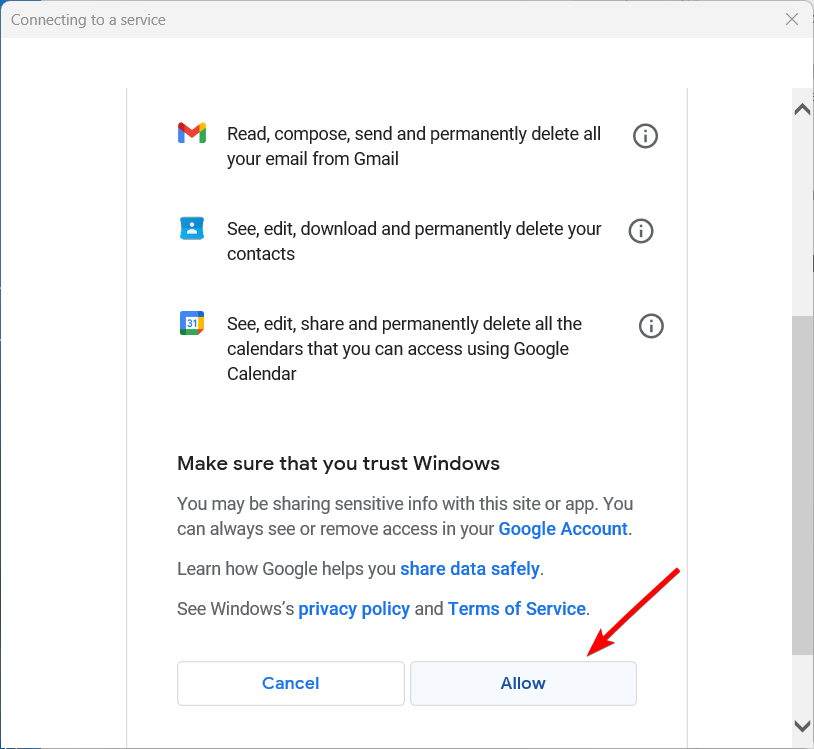








User forum
0 messages