What is Winvnc.exe & How to Quickly Close it?
All the information you need on this important process
3 min. read
Updated on
Read our disclosure page to find out how can you help Windows Report sustain the editorial team. Read more
Key notes
- The winvnc.exe process allows you to control your desktop remotely from another computer.
- If this process is causing issues on your PC, you can disable it on Task Manager.
- Performing a malware scan can also be helpful if the process is using too much resources.
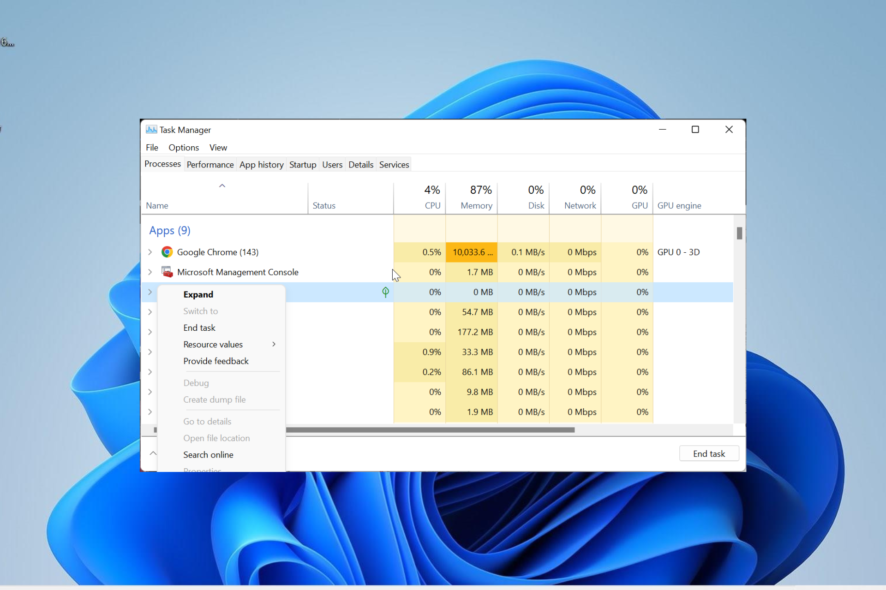
The winvnc.exe process is otherwise known as Windows VNC Server. This process is particularly important for users that use remote servers.
However, many users don’t know what the process does when it pops up on Task Manager. In this guide, we will detail everything you need to know about the process and how to stop it.
What is the use of WinVNC EXE?
The winvnc.exe process is a Windows default process that allows you to control your desktop remotely. This can be done over a network or across the internet.
This process will be active when you are using any VNC-related software. One thing to note is that this process is completely safe since it is a system file.
However, we cannot rule out the fact that viruses can disguise as this process. So, you might encounter some issues with it at times.
How can I quickly close winvnc.exe?
1. End the process in Task Manager
- Press the Windows key + X and select Task Manager.
- Right-click any winvnc.exe and select End task.
- Finally, restart your PC.
If you are not running any VNC-related software and or the winvnc.exe process is registering high CPU usage, you can end the process in Task Manager. Also, if you have multiple instances of the process running, ensure to close them.
2. Uninstall the VNC-related software
- Press the Windows key + R, type control, and click OK.
- Click the Uninstall a program option under Programs.
- Now, right-click the VNC-related software and select Uninstall.
- Next, follow the onscreen instructions to complete the process.
If you don’t want to see the winvnc.exe process for a while, you can uninstall any VNC-related software like UltraVNC on your PC. In as much as you are not running this software, the process should not run.
3. Scan for malware
- Press the Windows key + S, type virus, and choose Virus & threat protection.
- Click the Scan options link on the next page.
- Finally, select your preferred scan option and click the Scan now button.
Malware activities on your PC can be the cause of issues related to winvnc.exe, especially if it is using too much of your PC resources. Performing a full malware scan should help you get rid of the virus disguising as the process.
4. Perform a system restore
- Press the Windows key + R, type rstrui.exe, and click the OK button.
- Click Next on the new page.
- Now, choose your ideal restore point and click the Next button.
- Finally, click Finish and follow the onscreen instructions to complete the process.
If everything else fails to stop the winvnc.exe process from running on your PC, you need to perform a system restore. This will help reverse the changes made to your PC that are causing the process to misbehave.
With this, we can now conclude this detailed guide on the winvnc.exe process. This process is integral to your PC. So, you shouldn’t remove it.
But if you want to close the process or it is causing problems on your PC, the solutions in this guide should help you resolve it.
If you want to know about the makecab.exe process, check our detailed guide for all verified information.
Feel free to let us know the solution that helped you solve this problem in the comments below.
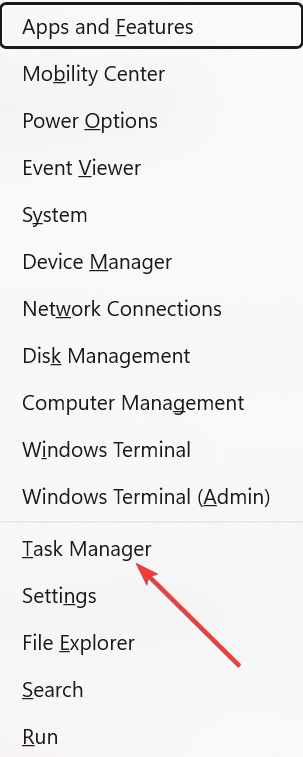




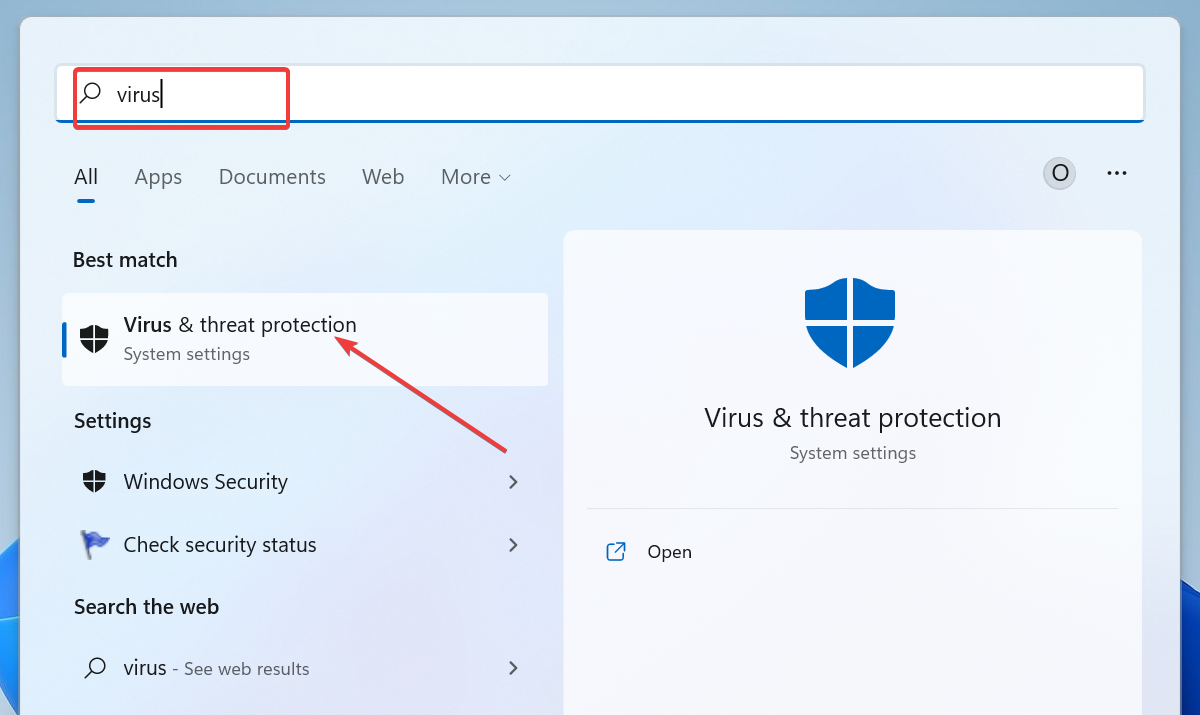
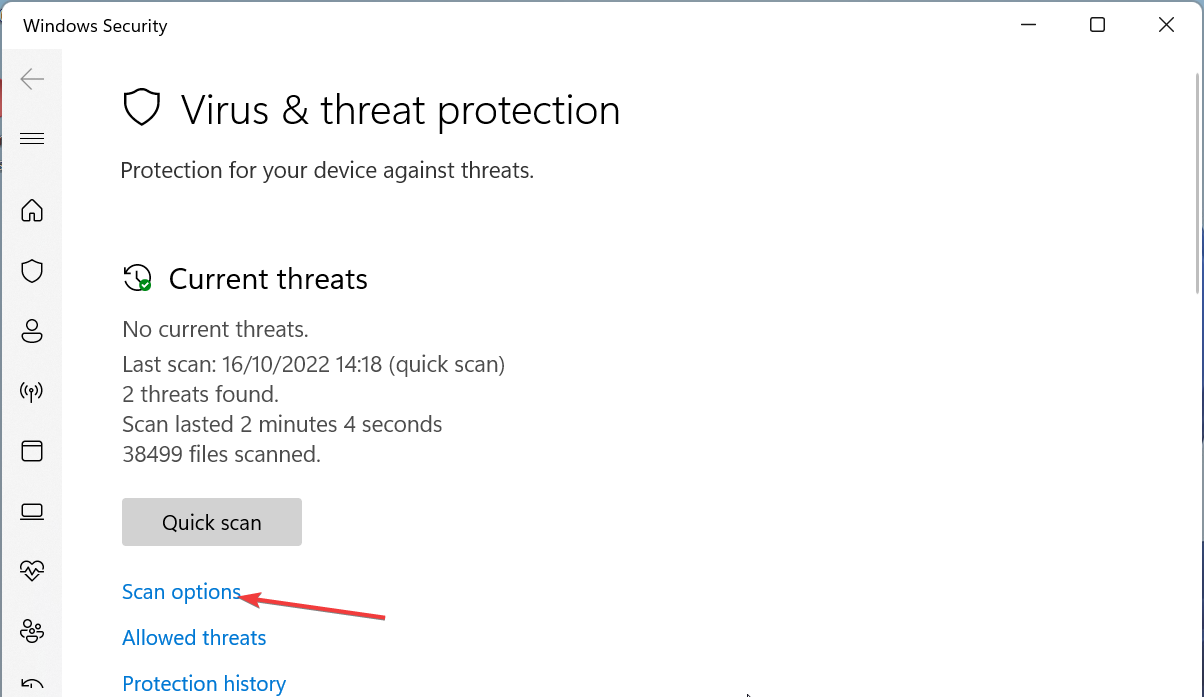
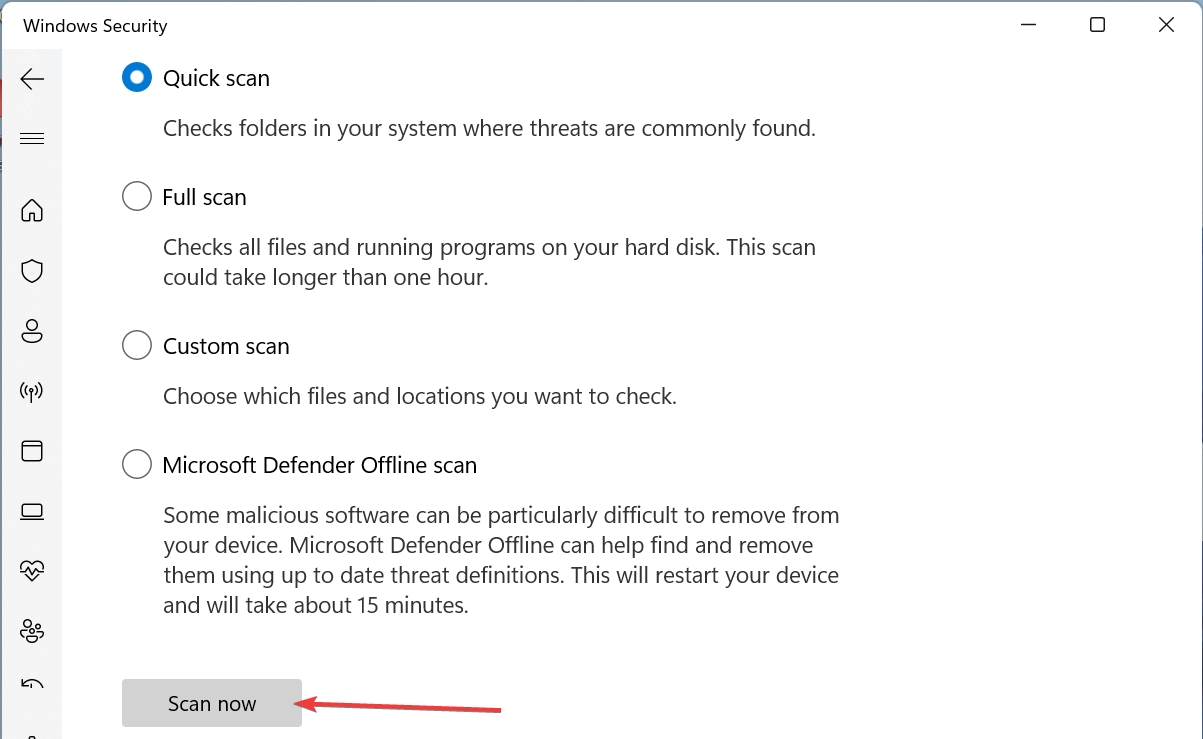
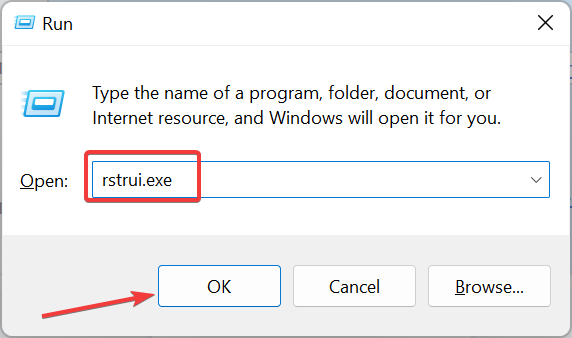
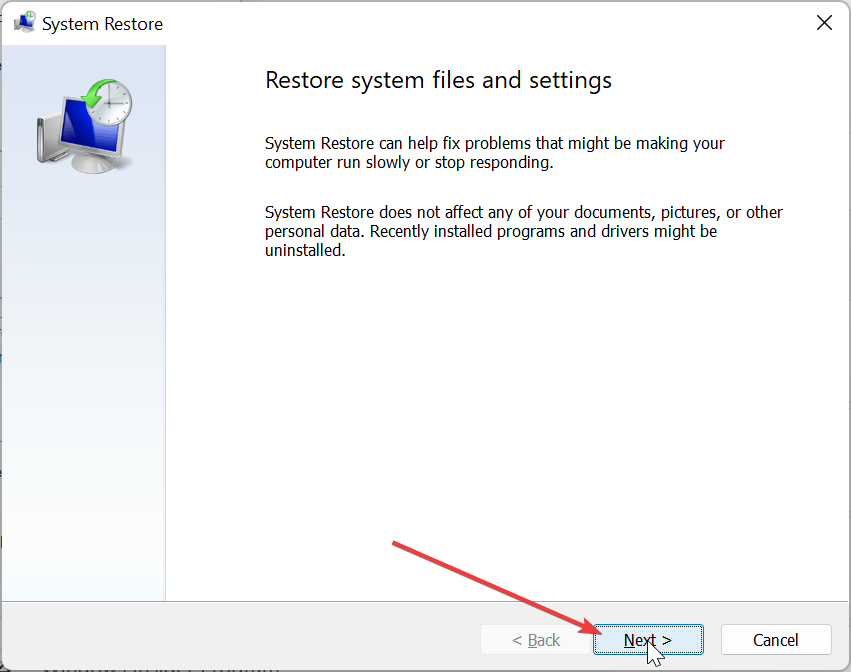
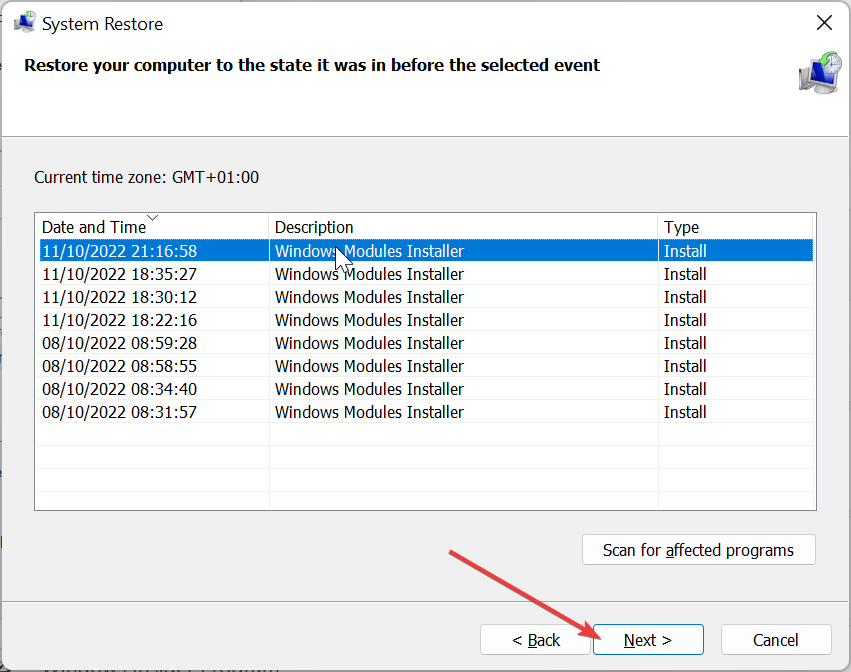
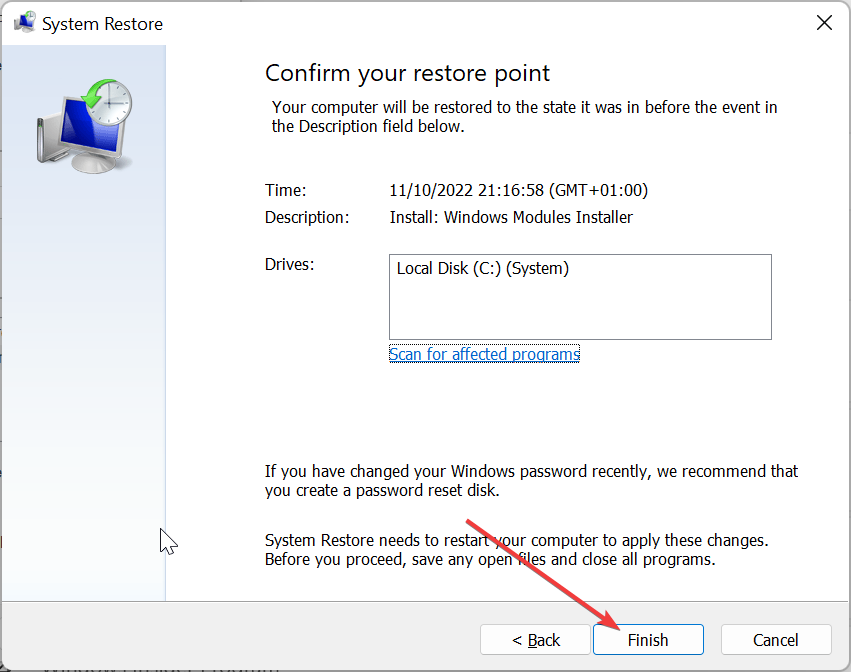
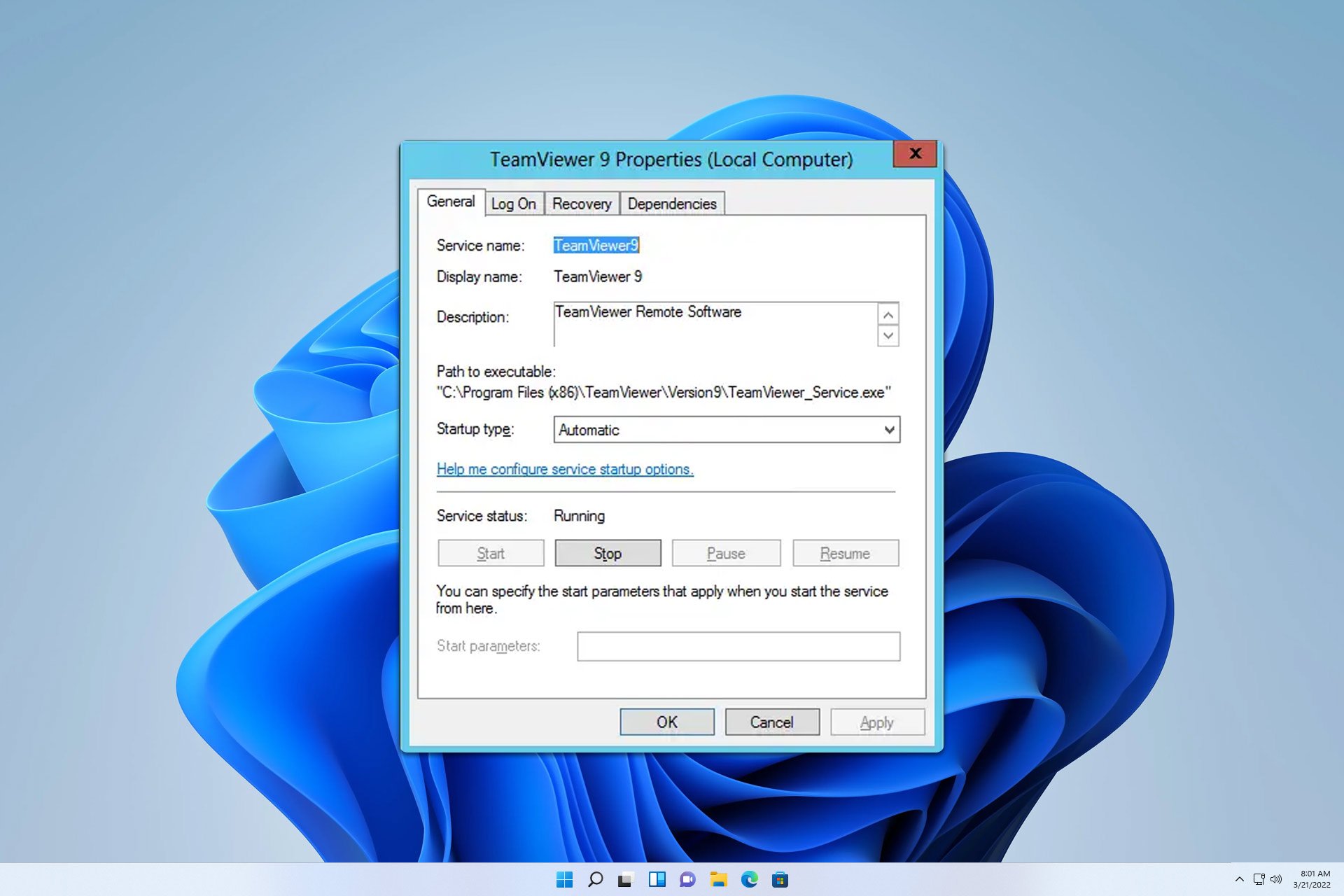





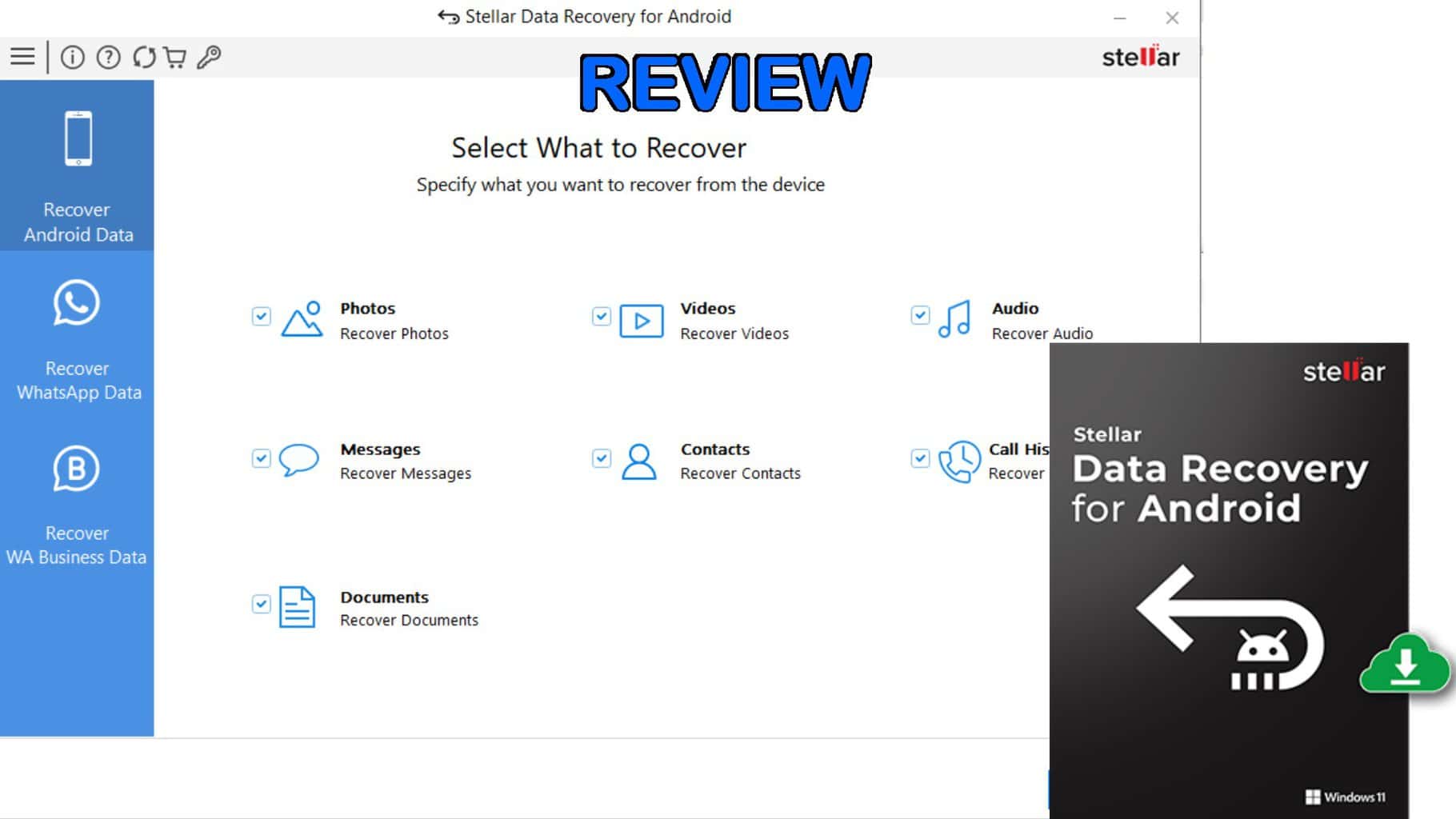

User forum
0 messages