0x80073d27 Error: How to Fix This Gaming Services Issue
Reset the gaming service when you encounter this error
3 min. read
Updated on
Read our disclosure page to find out how can you help Windows Report sustain the editorial team. Read more
Key notes
- Update the Gaming Services app from the Microsoft Store to fix the 0x80073d27 error.
- Avoid making registry changes without a functional backup of your PC.
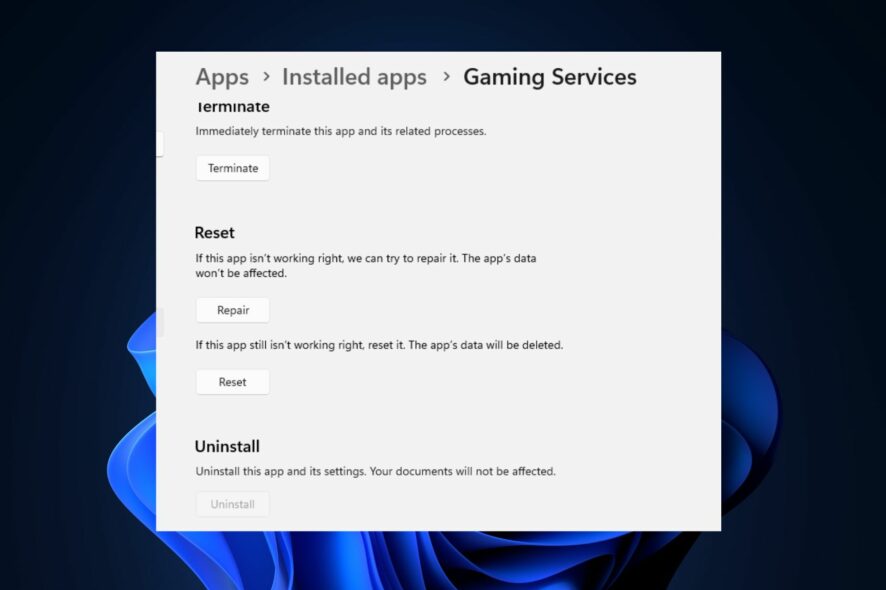
While installing the gaming services for your Xbox device, you can trigger the 0x80073d27 error. When it occurs, you’ll be unable to access the Xbox service.
In this article, we’ll discuss some common causes of the error and provide steps to fix this gaming services issue.
What causes the 0x80073d27 error?
The 0x80073d27 error is caused by the following:
- Outdated software – If you’re running an outdated version of the Xbox gaming services, it could be the reason behind the 0x80073d27 error.
- Conflicting third-party apps – Sometimes, the operations of third-party apps can conflict with Windows essential apps causing the apps to crash or display an error message.
- Corrupt registry – If the Windows registry contains corrupt entries or is damaged, it can lead to errors like 0x80073d27.
Now that we know what we’re dealing with, let’s get to the recommended solutions below.
How can I fix the 0x80073d27 error?
1. Update the application
- Press the Windows key, type microsoft store, and hit Enter to launch the app.
- In the Microsoft Store app, click Library on the left side.
- Click Get Updates in the next window to initiate the update process.
- This will download all available updates for all Windows apps and help fix the 0x80073d27 error.
If the Gaming Services app is outdated, it can lead to several errors. Updating the app is the best way to fix the error.
You can check out our detailed guide on how to fix the Windows 10 app store not updating.
2. Reset Microsoft Store
- Press the Windows key, type in cmd, right-click on the app, and select Run as Administrator.
- Click Yes in the UAC window to open the command prompt as an administrator.
- In the command prompt window, type the following and hit Enter:
wsreset - This will reset the Microsoft Store application, close the command prompt, and restart your PC to apply the fix.
If the Microsoft Store is not loading due to a corruption by viruses and malware, it can cause errors. Resetting the app reverts it to its default settings, free of errors and bugs.
3. Reset the Gaming services
- Press the Windows key + I to open the Settings app.
- In the Settings app, click on Apps and select Installed apps.
- Click the search bar on the right pane, and type Gaming Services to locate the app. Then, click the options icon and select Advanced Options.
- Click Reset in the next window and click Reset again to finalize the app reset.
4. Reinstall the Gaming services
- Press the Windows key, type PowerShell, right-click on the app, and select Run as Administrator.
- Click Yes in the popup UAC window.
- In the PowerShell window, enter the following commands simultaneously:
Get-AppxPackage *gamingservices* -allusers | remove-appxpackage -allusersRemove-Item -Path "HKLM:\System\CurrentControlSet\Services\GamingServices" -recurseRemove-Item -Path "HKLM:\System\CurrentControlSet\Services\GamingServicesNet" -recurse - Hit the Enter key after typing each command till you execute the last command.
- Close the PowerShell and restart your PC to check if the 0x80073d27 error is resolved.
Running the above commands cleans up corrupt registry entries. If damaged registry entries cause the error, this step will help fix it. Check out our guide on how to fix PowerShell if it’s not working.
Fixing the 0x80073d27 error is easy and involves little technicality; with the steps listed here, you should be able to resolve it.
If you’ve got questions or further suggestions on fixing the error, let us know in the comments.
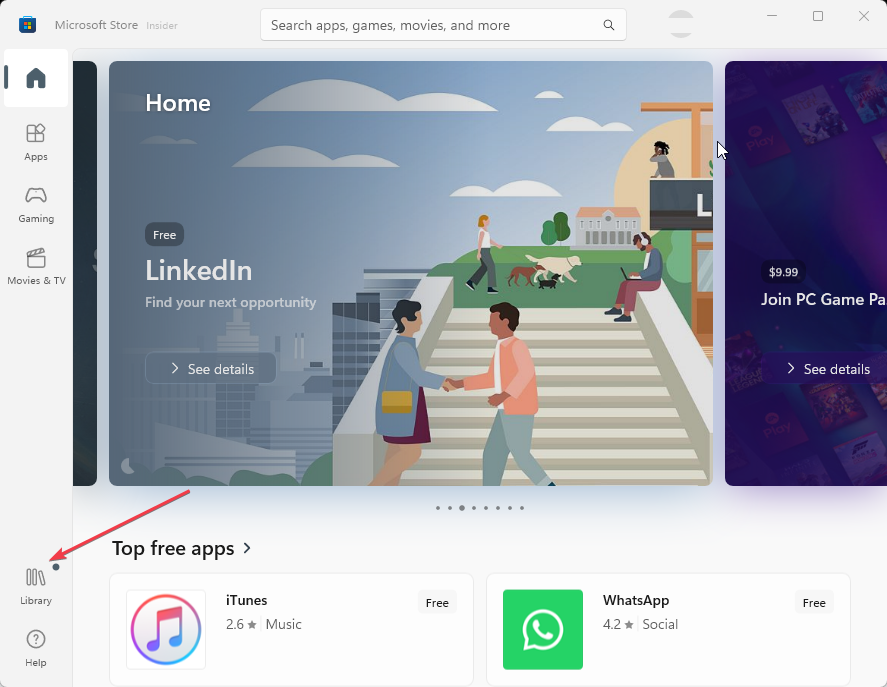
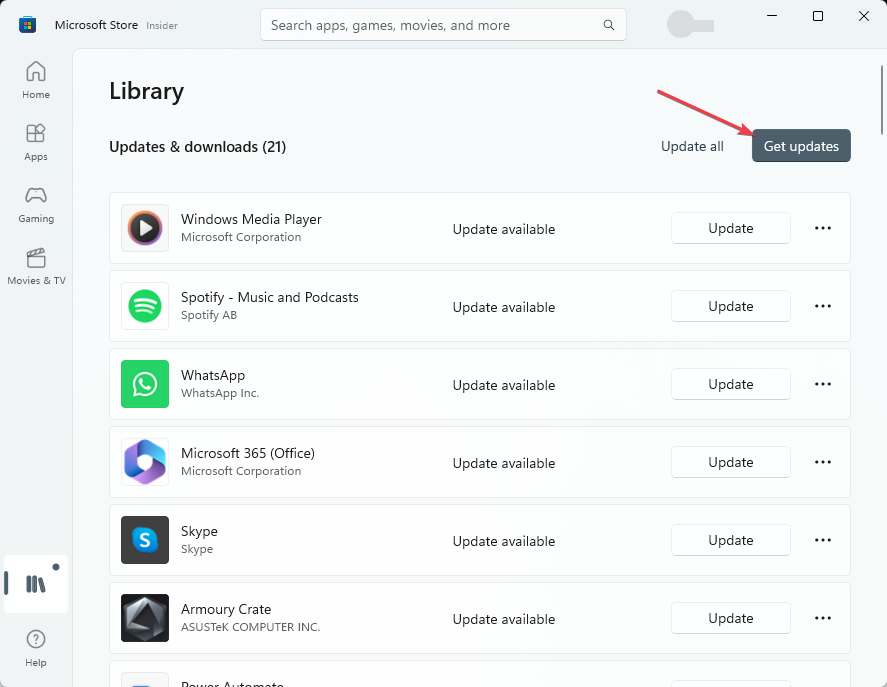
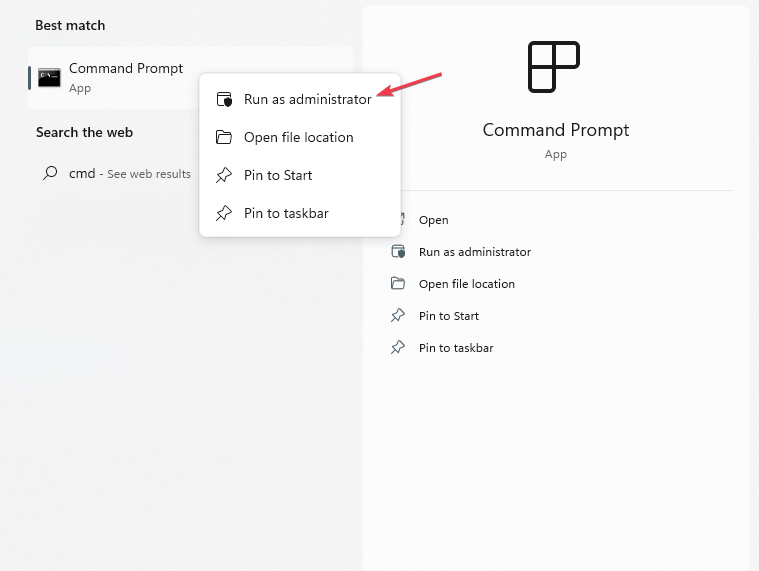
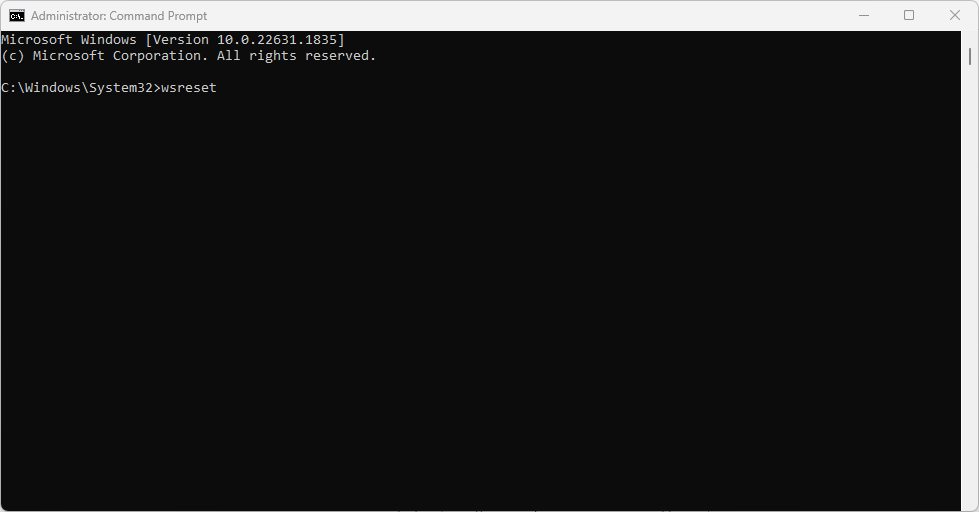
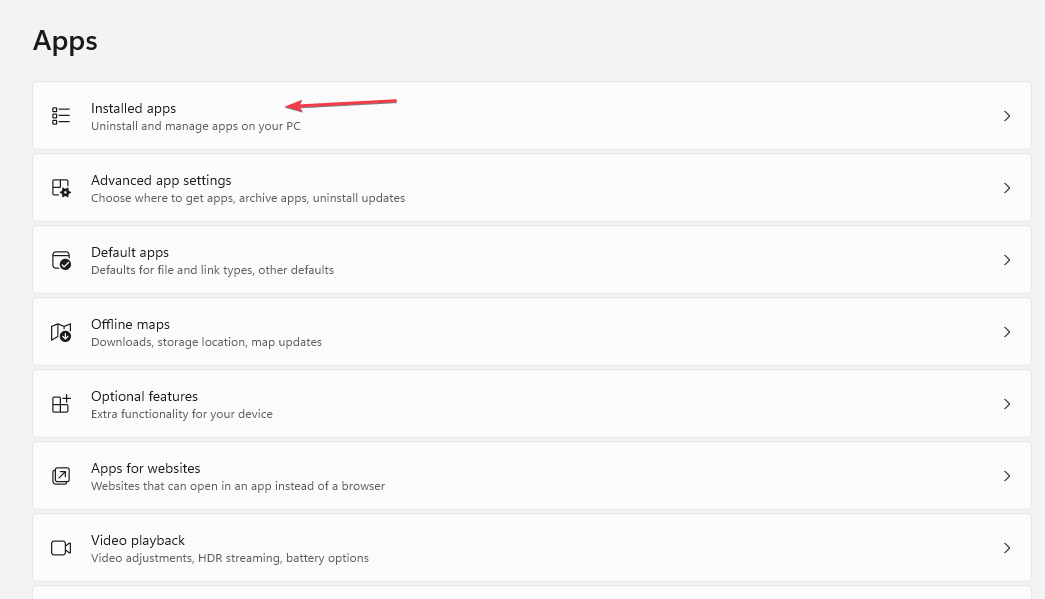
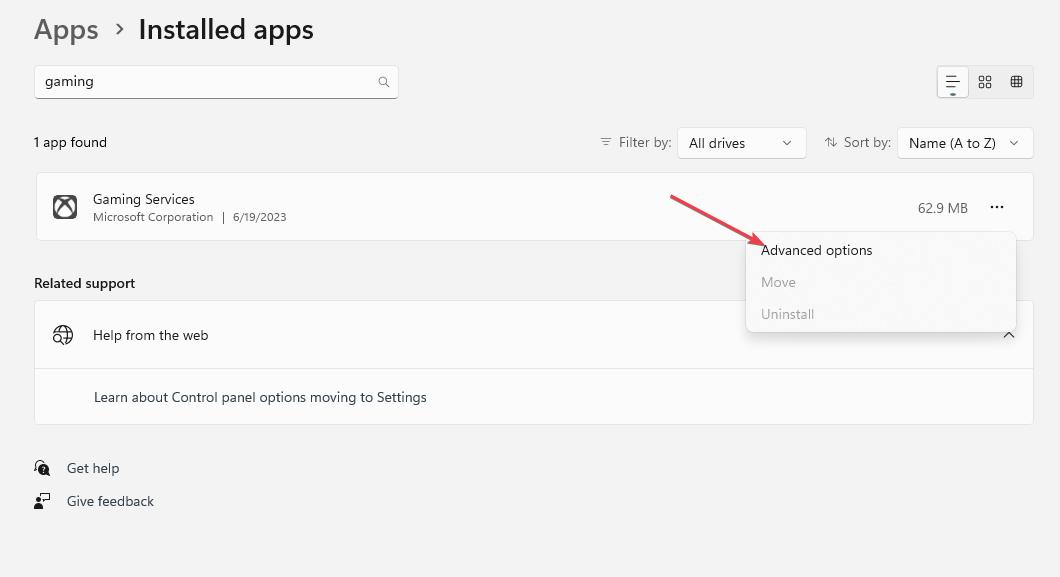
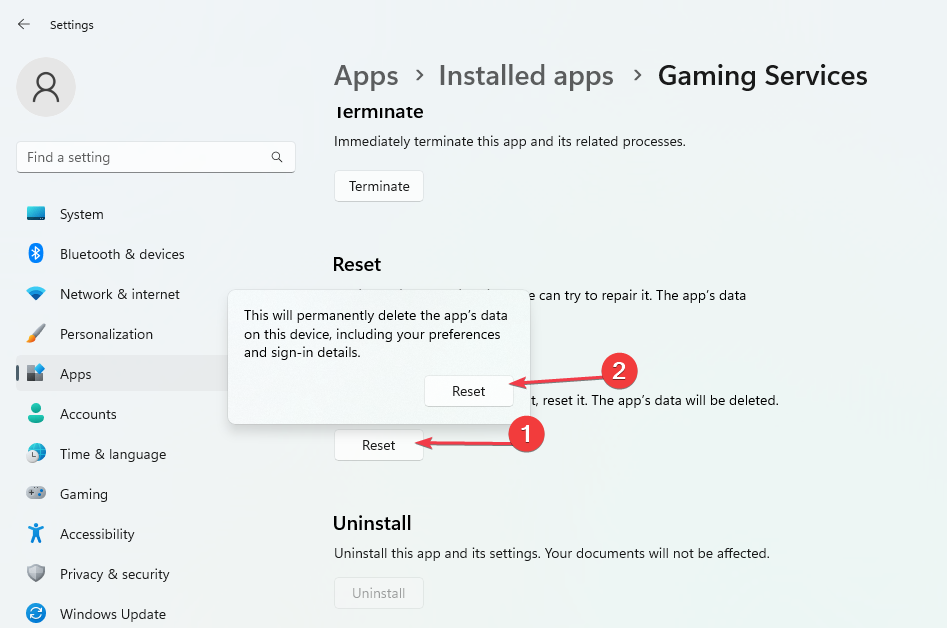
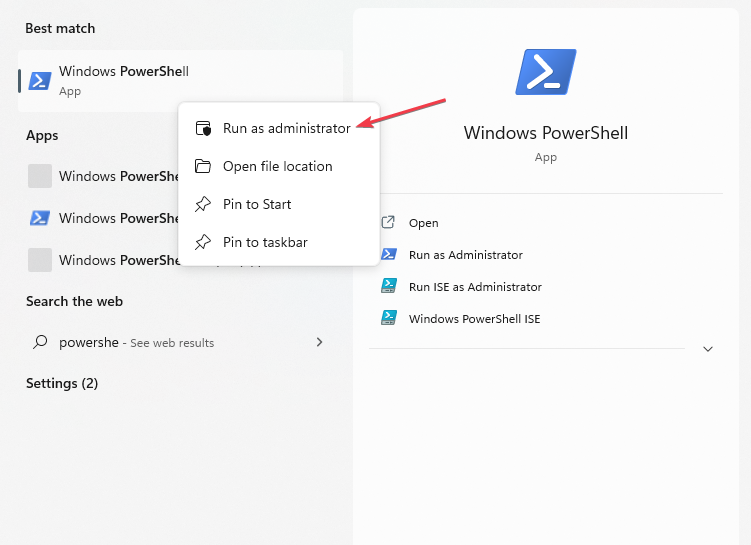
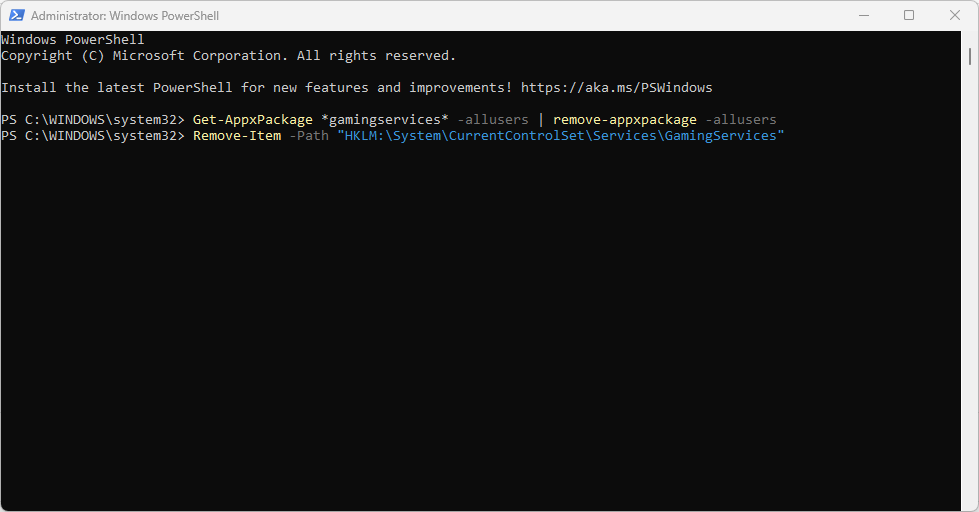








User forum
0 messages