Ctrl C & Ctrl V Not Working: Best Ways to Quickly Fix Them
Try to use a different keyboard to solve this problem
3 min. read
Updated on
Read our disclosure page to find out how can you help Windows Report sustain the editorial team. Read more
Key notes
- The Ctrl C and V shortcuts allow users to copy and paste data swiftly from one location to another.
- An outdated keyboard driver and interference from other software or utilities may be this problem.
- Running the keyboard troubleshooting tool and reinstalling the keyboard driver can fix the issue.

Copying and pasting texts, files, and other data from one location to another on the computer is made easy by using Ctrl C and Ctrl V. However, several users have reported the Ctrl C not working on Windows 11. Therefore, this guide will attempt to provide possible solutions to fix the issue.
Alternatively, you may be interested in our guide on Caps Lock and Num Lock keys becoming stuck after a recent Windows update.
Why is my Ctrl and V not working?
Many factors may be responsible for Ctrl C or other keyboard shortcuts not working on Word, Excel, VSCode, or other apps on the computer. Some notable ones are listed below:
- Problems with the connection between the keyboard and the computer can cause the issue.
- If the keyboard layout is not set correctly, the Ctrl C key combination may not function as expected.
- Other apps or utilities might intercept or reassign the Ctrl C command to a different function.
- An outdated or missing keyboard driver could also be causing problems with the Ctrl C key or the keyboard not to work correctly.
What can I do if Ctrl C and Ctrl V doesn’t work?
Before trying any advanced fixes, you can observe the following preliminary checks:
- Restart the computer to resolve temporary glitches or conflicts affecting keyboard shortcuts.
- Temporarily disable background software that might be modifying keyboard functionality.
- Enable the control function using the Command Prompt.
- Try the on-screen keyboard to ascertain the issue is not hardware related.
- Run the PC in Safe Mode and try the keyboard combinations.
- Update the keyboard driver to fix any bugs affecting its performance.
- Consider using the System Restore feature to revert your system to a previous stable state.
- Try using a different keyboard to see if the issue persists.
1. Run the Keyboard troubleshooter
- Press the Windows + I key to open the Settings app.
- Select the System option. Click Troubleshoot and select other troubleshooters on the right pane.
- Click on the Keyboard and Run button to initiate the troubleshooting process.
- Follow the on-screen instructions, then restart your PC to save these changes.
The Keyboard Troubleshooter will find and repair underlying issues affecting the keyboard device and resolve the Ctrl C & V shortcuts not working.
Also, you can check how to fix mouse and keyboard issues on Windows 11 for more steps.
2. Reinstall your keyboard driver
- Press the Windows + R keys to prompt the Run window, type devmgmt.msc, and click OK to open the Device Manager.
- Click the Keyboards entry, right-click on your Keyboard device, and then select Uninstall device from the drop-down menu.
- Click Uninstall in the confirmation box and wait for the process to complete.
- Restart your PC to automatically reinstall the driver and check if the Ctrl C & V shortcuts work correctly.
Uninstalling the keyboard device will resolve corrupt driver, settings issues, and other keyboard-related issues liable to cause the problem.
Alternatively, you can also update the device. Hence, check out our article about downloading and updating keyboard drivers on Windows 11.
Lastly, you can also check our virtual keyboard software recommendations if your keyboard has recurrent problems. Also, you may be interested in how to fix the keyboard not allowing double letters when typing on Windows 11.
If you have any questions or suggestions, kindly drop them in the comments section.
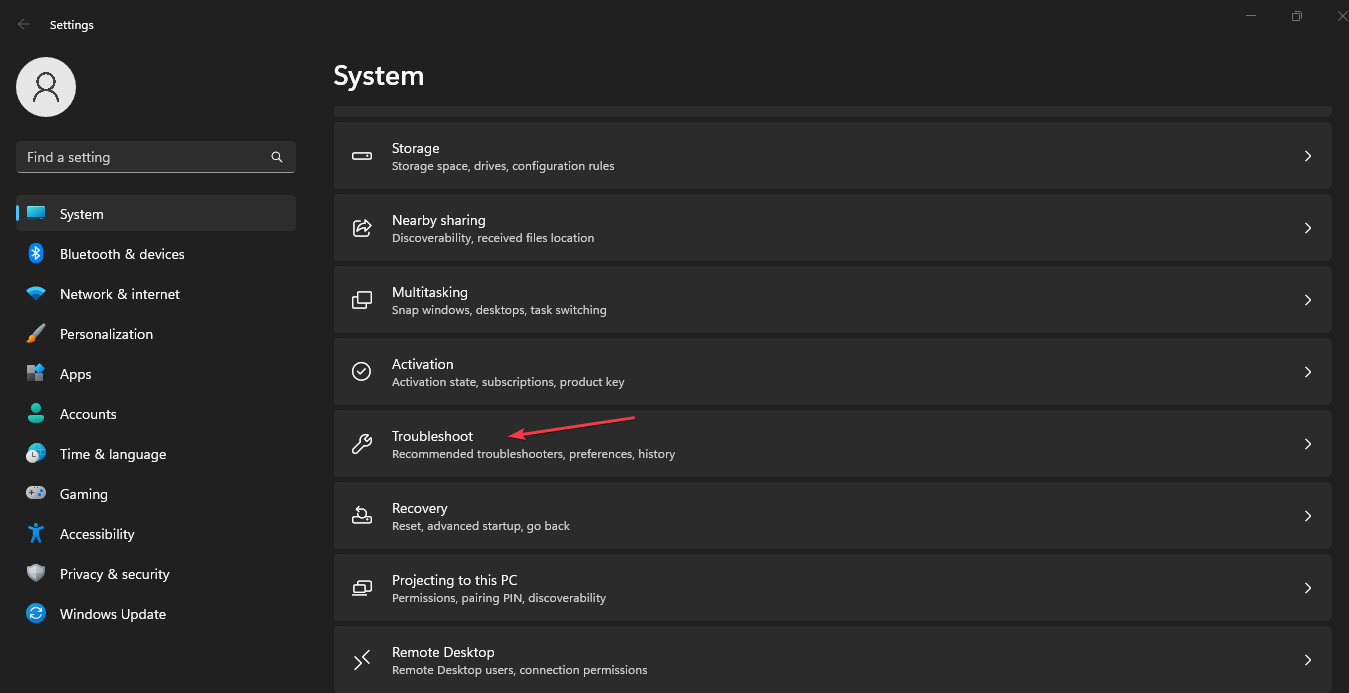
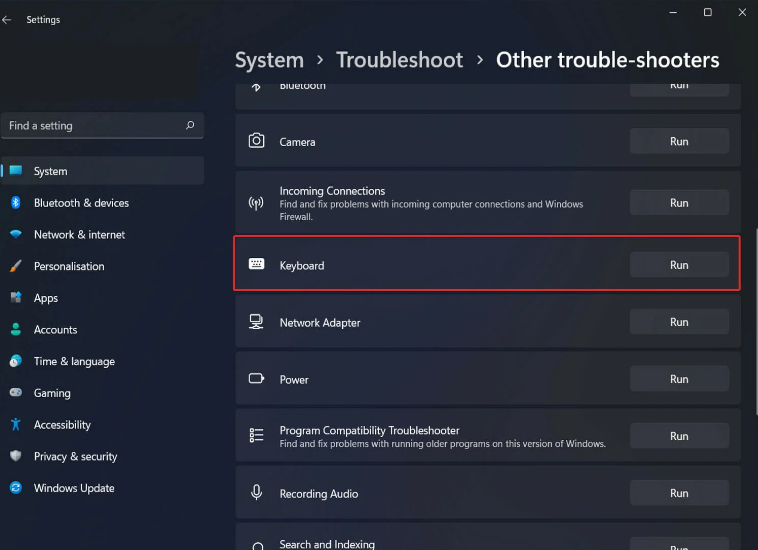
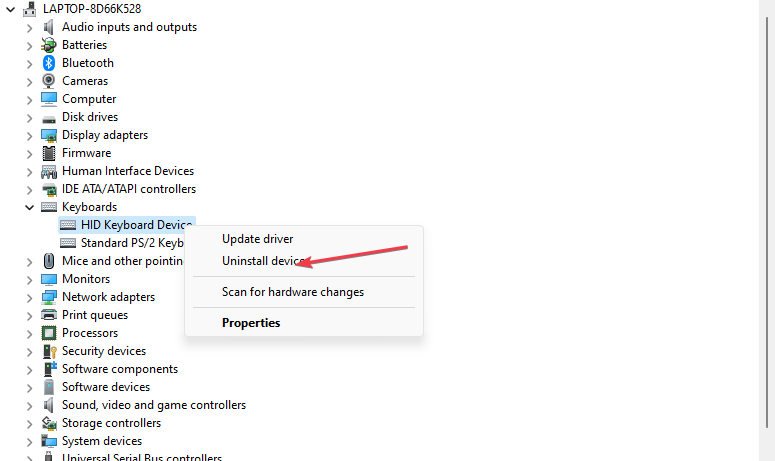
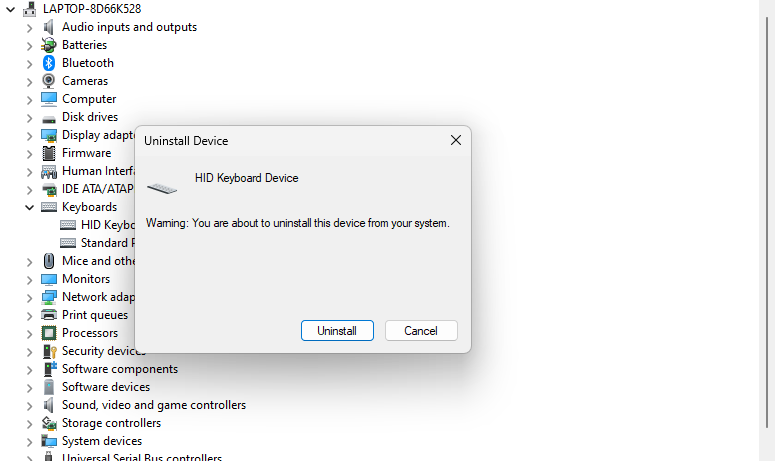








User forum
0 messages