RSAT is Not Installing on Windows 10? Fix it in 3 Steps
Apply these solutions to successfully install RSAT
5 min. read
Updated on
Read our disclosure page to find out how can you help Windows Report sustain the editorial team. Read more
Key notes
- If RSAT is not installed on your Windows 10 PC then it could be because of some underlying issue with the Windows update.
- Check if you have an English (United States) language pack installed on your PC or not.
- Also, you can try tweaking the registry key on your PC to fix this problem.
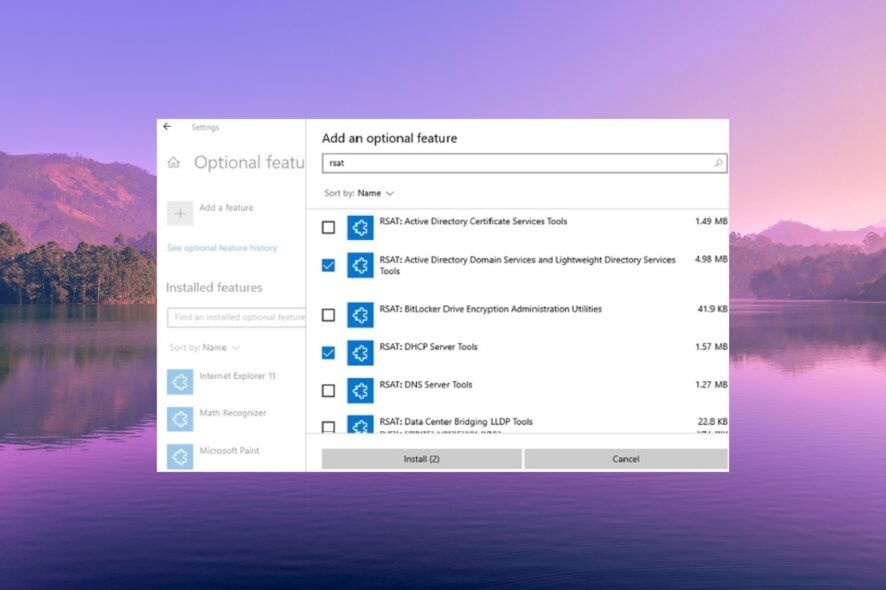
If you are an IT admin, then you know the importance of RSAT. With RSAT or Remote Server Administration Tools, an IT admin can remotely manage the roles and features of Windows Server from a client machine.
In case the RSAT installation fails on your PC, then it hinders the task of an IT admin. In this guide, we will show you different methods to fix RSAT not installing on Windows 10 problem. Let us check out the solutions.
What is RSAT?
As already explained, using RSAT, IT admins can manage the roles and features of Windows Server remotely. Do note that RSAT cannot be installed on Home or Standard editions of Windows.
You need to be running Professional or Enterprise editions of the Windows client operating system. In the RSAT for Windows 10, all tools are enabled by default.
The RSAT or Remote Server Administration Tools include Server Manager, MMC (Microsoft Management Console), and Windows PowerShell cmdlet modules that can be used to manage roles and features that are running on Remote servers.
How can I fix RSAT not installing Windows 10 problem?
Before applying the advanced solutions, let us go through the simple solutions and hopefully resolve the problem at our end.
- You should try restarting your PC as it might be a temporary glitch, which is why RSAT is not installing on Windows 10.
- Make sure that you have the latest version of Windows update installed on your computer as it will help fix the underlying bugs present in the previous version of the update.
If the above solutions did not fix the problem, let us go through the advanced solutions to fix the problem.
1. Install RSAT using PowerShell
- Press the Win key to open the Start menu.
- Type Windows PowerShell and open it as an administrator.
- Type the below command and press Enter to know which RSAT component is installed on your PC.
Get-WindowsCapability -Name RSAT* -Online | Select-Object -Property DisplayName, State - To install specific tools, you need to type the below command. For example, if you want to add AD management tools, you should type the below command and press Enter.
Add-WindowsCapability –online –Name Rsat.ActiveDirectory.DS-LDS.Tools~~~~0.0.1.0 - To install other components of RSAT on your Windows 10 PC, below is the list of commands that you can execute.
- Add-WindowsCapability –online –Name Rsat.Dns.Tools~~~~0.0.1.0
- Add-WindowsCapability -Online -Name Rsat.FileServices.Tools~~~~0.0.1.0
- Add-WindowsCapability -Online -Name Rsat.GroupPolicy.Management.Tools~~~~0.0.1.0
- Add-WindowsCapability -Online -Name Rsat.IPAM.Client.Tools~~~~0.0.1.0
- Add-WindowsCapability -Online -Name Rsat.LLDP.Tools~~~~0.0.1.0
- Add-WindowsCapability -Online -Name Rsat.NetworkController.Tools~~~~0.0.1.0
- Add-WindowsCapability -Online -Name Rsat.NetworkLoadBalancing.Tools~~~~0.0.1.0
- Add-WindowsCapability -Online -Name Rsat.BitLocker.Recovery.Tools~~~~0.0.1.0
- Add-WindowsCapability -Online -Name Rsat.CertificateServices.Tools~~~~0.0.1.0
- Add-WindowsCapability -Online -Name Rsat.DHCP.Tools~~~~0.0.1.0
- Add-WindowsCapability -Online -Name Rsat.FailoverCluster.Management.Tools~~~~0.0.1.0
- Add-WindowsCapability -Online -Name Rsat.RemoteAccess.Management.Tools~~~~0.0.1.0
- Add-WindowsCapability -Online -Name Rsat.RemoteDesktop.Services.Tools~~~~0.0.1.0
- Add-WindowsCapability -Online -Name Rsat.ServerManager.Tools~~~~0.0.1.0
- Add-WindowsCapability -Online -Name Rsat.Shielded.VM.Tools~~~~0.0.1.0
- Add-WindowsCapability -Online -Name Rsat.StorageMigrationService.Management.Tools~~~~0.0.1.0
- Add-WindowsCapability -Online -Name Rsat.StorageReplica.Tools~~~~0.0.1.0
- Add-WindowsCapability -Online -Name Rsat.SystemInsights.Management.Tools~~~~0.0.1.0
- Add-WindowsCapability -Online -Name Rsat.VolumeActivation.Tools~~~~0.0.1.0
- Add-WindowsCapability -Online -Name Rsat.WSUS.Tools~~~~0.0.1.0 - To only install the missing components of RSAT, run the below command.
Get-WindowsCapability -Name RSAT* -Online | where State -EQ NotPresent | Add-WindowsCapability –Online
2. Modify the UseWUServer registry key
- Press the Win + R keys to open the Run dialogue.
- Type regedit and press Enter.
- Navigate to the below path and press Enter.
HKEY_LOCAL_MACHINE\SOFTWARE\Policies\Microsoft\Windows\WindowsUpdate\AU - Double-click on the UseWUServer key on the right side.
- Change the value to 0 and click OK.
- Exit Registry Editor and restart your PC.
Several of our readers were able to fix the problem of RSAT not installing on Windows 10 by simply disabling the UseWUServer key. After the installation is complete, you should revert the value of the UseWUServer key to 1.
If the UseWUServer registry key is set to the value of 1 it will by default configure Automatic Updates to use a server that is running Software Update Services and prevents it from using Windows Update.
3. Install the US English pack on your system
- Press Win + I keys to open the Settings menu.
- Click on Time & Language on the left pane.
- Click on Language.
- Add English (United States).
- Under English (United States) you will see the Language pack available.
- Click on Options and download the language pack.
- Restart your computer.
Some users have reported that installing the English (United States) language pack on their Windows 10 PC has helped them resolve the RSAT not installing on Windows 10 problem.
If the above solutions did not help, then we would suggest you reset Windows 10. Follow the steps mentioned in our guide to safely reset your Windows 10 PC and then try installing RSAT on your PC.
We have a guide that explains how you can install RSAT on Windows 11 using just 3 simple steps.
Feel free to let us know in the comments below which one of the above solutions resolved the RSAT not installing on Windows 10 problem.
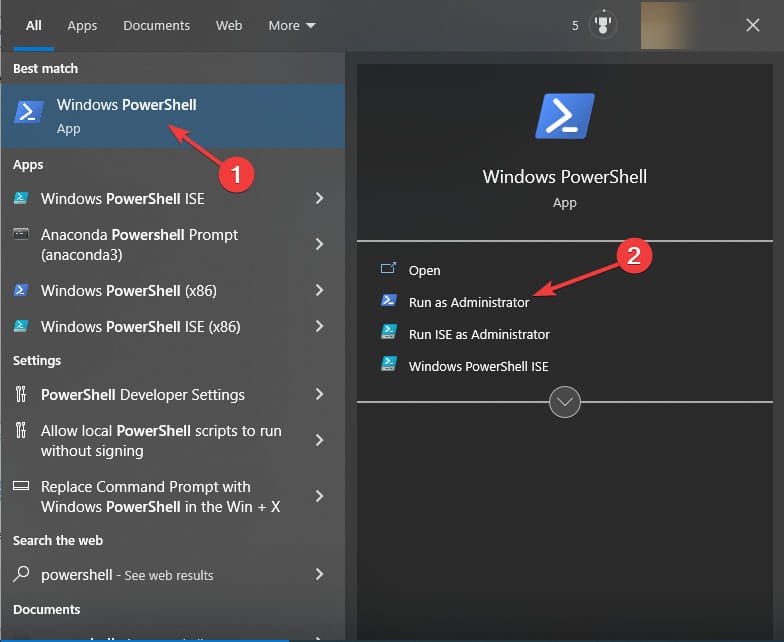
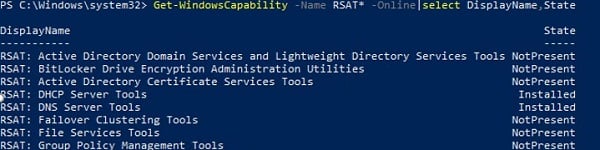
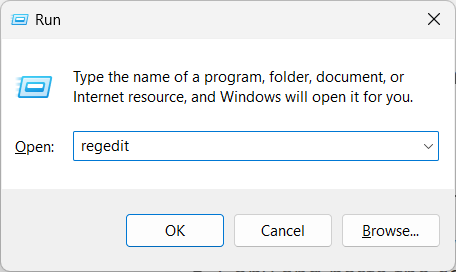


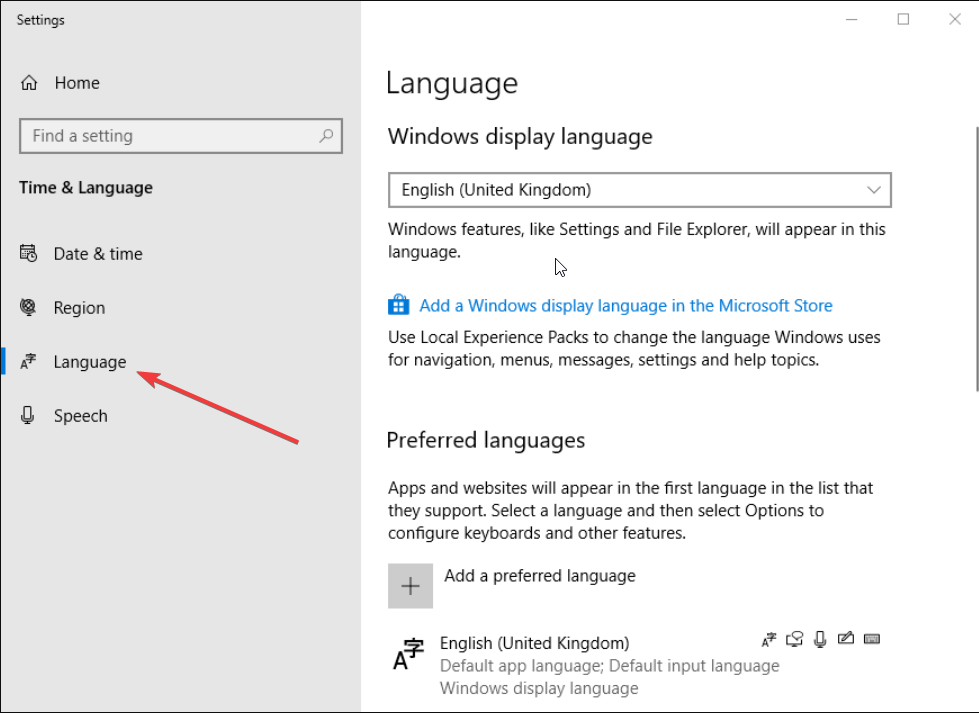
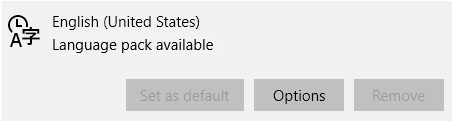



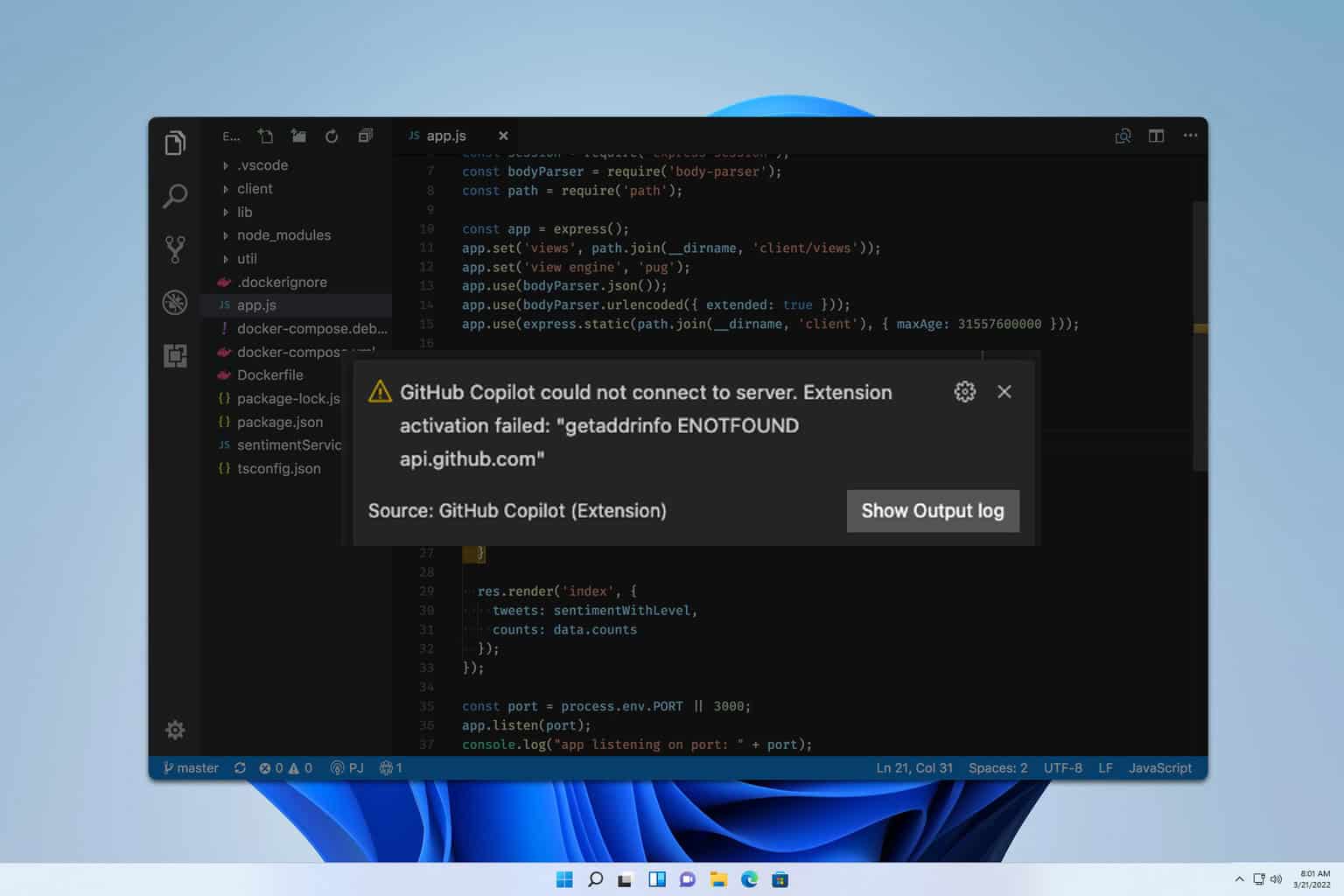

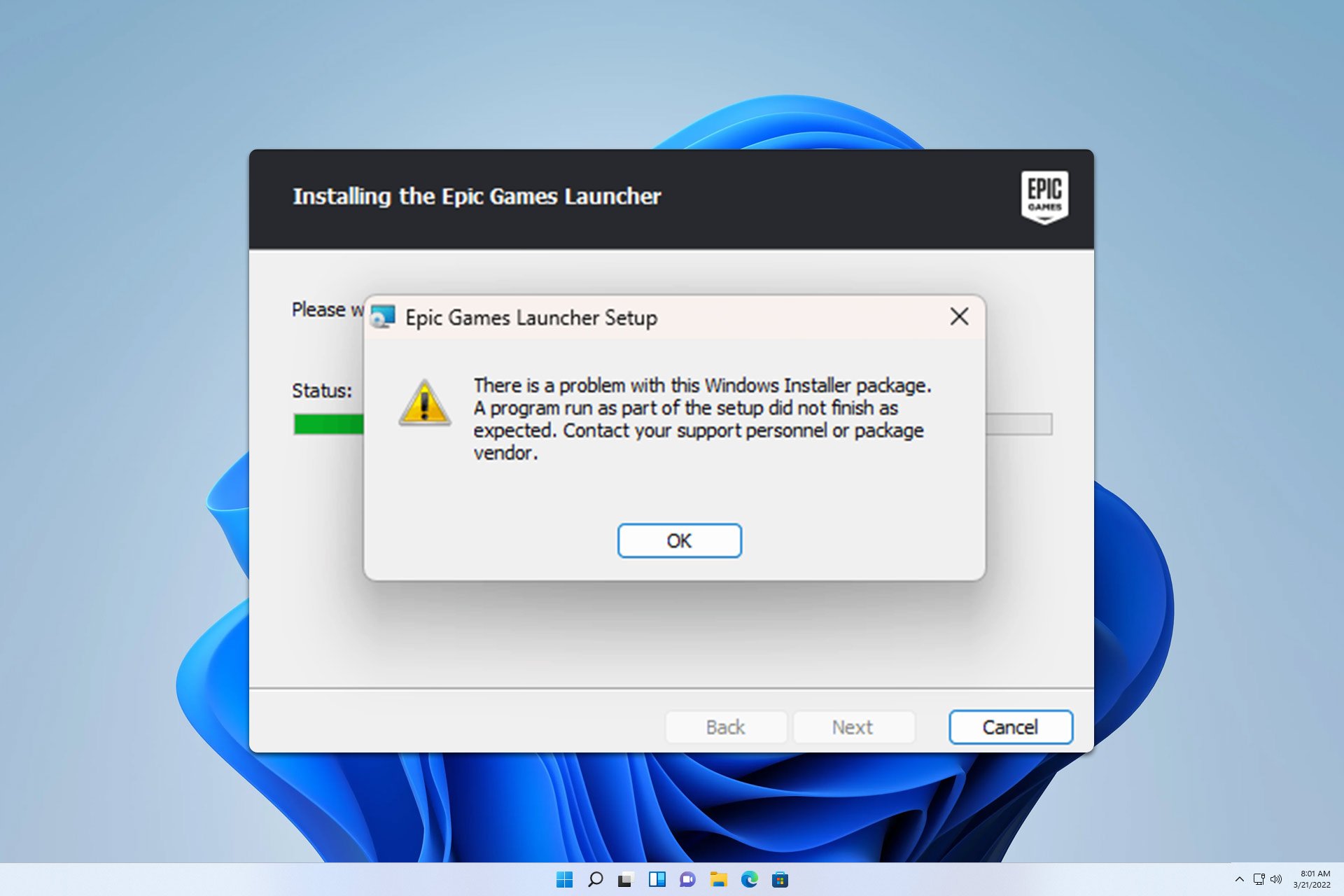


User forum
0 messages