Outlook is Not Dismissing Reminders? 4 Ways to Fix It
Clearing the reminder folder often fixes this issue
5 min. read
Updated on
Read our disclosure page to find out how can you help Windows Report sustain the editorial team. Read more
Key notes
- Nothing is more frustrating than having a reminder still in your inbox days or weeks after it was intended to be gone.
- Luckily, you can easily reset your reminder folder and get rid of these pop-ups.
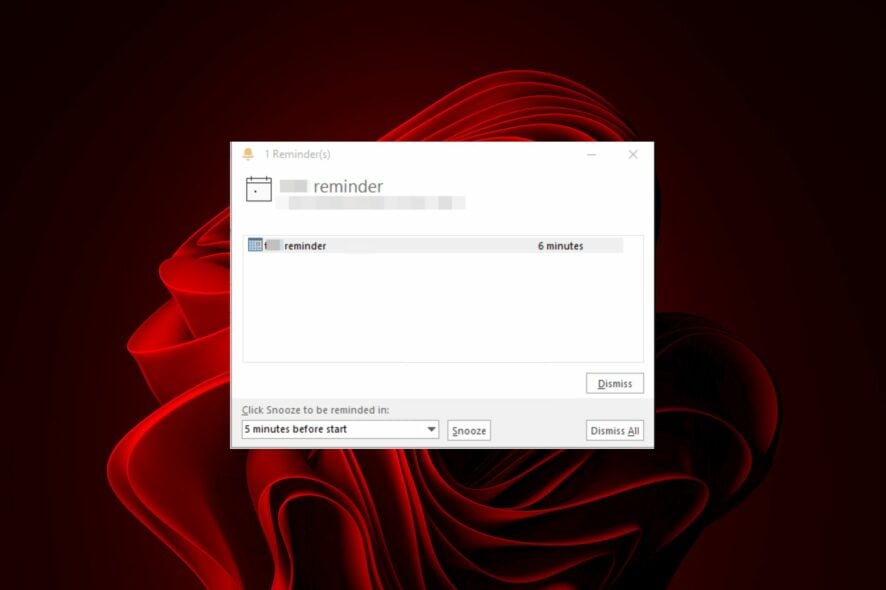
We can all attest to how valuable reminders help us with our busy schedules. However, we don’t need them once we’re done with them. Well, Outlook mail seems not to dismiss reminders and keeps them lingering.
It can be frustrating when you keep getting a buzz about something you already took care of, so we’re here to help you end these annoying reminders.
Why can I not dismiss reminders in Outlook?
Do you keep dismissing reminders on Outlook but to no end? Well, what could be the reason? Below are some possible causes:
- Corrupt reminder folder – A reminder folder can become corrupt, and Outlook will have trouble loading your reminders. If you experience a power outage while Outlook is running, this can cause corruption in your reminder folder.
One user was livid because the reminders kept reappearing.
Every time when I open the app I receive reminder notifications regarding the same calendar entries. When I try to individually dismiss them it doesn’t work but when I dismiss them all they disappear (but reappear the next time the app is launched).
- Duplicate reminders – If you have a lot of duplicate reminders or two reminders with the same title, then this could be why your Outlook reminders keep popping up.
- Your network connection is slow or unstable – A slow network connection will cause applications to run slowly and cause synchronization to fail.
- Multiple versions of Outlook – If you have more than one version of Microsoft Outlook installed on your computer, you may be using different data files or databases, resulting in synchronization issues.
How do I permanently dismiss a reminder in Outlook?
If you can’t dismiss a reminder in Outlook, there are some preliminary steps you can take to resolve the problem:
- Ensure you’re running the latest version of Outlook.
- Check that your device is connected to the Internet and has good reception. You may have problems with your router.
- Ensure you’re signed in with a Microsoft account.
- Check your date and time settings and ensure they’re in sync.
- Ensure you have sufficient storage space on your device to accommodate all of the files related to Outlook.
- Verify that there are no event conflicts.
- If you’re using a third-party add-in, try disabling and reenabling it.
- Try starting Outlook in Safe Mode and see if the issue persists.
1. Reset the Outlook reminder folder
- Hit the Windows + R keys to open the Run command.
- Type outlook.exe /cleanreminders in the dialog box and hit Enter.
Resetting your reminder folder lets you start fresh with a clean slate. Once this folder has been deleted, it will automatically be recreated the next time you set up reminders.
2. Repair the PST file
- Press the Windows + E key to open File Explorer.
- Navigate to the following path depending on where your Outlook files are located:
C:\Program Files\Microsoft Office\ OfficeXX - Double-click on the SCANPST key to launch the SCANPST.EXE utility.
- On the Microsoft Outlook Inbox Repair utility page, click Browse, and choose the PST file.
- Click the Start button to scan the PST file and check for errors.
- If the scan detects any error, click the Repair button.
The PST file stores all email messages, contacts, calendar items, notes, and other relevant information. It is created by default when you install Outlook on your system. If you have lots of data, the PST file size can grow very large, especially if you don’t delete the old items.
Unfortunately, this makes it easy to get corrupted, hence the need for repairs. If the above manual method does not work, you can use a third-party tool to repair the PST file.
⇒ Get Stellar Repair for Outlook
3. Scan for viruses
- Click on the Start Menu icon, search Windows Security, and click Open.
- Select Virus & threat protection.
- Next, press Quick scan under Current threats.
- If you don’t find any threats, proceed to perform a full scan by clicking on Scan options just below Quick scan.
- Click on Full scan, then Scan now to perform a deep scan of your PC.
- Wait for the process to finish and restart your system.
If you have mistakenly dismissed Outlook reminders, check out this quick guide to find easy workarounds.
4. Create a new Outlook profile
- Hit the Windows key, type Control Panel in the search bar, and click Open.
- Type Mail in the search bar and click to open.
- Next, click on Show Profiles under Profiles in the Mail setup window that pops up.
- A list of Outlook profiles registered on your PC will appear. Find the one that was shaving problems, click on it, then select Remove.
- A confirmation dialog box will appear, so click Yes to confirm.
This step will not necessarily stop the Outlook reminders from popping up, but it will be a step closer to helping you determine whether your profile is the problem.
And that brings us to the end of this article. With these tips, you should be able to dismiss Outlook reminders without reappearing. To learn more about reminders, we suggest checking our guide on how to set reminders in Outlook for more information.
We also have an interesting article on how to set working hours in Outlook if you want to stay focused.
If you solved this issue with any other unmentioned solution, let us know in the comment section below.
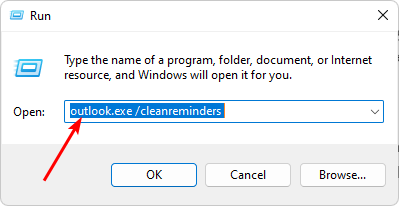
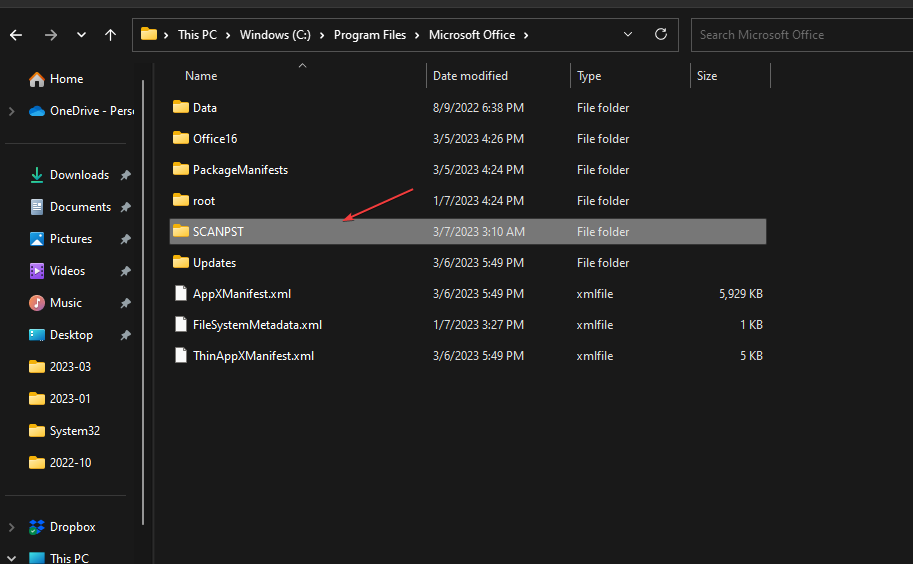










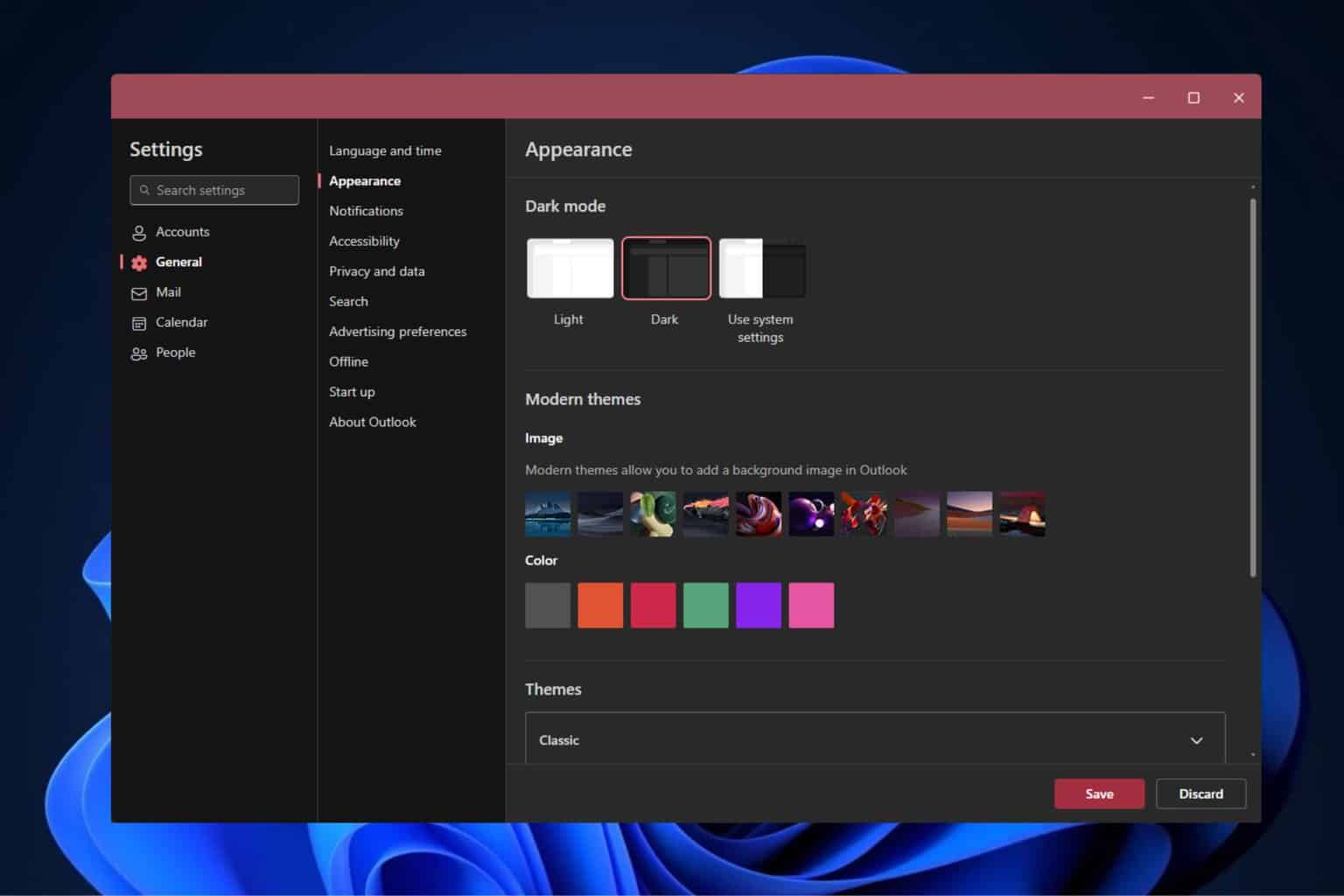
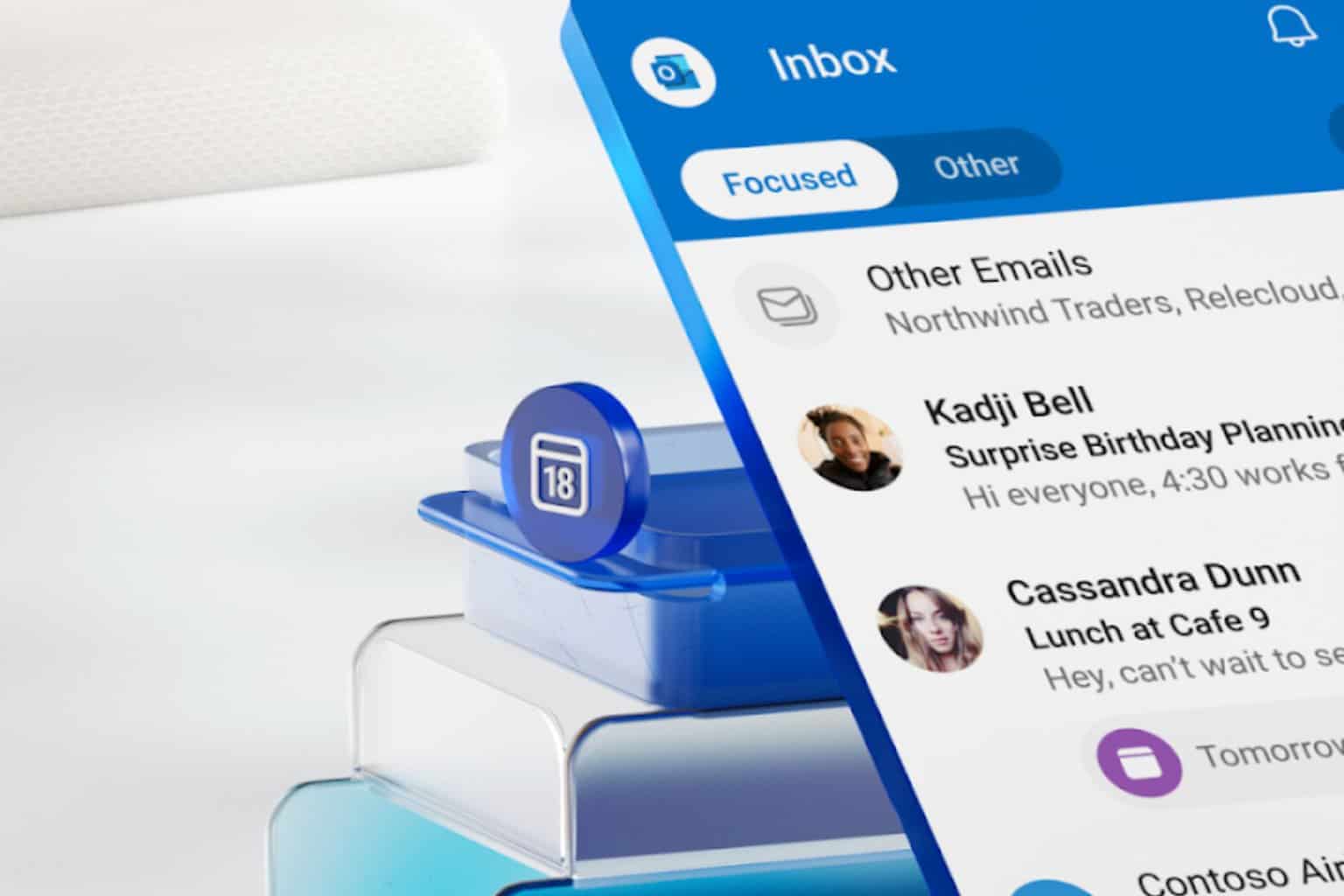
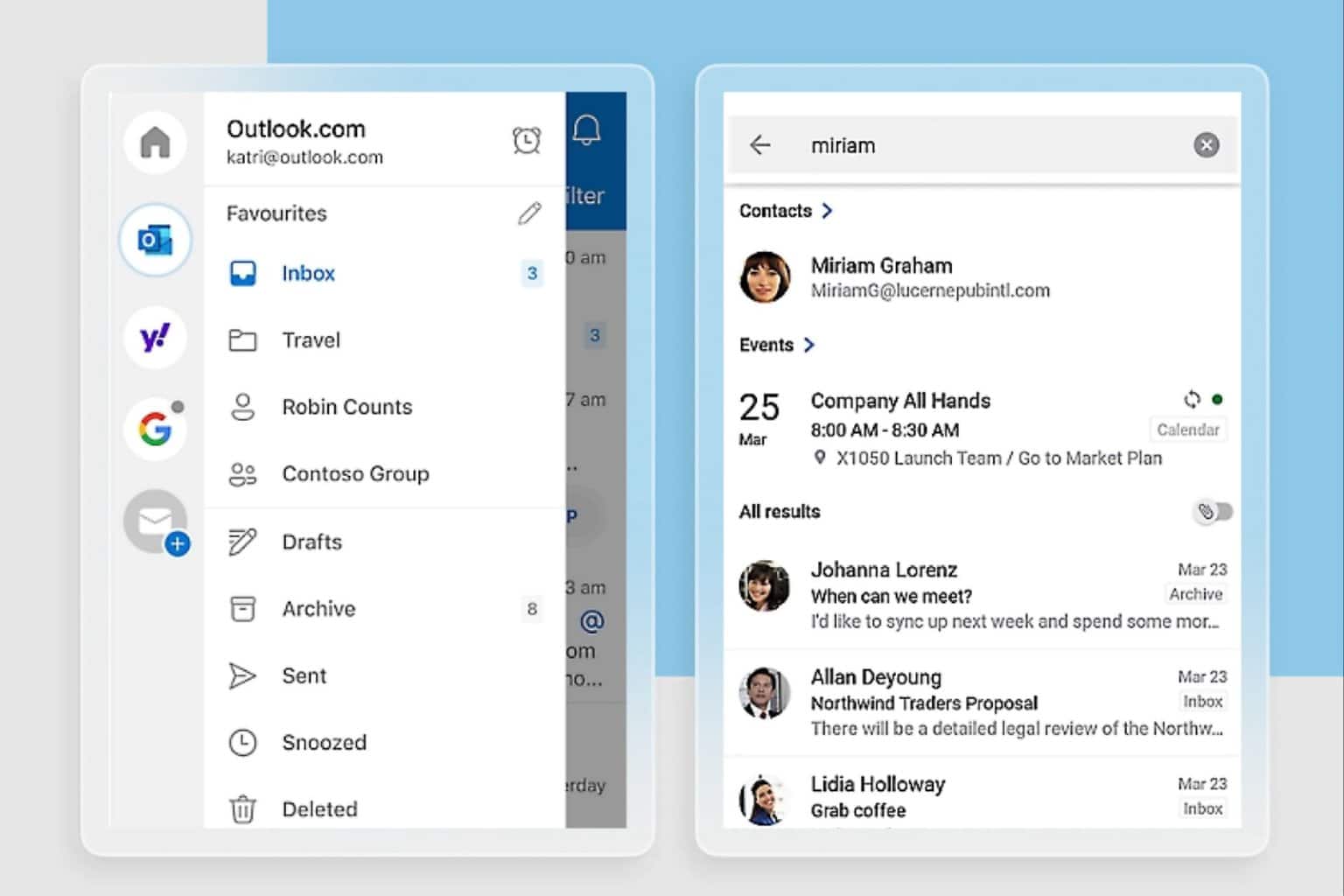
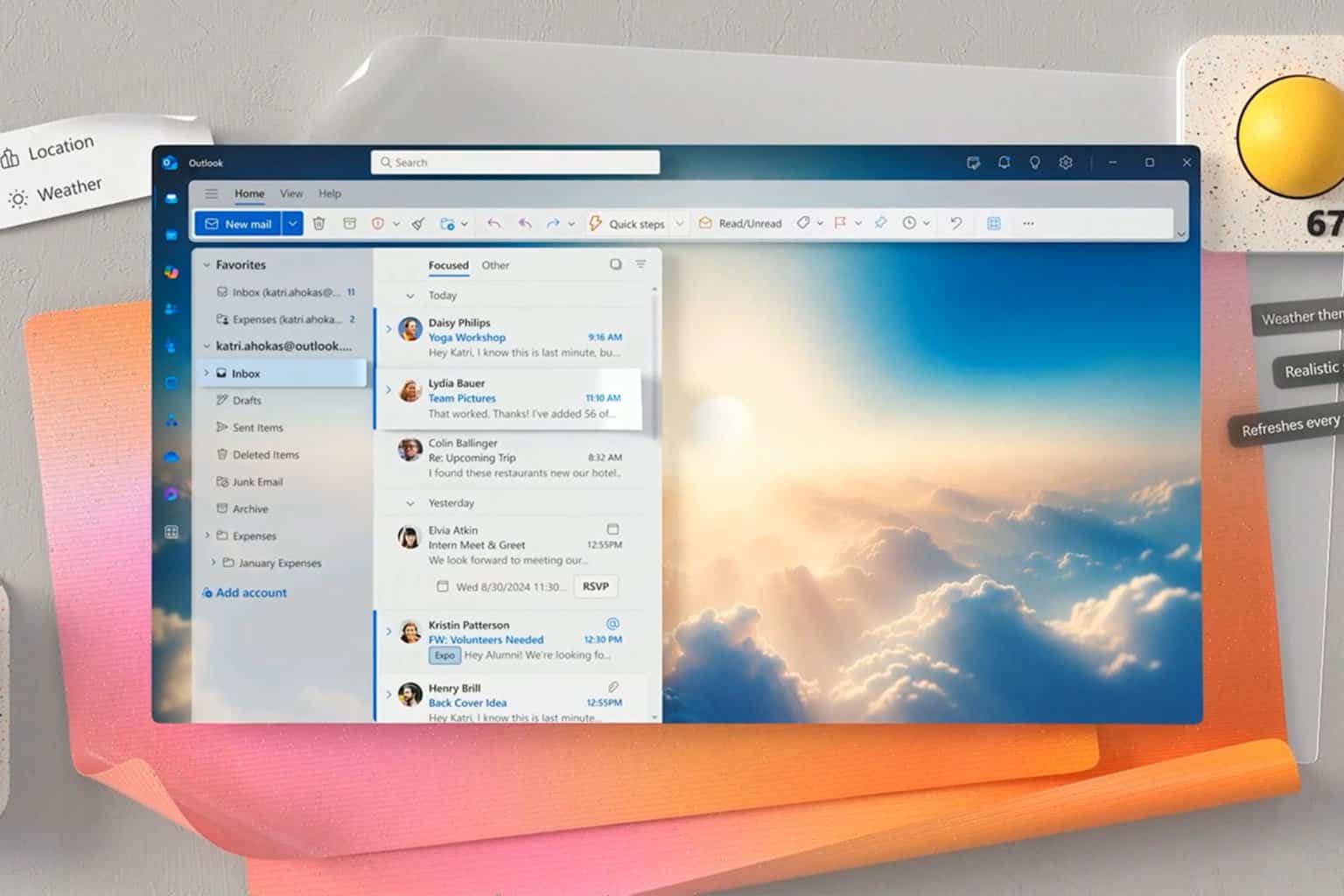
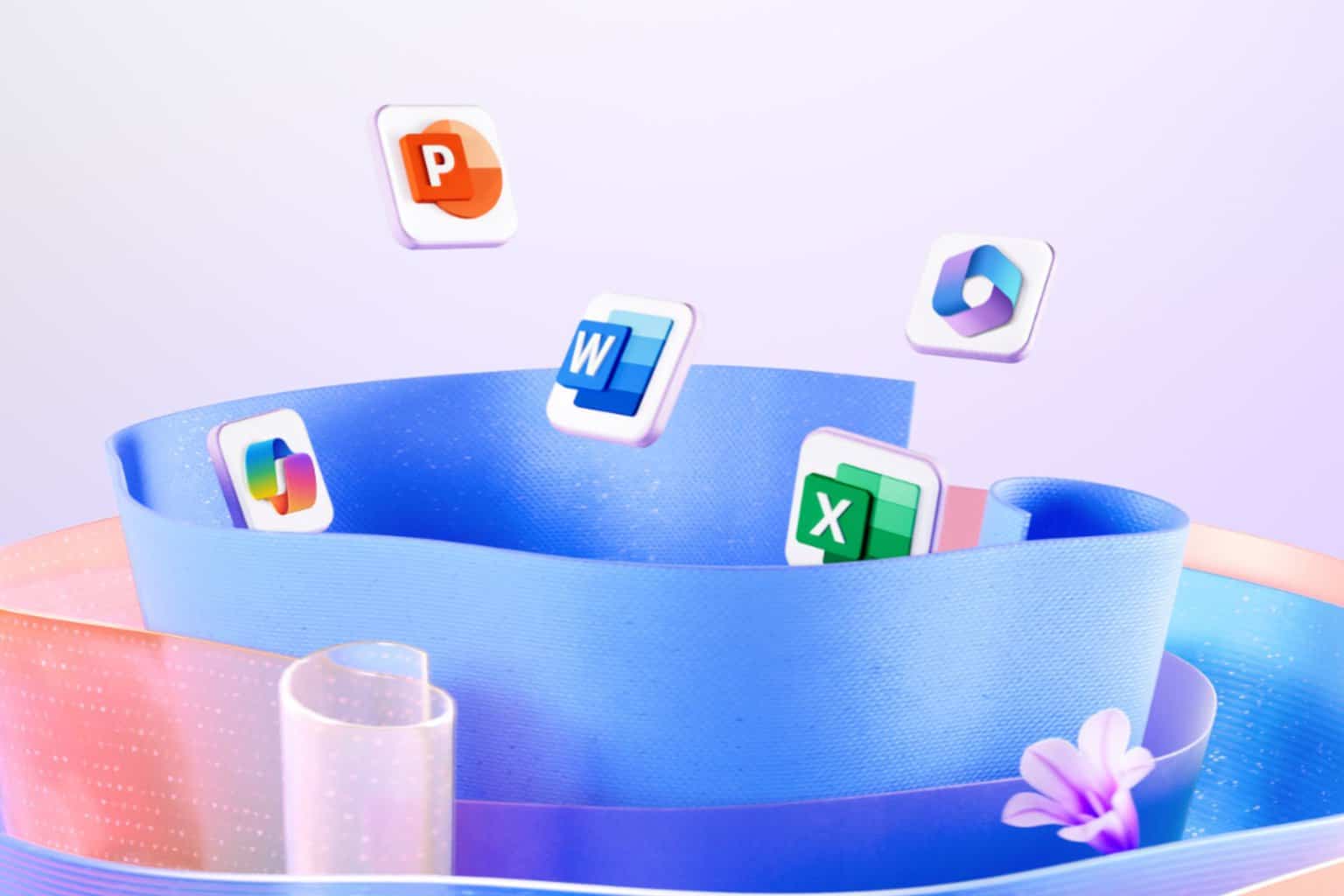
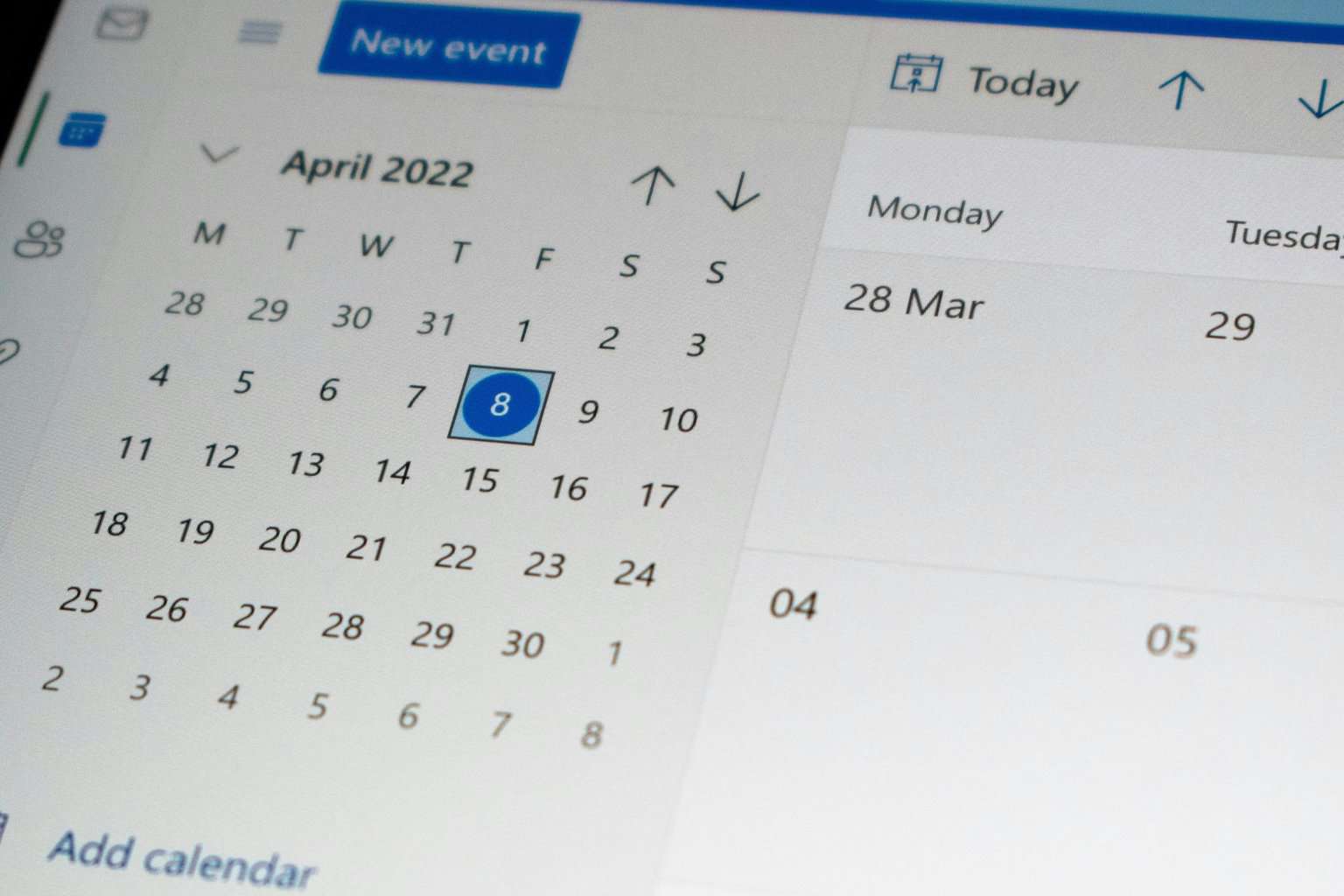
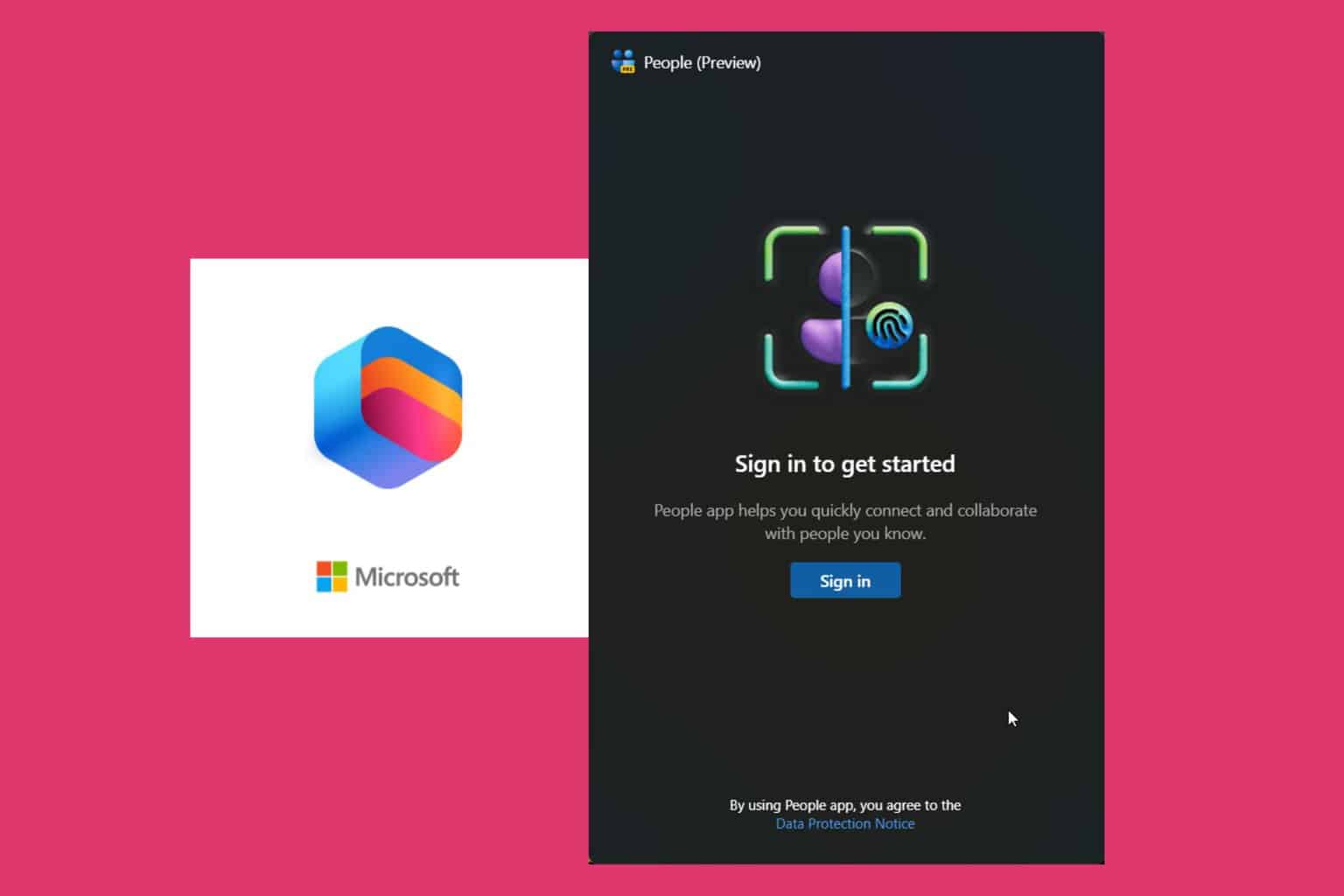
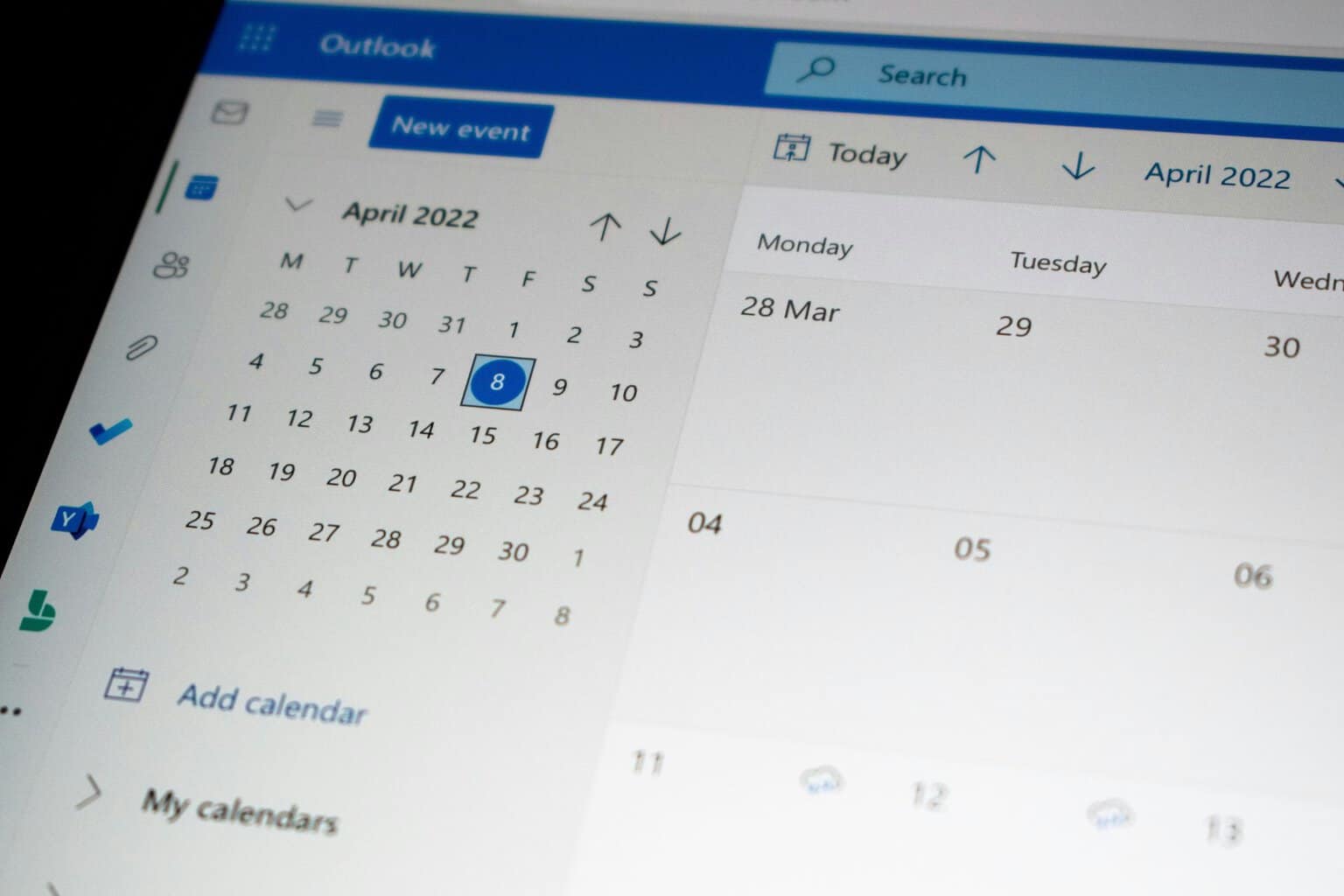
User forum
0 messages