VAC Was Unable to Verify Your Game Session
It's probably a false positive so contact Steam to verify your session
6 min. read
Updated on
Read our disclosure page to find out how can you help Windows Report sustain the editorial team. Read more
Key notes
- Valve Anti-Cheat (VAC) is an anti-cheat system for online games commonly used in games such as Counter Strike: Global Offensive (CS:GO).
- When you play a multi-player game with other players, some of them may be using cheats and hacks to get ahead of everyone.
- Such cheats, however come at a cost because if detected, your Steam account can get banned.
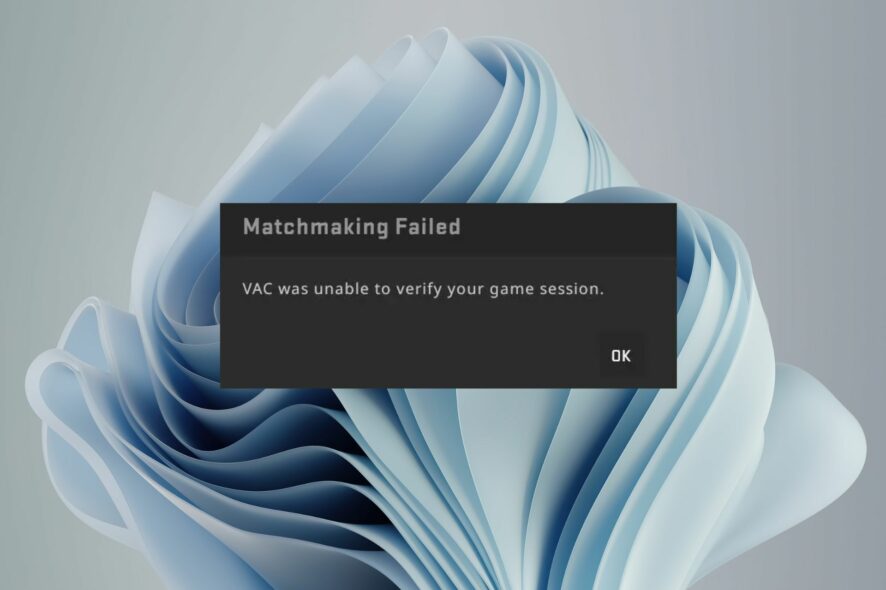
If you’re a gamer, you can appreciate that the true beauty of playing a game, aside from the graphic settings, uninterrupted gameplay comes a close second. Well, a VAC cannot verify the integrity of your game session data error message while playing on Steam does exactly that.
It could be a false alarm, or you’re using cheat codes, and Steam has finally caught up with you. Whatever the case, we provide you with various ways to get out of this mess below.
Why is VAC unable to verify my game session?
It’s not uncommon for gamers to explore various ways to get ahead of some games by modifying game files or using cheat codes.
However, to ensure fairness, Steam works closely with VAC or Valve Anti Cheat to keep tabs on players who try these tricks. VAC is a background anti-cheat software that monitors the state of games and their players.
If you’re caught using any software that could give you an unfair advantage, you may get the VAC cannot verify the integrity of your game session data message or, worse, get banned from the platform. However, this is not the only reason.
This may have happened because:
- You’ve been hacked – If the game you’re playing has been hacked, VAC will be unable to verify your game session, and you may receive a notice when trying to connect.
- Outdated game – If your game client is not up-to-date with the latest security standards, you may not be eligible to play.
- Game files modification – If you have changed some files in your copy of the game that Valve did not authorize, you may get the VAC was unable to verify your game session error.
- Virus infection – Your computer may have been compromised by a virus or spyware, causing your game sessions to be flagged as cheating.
- Using an unauthorized server – Steam explicitly prohibits using other servers, but some players use VPNs to access blocked sites or connect to other servers.
- False positive – It is also possible for the VAC software to make a fake positive. These software are man-made, and sometimes, they, too, make mistakes.
- Unsupported operating system – The latest version of VAC supports all modern versions of Windows, so if you’re seeing this message, it’s possible you’re on an unsupported platform.
How do I fix VAC authentication error?
Try the following basic checks first:
- Ensure you’re not banned by VAC.
- Log out and log in back again.
- Disable any unnecessary background processes and apps.
- Try restarting the Steam client by ending the process from the Task Manager and then launching the app.
- Ensure you’re running updated versions of your Steam client and game.
- Run Windows update.
- Check that you’re running Steam as an administrator.
- Ensure Steam is whitelisted in your firewall or antivirus programs.
- Uninstall any apps or extensions you may have installed to help you cheat on a game.
- Try running Steam offline but beware, not all games can be played in this mode.
- Restart your PC.
1. Disable your antivirus temporarily
- Hit the Start menu icon, type Windows Security in the search bar, and click Open.
- Click on Firewall & network protection, then select Public network.
- Locate Microsoft Defender Firewall and toggle the off button.
2. Disable VPN
- Press the Windows key and select Settings.
- Next, select Network & internet and click on VPN in the right-side menu.
- Select the VPN connection you want to disable, click on the drop-down and select Remove.
3. Scan for viruses
- Press the Windows key, search Windows Security, and click Open.
- Select Virus & threat protection.
- Next, press Quick scan under Current threats.
- If you don’t find any threats, proceed to perform a full scan by clicking on Scan options just below Quick scan.
- Click on Full scan, then Scan now to perform a deep scan of your PC.
- Wait for the process to finish and restart your system.
Sometimes, Windows Defender won’t detect and erase all of the digital threats, and for that, we suggest trying a reliable antivirus solution.
ESET HOME Security Essential, for instance, has high threat detection scores and advanced antivirus technology that will help you delete any trace of cyber threats and prevent them from affecting your PC system in the future.
⇒ Get ESET HOME Security Essential
4. Verify the integrity of the game files
- Hit the Windows key, type Steam, then open the desktop client.
- Click on Library.
- Right-click on the problematic game and select Properties.
- Under Properties, click on the Local Files tab.
- Here, click on Verify integrity of game files.
CS:GO seems to be the game experiencing the VAC was unable to verify your game session issue, so ensure you downloaded it from Steam.
5. Repair the Steam Library folder
- Hit the Windows key, type Steam, then open the first result.
- From the top-left corner of the window, click on Steam.
- Go to Settings.
- Now, click on the Downloads tab.
- In the right pane, click on Steam Library Folder.
- Right-click on the folder that is giving the error and select Repair Folder.
- Steam will run the troubleshooter and fix any problem with the folder.
If nothing works, you may have to reinstall the problematic games and see if the error persists. Still, there are an array of unorthodox solutions that some users claim helped resolve the VAC was unable to verify your game session issue.
For instance, a handful of users say changing their profile pictures and usernames resolved this issue. While there’s no correlation between the two, it certainly won’t hurt to try it out, especially if all the above have proved futile.
If you’re not adventurous, you can get in touch with Steam support and explain your issue.
While you’re still here, check out what to do when Steam fails to recognize your installed game.
That brings us to the end of this article, but we’re keen to hear any other solutions that may have worked for you, so get interactive in the comment section.


















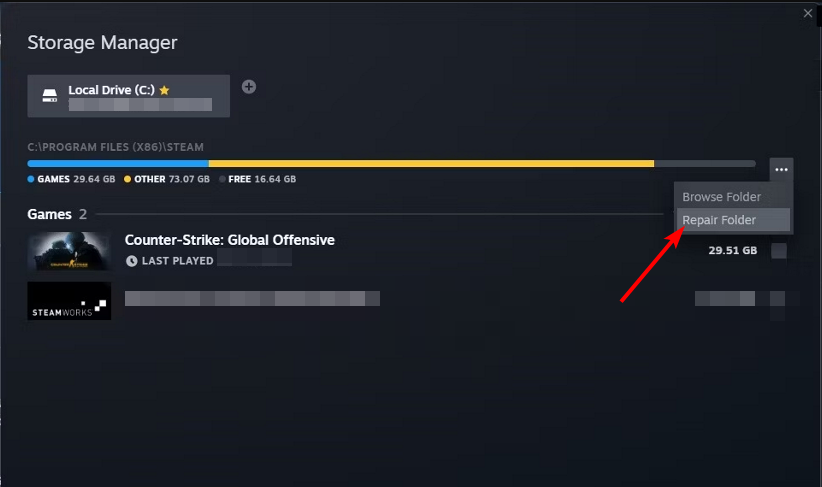








User forum
0 messages