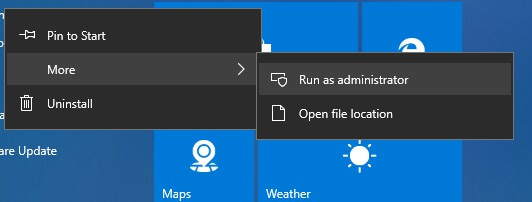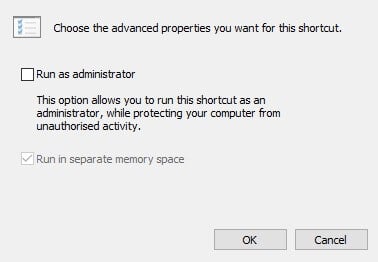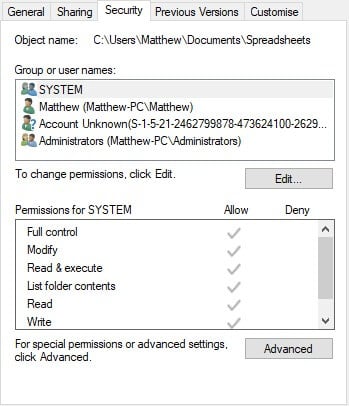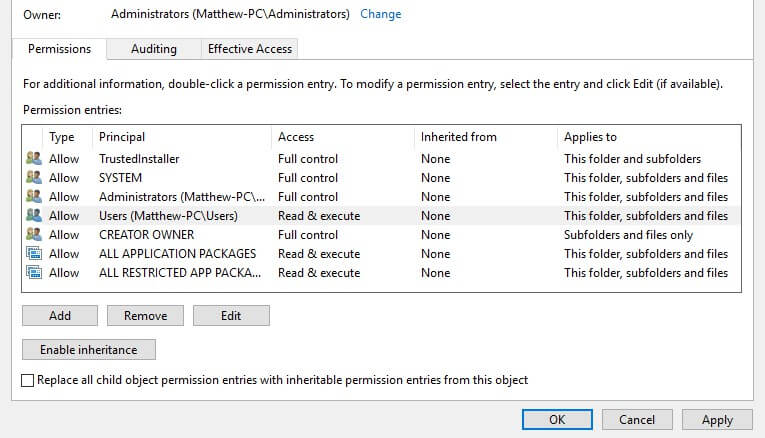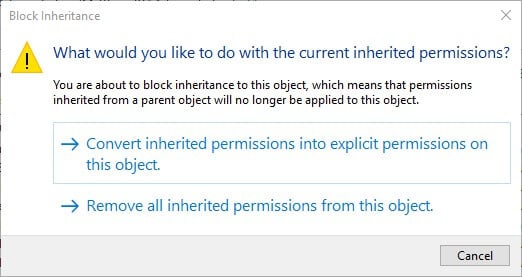How to Run Steam as Admin in 4 Easy Ways
An in-depth guide on running the app with privileges
3 min. read
Updated on
Read our disclosure page to find out how can you help Windows Report sustain the editorial team Read more
Key notes
- Steam is one of the most popular gaming platforms out there.
- Some Steam games cannot be launched unless you run them as an administrator.
- Moreover, the app can also encounter certain issues, that can be fixed by running it with the proper rights.

Players can often fix Steam games that don’t start by selecting to run them as an administrator. Running any software as admin ensures the app has full rights to modify files, access restricted folders , and edit the registry.
Users should never run suspicious programs as administrators, but there’s no reason to doubt Steam, as it is a trustworthy program.
Steam is, after all, the foremost Windows gaming platform. So, this is how users can run Steam as an administrator.
How can I run Steam with admin rights?
- Use the Run as Administrator Context Menu Option
- Select the Run this Program as an Administrator Setting
- Choose the Run as Administrator Shortcut Option
- Extend Admin Rights to All Steam’s Folders
1. Use the Run as Administrator Context Menu Option
Players can select to run Steam as an administrator via its context menu. To do so, right-click the Steam shortcut on the desktop and select Run as administrator.
If there isn’t a shortcut for the gaming client on the desktop, right-click Steam on Windows 10’s Start menu and select More > Run as administrator.
2. Select the Run this Program as an Administrator Setting
However, users can also configure Steam to run as an admin automatically. In doing so, users won’t need to select Run as administrator every time they launch Steam.
1. First, press the Windows Key + E hotkey to open File Explorer.
2. Then open the Steam folder in File Explorer, which will usually be installed at C:\Program Files (x86)\Steam by default.
3. Right-click the Steam.exe and select Properties.
4. Then select the Compatibility tab shown in the snapshot directly below.
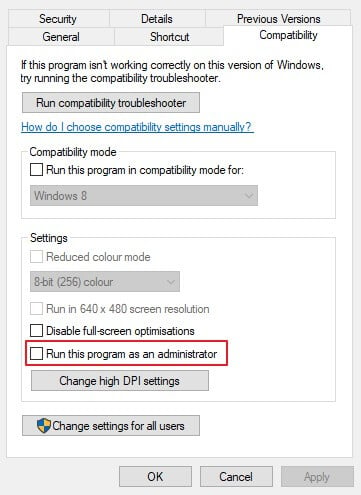
5. Select the Run this program as an administrator setting on that tab.
6. Click the Apply and OK options to save the changes.
If you encounter any File Explorer issues, check out our dedicated article to find out how to fix them.
3. Choose the Run as Administrator Shortcut Option
- Alternatively, users can select a Run as Administrator option for Steam shortcuts. To do that, right-click a Steam shortcut icon and select Properties.
- To configure a Steam Start menu shortcut, right-click Steam on the Start menu and select More > Open file location. Then right-click the Steam shortcut in the Programs folder that opens and select Properties.
- Press the Advanced button on the Shortcut tab to open the window shown directly below.
- Then select the Run as administrator setting.
- Click the OK button on the Advanced Properties window.
- Then select the Apply and OK options.
4. Extend Admin Rights to All of Steam’s Folders
The administrator settings grant admin rights to the Steam exe. However, users will need to adjust user permissions to fully extend admin rights to all Steam’s folders. Follow the guidelines below to do that.
- Right-click Steam’s folder in File Explorer and select Properties.
- Select the Security tab shown directly below.
- Press the Advanced button to open the window in the snapshot directly below.
- Select Users on that window and click the Edit button to open a Permission Entry for Steam window.
- Note that some users might need to select the Change permissions and Disable Inheritance options before they can edit user permissions. Then select the Convert inherited permissions option, select Users, and click Edit.
- Select all the Basic Permissions check boxes on the Permission Entry for Steam window, and click the OK button on that window.
- Then select the Apply option.
- Click OK to exit Advanced Security Settings.
Granting Steam full admin rights, as outlined above, will reduce the chances of unexpected errors arising when players launch games.
Note that users can also grant any other software admin rights much the same as Steam.
We hope our guide helped you run Steam as an admin, but if you encountered any issues, let us know in the comments section.