Output Device Does Not Support HDCP: How to Fix it
Change out your HDMI cable to bypass the HDCP error
5 min. read
Updated on
Read our disclosure page to find out how can you help Windows Report sustain the editorial team. Read more
Key notes
- If your TV says it doesn't support HDCP, it means that it doesn't have the right hardware to decrypt HDCP-encoded content.
- Usually, it's a software issue, so ensure your TV firmware or operating system is up-to-date depending on the device you're using.
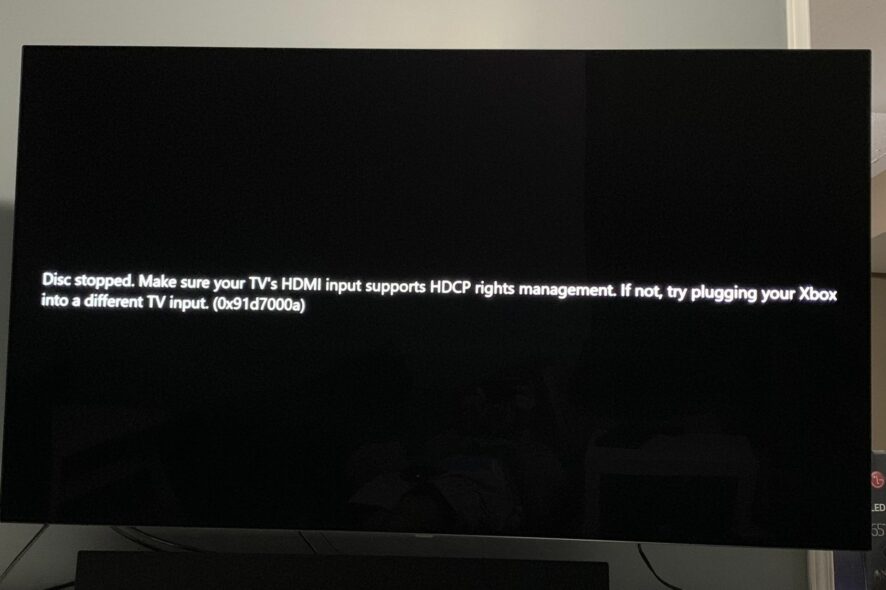
You have your snacks and cozy blanket ready to catch up on the latest trending movie, but there’s a problem. A message dubbed output device does not support HDCP appears on your screen instead of the movie.
What a bummer. Could it be an incorrect connection or a virus? And what does HDCP mean? We get to the bottom of all these questions and give you several ways to solve this error in this article.
What does it mean when my TV says it does not support HDCP?
HDCP stands for High-bandwidth Digital Content Protection. It’s a set of encryption rules that prevent digital video and audio from being copied and converted to other formats.
When you play protected content on your computer or TV, it checks if your monitor supports HDCP before allowing you to watch or listen to anything. If your monitor does not support HDCP, then the content will not play.
That’s when you’ll get a message such as Samsung tv saying this screen does not support HDCP or this display does not support HDCP.
HDCP rules can be a hassle for any device that connects to your TV via an HDMI cable, including gaming consoles and streaming devices. If your device doesn’t support HDCP, it might not work with your TV or cause screen flickering or other issues.
It’s no surprise that most streaming sites have enforced such rules because, let’s face it, it does cost money to produce these films. You have to meet halfway by covering the costs and the streaming service to bring the content to you.
Still, streaming on the wrong hardware is not the only cause of this output device does not support HDCP error. Others include:
- Outdated firmware – Most people never really check for firmware updates on their TVs as long as they’re working. However, this can sometimes be detrimental when you’re trying to connect to regularly updated software.
- Faulty HDMI cable – Sometimes, it’s not that serious. It may just be a bad HDMI cable that has been through wear and tear and needs a replacement.
- Driver conflict – Your display drivers may be outdated, causing a conflict when you try connecting.
- You are using an unsupported device – Your TV or PC may be connected to an HDMI port that does not support HDCP or needs to be upgraded to a higher version. This is common in most older TVs.
How do I fix HDCP not supported?
Perform the following preliminary checks first before attempting the solutions below:
- Check your devices for HDMI ports and ensure they’re HDCP-compliant. Most will be labeled behind the TV or on the manufacturer’s booklet. It should support HDCP 2.2 or higher if you’re using an older device.
- Check whether there are issues with your HDMI ports.
- Unplug all cables, then plug them back in one by one, ensuring they’re securely connected at both ends.
- Try with another HDMI cable if available.
- Ensure your Windows is up-to-date if you’re using your PC.
1. Update your TV firmware
- For this solution, we shall be using the TCL model.
- On your TV, find your Settings.
- Go to System.
- Click on About then select Software update.
- Select Network update and click on System update.
- Now click on Check Update. Your system will scan for any available updates.
- You’ll either start downloading updates or get a message that your TV is already up to date.
2. Use a DisplayPort to HDMI adapter
If your device has an HDMI port, but it’s not HDCP compliant, you may get a this TV does not support HDCP via HDMI message. You’ll need a DisplayPort to HDMI adapter. So, if you’ve been asking yourself how to make your monitor or TV HDCP compliant, this is how.
This will allow you to connect your device directly to the TV without worrying about any issues with HDCP protection or when your monitor won’t detect your HDMI. To that effect, we have the best DisplayPort to HDMI adapters recommendations that are not only pocket-friendly but also reliable.
3. Update your display drivers
- Hit the Windows key, type Device Manager in the search bar, and click Open.
- Navigate to Display adapters to expand, right-click on your graphics card and select Update driver.
- Select Search automatically for drivers.
This step is for those using PCs as monitors. For TVs, your display drivers are automatically updated when you update your firmware.
If the display drivers were the issue, it is better to use a third-party driver updater tool because you’re assured that you’ll get the right drivers for your PC.
We recommend the Outbyte Driver Updater for such updates because it is comprehensive. It will scan and detect incompatible, missing, outdated, or damaged drivers. Then, from its wide database, it shall match you with the right drivers.
That’s how to resolve the output device that does not support HDCP error on your TV and computer. Elsewhere, you may experience a related error where Netflix HDCP unauthorized content is disabled. No need to worry, as we have already covered ways to bypass this issue.
We’d love to hear from you for any additional thoughts or suggestions. Drop us a comment below.

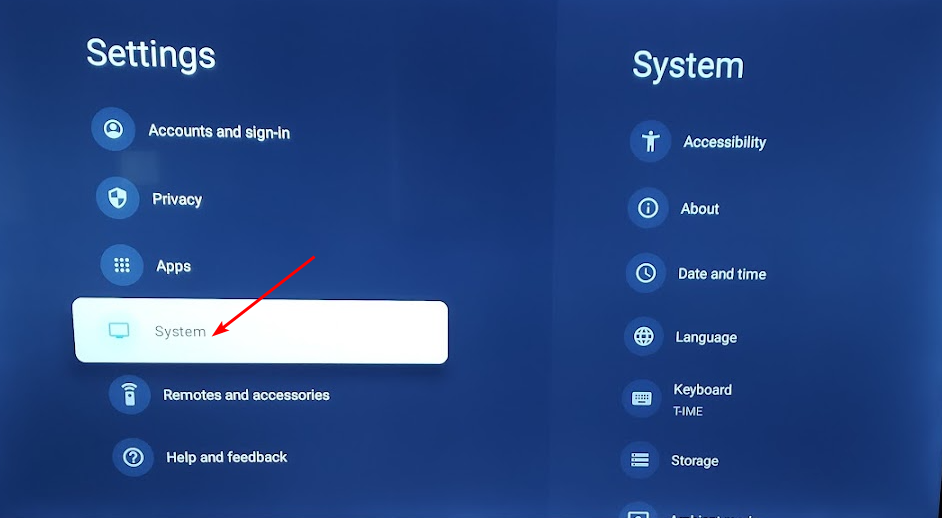
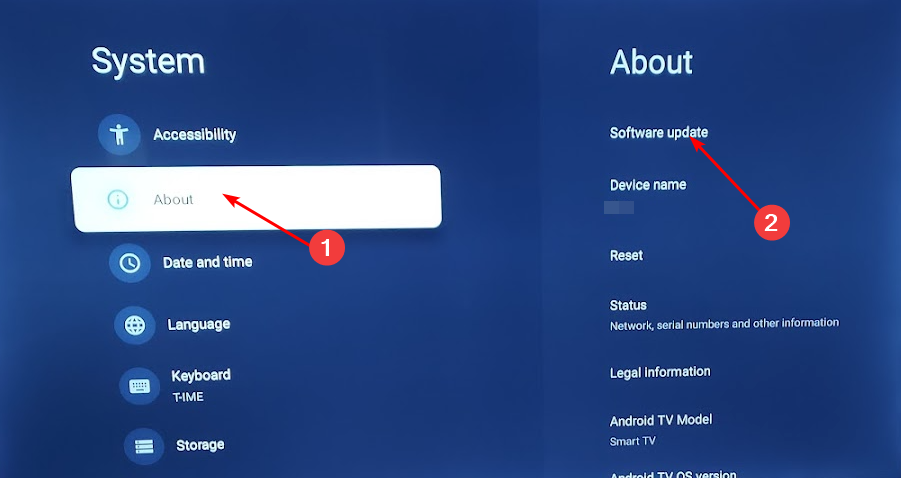
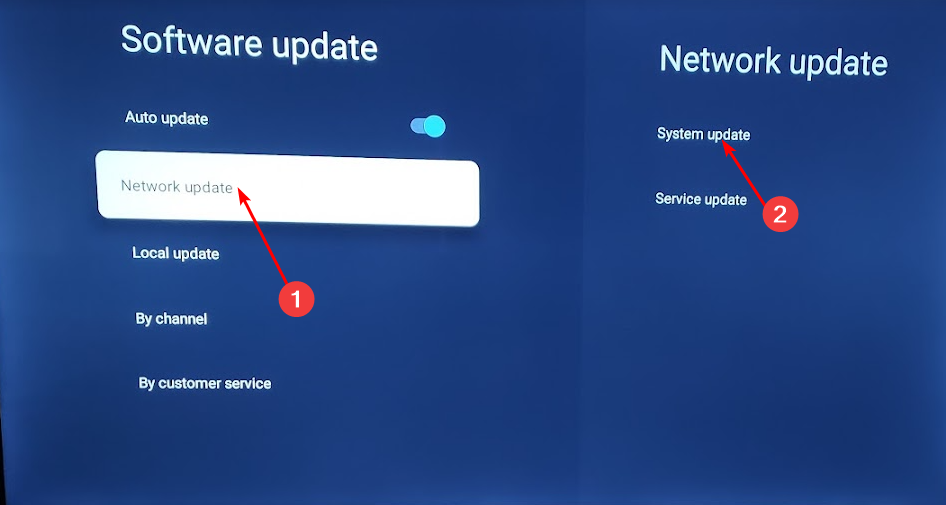
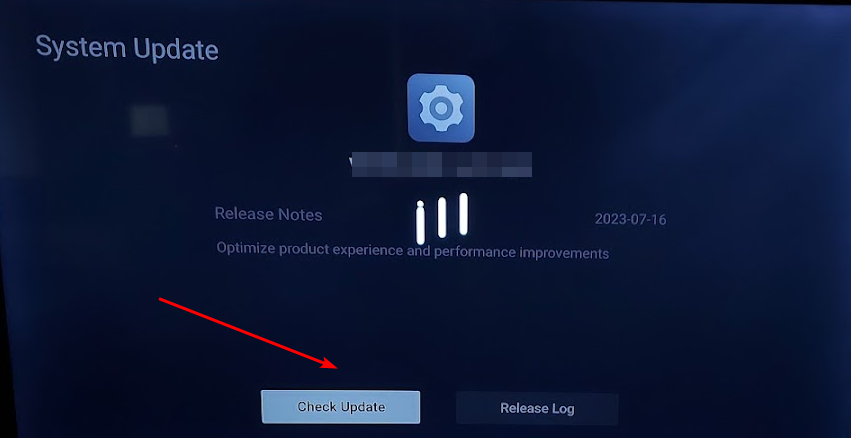
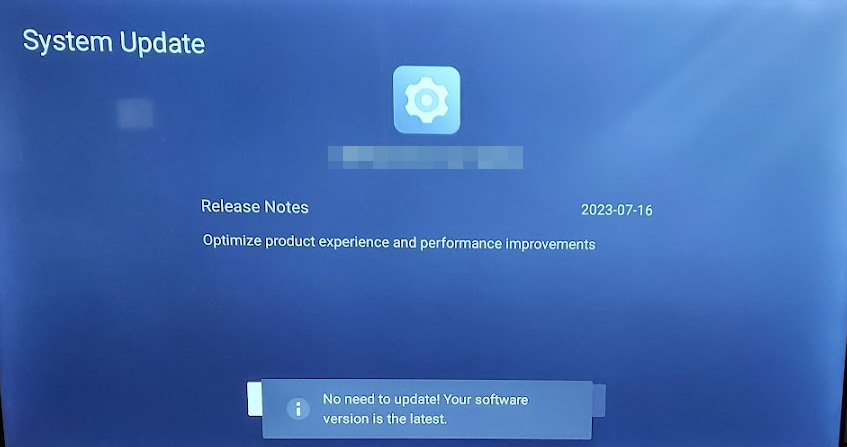











User forum
0 messages