Outlook Calendar not Showing Holidays? Here's How to Fix it
You must select similar country on your device and in Outlook settings
4 min. read
Updated on
Read our disclosure page to find out how can you help Windows Report sustain the editorial team. Read more
Key notes
- Outlook calendar displays holiday dates to notify users about them.
- Running an outdated Outlook app may hinder the calendar from showing holidays.
- Clearing Outlook app data and repairing the app can fix the issue.
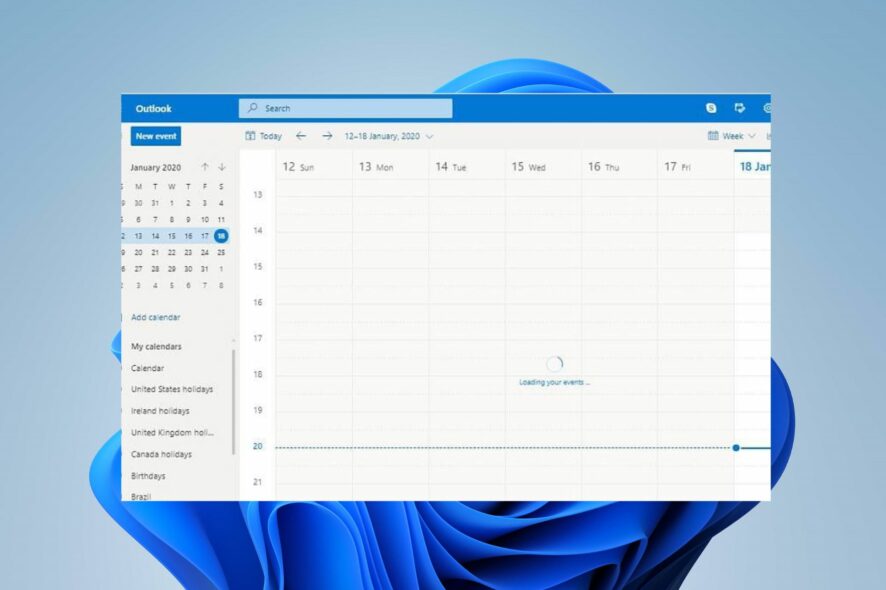
There is a high chance of missing out on essential plans when the Outlook calendar is not showing holidays or notifying you about them. This problem might affect your plans if you highly depend on this feature for work.
However, you have to understand the severity of the problem by finding the cause and making a way around it. Hence, this article will provide the steps for fixing the calendar not displaying holidays in Outlook.
Why are the holidays not showing in Outlook?
- Problems with syncing Outlook calendars across devices or platforms might prevent holidays from appearing.
- Outlook may not display holidays for your specific country by default, causing it to be unavailable in your calendar settings.
- Outdated Outlook software versions or missing updates might be responsible for the calendar not displaying holiday issues.
- If the holiday calendar subscription is not active, holidays won’t appear.
- Incorrect time and date can also cause issues with the Outlook calendar.
- Sometimes, if you’ve customized your calendar settings to exclude holidays, they won’t appear and seem missing.
- Recent alterations or changes to the Outlook app may hinder the calendar from displaying holidays.
- Issues with Outlook data, installation files, or compatibility problems might cause the calendar to malfunction or not show updates about upcoming holidays.
Regardless, you can resolve the problem by following the steps in the next section.
How can I get my calendar to show holidays on Outlook?
Before anything, apply the following:
- Close and reopen the Outlook client or restart your computer to refresh the app calendar data.
- Verify that your Outlook Calendar is properly synced across all your devices.
- Ensure you’ve selected the correct country in your calendar settings to display holidays relevant to your location.
- If you’re using third-party calendar apps or plugins, try disabling them temporarily to check if they’re causing conflicts.
- Adjust the filters to include holidays if any filters that might hinder displaying holiday events are applied.
- Set the correct Windows date and time and enable the internet sync to allow Outlook to use the settings. Read about changing the time and date on Windows 11.
If you still can’t fix the Outlook calendar not showing holidays, you can try the advanced solutions outlined below to see if it works:
1. Update the Outlook app
- Press Windows + R keys to open the Run dialog box, type outlook.exe/safe, then click Enter to start Outlook in Safe Mode.
- Click Yes on the Microsoft confirm prompt.
- Click on File, select Office account, and click the Office updates menu.
- Tap the Update Options button, then click Update Now from the drop-down to install pending updates on Outlook.
- Restart your PC and launch Outlook to see if the calendar starts showing holidays.
Installing updates will fix Outlook errors affecting and impeding the display of holidays in the Outlook calendar.
2. Clear Outlook cache
- Press Windows + R keys to open the Run dialog box, type %LOCALAPPDATA%\Microsoft\Outlook\, then click OK.
- Right-click the RoamCache folder, select Copy, then paste it into another folder.
- Double-click the RoamCache folder, select all the items in the folder, or press Ctrl + A, then press the Delete icon.
- Restart your PC and launch Outlook to check if the calendar issue persists.
Clearing the app data for Outlook on your PC will delete corrupt files causing issues with the calendar.
3. Repair Microsoft Office
- Press the Windows key, type control, and launch the Control panel.
- Select Uninstall a program under Programs.
- Locate Microsoft Office and select the Change option.
- Then. select Quick Repair from the new menu and click the Repair button.
- Restart your computer and try accessing Outlook to see if the calendar shows holidays.
Repairing Microsoft Office will fix underlying software issues affecting the app’s performance.
How to add holidays to your calendar in Outlook?
- Click File on the top-left corner and select Options.
- Click on Calendar.
- Under Calendar options, click Add Holidays.
- Check the box for each country whose holidays you want to add to your calendar, and then click OK.
These steps will create and add these holidays, and duplicates are created. Besides holidays, you can add other events to Outlook. You can do that by following steps from our how to import ICS file to Outlook guide.
Alternatively, you can go through our guide on what to do if Outlook crashes after Windows updates on your PC.
Likewise, we have a comprehensive article about fixing Outlook error 0x80070021 on Windows 11.
If you have further questions or suggestions, kindly drop them in the comments section.
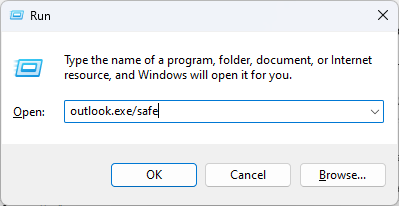
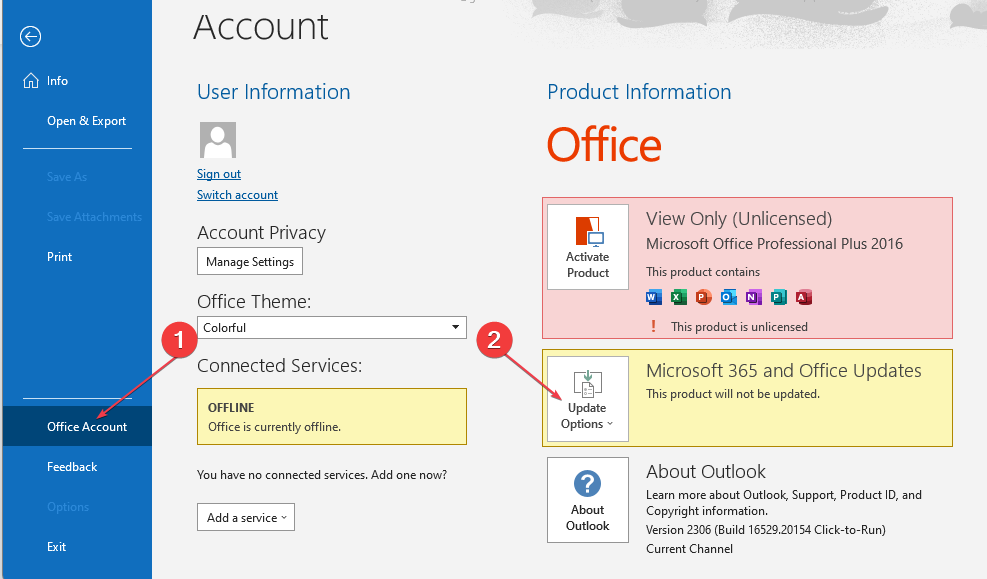
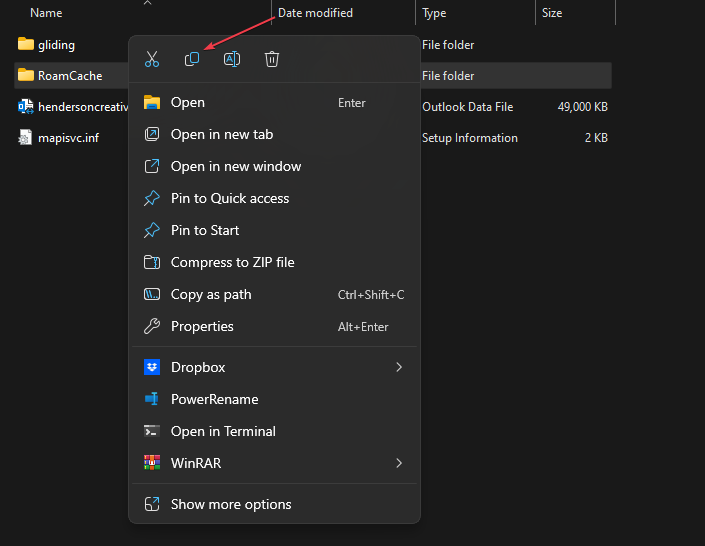
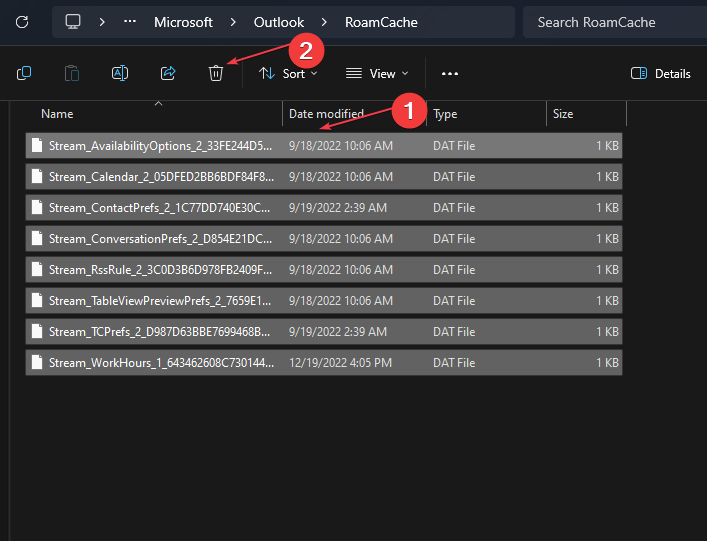
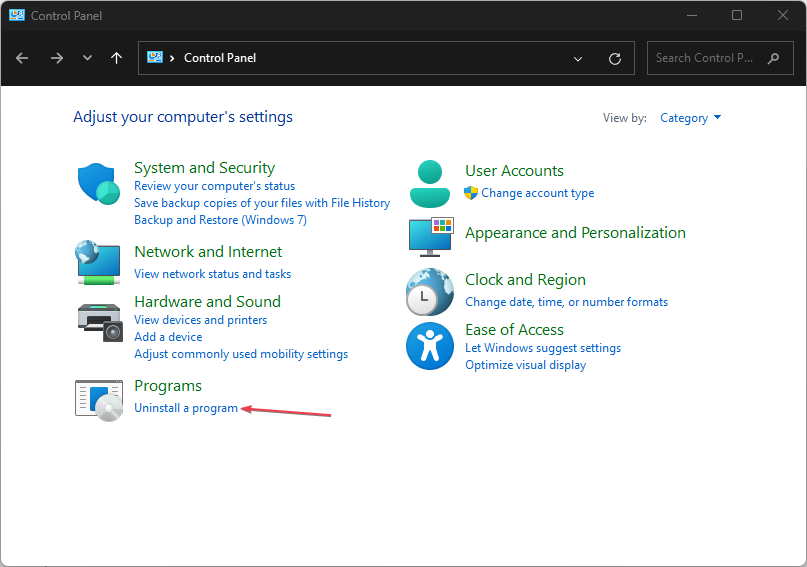
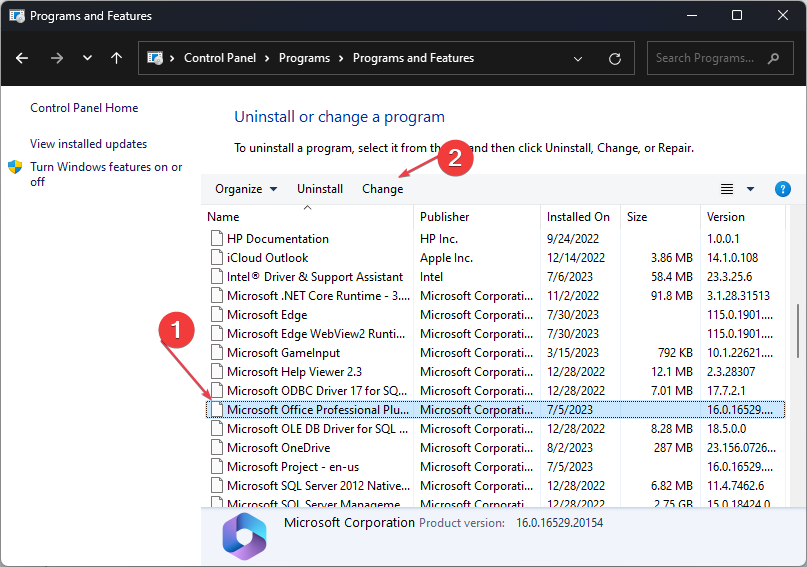


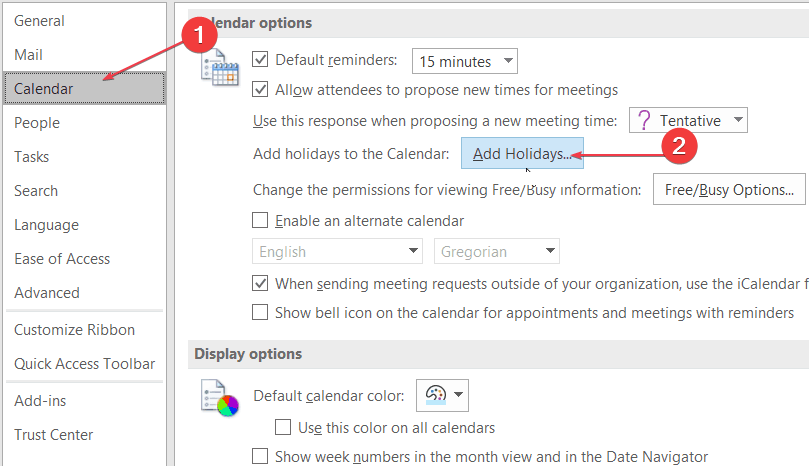








User forum
0 messages