My Keyboard is Automatically Doing Shortcuts: How to Quickly Fix it
Check if any of the keys are stuck in the pressed position
6 min. read
Updated on
Read our disclosure page to find out how can you help Windows Report sustain the editorial team. Read more
Key notes
- The keyboard is automatically doing shortcuts issue could occur due to an outdated keyboard driver, physically damaged hardware, or enabled sticky keys.
- To fix it, you can run the keyboard troubleshooter, disable sticky keys, disable WindowsInkWorkspace, or reinstall the device driver.
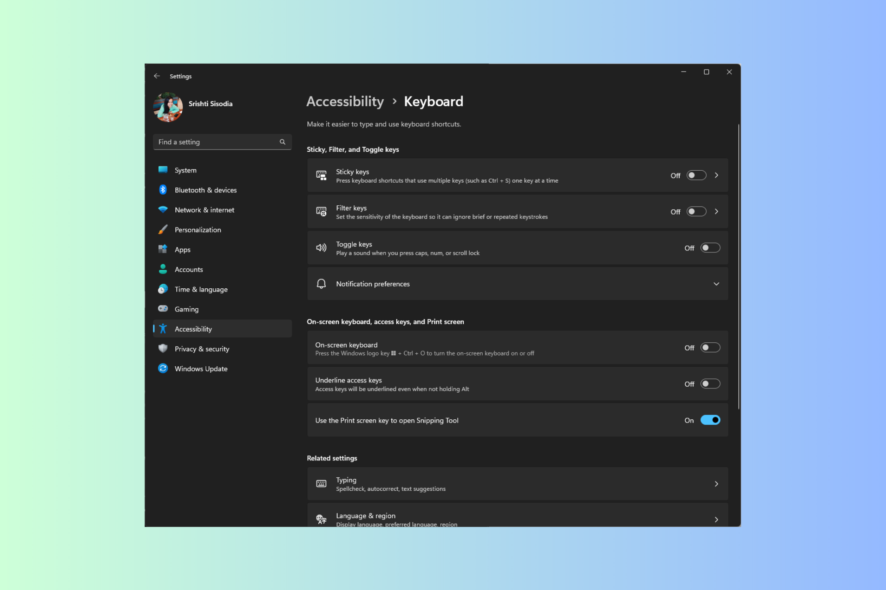
If a random app opens instead of typing letters every time you press a key on the keyboard, it indicates that the keyboard is automatically doing shortcuts.
In this guide, we will explore some expert-tested solutions to fix the keyboard stuck on shortcuts issue after discussing its common causes.
Why is my keyboard doing weird things when I type?
The keyboard stuck on shortcuts could occur due to various reasons; some of the common ones are:
- Malfunctioning keyboard – Sometimes, when your keyboard is physically damaged or stuck, it could cause these issues. Try replacing it with some other keyboard or enable the on-screen keyboard.
- Outdated keyboard driver – If the keyboard driver on your computer is either corrupted or incompatible, it might not work correctly. Try updating the driver to fix the issue.
- Sticky keys – If the Filter & Sticky keys are enabled, the keyboard shortcuts could be stuck. Go to the Ease of Access settings to turn off these options.
- Buggy Windows update – A bad Windows update could cause many problems, including this one. Check for a newer update or uninstall the latest one.
Now that you know the causes of the issue, move to the next section to learn how to fix the Keyboard shortcuts stuck issue.
How do I stop my keyboard from doing shortcuts?
Before engaging in advanced troubleshooting steps, you should consider performing the following checks:
- Check your keyboard for physically stuck keys.
- Try restarting your computer sometimes; this neat little trick could help you fix all issues.
- Replug your external keyboard if applicable.
- Try to plug your keyboard into a different USB port if using the wired one.
- Use another keyboard to know if there is a hardware issue.
- Try using Ctrl + Alt + P or Ctrl + Alt + Delete key combinations to reverse the action.
- Press Windows + Ctrl + O shortcut keys to enable the on-screen keyboard to verify if the issue is only related to a physical keyboard.
If nothing helped, check out the detailed solutions to eliminate this annoying issue. These methods work both for physical keyboards and laptop keyboards.
1. Use the keyboard troubleshooter
- Press Windows + I to open the Settings app.
- Go to System, and click Troubleshoot.
- Next, click Other troubleshooters.
- Locate Keyboard and click Run.
- Follow the on-screen prompts to complete the process.
2. Disable the Sticky keys, Filter keys & Toggle keys
- Press Windows + I to open the Settings app.
- Go to Accessibility, and locate Keyboard under Interaction.
- Next, look for Sticky keys, Toggle keys, and Filter keys, and ensure all are disabled.
This is how you can turn off sticky keys to fix the keyboard automatically doing shortcuts issue. Also, you can enable or disable the on-screen keyboard from here.
3. Reinstall the keyboard drivers
- Press Windows + R to open the Run window.
- Type devmgmt.msc and click OK to open the Device Manager.
- Locate Keyboards, click it to expand, right-click the keyboard option, and choose Uninstall device.
- Once the device is uninstalled, click Action, then choose Scan for hardware.
- Wait for a while, and the driver will be reinstalled.
4. Edit the value for the WindowsInkWorkspace key
- Press Windows + R to open the Run dialog box.
- Type regedit and click OK to open the Registry Editor.
- First, we will create a backup of registry entries; for that, go to File, select Export, and save the .reg file in an accessible location.
- Navigate to this path:
Computer\HKEY_LOCAL_MACHINE\SOFTWARE\Policies\Microsoft\WindowsInkWorkspace - If you can’t find the WindowsInkWorkspace key, right-click the Microsoft key, choose New, then select Key. Name the key WindowsInkWorkspace.
- Once you have created or located the key, right-click it, select New, then choose DWORD (32-bit) Value. Rename it AllowWindowsInkWorkspace.
- Double-click the newly created DWORD, change the Value data to 0, and click OK.
- Reboot your computer to save the changes.
5. Uninstall a Windows update
- Press Windows + I to open the Settings app.
- Go to Windows Update, and select Update history.
- Next, click Uninstall updates under Related settings.
- You will get a list of installed updates; go to the latest one, and click Uninstall.
- Restart your computer and check if the keyboard shortcut stuck issue persists.
If nothing worked for you, you must try to perform a system restore to fix the keyboard automatically doing shortcuts problem.
How do I reset my keyboard settings?
To reset the keyboard settings, you need to remove the language from the preferred languages section on your Settings app; here is how to do it:
- Press Windows + I to open the Settings app.
- Go to Time & Language, and choose Language & region.
- Next, under Preferred languages, check if you have more than one language listed; if not, to remove the added one, you have to add another language, as the primary language can’t be removed.
- Click Add a language.
- Select a language from the Choose a language to install window and click Next.
- Click Install.
- Once installed, go to the old one in the list, click the three horizontal dots icon, and select Remove. This will reset the keyboard settings.
- Now, click Add a language, follow the steps from 4 to 6 to add the preferred one back, and click Move up to make it primary.
Can I disable keyboard shortcuts?
Yes, you can turn off keyboard shortcuts to prevent this issue in the future with the help of Group Policy Editor or Registry Editor. Here we are mentioning the method using Registry Editor:
- Press Windows + R to open the Run dialog box.
- Type regedit and click OK to open the Registry Editor.
- Navigate to this key:
Computer\HKEY_CURRENT_USER\Software\Microsoft\Windows\CurrentVersion\Policies - Locate the Explorer key; if you can’t find it, right-click Policies, select New, then choose Key. Name the key Explorer.
- Once you have located or created the key, right-click it, choose New, then DWORD(32-bit) Value, and name NoWinKeys or NoKeyShorts.
- Double-click the newly created DWORD, set the Value data as 1 to turn off shortcuts, and click OK.
- Reboot your PC to complete the process.
You can set the Value data to 0 to reenable shortcuts to know about the best keyboard shortcuts for Windows 11.
So, these are the methods you can follow to fix the keyboard automatically doing shortcuts issues and get the control back.
Please feel free to give us any information, tips, and your experience with the subject in the comments section below.
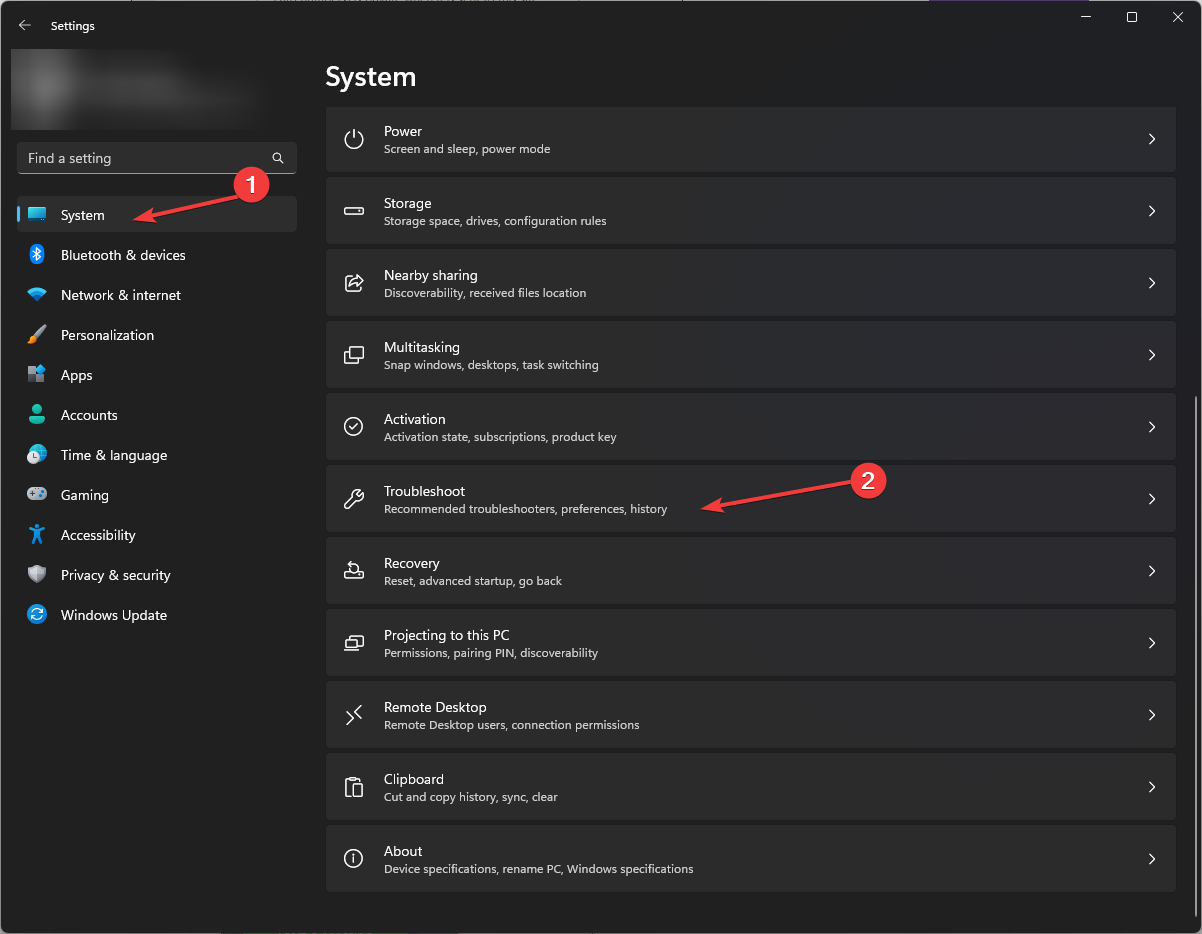
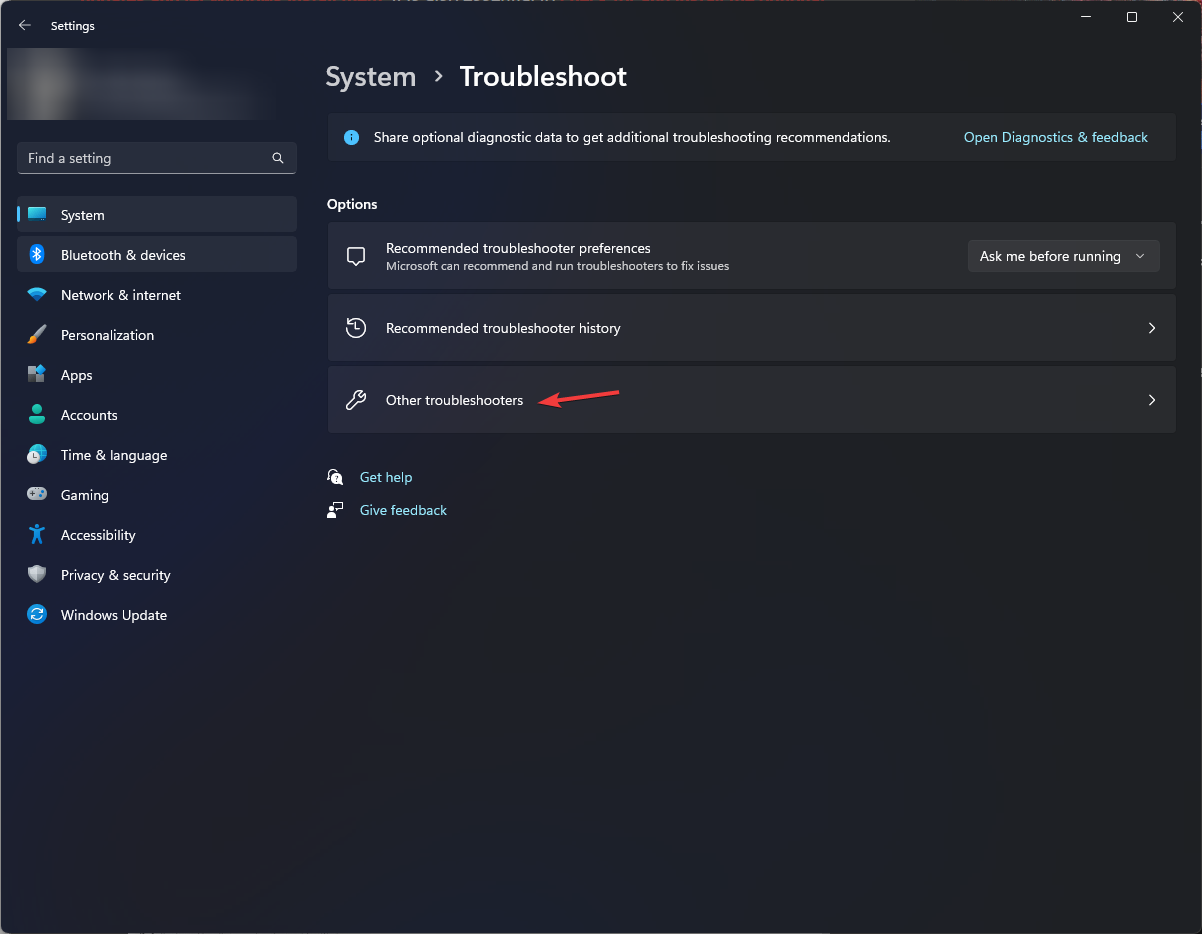
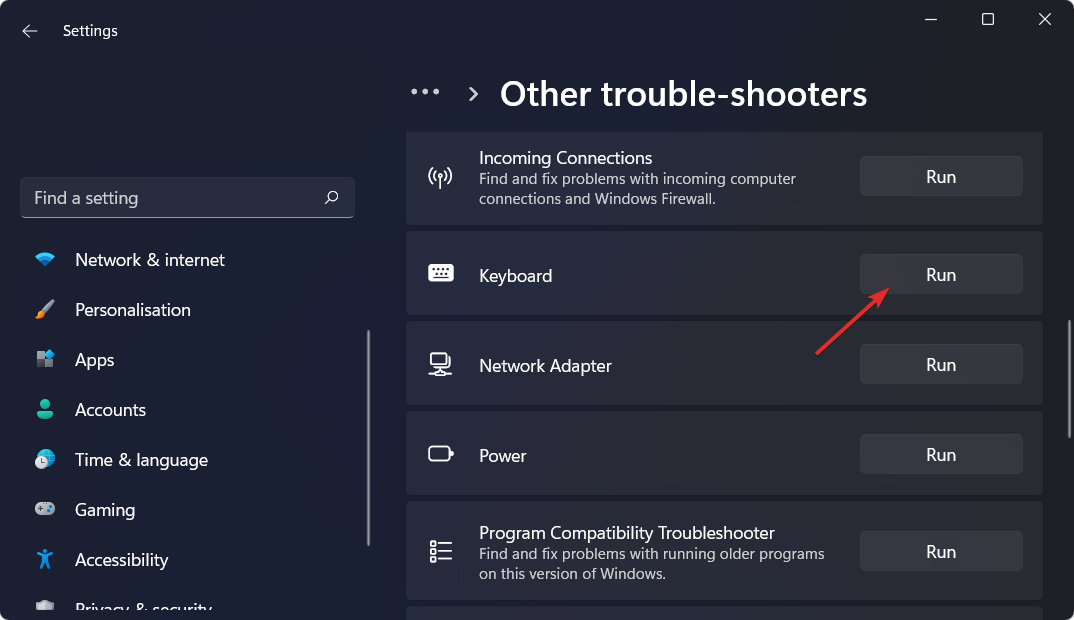
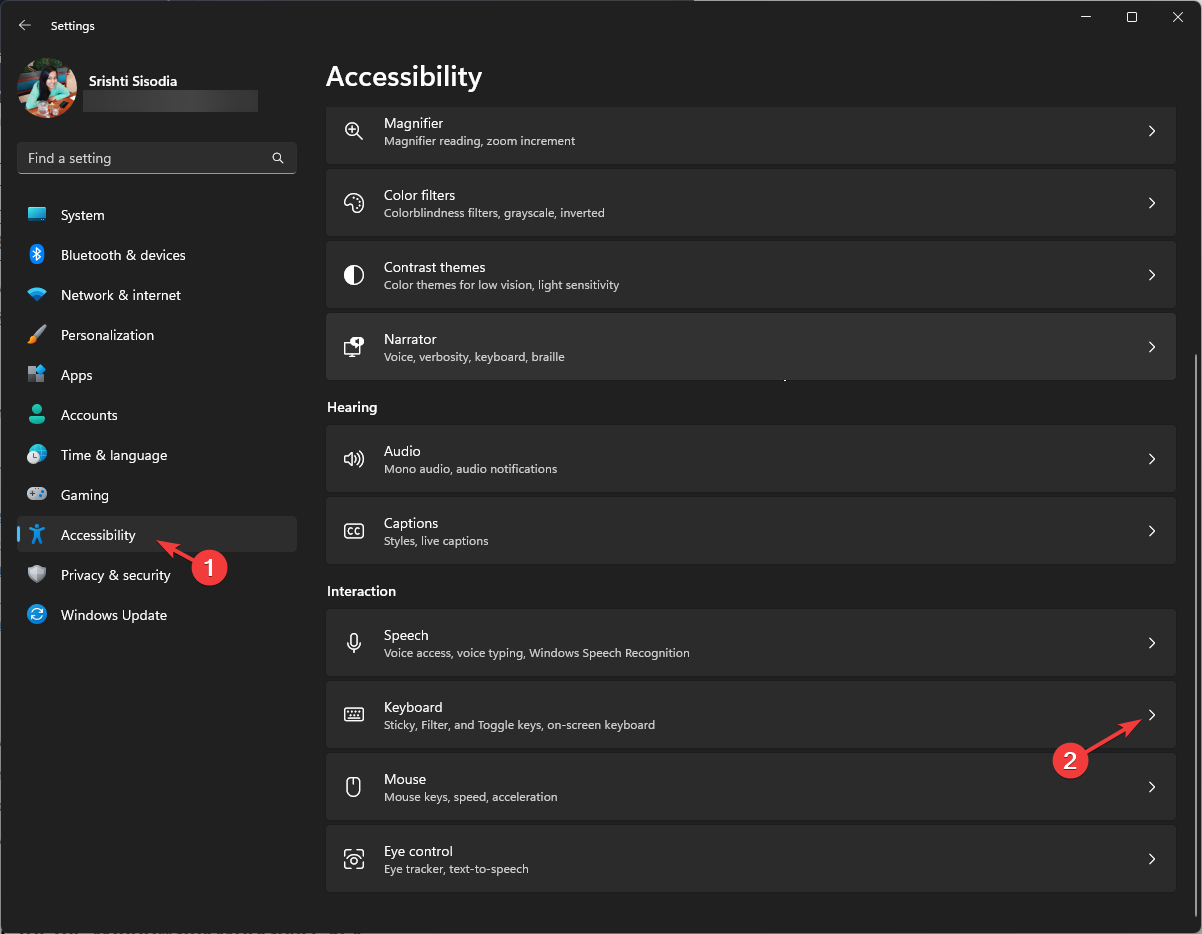
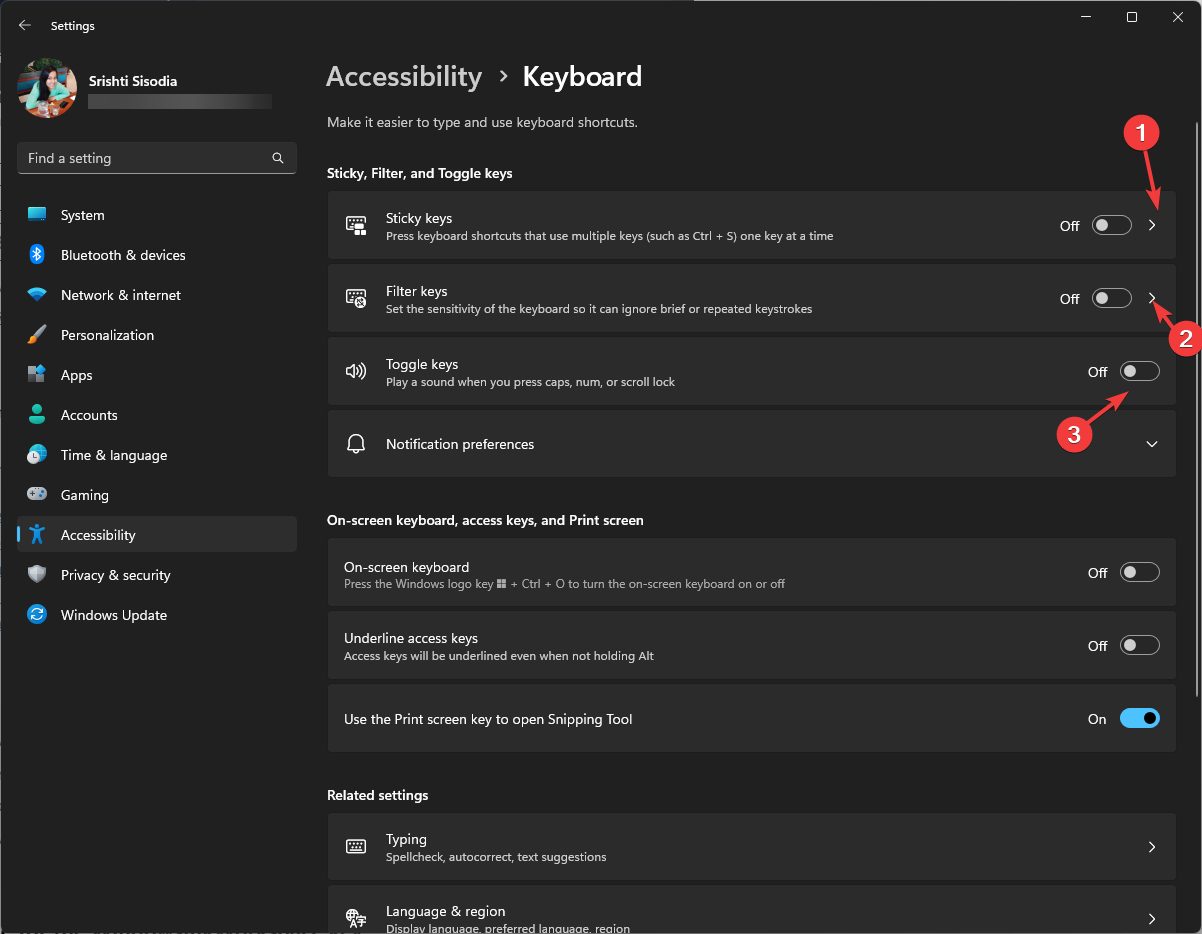


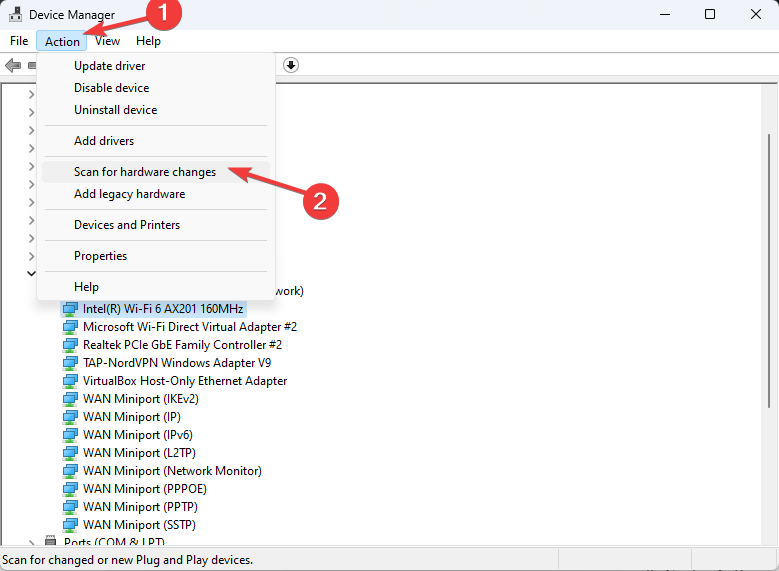
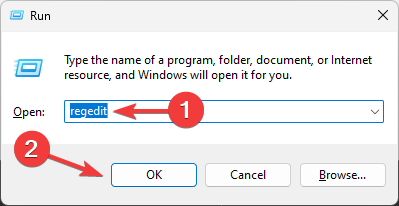

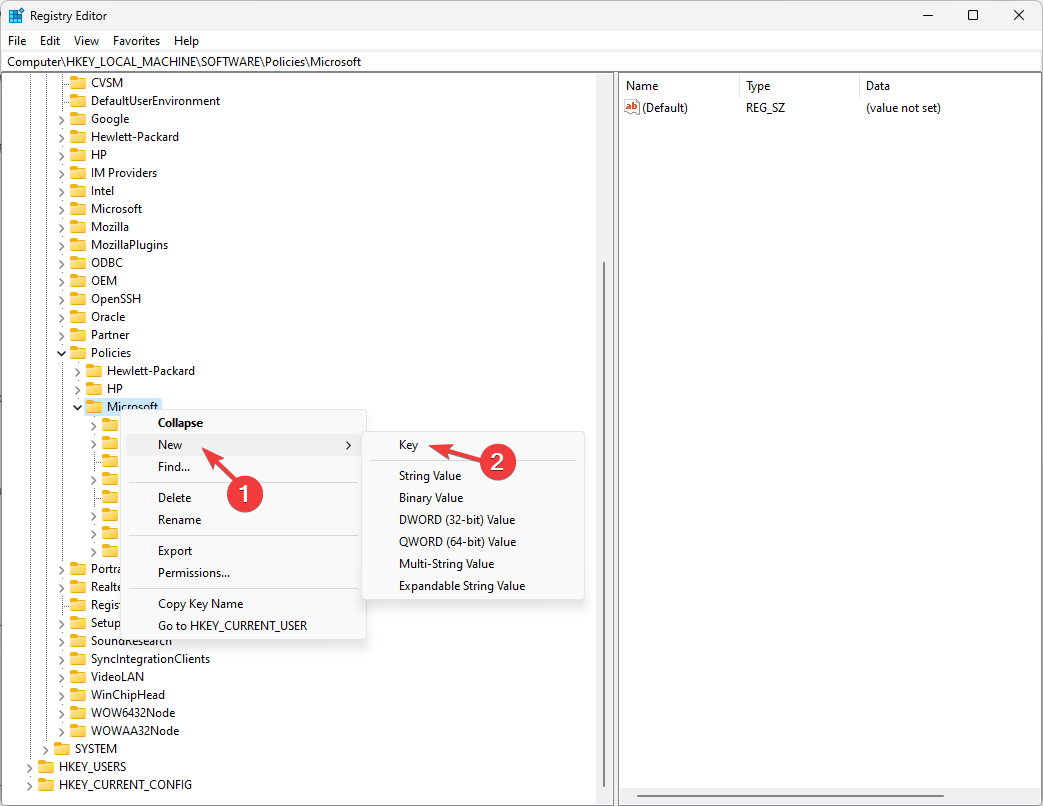

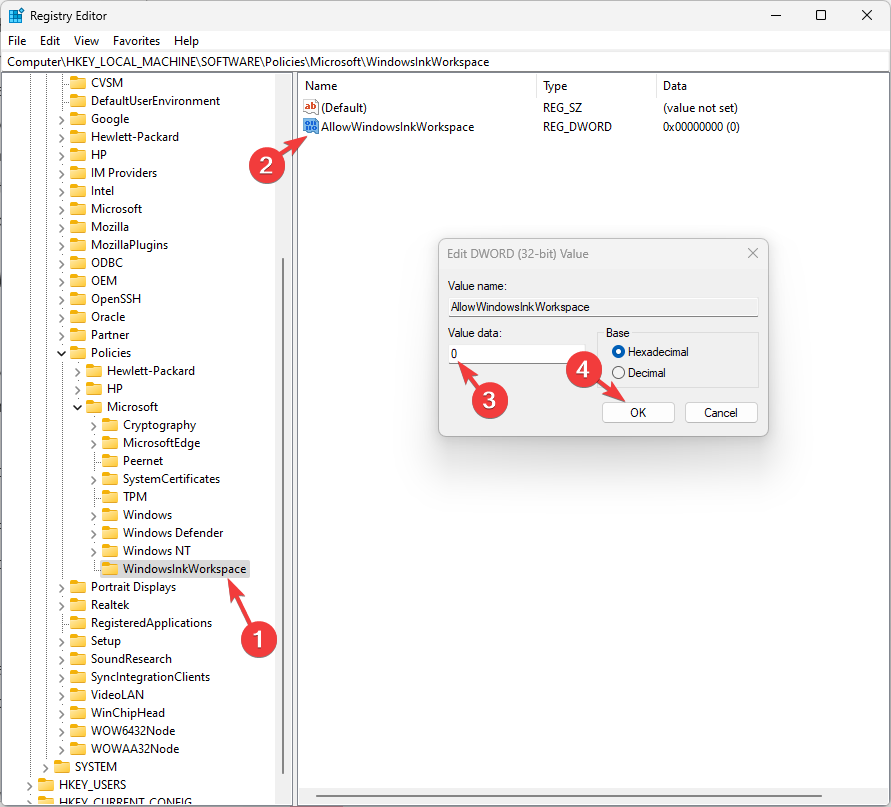
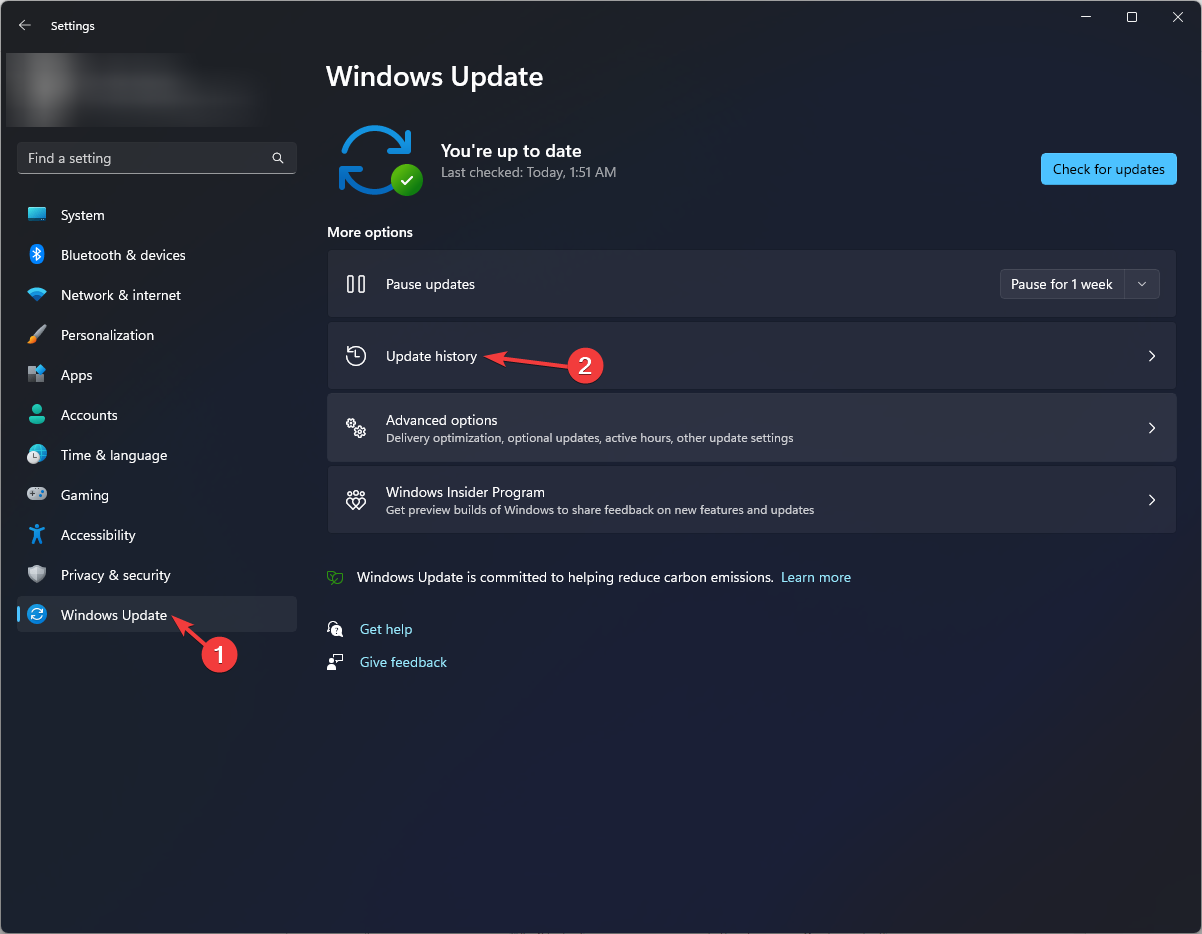

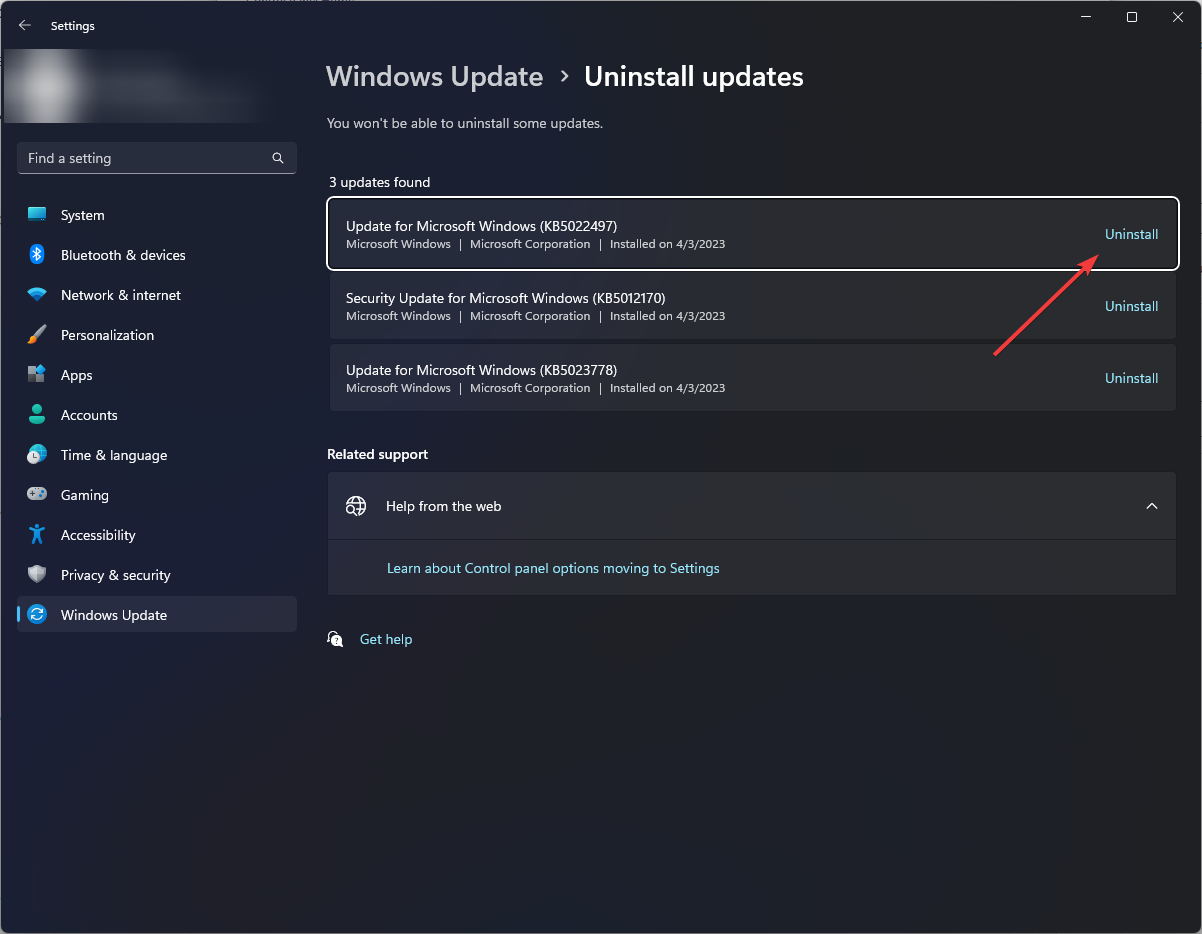
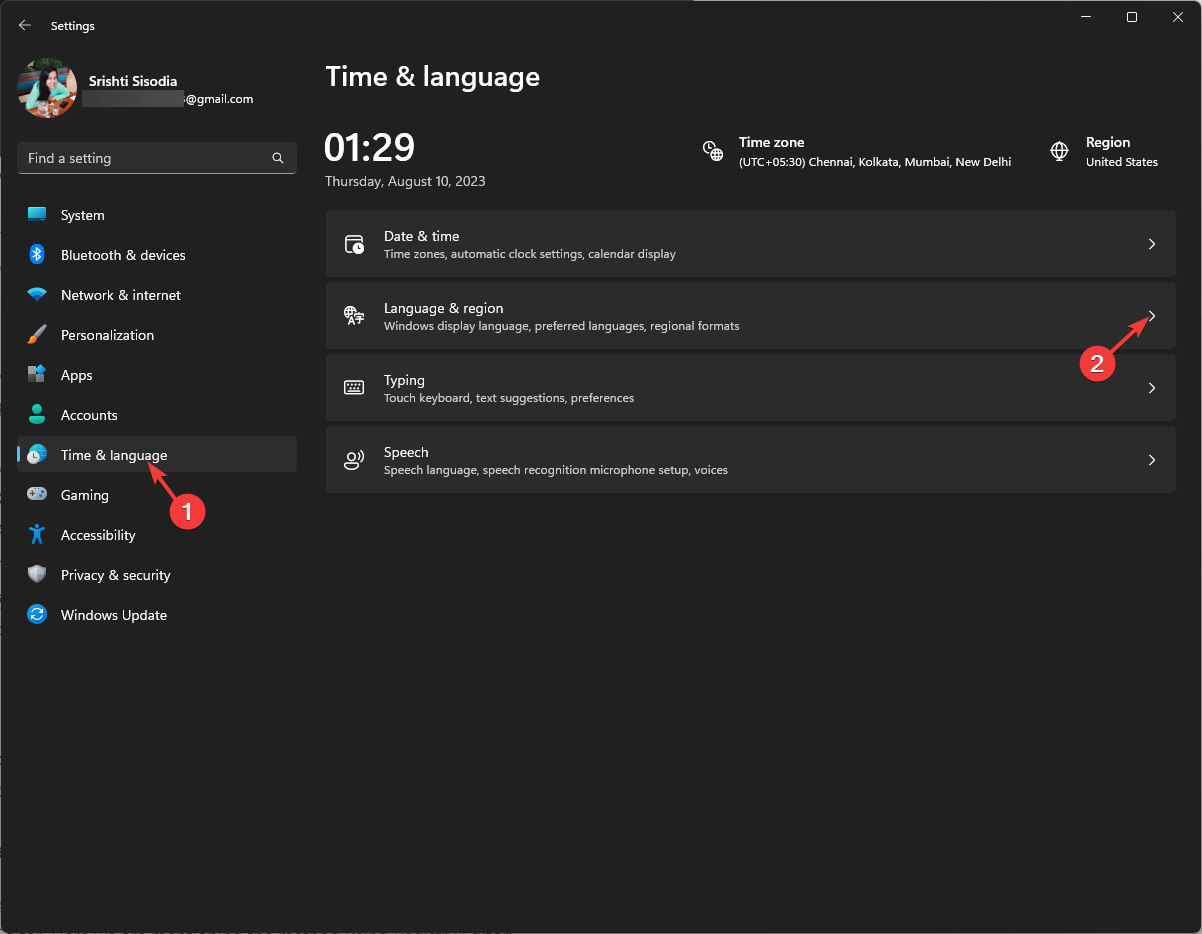
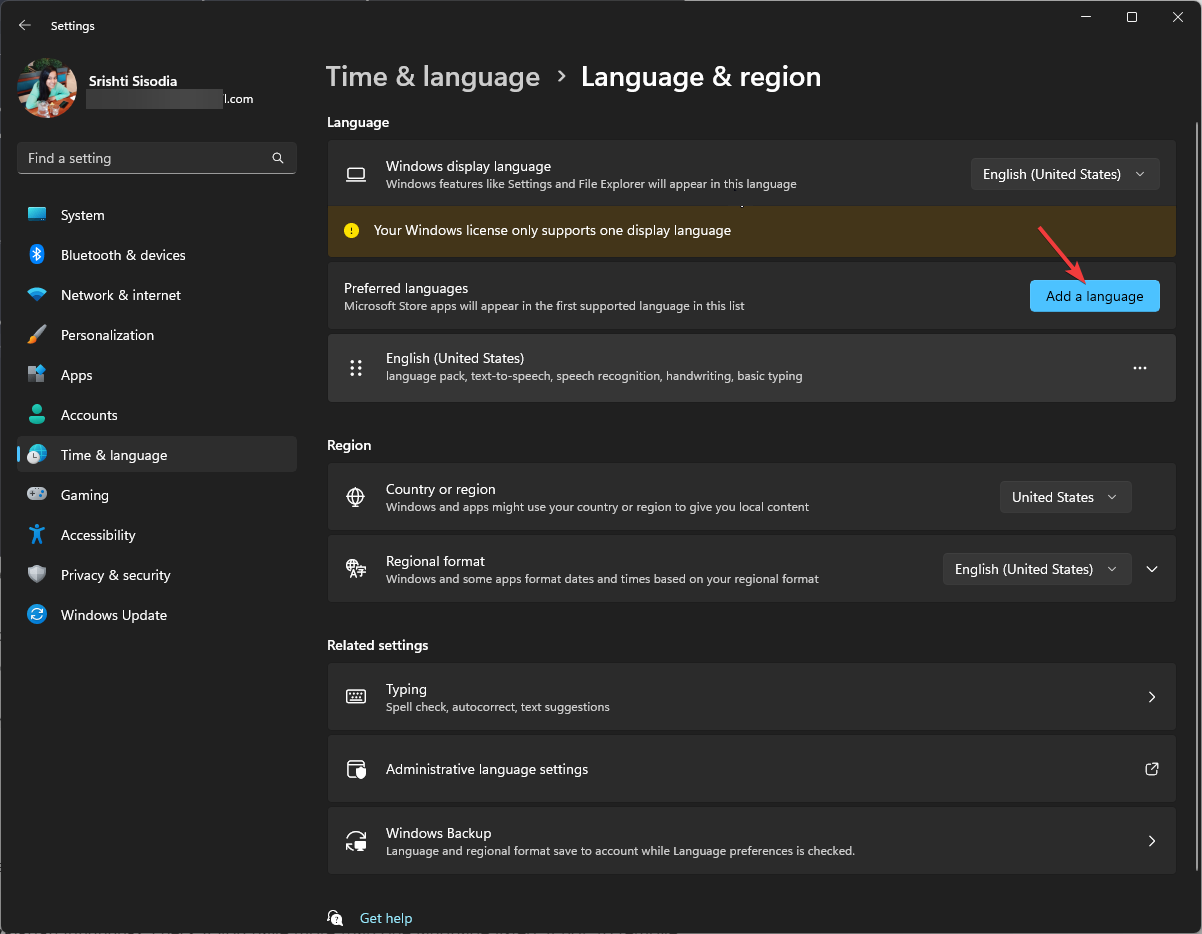
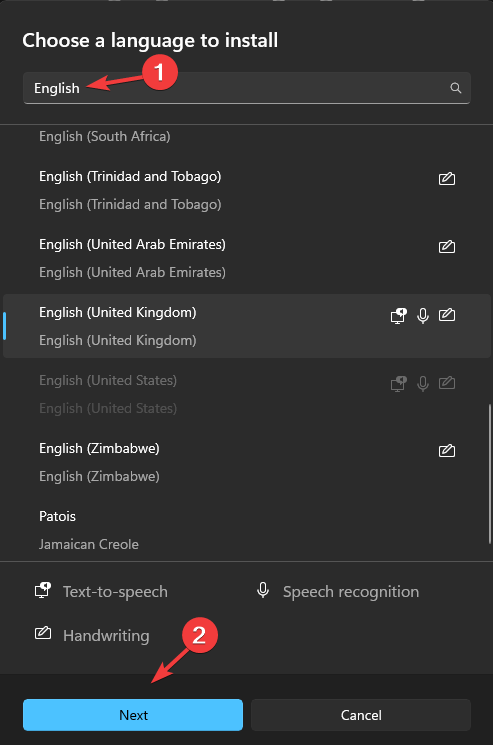
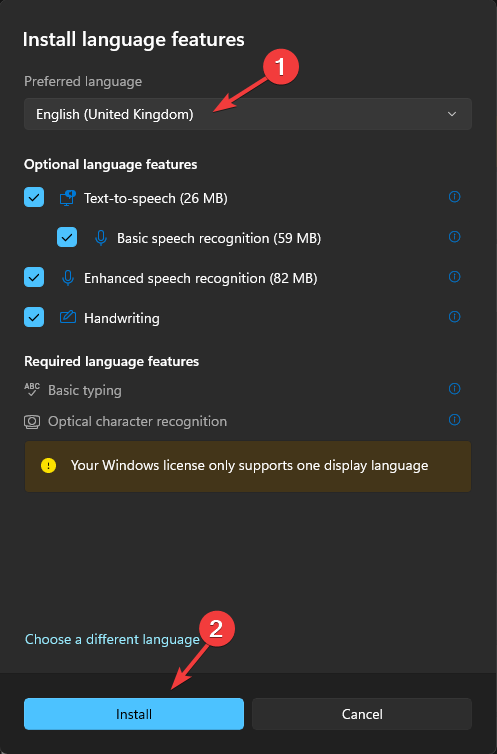
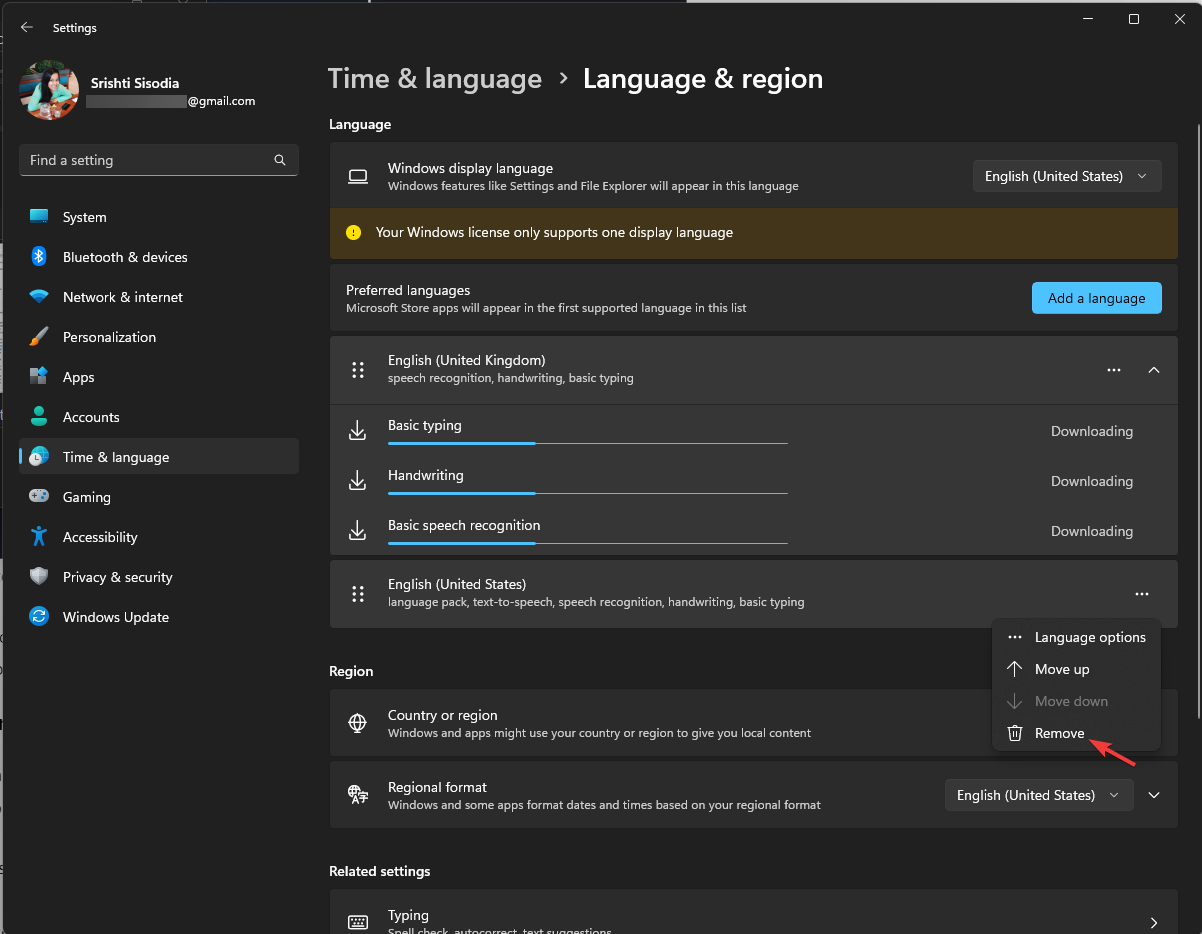
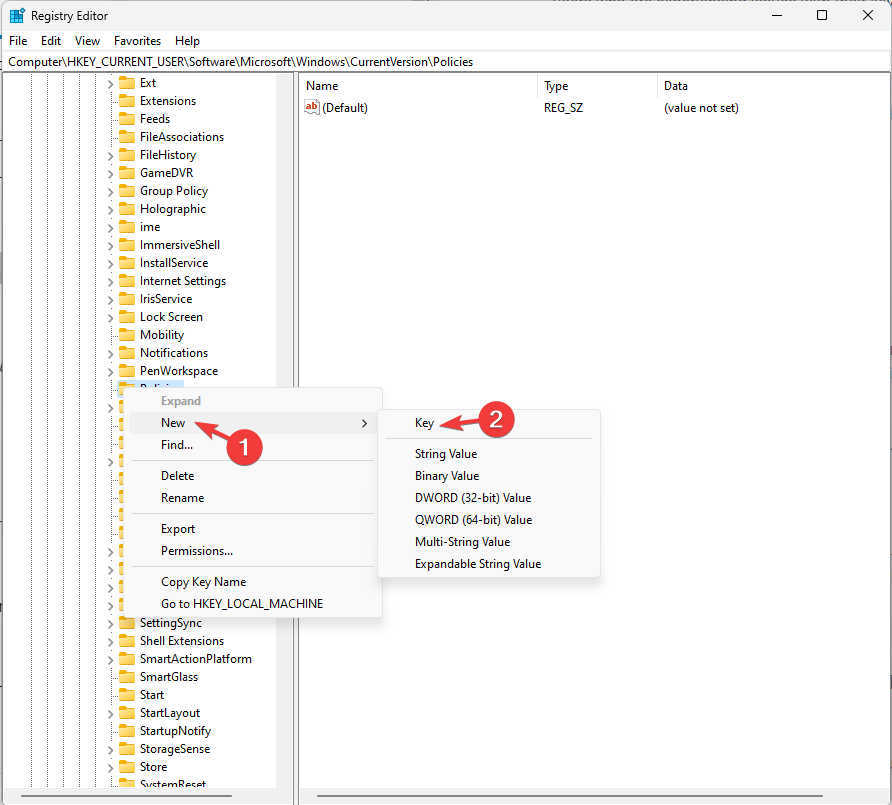
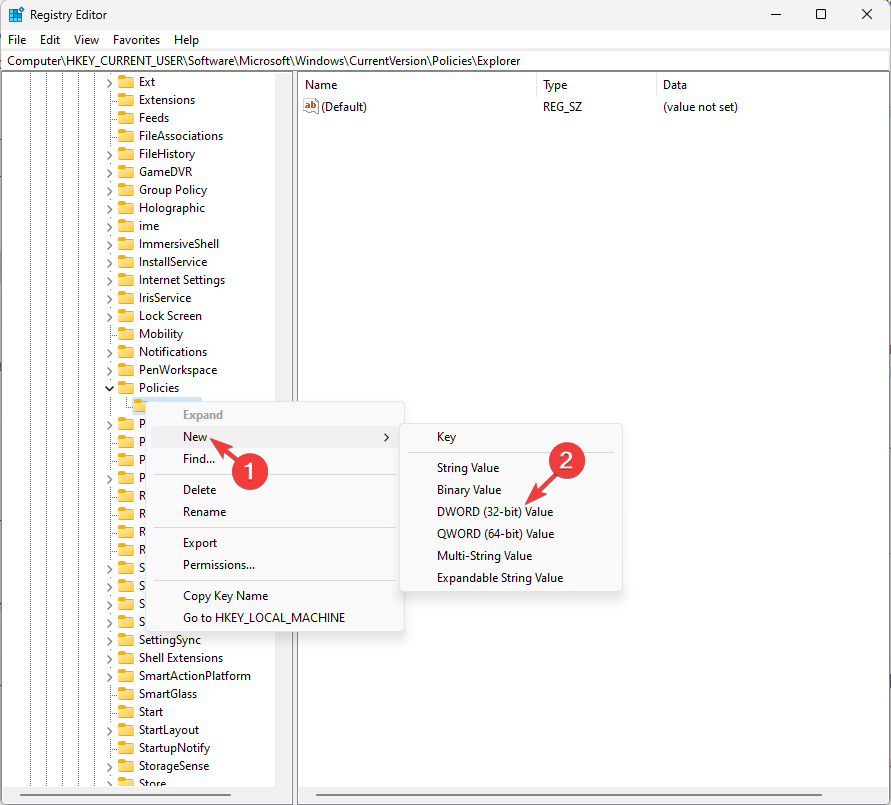
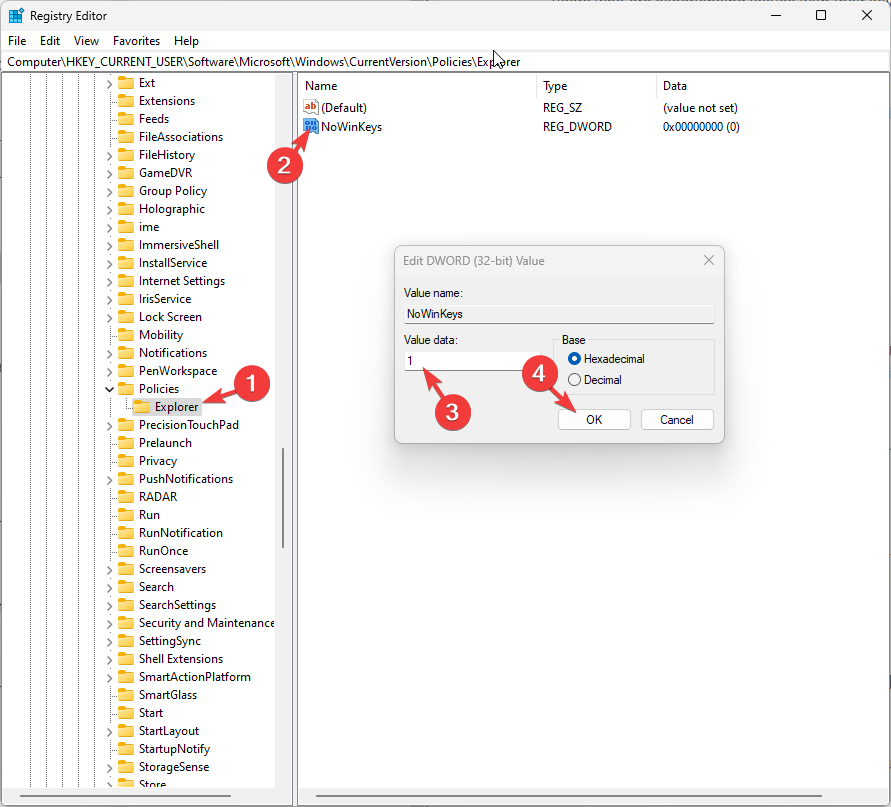








User forum
0 messages