Fix: Screen Goes Off When Plugging in the Charger on Windows 11
Make sure your laptop receives optimal power
6 min. read
Updated on
Read our disclosure page to find out how can you help Windows Report sustain the editorial team. Read more
Key notes
- If the laptop screen goes off when plugging in, the power configuration or misconfigured app settings are to blame.
- A quick fix is to disable Display Power Saver or the equivalent setting.
- Read this guide to find out more solutions that worked for others.
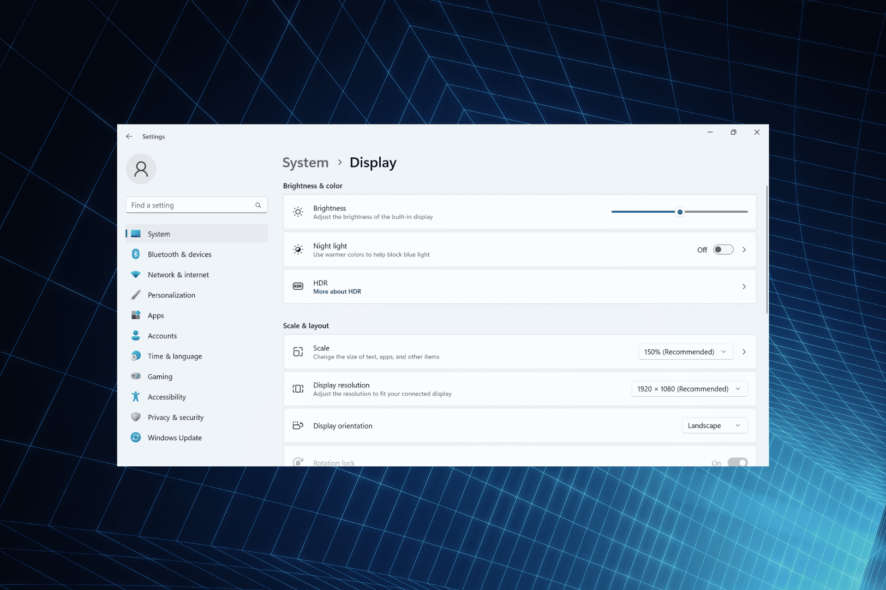
Displays are the second most affected aspect of the PC, only next to performance. Speaking of which, many users found that their Windows 11 screen goes black for a second when the AC adapter is plugged in or unplugged.
It appears as if the laptop turned off, but the display brights up within a few seconds. And for users who don’t always have the power cord plugged in, this is a major problem.
Why does my laptop screen go off when I plug in the charger?
- A damaged cord can affect the power supply
- The laptop screen goes black when plugged in due to a bug, as reported in Windows 10.
- Outdated, corrupt, or incompatible graphics driver
- Windows 11 HDR settings are set to optimize for battery life
What can I do if my laptop screen turns off when charging?
Before we head to the slightly complex solutions, try these quick ones first:
- Make sure the power cable is not damaged and the power source is not faulty. If possible, use another cord or plug the adapter into another socket.
- In case an external monitor goes black for a few seconds when plugged into charging, reconnect it or revert to the default monitor configuration.
- Check for any pending Windows updates and install them. Also, increase the brightness level on the laptop.
- Discharge the battery, press the power button to turn off the PC, unplug the battery, then put it back in, and turn on the PC.
If none work, move to the fixes listed next.
1. Switch to another power plan
- Press Windows + I to open Settings, and click on Power & battery on the right in the System tab.
- Select Best performance or Best power efficiency from the Power mode dropdown menu.
- Restart the computer when done.
When you plug in the charger and the laptop screen turns off on Windows 11, switching the power plan may help. Also, use the Ultimate Performance power plan for best results and to get rid of the issue.
2. Reset power plan settings to default
- Press Windows + R to open Run, type cmd, and hit Ctrl + Shift + Enter.
- Click Yes in the UAC prompt.
- Paste the following command and hit Enter to reset the power plan configuration:
powercfg -restoredefaultschemes
3. Set a uniform refresh rate
Certain apps, especially those that come pre-installed on the Windows 11 device, change the refresh rate when the laptop is plugged in, and the display, subsequently, blacks out momentarily. This includes the MSI Action Center and Intel Graphics Command Center.
You will have to reconfigure the display and advanced power settings in these two. Here’s how:
- MSI Action Center: Open Settings > go to Features > turn off Display Power Saver.
- Intel Graphics Command Center: Disable Auto-refresh or the equivalent setting.
If that doesn’t work, uninstall the app, whichever is installed on the PC, and check for improvements.
4. Change Windows HDR settings
- Press Windows + I to open Settings, and click Display on the right.
- Click on HDR.
- Now, under Battery options, choose Optimize for image quality.
When you have Optimize for battery life selected under Battery options, it will disable HDR when running on battery power, and this sudden change in refresh rate might cause the Windows 11 laptop screen to turn off when the charger is plugged in.
5. Reinstall the graphics driver
- Press Windows + X to open the Power User menu, and select Device Manager from the list of options.
- Expand the Display adapters entry, right-click on the active graphics adapter, and select Uninstall device.
- Tick the checkbox for Attempt to remove the driver for this device, and click on Uninstall.
- Once done, restart the computer and let Windows install a fresh copy of the driver.
6. Update the graphics driver
- Press Windows + R to open Run, type devmgmt.msc in the text field, and hit Enter.
- Locate the active graphics adapter under the Display adapters entry, right-click on it, and select Update driver.
- Now, choose Search automatically for drivers and let Windows search the computer for the best available version and install it.
- After the new driver is installed, reinstall the computer for the changes to apply.
If the screen is turning black when you plug or unplug the charger, updating the graphics driver will help. When the OS can’t find a newer version, check Windows Updates or head to the manufacturer’s website, locate the latest version, and manually install the driver.
7. Perform an in-place upgrade
- Go to Microsoft’s official website, choose the product language and edition, and then download the Windows 11 ISO.
- Double-click the ISO file and click Open in the prompt.
- Run the setup.exe file.
- Click Yes in the UAC prompt.
- Click on Next in Windows 11 Setup to proceed.
- Now, click on Accept to agree to Microsoft’s license terms.
- Verify the setup reads, Keep personal files and apps, and click Install to start the in-place upgrade.
An in-place upgrade takes a few hours to complete, so let the process run unhindered. Remember, it’s like a Windows reinstall, but you don’t lose any installed apps or stored files. And it should fix things when the monitor turns off and goes black for good!
Why is my laptop underperforming when charging?
If the laptop underperforms when plugged into charging, it could be the high temperature to blame. Batteries tend to warm up when charged, which might increase the CPU temperature. To fix the problem, put your laptop into sleep mode while charging.
Besides, you could be using an adapter that delivers higher power compared to your laptop’s specifications. Check that as well!
If the screen turns off when the charger is plugged in on Windows 11, be it a laptop or a desktop, it’s usually a driver issue or a problem with the power options. But things are a lot different when the laptop screen goes black on connecting an external monitor.
Remember, similar misconfigurations can also trigger the PC screen to turn off with the fan running, but that, too, is easily fixable.
For any queries or to share what worked for you, drop a comment below.
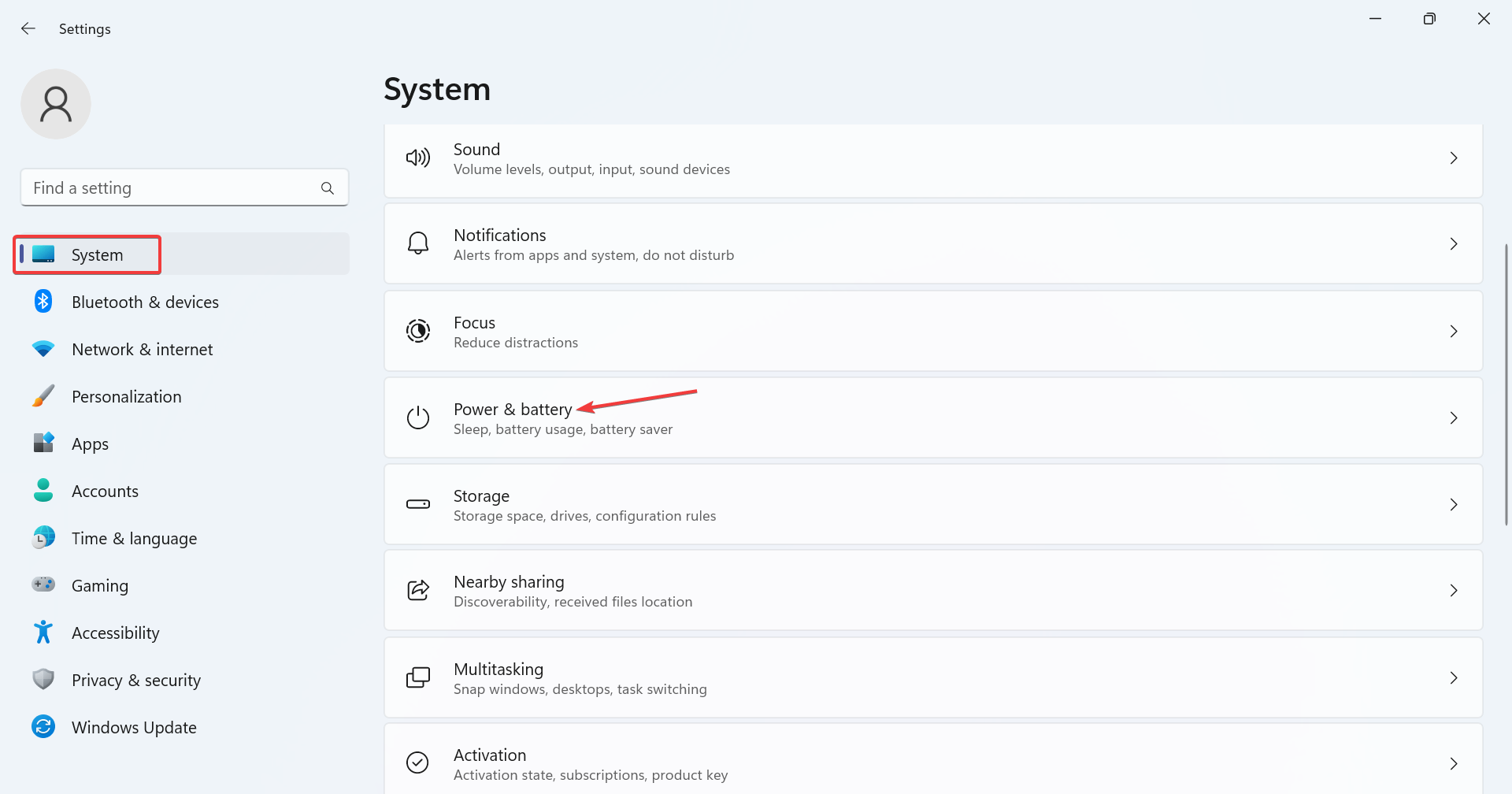
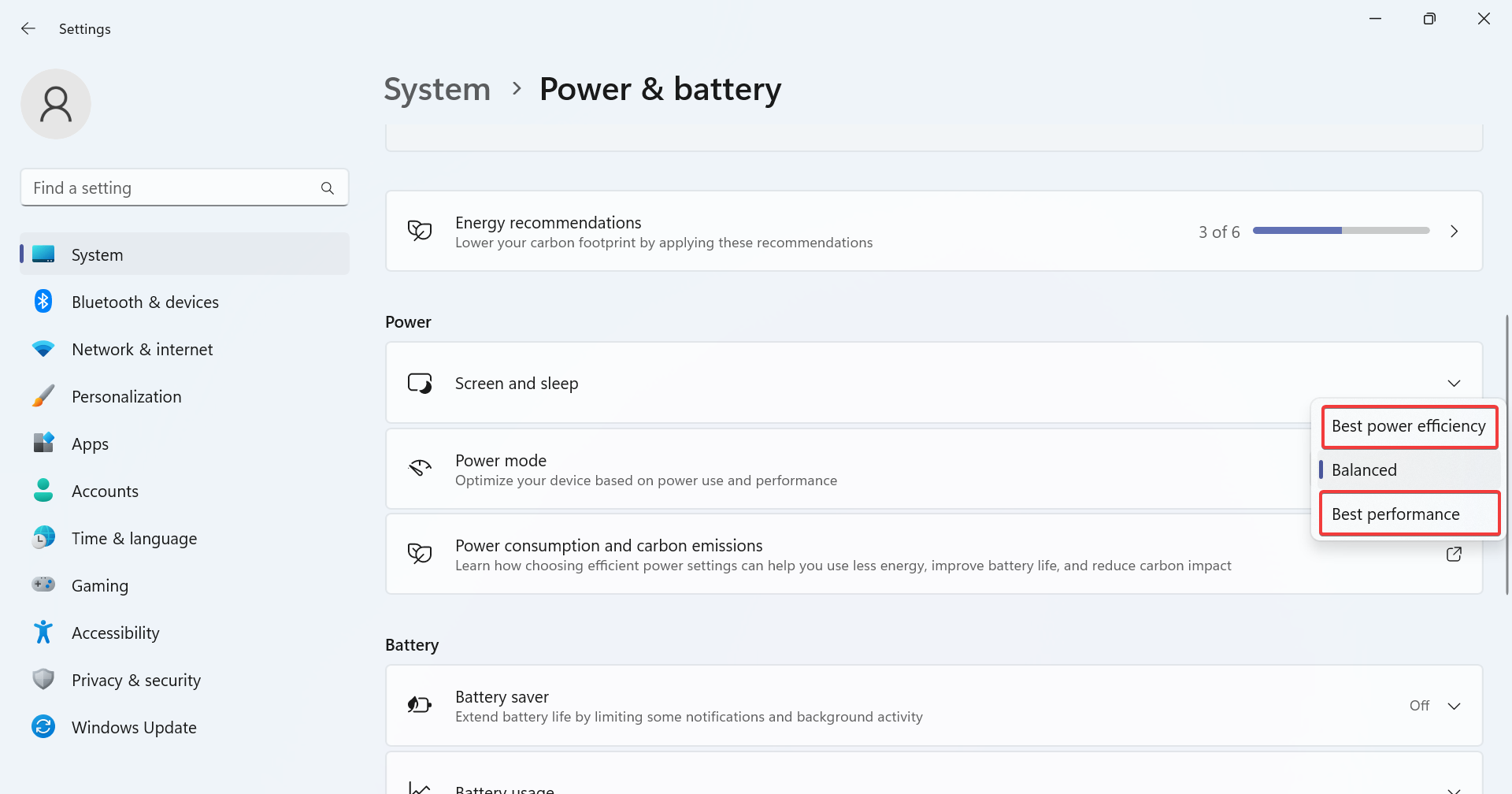
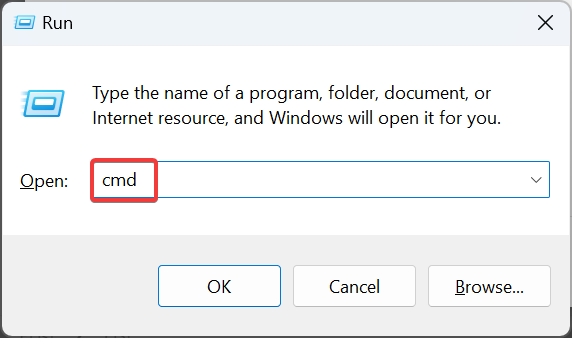
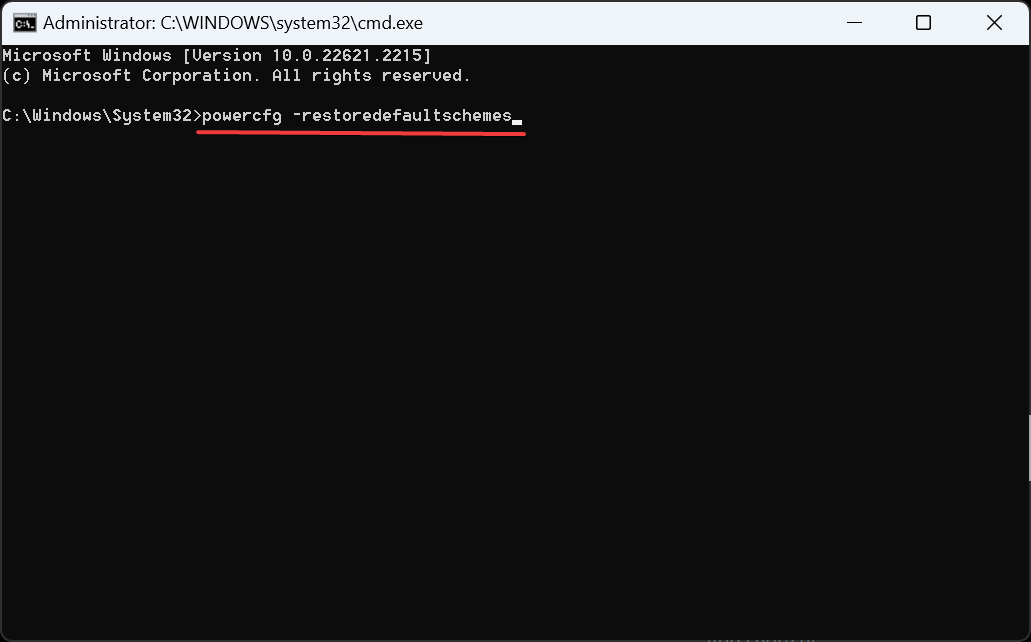
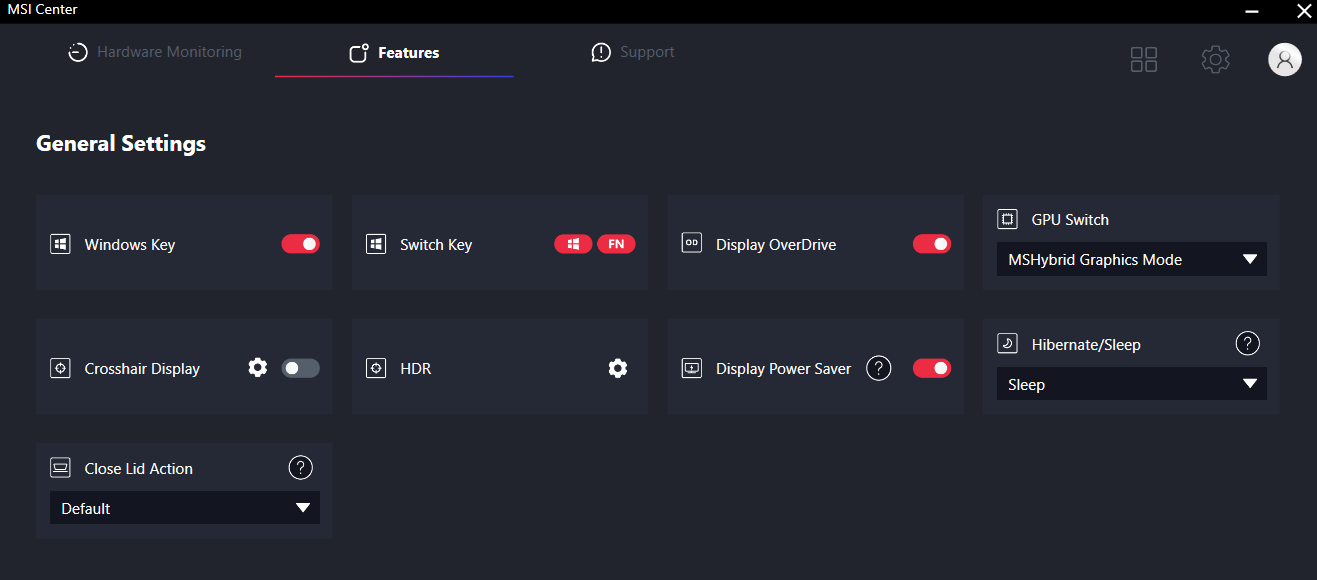
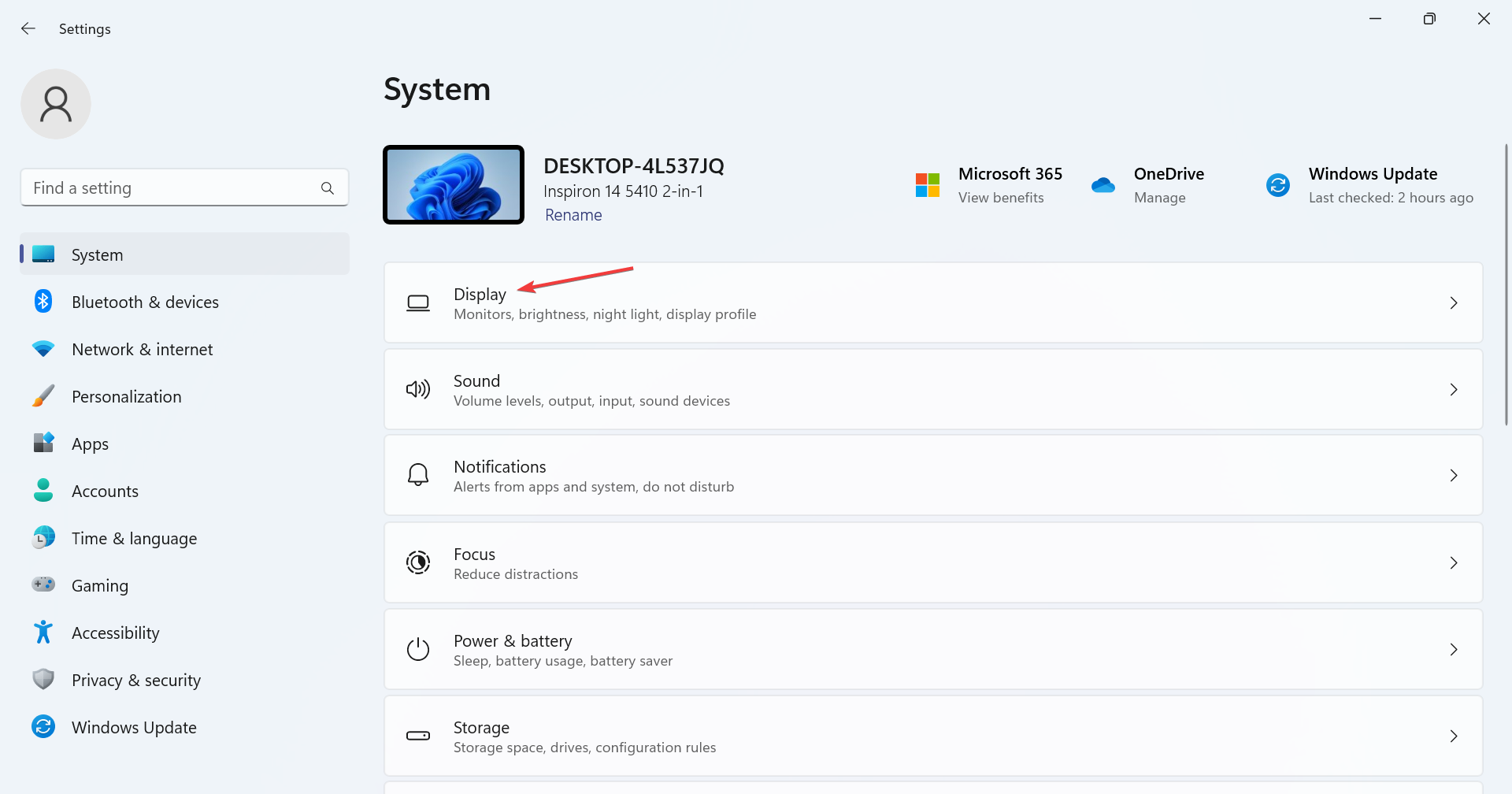
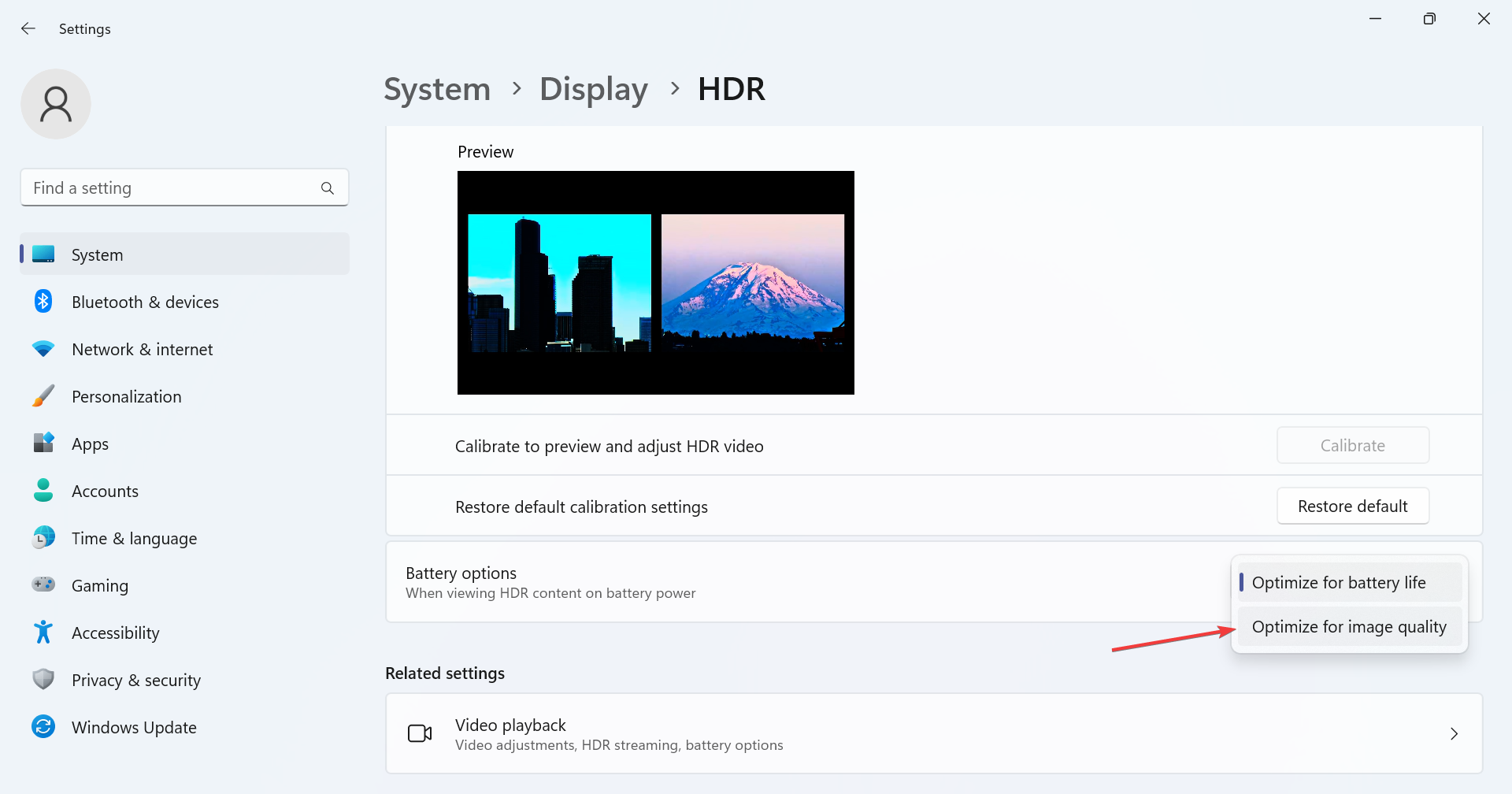

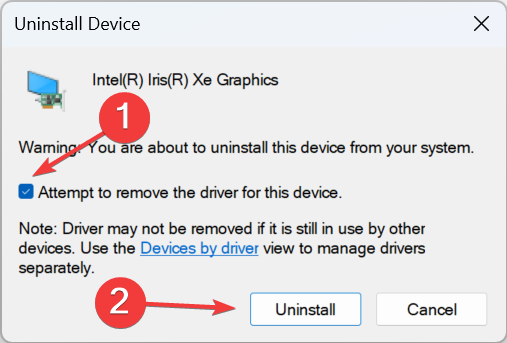
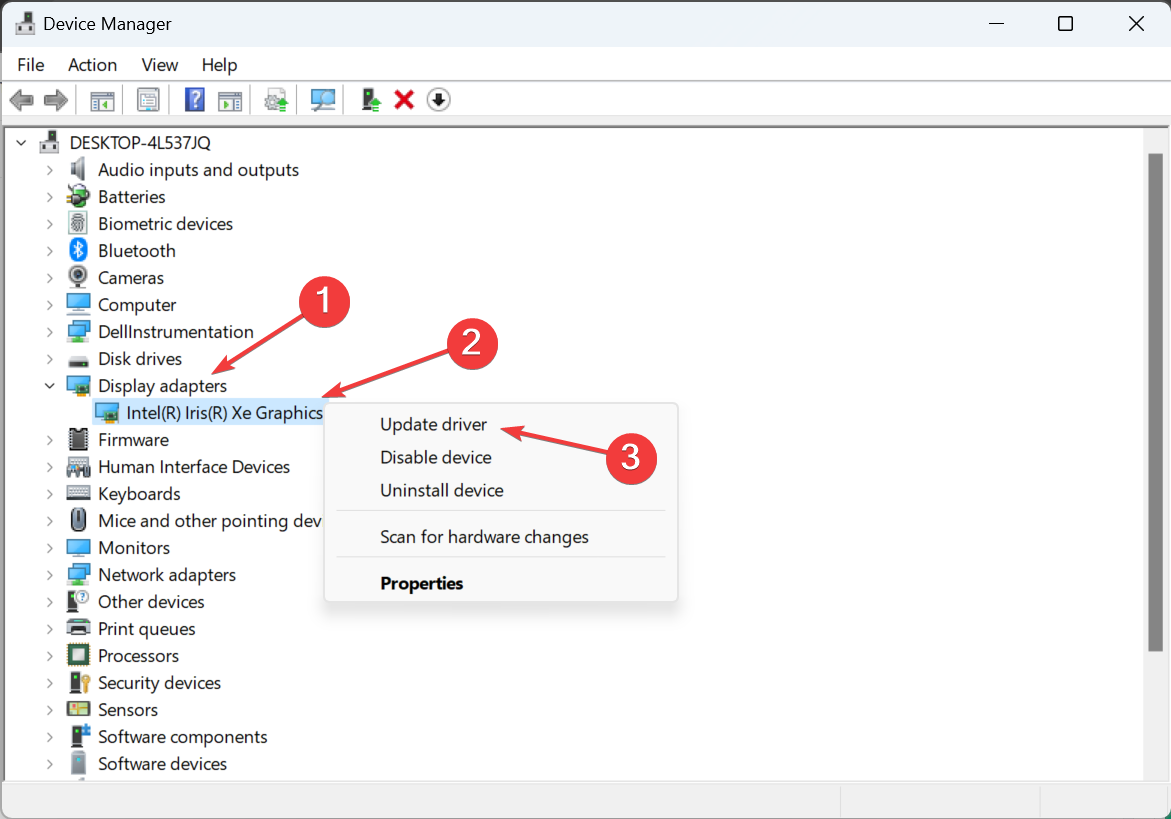
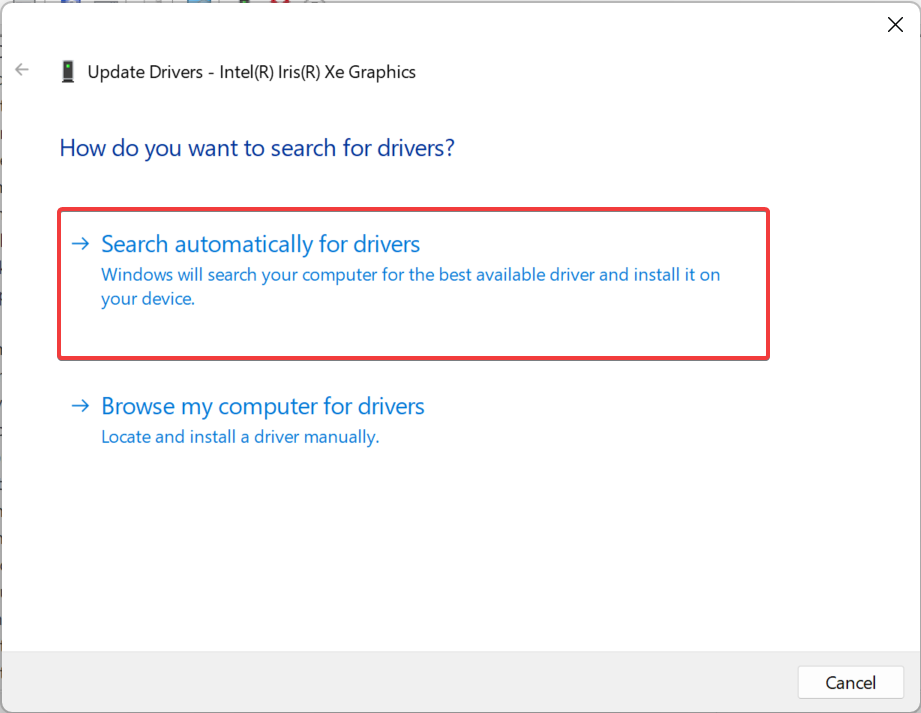
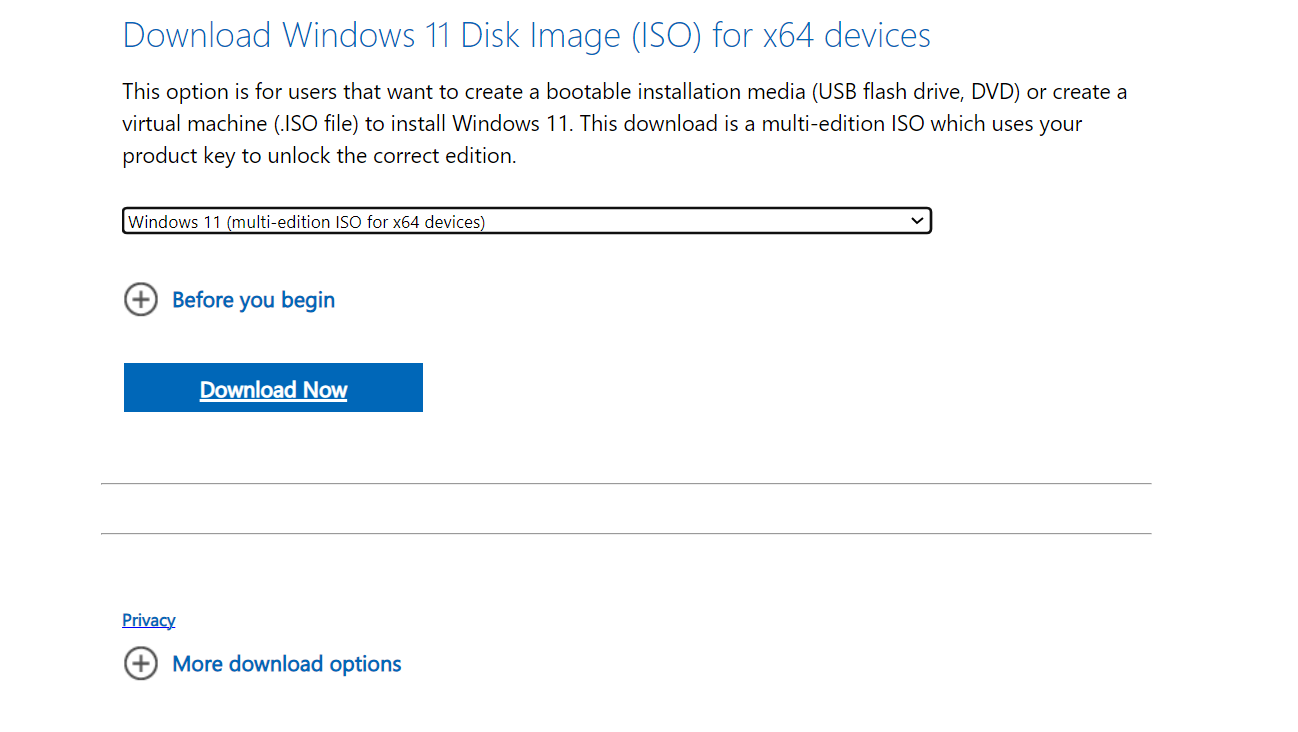
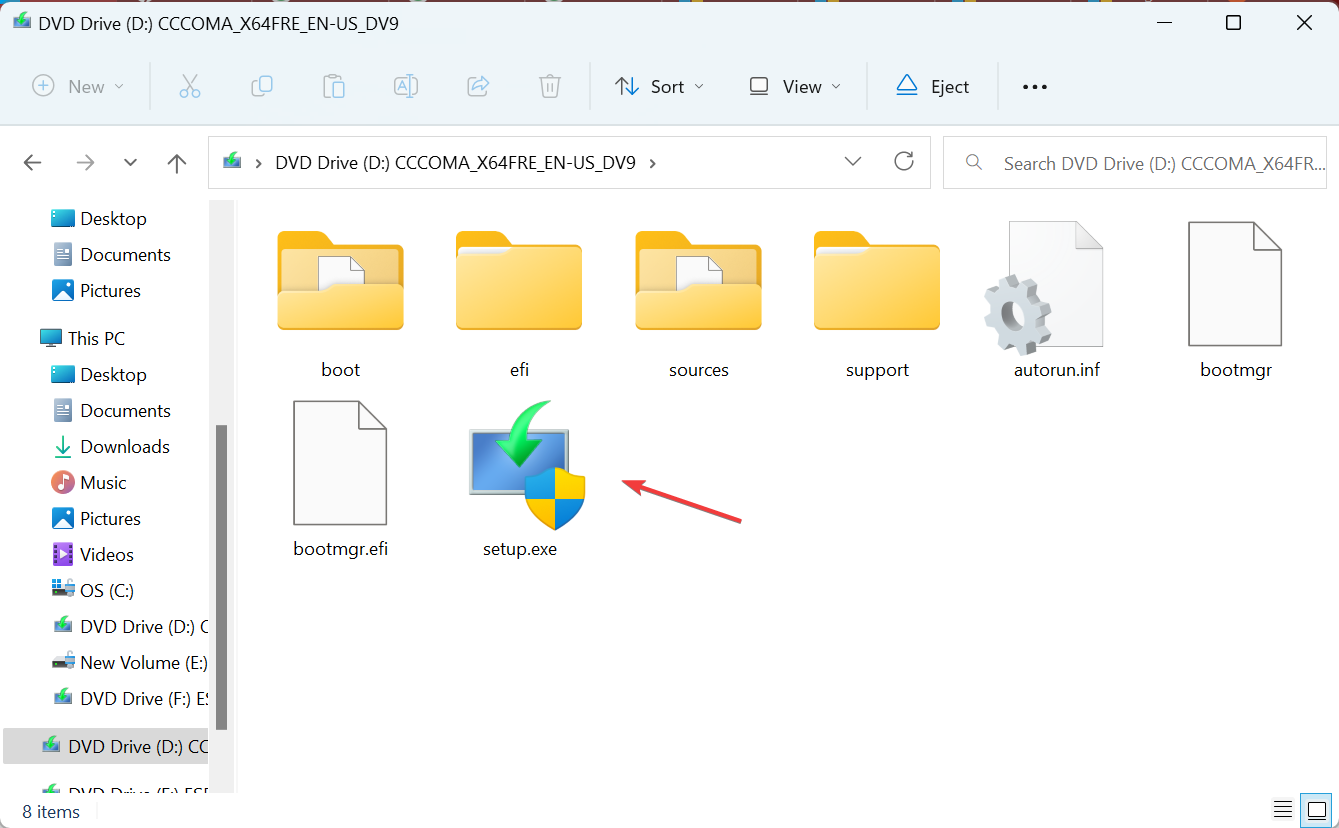
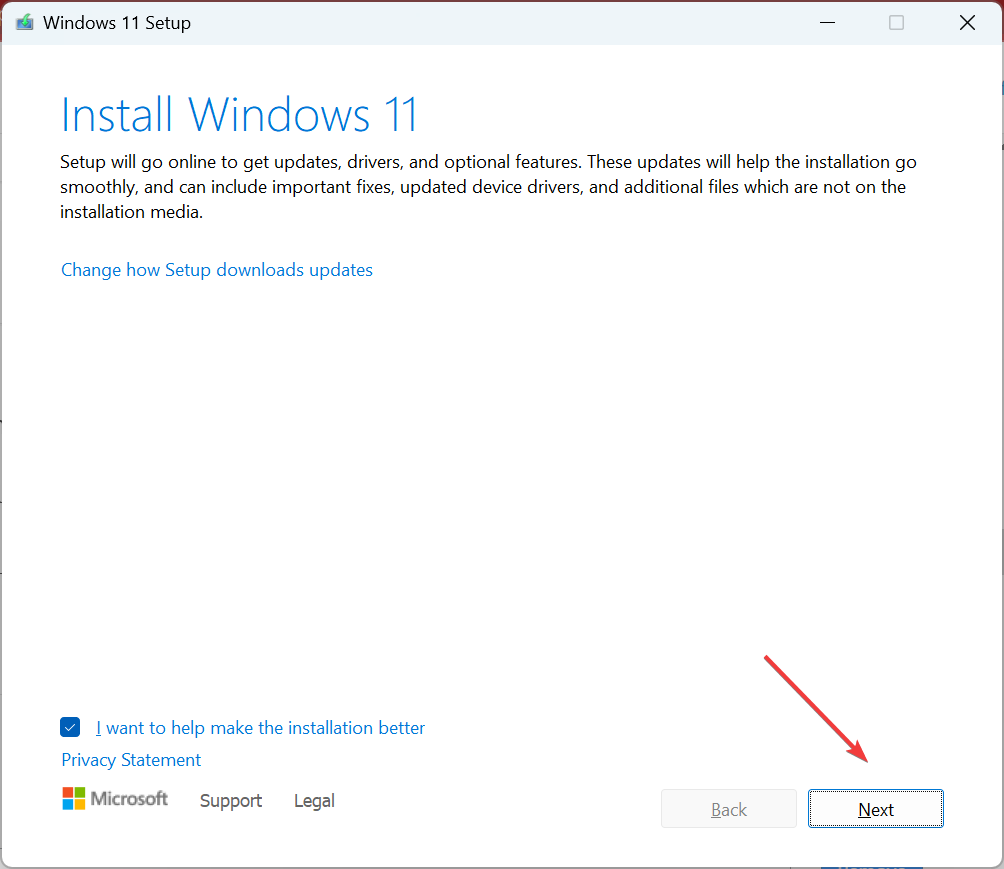
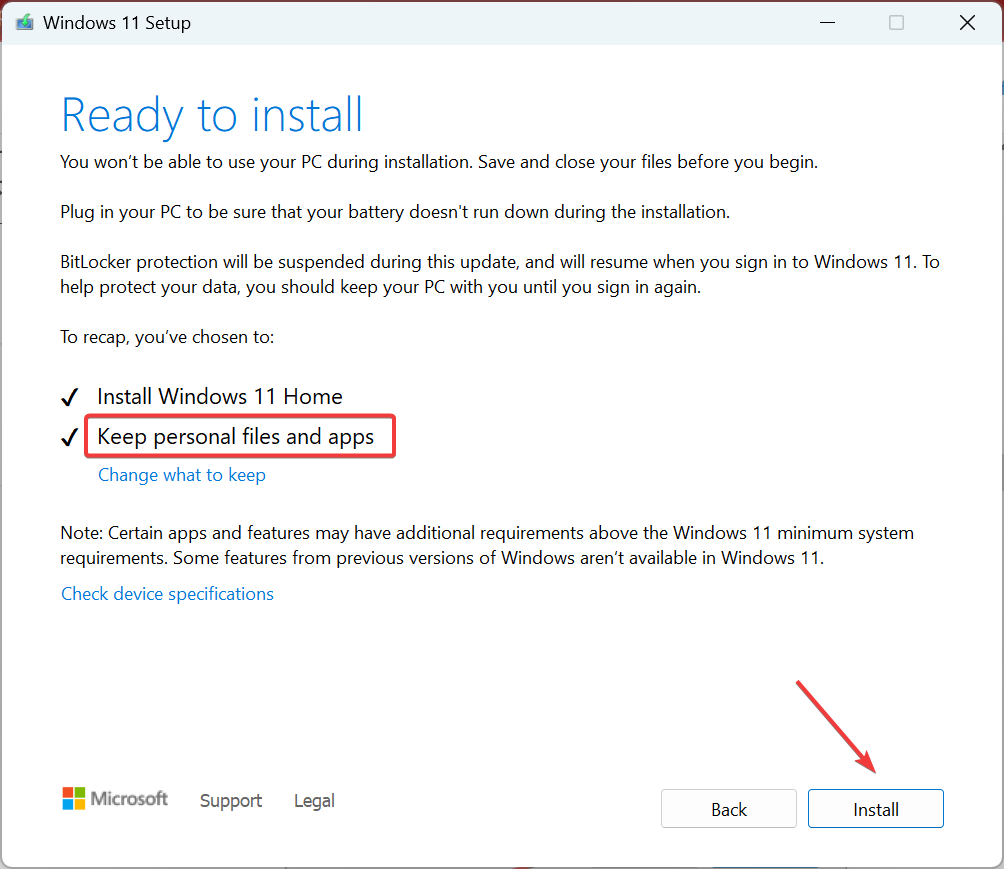








User forum
0 messages